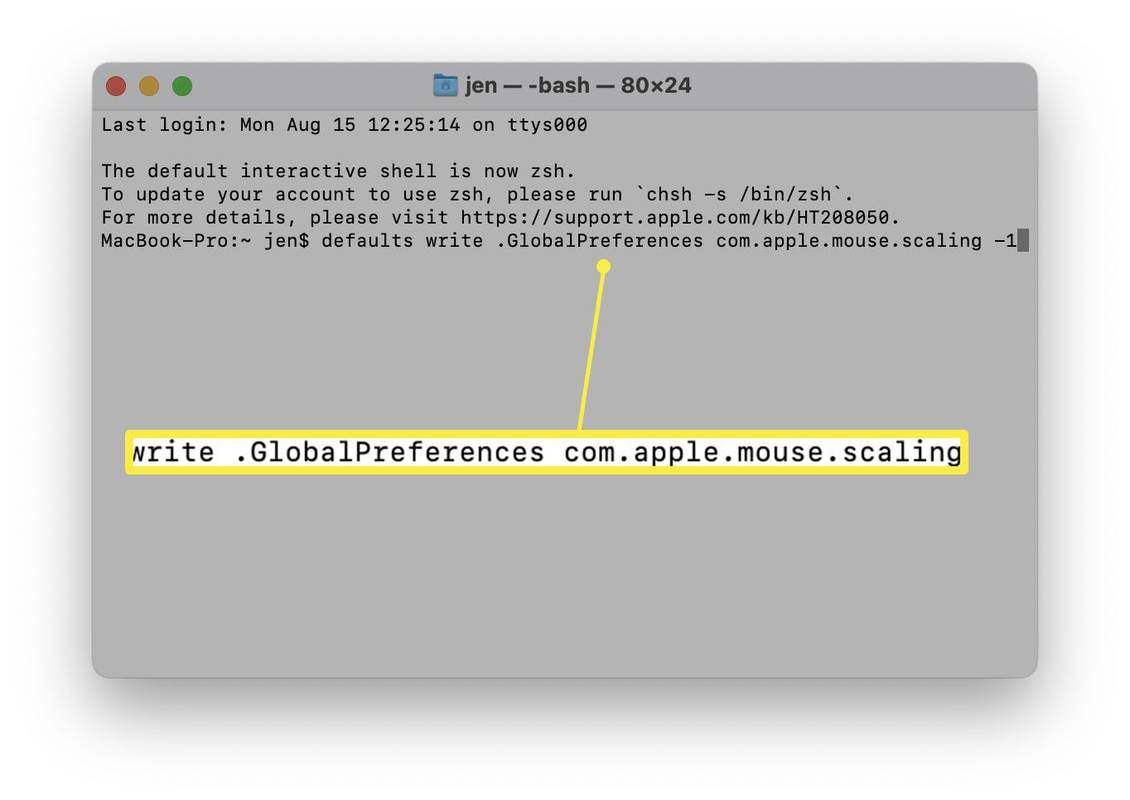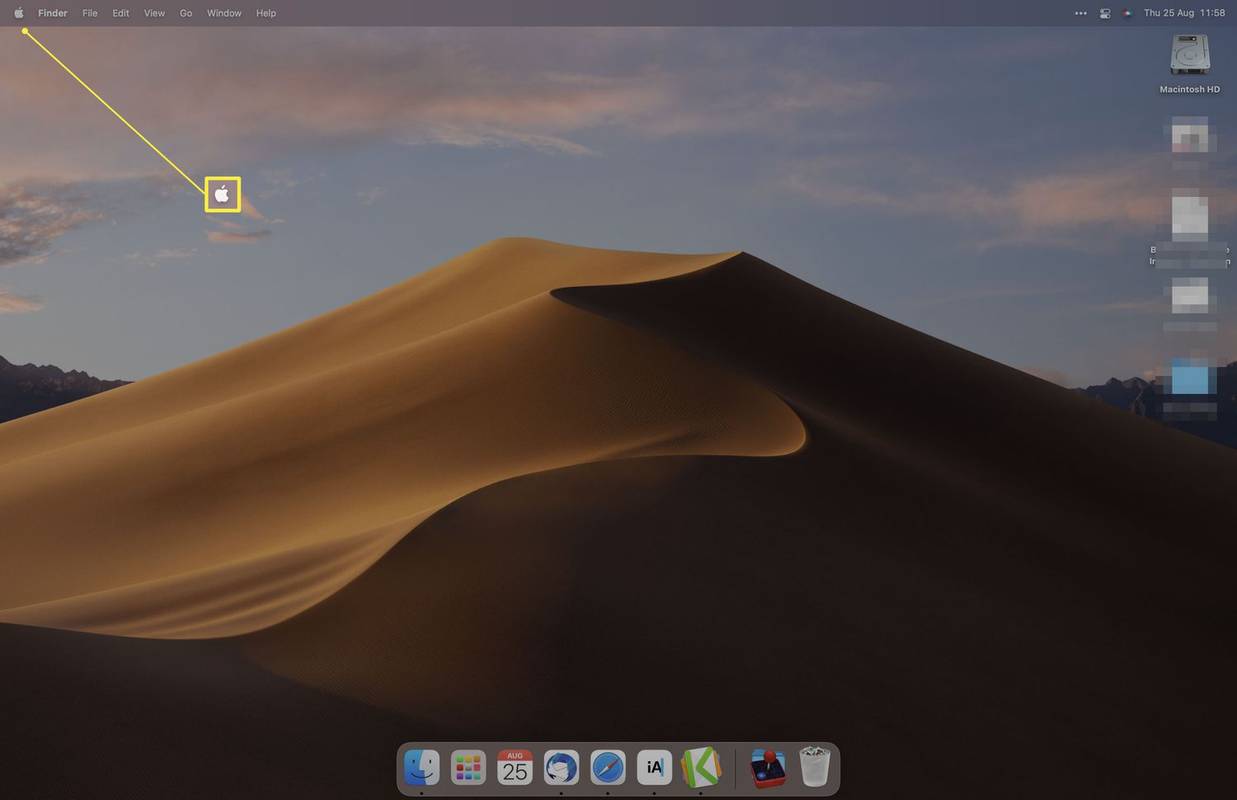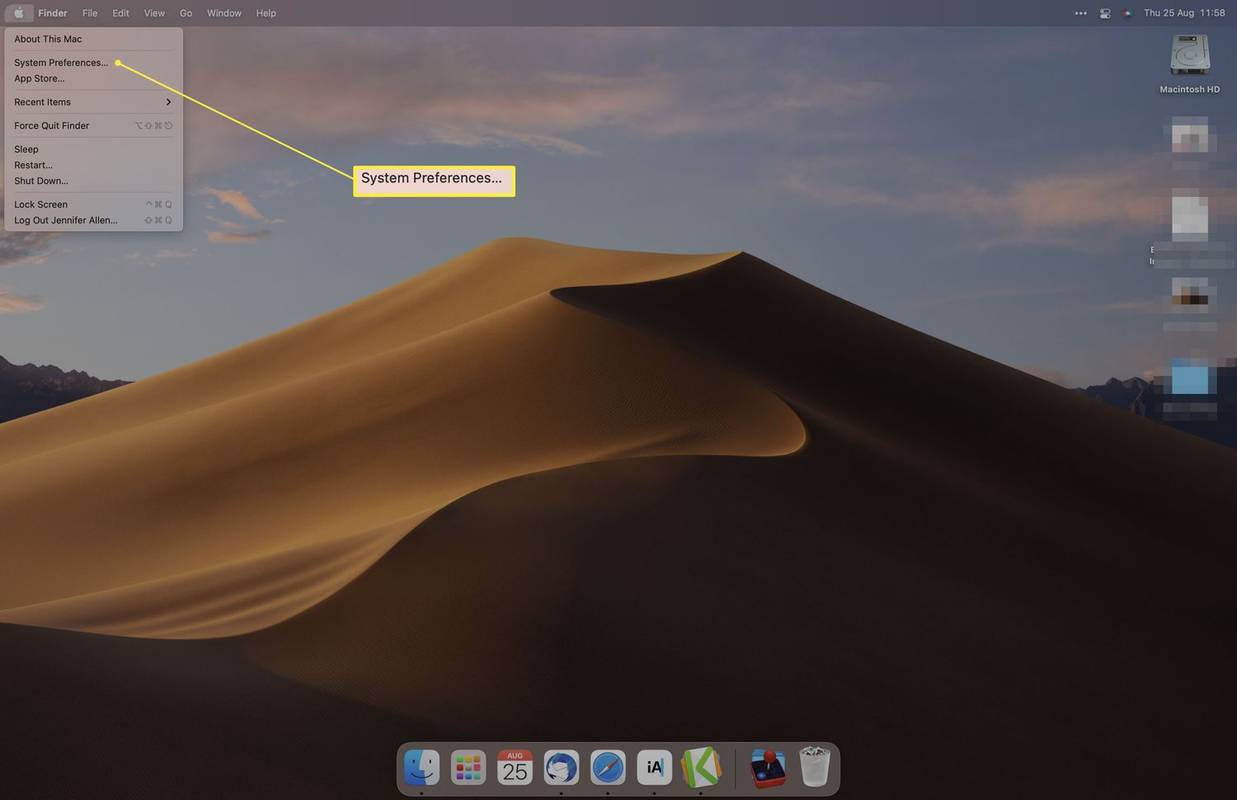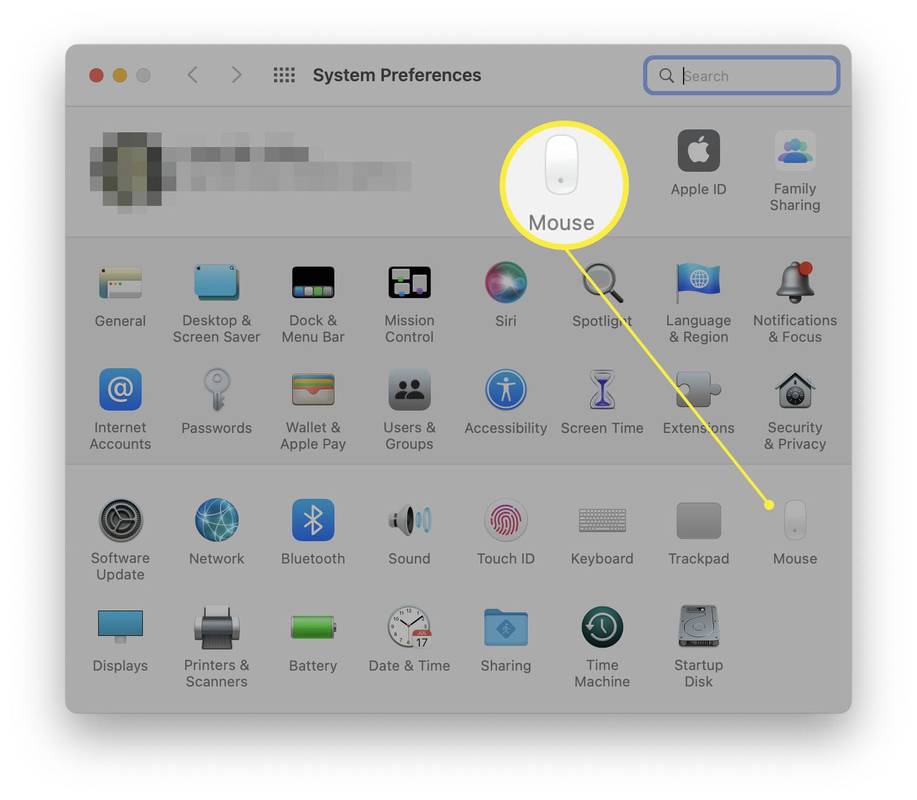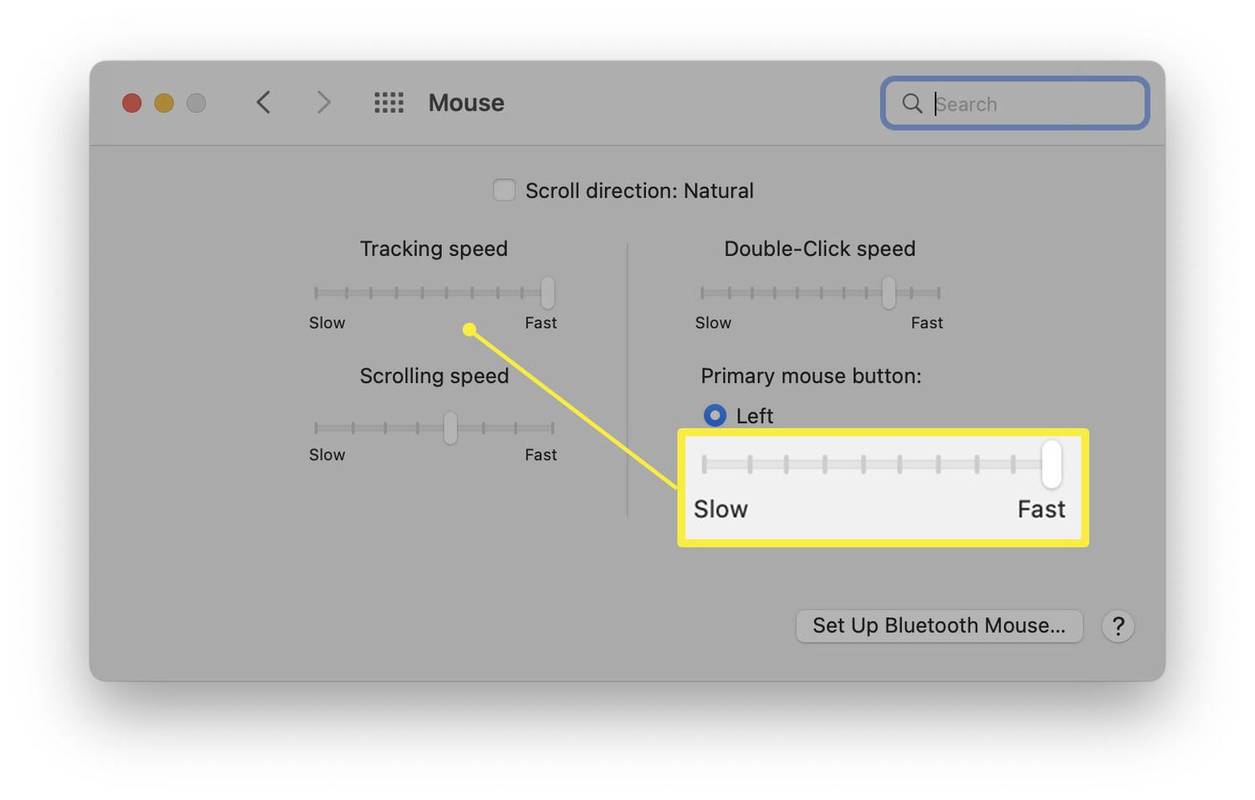Какво трябва да знаете
- За да деактивирате, въведете по подразбиране пише .GlobalPreferences com.apple.mouse.scaling -1 в Терминал.
- За да намалите, отидете на Системни предпочитания > Мишка и намалете скоростта на проследяване и превъртане.
- Деактивирането на ускорението на мишката е полезно, ако трябва да сте по-точни с показалеца на мишката.
Тази статия ви учи как да изключите ускорението на мишката на Mac. Той разглежда два метода за това, както и подчертава защо може да се наложи да изключите ускорението на мишката.
Как да изключите ускорението на мишката на Mac
За да изключите изцяло ускорението на мишката на Mac, ще трябва да промените команда в терминала на Mac. Ето как да изключите ускорението на мишката на Mac.
Този метод изисква увереност за използване на терминал. Добра идея е да архивирате вашия Mac, преди да го направите.
-
Отворете терминала от вашия Приложения > Помощни програми папка. Можете също да го намерите с помощта на Spotlight или Launchpad.
-
Тип по подразбиране пише .GlobalPreferences com.apple.mouse.scaling -1 в прозореца на терминала.
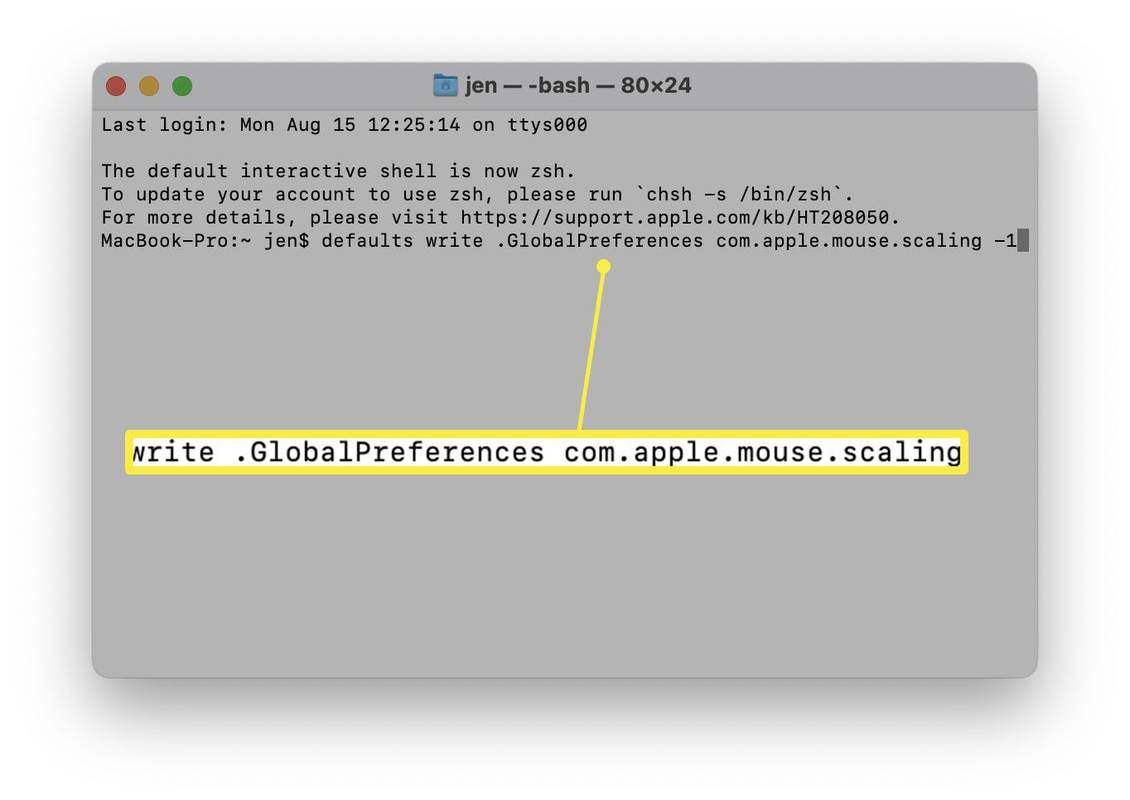
Променете числото на което и да е между 0 и 3, за да включите отново ускорението на мишката. Можете също така да въведете командата без номер, за да потвърдите дали е активирано ускорението на мишката.
как да активирам архивиране при потрепване
-
Натиснете Въведете .
-
Ускорението на мишката вече е изключено до следващия път, когато рестартирате компютъра си.
Как да намалите ускорението на мишката на Mac
Ако не се чувствате удобно да използвате терминал или предпочитате да регулирате и намалите ускорението на мишката, има различен метод. По този начин се използват системни предпочитания, които са по-лесни за потребителя. Ето как да намалите ускорението на мишката.
-
Щракнете върху иконата на Apple в лентата с менюта.
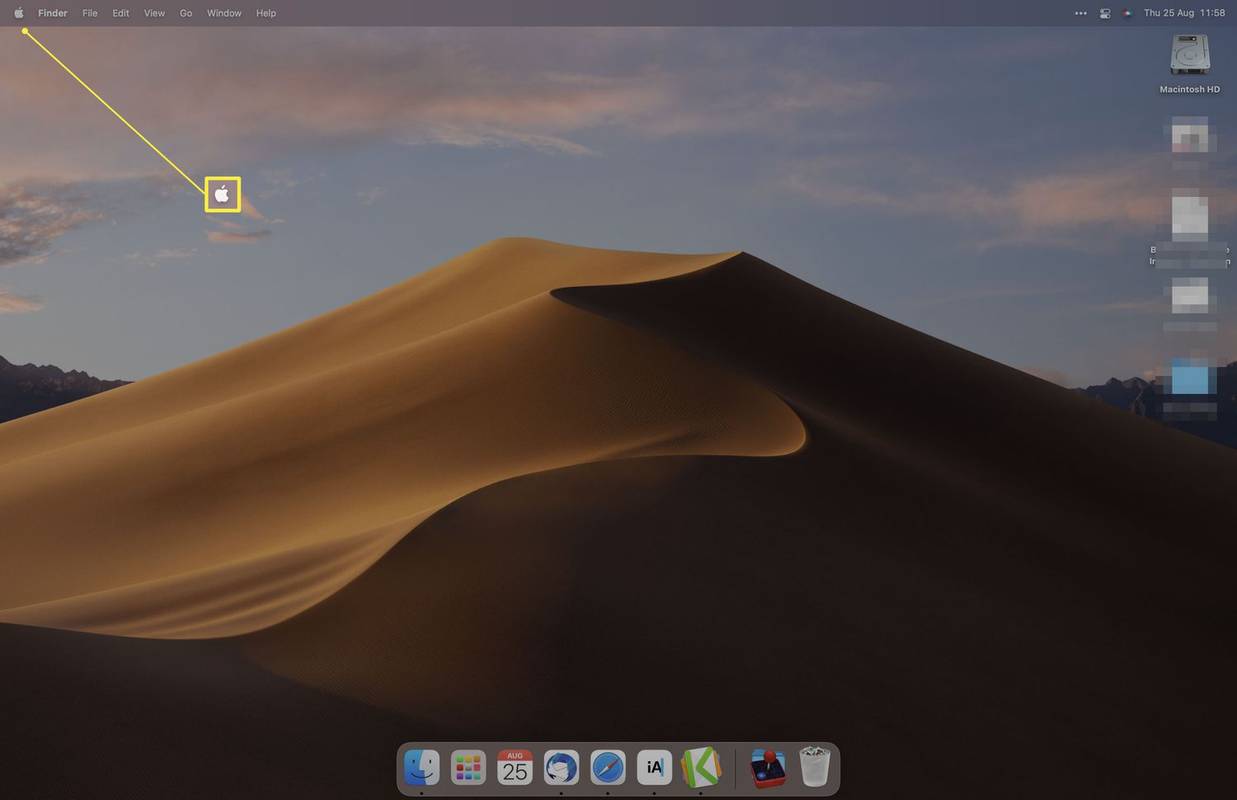
-
Кликнете Системни предпочитания.
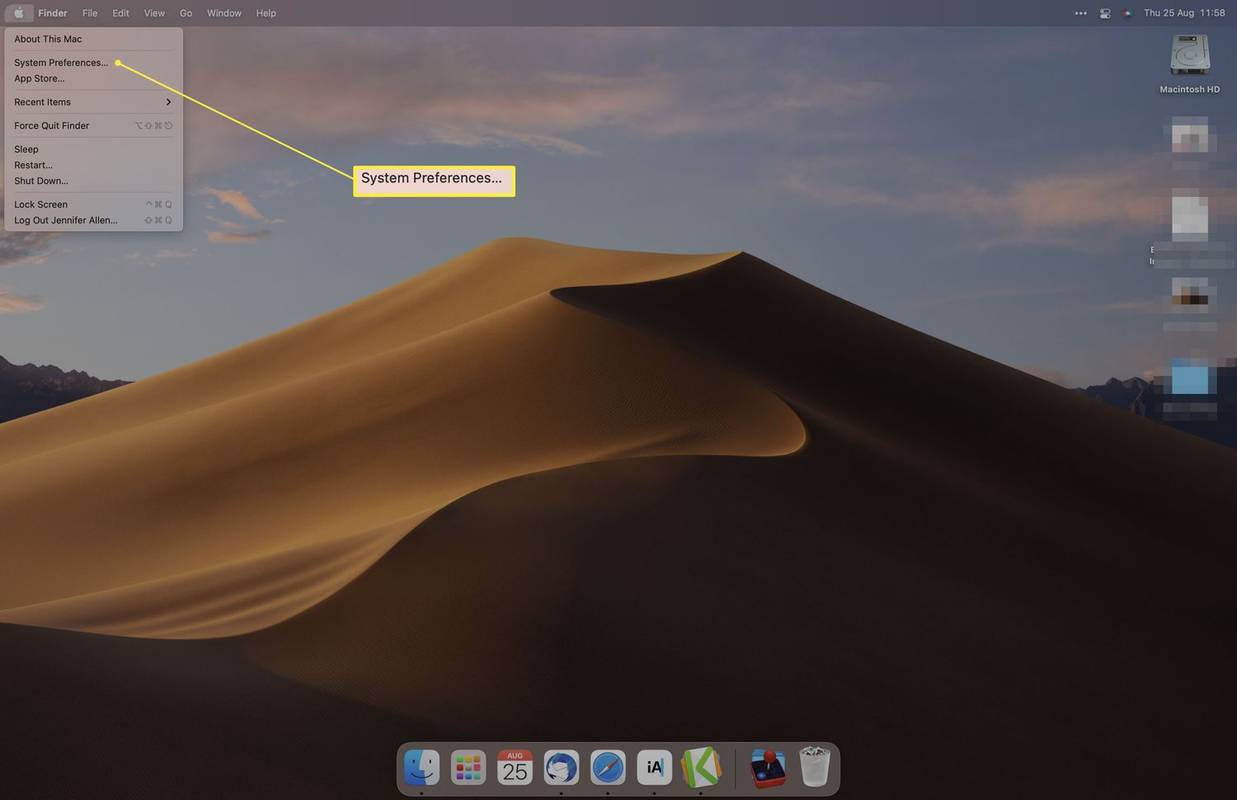
-
Кликнете Мишка .
как да променя всички икони на папки windows 10
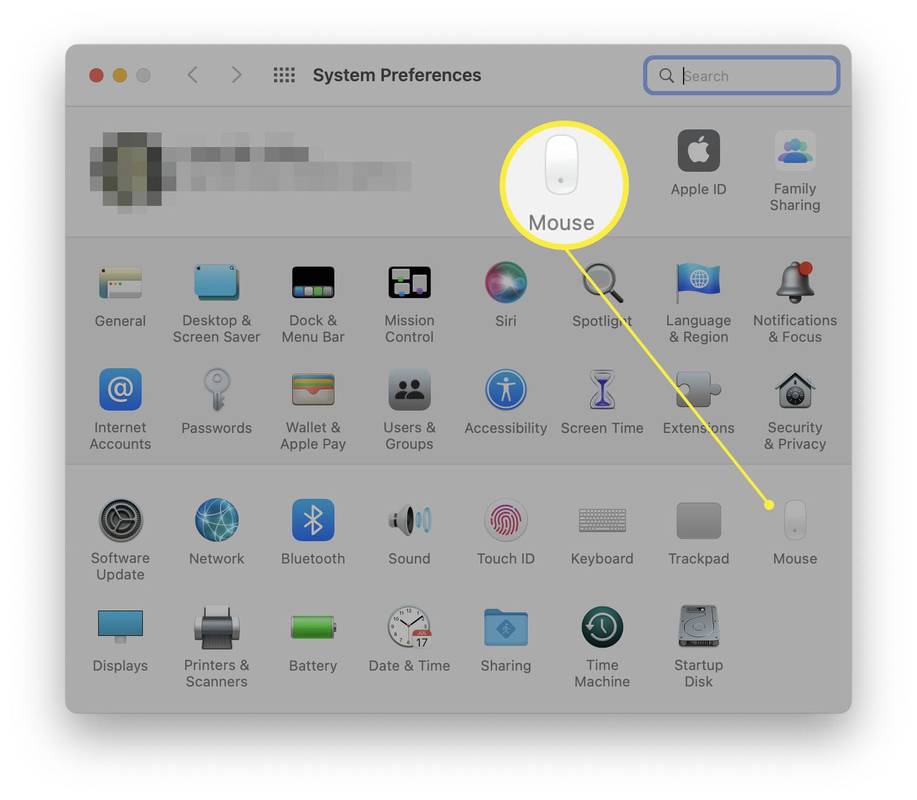
Ако не виждате мишката си, може да се наложи да я сдвоите отново с вашия Mac или да я включите отново.
-
Регулирайте скоростта на проследяване до нещо, което се чувства по-удобно за вашите нужди.
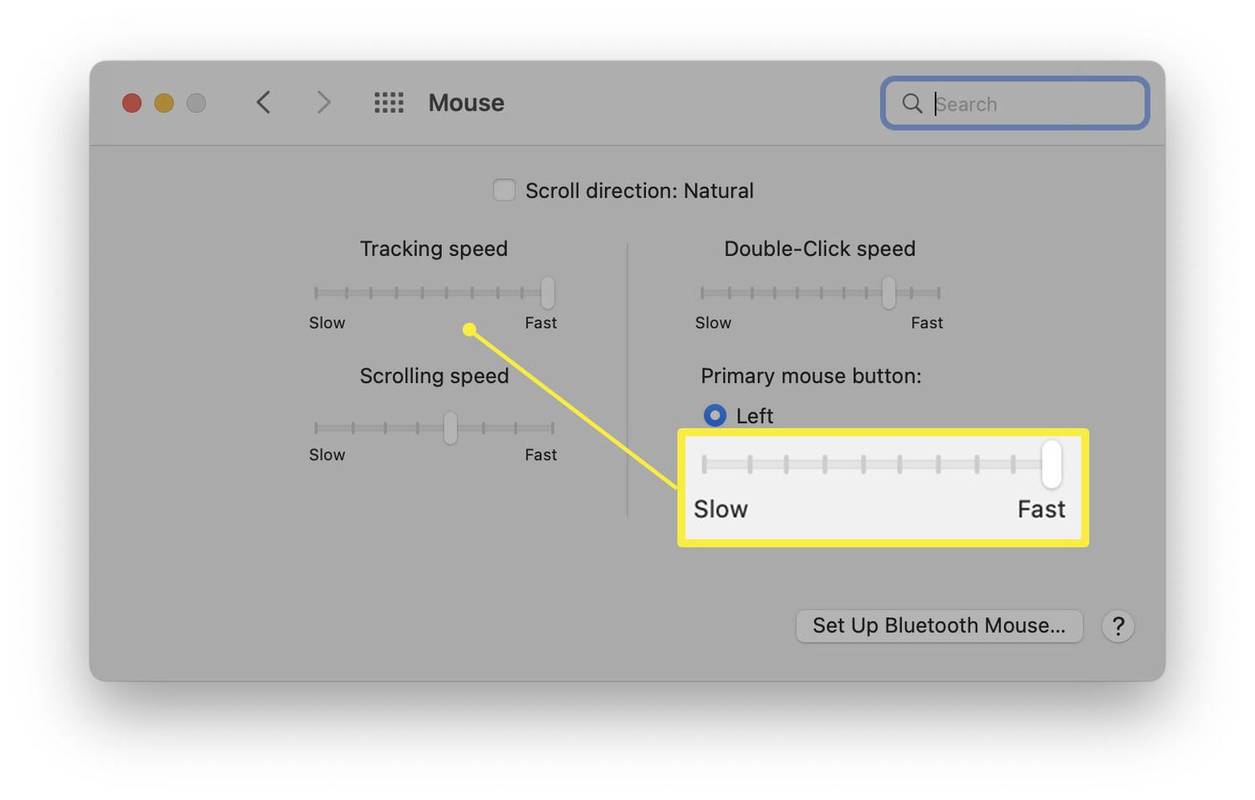
-
Регулирайте скоростта на превъртане за подобен ефект при превъртане.
Защо бих искал да изключа ускорението на мишката?
Ускорението на мишката кара показалеца ви да се движи по-бързо, но не всеки иска това. Ето защо може да е полезно да деактивирате функцията.
- Как щракнете с десния бутон върху мишката на Mac?
Можете да щракнете с десния бутон върху Mac Magic Mouse или тракпад по два различни начина. Най-лесно е да щракнете с два пръста, но можете и да задържите контрол докато щраквате за същия ефект. Ако първият метод не работи, отидете на Системни предпочитания > Тракпад > Насочи и щракни и включете Вторично кликване .
- Как да свържа мишка към Mac?
Можете да използвате кабелна или безжична мишка с вашия Mac. За кабелна мишка я включете в USB порт на компютъра. За безжичен, поставете го в режим на сдвояване и след това отидете на Системни предпочитания > Мишка и го изберете, когато вашият Mac го открие.
как да използвам всички ядра windows 10
Интересни Статии
Избор На Редактора
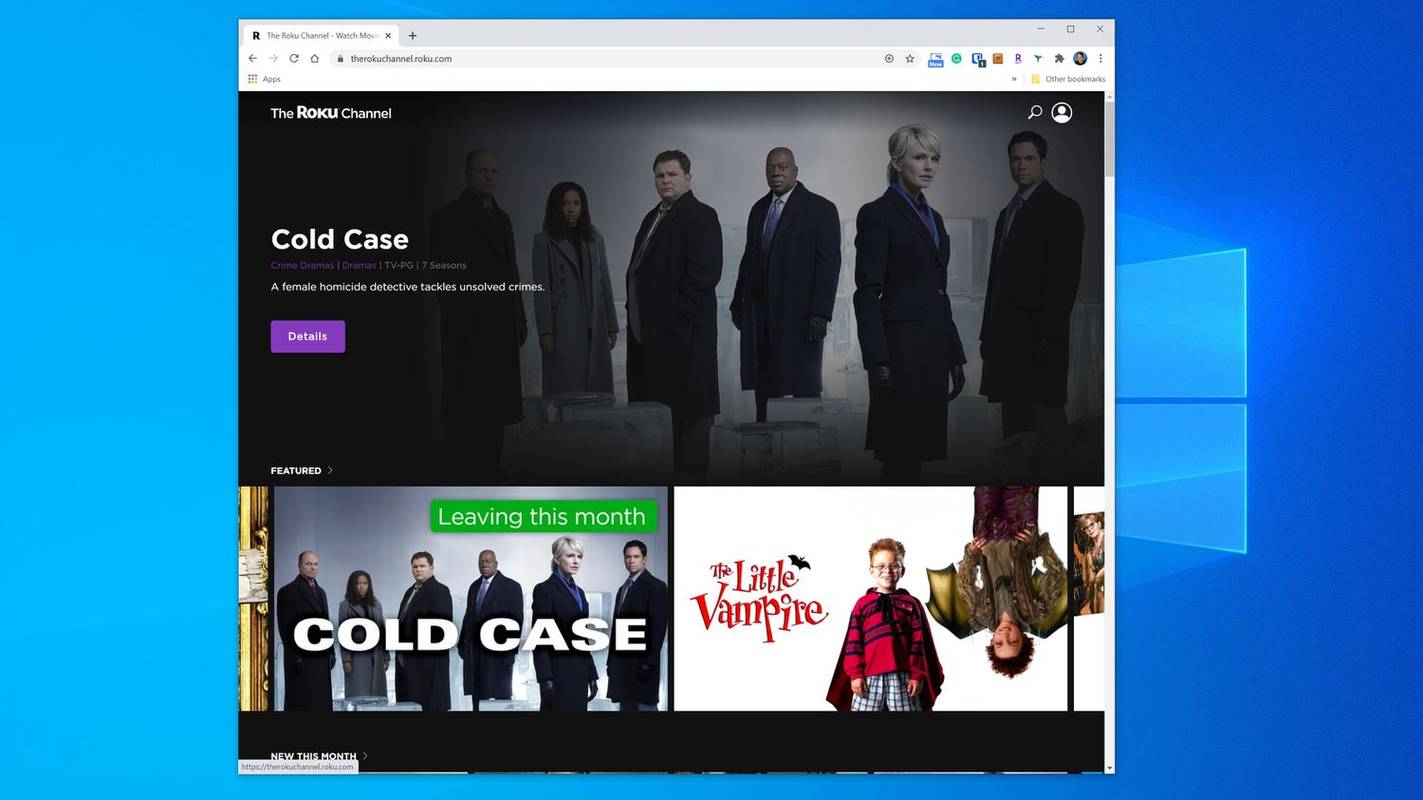
Как да гледате канала Roku без устройство Roku
Нямате нужда от устройство Roku, за да гледате Roku Channel. Можете да го гледате безплатно с помощта на мобилното приложение или в мрежата без акаунт.
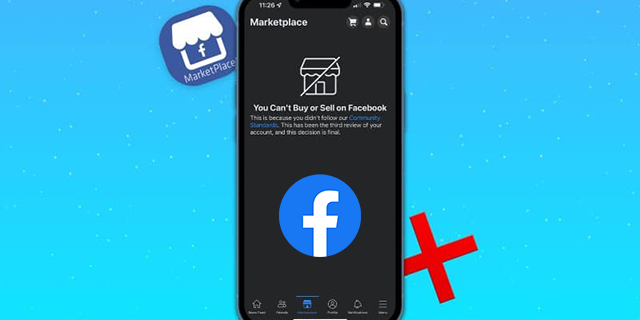
Facebook Marketplace – Ето защо не можете да го намерите
Facebook Marketplace е изискан начин да купувате и продавате употребявани или ръчно изработени предмети на местно ниво във вашата общност. Независимо дали търсите употребяван велосипед или леко използван диван, можете да намерите това, от което се нуждаете, във Facebook Marketplace.

Как да направите фотоколаж в Snapseed
https://www.youtube.com/watch?v=6RycDpMvIss Snapseed е инструмент за творческо редактиране на снимки с много страхотни функции. Ако го потърсите онлайн, ще намерите някои невероятни творения и ефекти. Въпреки всички тези качества, Snapseed е

Как да го поправите, когато курсорът изчезне в Windows 10
Курсор, който продължава да изчезва в Windows 10, е проблем с почти неограничените решения; опитайте тези решения, когато мишката на Windows 10 изчезне.

Добавете контекстното меню на лупа в Windows 10
Как да добавите контекстното меню на лупа в Windows 10 Лупа е инструмент за достъпност в комплект с Windows 10. Когато е активиран, Лупа прави частта или целия ви екран по-големи, за да можете да виждате думи и изображения по-добре. За по-бърз достъп до опциите и функциите на лупа можете да добавите контекстно меню към работния плот. Реклама

Поддръжката на Windows 7 приключи, Ето всичко, което трябва да знаете за нея
Днес е 14 януари 2020 г., така че Windows 7 достигна своя край на поддръжката. Тази операционна система вече няма да получава актуализации за сигурност и качество, което я прави несигурна за неопитни потребители. Рекламният софтуерен гигант Redmond прекратява поддръжката на най-популярния си продукт досега - Windows 7. Актуализация на информационния лист за жизнения цикъл на Windows