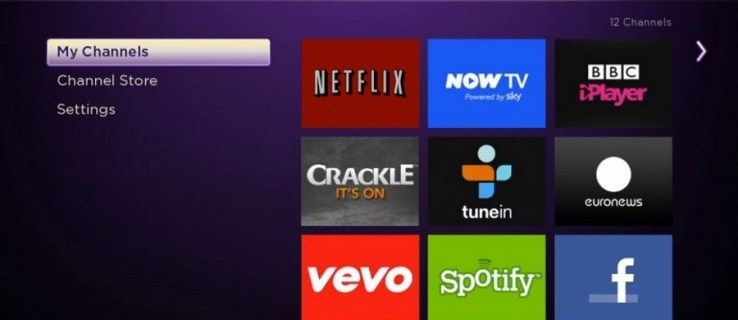Феновете на таблетите имат слабост към таблетите Fire на Amazon. Тази популярна линия таблети е на разумна цена, надеждна е и разполага с голямо разнообразие от налични размери и нива на функции. Има Fires за почти всяко приложение и всеки потребител и те правят страхотни първи таблети за деца, защото са евтини и доста здрави.

Един проблем, за който много потребители на Fire съобщават обаче, е проблемът, когато Fire просто отказва да се включи. Това очевидно е сериозен проблем; ако вашият таблет Amazon Fire не се включи, не можете да стигнете до данните си или да използвате приложенията си. Има обаче някои неща, които можете да направите, за да поправите ситуацията.
В тази статия ще ви дадем някои процедури за отстраняване на неизправности, през които да преминете, за да се надяваме, че вашият Fire таблет отново ще работи правилно.
как да проверя windows windows на графична карта
Единственият истински недостатък на таблета Fire е, че той разчита на подбрана селекция от приложения от магазина на Amazon, но този избор е доста широк и е подходящ за нуждите на повечето хора. Възможно е също така да направите джейлбрейк на Fire и да инсталирате приложения, които не са одобрени от Amazon, на вашия таблет.
Отстраняване на неизправности при Amazon Fire Tablet, който не се включва
Има основно три причини, поради които Fire може да не се включи: софтуерен проблем може да е блокирал устройството (доста малко вероятно), хардуерен компонент в таблета може да се е повредил (по-вероятно) или накрая, нещо може да не е наред с батерията (най-вероятно). Ще разгледаме тези проблеми в техния ред на вероятност, от най-вероятно до най-малко вероятен.
Проверете за проблеми с батерията
Проблемът с батерията може да бъде хардуерен проблем с батерията или проблем със зареждането на Fire. Изтощената батерия може просто да е загубила захранване поради употреба; една ключова причина за нефункциониращ пожар е разреждането на батерията (известна още като батерията „умира“). Ако Wi-Fi или приложенията останат да работят, без да са свързани към контакт, батерията може напълно да се разреди, така че да не остане нищо, което да захранва таблета. Това не е терминал и може лесно да се коригира. Можете също така бързо да разберете дали батерията е празна или не.
- Включете зарядното устройство в контакта и прикрепете таблета Fire. Ако видите зелена светлина, батерията се зарежда. Оставете го за няколко часа и след това тествайте отново. Ако видите червена светлина, батерията е напълно изтощена.

Ако видите червено:
- Задръжте натиснат Бутон за включване за 20 секунди, за да се уверите, че таблетът Fire е изключен.
- Зареждайте поне три до четири часа, без да го докосвате.
- Включете таблета Fire както обикновено, докато все още е свързан към контакта.
Светлината трябва да се промени от червено на зелено, докато батерията се зарежда. Ако батерията ви е зелена, тя трябва да се включи и да стартира, както бихте очаквали. Ако светлината остане червена, сменете от контакта към USB зареждане от компютър, за да се уверите, че зарядното устройство работи правилно.
Ако видите зелено:
- Задръжте натиснат Бутон за включване за около 40 секунди. Таблетът Fire трябва да се изключи и след това да се рестартира.
- Проверете състоянието на батерията и заредете, ако батерията е ниска.
Зелена светлина означава, че батерията все още е заредена, но самото устройство е спряло да реагира. Задържайки натиснат Бутон за включване за това време принуждава изключване и след това рестартира таблета Fire. Сега трябва да работи.
google docs как се прави графика

Проверете за хардуерни проблеми
Има няколко прости стъпки, които можете да използвате, за да диагностицирате проблеми с хардуера на Fire table.
- Ако зарядното устройство не работи, един често срещан проблем с таблетите Fire е, че портът за зареждане може да се разхлаби. Опитайте да вкарате кабела за зареждане здраво в порта и вижте дали това води до зареждане на Fire.
- Ако това не е проблемът, опитайте друго зарядно устройство с таблета си.
- Друг проблем може да е, че таблетът ви е включен, но има счупен или дефектен екран. Осветете екрана със светлина и се вгледайте внимателно за всяко изображение, което може да се покаже, понякога подсветката може да се провали на екрана.
Други хардуерни проблеми са извън способността на повечето потребители да се справят. Ще трябва да занесете своя Fire на сервиз от професионалист или да го замените с нов с Amazon.
Принудително актуализиране на софтуера
Ако не сте заредили никакви приложения на вашия Fire или поне нови, можете да наложите актуализация на софтуера. Ако не можете да стартирате Fire OS, тази опция може да е последната ви възможност, преди да получите нов таблет.
- Задръжте натиснат Бутон за увеличаване на звука и Бутон за включване за 40 секунди.
- Продължете да държите Бутон за увеличаване на звука но освободете Бутон за включване докато не видите съобщението Инсталиране на най-новия софтуер .
- Оставете актуализацията да завърши и вашият таблет Fire ще се рестартира.
Този процес принуждава Fire да презареди своята конфигурация и да се надяваме, че трябва да отмени всеки проблем, който го е карал да не стартира. Вашите данни трябва да са в безопасност и не трябва да се изтриват. Това не е възстановяване на фабричните настройки, може да се наложи да го направите, ако го включите отново и все още има проблеми.
Стъпки за коригиране на пожарен таблет след повторното му включване
Проверете за софтуерни проблеми
Ако успеете да включите таблета си, трябва да проверите софтуера. Като всяко устройство, което използва приложения, Fire зависи от качеството на тези приложения, за да работи нормално. Ако батерията ви свети в зелено, но вашият Fire продължава да замръзва или не реагира, може да искате да проверите всички приложения, които сте инсталирали.
- След като се зареди в Fire OS, проверете какви приложения сте инсталирали наскоро и ги премахнете.
- Започнете с всички неофициални приложения или безплатни приложения, които може да сте инсталирали.
- Започнете от най-новото приложение, което сте инсталирали, и ги премахвайте едно по едно, докато вашият Fire таблет отново заработи правилно. Това отнема време, тъй като трябва да тествате между премахването на приложения, за да можете правилно да определите кое от тях причинява проблема. След това можете да презаредите останалите отново.
- Ако сте нетърпеливи, просто премахнете всички приложения, които сте инсталирали по времето, когато вашият Fire започна да има проблеми. Това може да ви накара да работите по-бързо, но ще означава, че няма да знаете точно кое приложение причинява проблемите.
Фабрично нулиране на вашия Fire Tablet
Възстановяването на фабричните настройки е крайната задача. Ако нищо друго не работи, това е последното нещо, което можете да направите, преди да изкопаете гаранцията си или да купите нов таблет. Това очевидно изисква да можете да заредите Fire дори за кратко време. Ако можете, направете следното:
- Плъзнете надолу от началния екран на Fire за достъп до менюто.
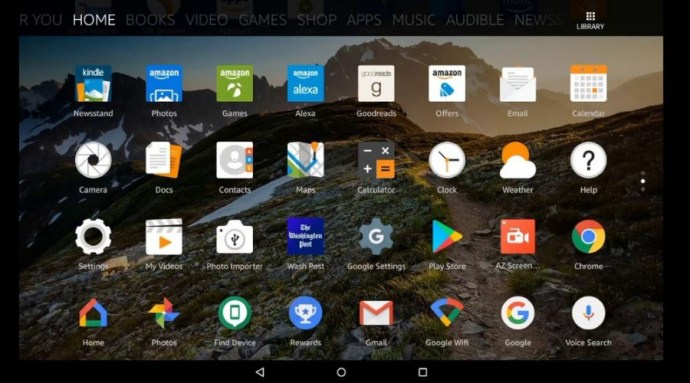
- Изберете Настройки и тогава Опции на устройството .
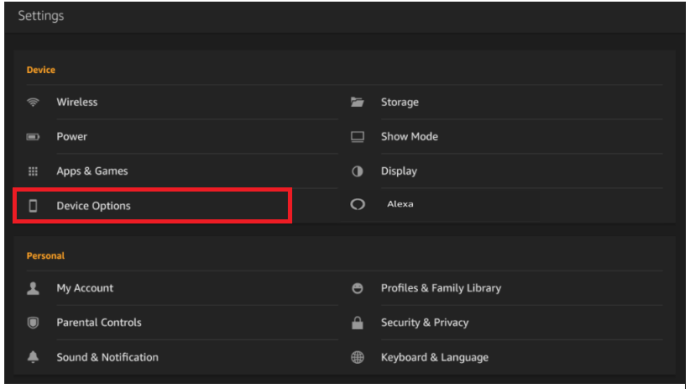
- Изберете Възстановяване на фабричните настройки и след това изберете Нулиране за да потвърдите нулирането.
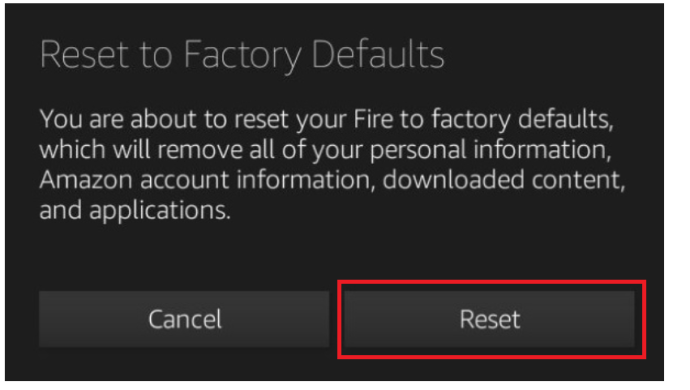
Възстановяването на фабричните настройки ще изтрие всички ваши данни и настройки от устройството. Ако можете да поддържате Fire достатъчно дълго, запазете каквото можете на компютър, преди да направите това. Повечето от вашите неща в Amazon ще се съхраняват в облака, но всичко, което сте добавили сами, няма да бъде.
Има уроци другаде онлайн, които предлагат да отворите вашия Fire и да свържете батерията на късо, за да принудите разреждането. Въпреки че това може да работи за някои, може би е най-добре да не го правите, особено ако таблетът ви е в гаранция. Това със сигурност ще анулира тази гаранция и може да съсипе батерията ви. Направете това само ако сте сигурни и вашият Fire вече е извън гаранция.
Извличане на данни от вашия Fire Tablet
Ако вашият таблет Fire започне да се проваля и искате да преместите данните си от устройството, преди то да умре напълно, има два лесни начина да го направите. Първият начин е да копирате вашите файлове в облака с помощта на Dropbox или Google Docs или друга програма за прехвърляне на файлове. Но ако имате много файлове, бавна интернет връзка или ако вашият Kindle не работи достатъчно добре, за да започне голямо онлайн прехвърляне на файлове, можете да преместите файловете си директно през Wi-Fi на компютър, като следвате тези стъпки.
- Свържете вашия Kindle Fire и вашия компютър към една и съща безжична мрежа.
- Създайте директория на вашия компютър и я настройте на споделена.
- Инсталирай ES File Explorer на вашия Kindle от магазина за приложения Amazon Fire и го стартирайте.
- Докоснете менюто за бърз достъп в горната лява част на екрана (иконата с три ленти с различен размер).
- Докоснете „ И “.
- Потърсете вашия компютър на дисплея. Ако не се показват имена на компютри, докоснете Сканиране .
- Докоснете името на компютъра, към който искате да се свържете. Въведете своите идентификационни данни за вход в Windows за този компютър.
- Вашата споделена папка трябва да се появи и вече може да се използва като дестинация за преместване на файлове чрез ES File Explorer.
Включване на Fire Tablet
Ако вашият таблет Amazon Fire не се включва, вече имате няколко начина да го поправите. Имате ли други решения за споделяне? Разкажете ни за тях по-долу!
как да проверите дали телефонът е отключен с
Имаме много други ресурси за собствениците на таблети Amazon Fire.
Ето нашето ръководство за инсталиране на нови приложения за вашия Kindle Fire .
Ако имате нужда от него, имаме урок за как да възстановите фабричните настройки на Fire .
Искате ли да защитите вашия Fire от деца? Вижте нашето ръководство за правейки вашия Fire удобен за деца .
Искате ли да поставите дисплея на вашия Fire на телевизионен екран? Вижте нашия урок за дублиране на вашия Fire към телевизор .
Проблеми със зареждането на вашия Fire? Вижте нашето изчерпателно ръководство за решаване на проблеми със зареждането на вашия Fire .