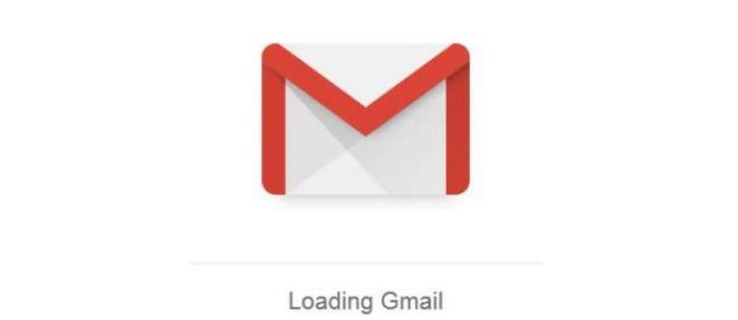Лесно е да загубите представа за всички неща, които сте закупили през Google Play Store с течение на времето. Може би сте харесали приложение в миналото, но не сте сигурни кое е и искате да го изтеглите отново. Или просто искате да препоръчате приложение на приятел и сега изглежда не можете да го намерите.

Каквато и да е причината, Google улеснява прегледа на списък с вашите покупки. В тази статия ще говорим за това как да преглеждате хронологията на покупките си както на устройства с Android, така и на компютър.
Как да видите историята на покупките в Google Play на устройство с Android
Прегледът на вашата история на покупки в Google Play на устройство с Android е доста лесен. Ето как:
- Отворете приложението Google Play Store.
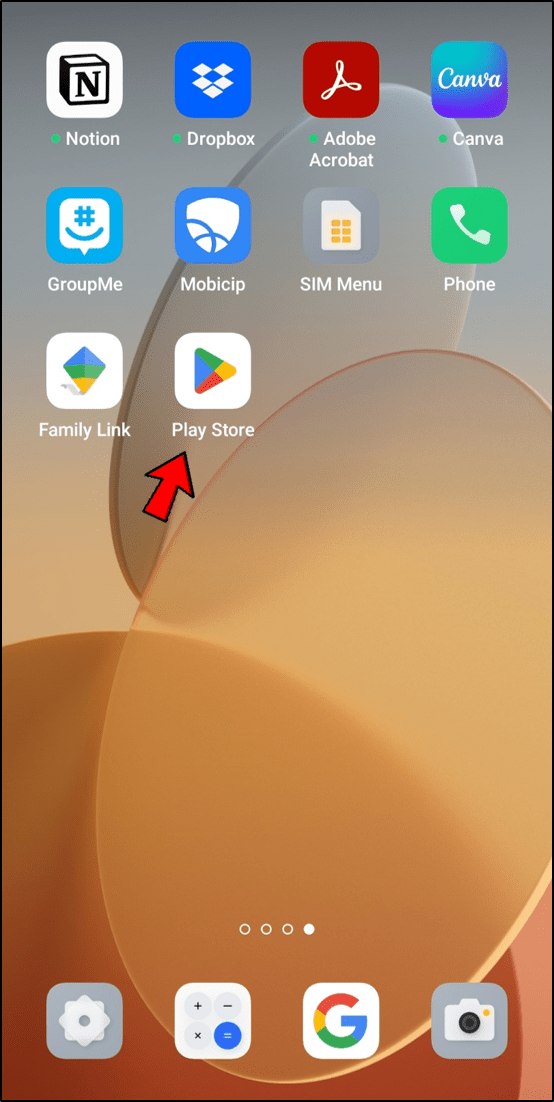
- Докоснете иконата на вашия профил на началния екран.
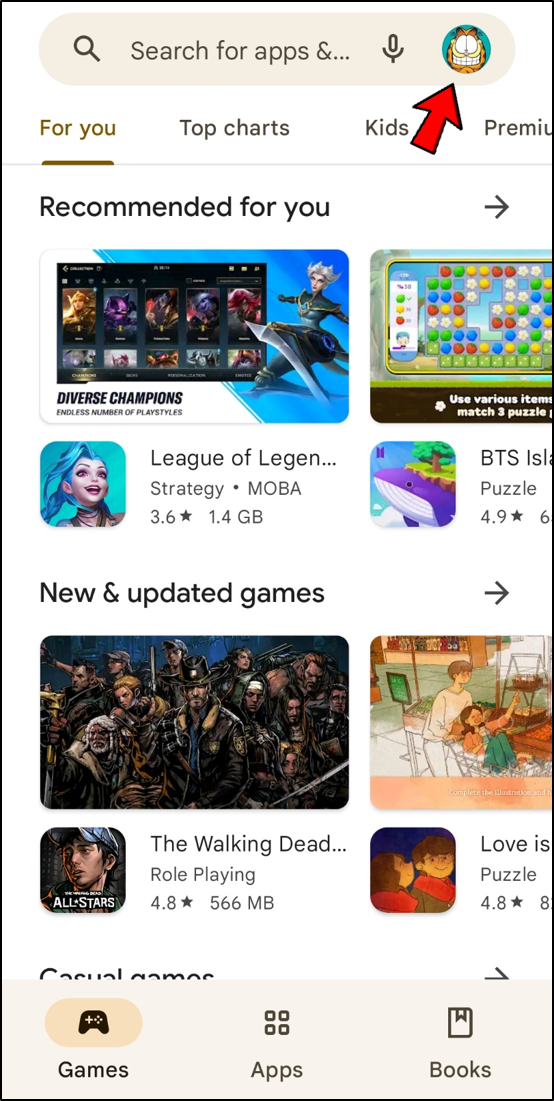
- Изберете „Плащания и абонаменти“.
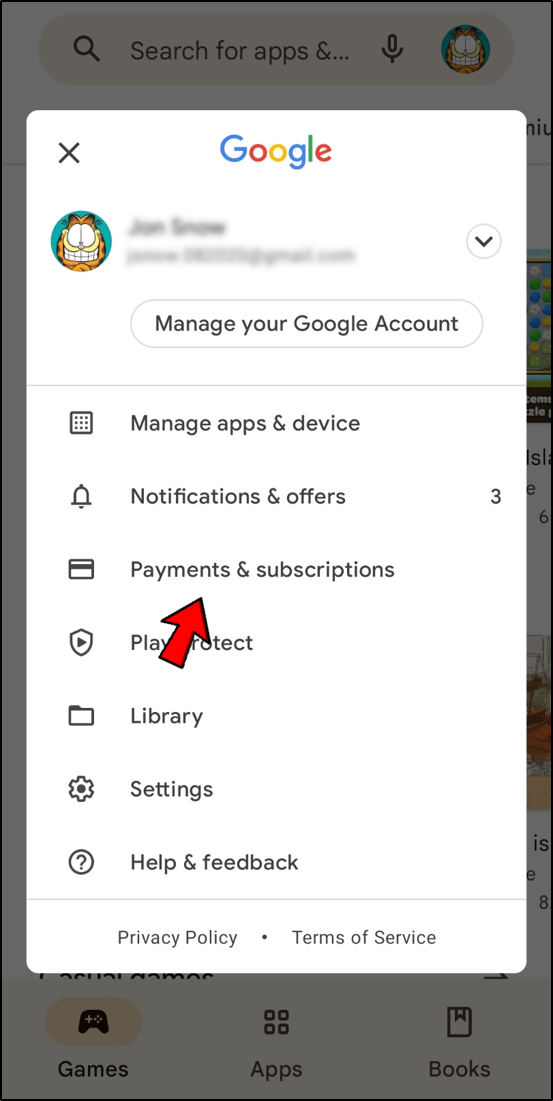
- Изберете „Бюджет и история“, за да видите миналите си покупки в Google Play.
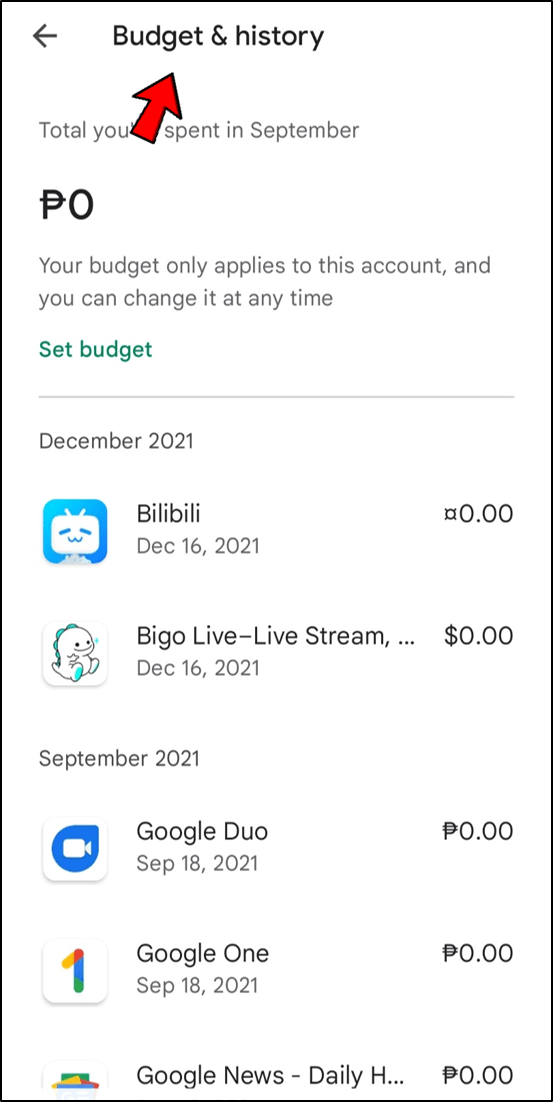
Имената на артикулите и датите на закупуване могат да бъдат намерени в списъка. Цената също се показва вдясно. Приложенията с нулев баланс са тези, които сте опитали безплатно, но сте отменили, преди да могат да ви таксуват. Щракването върху бутона Преглед до приложение ще ви отведе до неговата страница в Google Play. Можете или да стартирате, или да премахнете програмата от това място.
Опцията за задаване на бюджет може да се намери в горната част на раздела „История на покупките“. Тази функция ще бъде полезна, ако се притеснявате да не изразходите бюджета на приложението си. Задайте месечен бюджет, като изберете опцията Задаване на бюджет и въведете желаната сума. След това Google Play ще ви покаже колко пари сте похарчили до този момент за приложението.
Как да видите историята на покупките в Google Play на компютър
Можете също да използвате вашия уеб браузър на компютъра си за достъп до Google Play Store. Ето как да проверите хронологията на покупките си на компютър:
как да проверя windows windows на графична карта
- Навигирайте до Google Play уебсайт с помощта на уеб браузър.
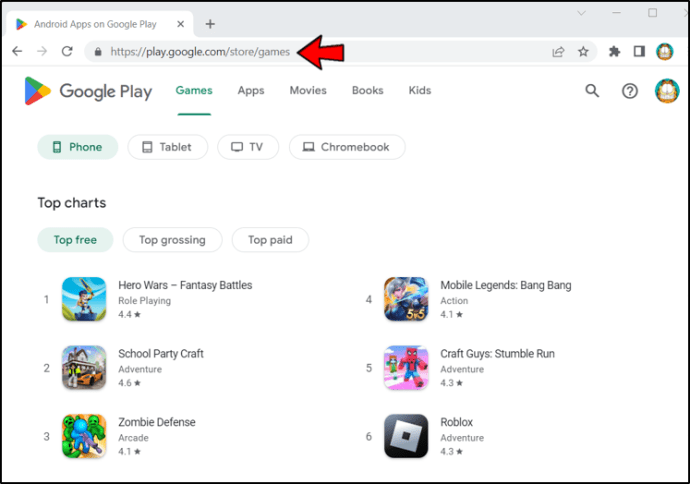
- Ако бъдете подканени, влезте в акаунта си в Google Play. Ще бъдете изпратени до началния екран на Google Play.
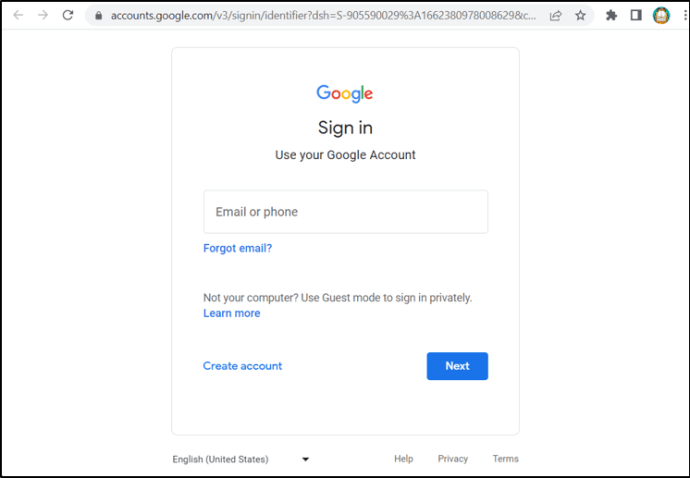
- От лявата страна на екрана щракнете върху иконата на вашия профил.
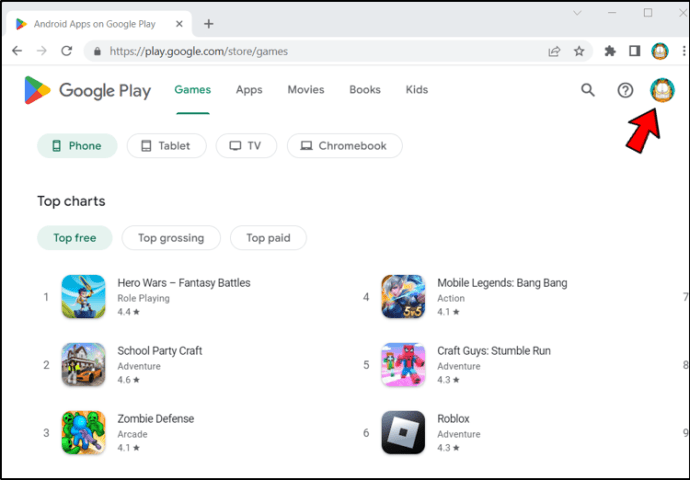
- Изберете „Плащания и абонаменти“.
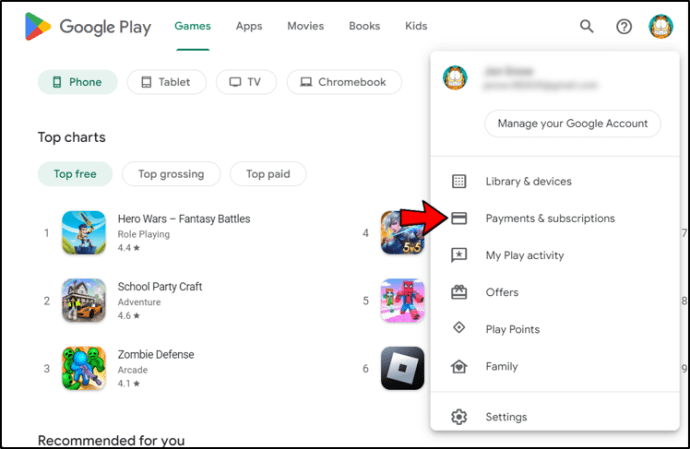
- В менюто в горната част на екрана изберете „Бюджет и история на поръчките“.
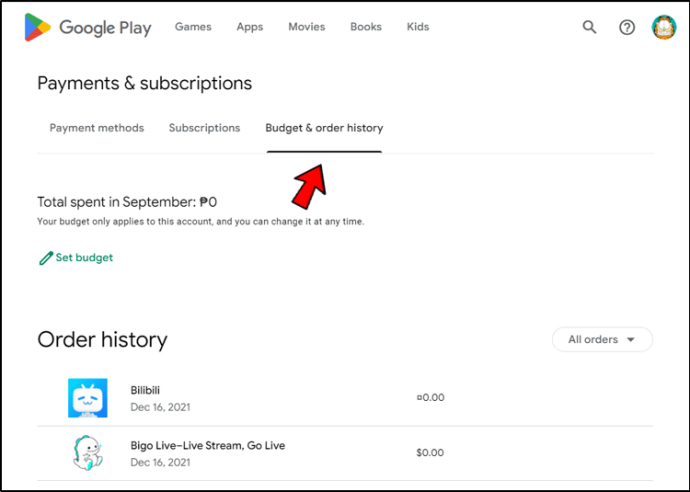
В хронологията на поръчките ще видите историята на покупките си в Google Play заедно с информация, която обикновено виждате на устройството си с Android. Видимата информация включва списък с минали покупки на приложения и цени за приложенията.
Подобно на достъпа до хронологията на покупките ви на устройство с Android, ще можете да видите всичките си приложения, включително тези с нулев баланс. Приложенията с нулев баланс са тези, които сте тествали безплатно, но сте анулирали, преди да могат да ви таксуват за използването на информацията от вашата кредитна карта. Можете да получите достъп до страницата на приложението в Google Play, като щракнете върху иконата Преглед до него.
Ще видите и възможността за създаване на бюджет. Изберете опцията Задаване на бюджет и въведете сумата, която искате да харчите всеки месец, за да поемете контрола върху разходите за приложението си.
Друг начин да видите историята на покупките си е да използвате акаунта си в Gmail.
как да направите бумеранг на snapchat
Във вашия акаунт в Gmail можете да видите хронология на покупките, които сте направили, като напишете „покупки“ в полето за търсене на Gmail. Трябва да можете да откриете всичките си покупки в Play Store във входящата си поща, защото всяка транзакция генерира имейл известие.
Допълнителни ЧЗВ
Мога ли да изчистя историята на покупките си?
Покупките и абонаментите в Google Play не могат да бъдат изтрити от вашата хронология на покупките или вашия акаунт в Google Play.
Как мога да „предам“ приложение, без да го купувам повторно?
как да насочвам съобщението към раздори
Може да се поиска възстановяване на сумата, ако дадено приложение бъде деинсталирано от Play Store и преинсталирано. Или можете да се абонирате за Google Play Pass. За да направите това, стъпките са:
1. Отворете приложението Google Play Store на вашия телефон или таблет с Android.
2. Стартирайте безплатен пробен период или се регистрирайте за абонамент в менюто отляво, като щракнете върху „Меню“ и след това върху „Play Pass“.
3. Проверете цената и опцията за плащане.
4. Абонирайте се, като натиснете бутона „Абониране“.
Възможно е да сформирате семейна група, ако приемете, че можете да го направите. Отидете до бутона „Настройка“ под „Добре дошли в Play Pass“ на главния екран, за да започнете.
Опознайте своите приложения
С тези методи ще можете да имате по-добър преглед на вашите приложения и разходи. Това ще ви помогне да управлявате разходите си, когато става въпрос за приложения. Можете също да отидете на Google Payments Center за да видите всичките си покупки. Въпреки това няма да можете да видите приложенията, които сте получили безплатно или анулирани преди края на безплатния пробен период.
Следите ли покупките си в Google Play? Забравяли ли сте някога име на приложение, което имате? Кажете ни в секцията за коментари по-долу!