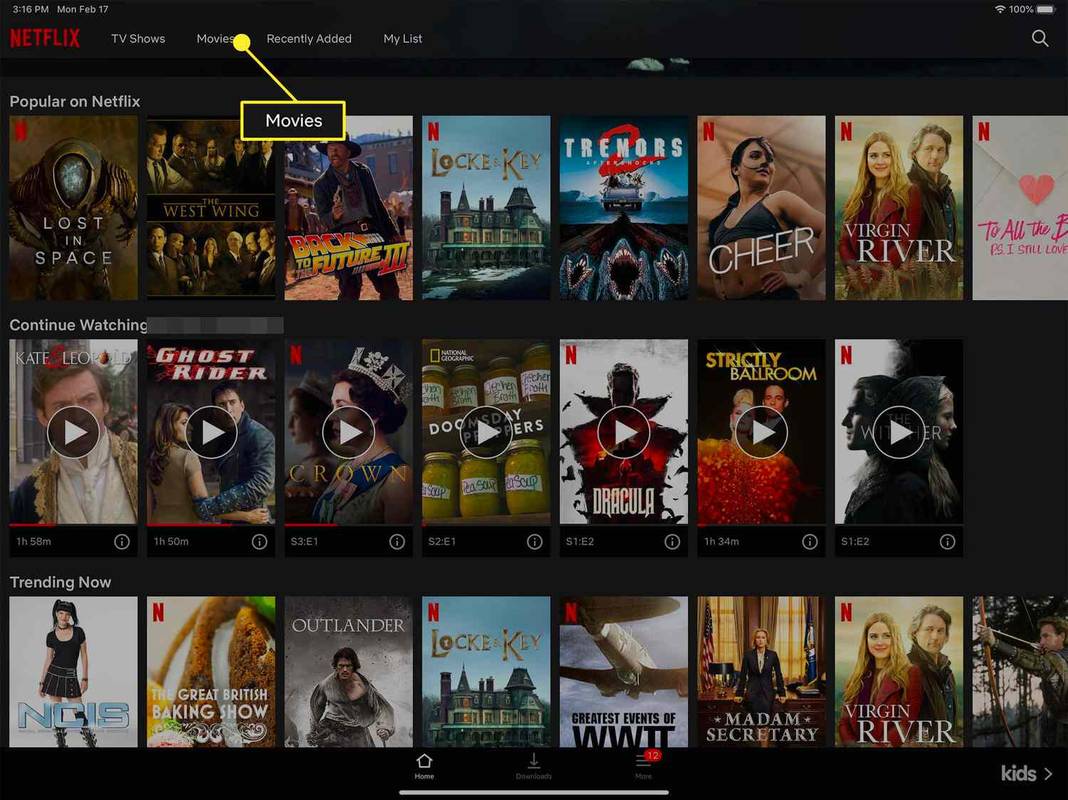Случайно сте изтрили важен имейл от вашия акаунт в Outlook? Може би сте изчиствали входящата си кутия от нежелани съобщения и глупав спам, но случайно сте премахнали нещо, което искате да запазите. Или може би сте натиснали бутона „Изтриване“, докато се опитвате да щракнете някъде другаде.

Така или иначе може да бъде страшно да видите имейл да изчезва внезапно, особено ако е нещо важно, като критичен работен документ. Но не се паникьосвайте! Microsoft има няколко предпазни мрежи, които да ви помогнат да възстановите изтритите съобщения. Тази статия ще ви покаже как да ги върнете обратно.
Как да възстановите наскоро изтрити имейли в Outlook
Ръководството ще бъде разделено на две основни части. В този раздел можете да видите как да извлечете имейли, които наскоро сте изтрили, като отстраните щетите веднага. След това, по-надолу на страницата, можете да намерите урок за възстановяване на имейли, които сте изтрили преди известно време.
И двата процеса са прости и отнемат най-много само няколко минути. Ето как можете да намерите прясно премахнати съобщения:
- Намерете папката „Изтрити елементи“ или „Кошче“ в списъка отстрани на екрана и щракнете, за да я отворите. (Ако сте в мобилното приложение, докоснете снимката на вашия профил, за да видите списъка с папки).
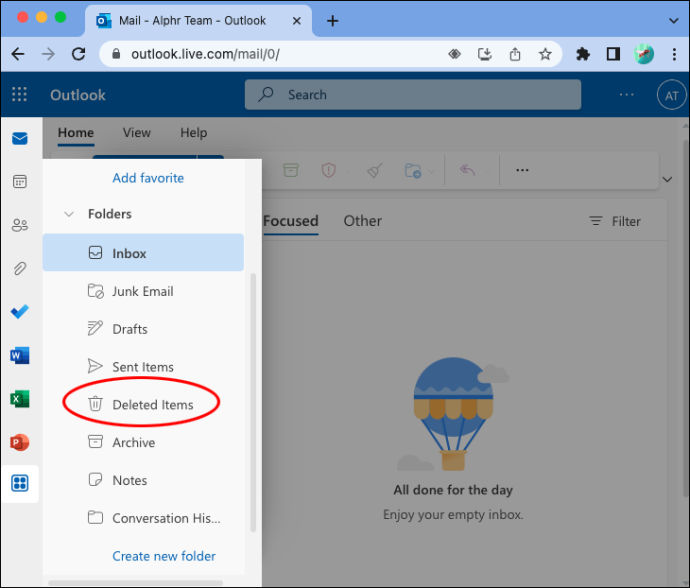
- Щракнете или докоснете тази папка, за да я отворите, и трябва да видите списък с всичките си най-скоро изтрити елементи.
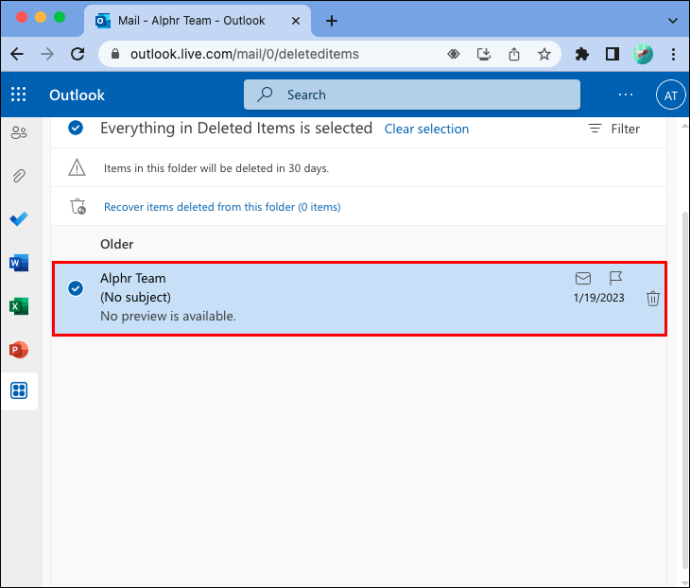
- Превъртете през изтритите имейли и намерете този, който искате да извлечете.
От тук имате няколко опции за възстановяване на съобщението:
- Най-лесният избор е да щракнете с десния бутон върху него и след това да натиснете бутона „Възстановяване“ в изскачащия прозорец – това ще изпрати имейла обратно на първоначалното му място във входящата ви кутия.
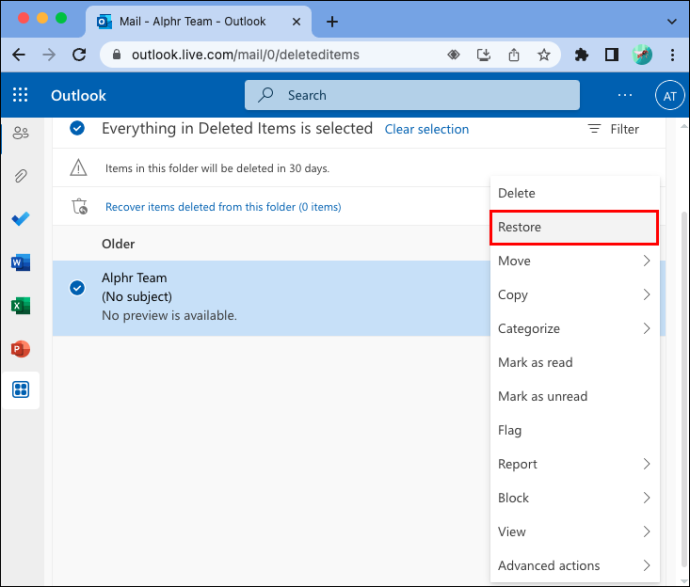
- Можете също да щракнете с десния бутон на мишката, след това да щракнете върху „Преместване“ и да изберете папка, в която да прехвърлите съобщението.
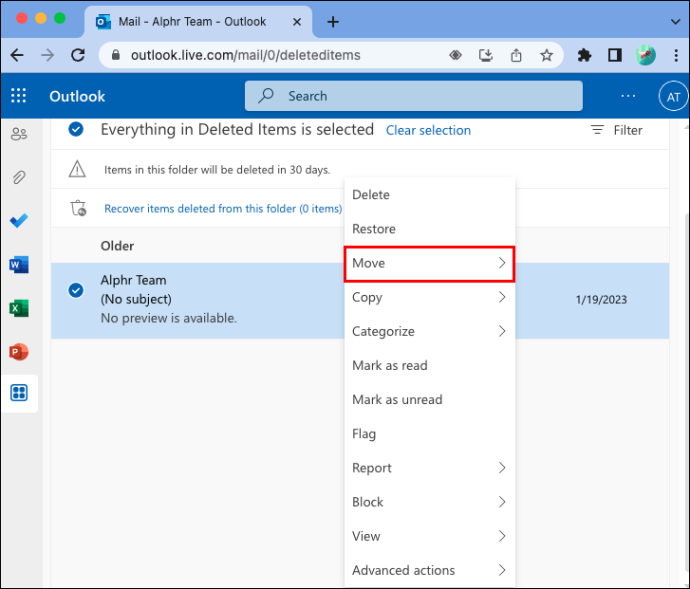
- Ако сте на мобилно устройство, натиснете дълго върху съобщението, след което докоснете трите точки, преди да натиснете бутона „Възстановяване“.
Как да възстановите окончателно изтрити имейли в Outlook
И така, какво ще кажете, ако погледнете в папката „Изтрити елементи“ и вашият имейл не е там? Още веднъж, не се отчайвайте! Outlook автоматично премахва елементи от тази папка след 30 дни, за да я предпази от препълване, но все още има начин да ги възстановите.
Този метод включва тайна, скрита папка. Той съхранява по-стари изтрити елементи за допълнителен 30-дневен период, само в случай, че ги искате обратно.
Ето всичко, което трябва да знаете, за да възстановите имейли, изтрити преди повече от месец:
- Първо, важно е да се отбележи, че този метод няма да работи в мобилното приложение Outlook. Така че ще трябва да влезете на компютър, за да започнете.
- Кликнете върху „Изтрити елементи“ в менюто с раздели вляво.
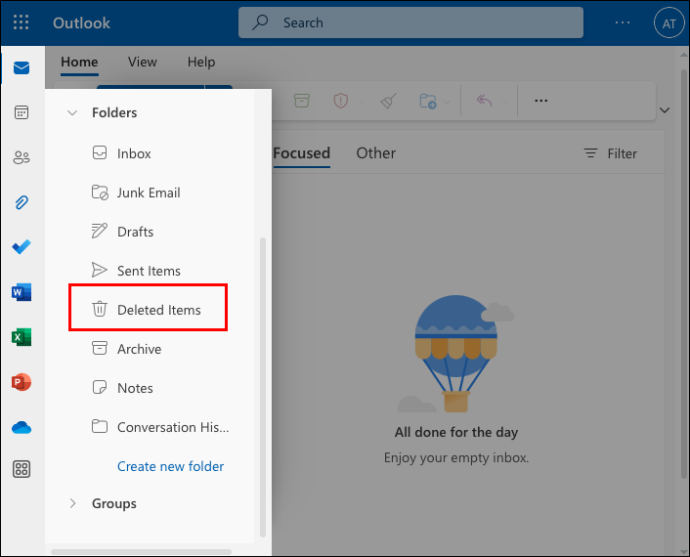
- Ако използвате настолното приложение Outlook, трябва да видите бутон в горното меню с надпис „Възстановяване на изтрити елементи“. Можете да щракнете върху това, за да видите всички стари съобщения, които са били изтрити, но все още се съхраняват на сървъра.
- Междувременно, ако сте в Outlook.com, трябва да видите малко съобщение, което гласи „Възстановяване на елементи, изтрити от тази папка“.
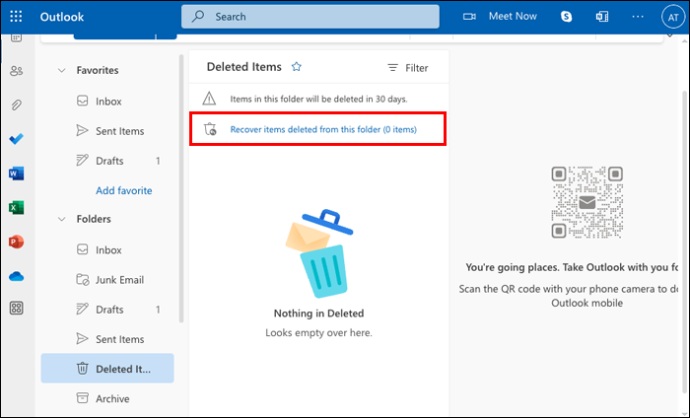
- Можете да изберете елементите, които искате да възстановите, от списъка и да натиснете бутона „Възстановяване“.
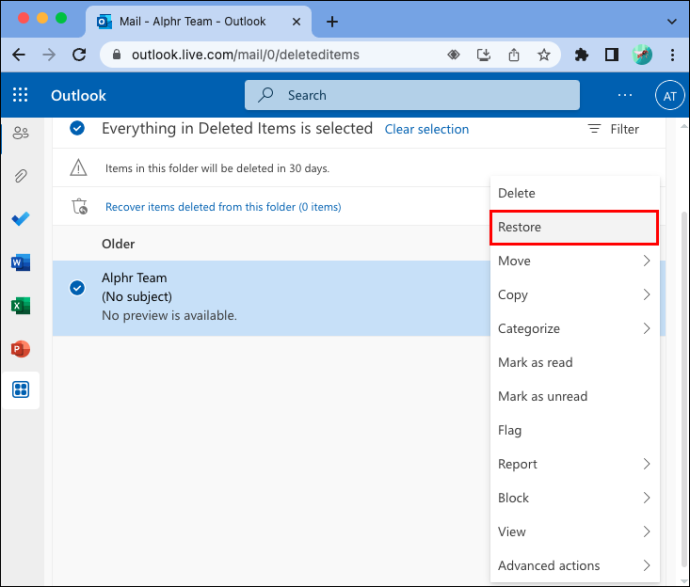
Това ще изпрати имейла(ите) директно обратно във входящата ви кутия или в папката, в която първоначално сте ги съхранили.
Как да спра Outlook да изтрива моите имейли
Обикновено Outlook няма да изтрие нищо от обикновената ви входяща кутия без вашето ръчно въвеждане. Но може да изтрие елементи от папката „Junk“ автоматично след 10 дни и също така ще премахне изтритите елементи от кошчето след 30 дни.
В някои случаи Outlook може също да бъде конфигуриран да изпразва папката „Изтрити елементи“ всеки път, когато излезете от акаунта си. Можете да промените това в областта „Обработка на съобщения“ в настройките на Outlook.
В други случаи Outlook може да не е изтрил вашите съобщения, а просто да ги е преместил в друга папка. Това може да ви накара да мислите, че съобщенията са изтрити, ако не можете да ги намерите. Някои акаунти имат настройки за разговор, конфигурирани така, че съобщенията от определени контакти да се преместват автоматично в други папки.
Има и случаи, в които Outlook може да срещне грешки или проблеми с PST файла – това е личният файл за съхранение, който Outlook и други програми на Microsoft използват за съхраняване на всички ваши лични данни, като имейли. Ако PST се повреди или стане твърде голям, Outlook може автоматично да изтрие някои неща.
Как да спрете това:
- Има няколко различни начина да спрете Outlook да изтрива вашите имейли, когато не искате. Първо, трябва да проверите вашите съществуващи правила на Outlook. За да направите това, щракнете върху раздела „Файл“, последван от бутона „Управление на правила и предупреждения“. Това ще ви покаже всички правила, които сте настроили във вашия акаунт, ако има такива, и можете да ги коригирате съответно, за да спре Outlook да изтрива определени имейли, без първо да ви пита.
- Друга възможност е Outlook да изтрива вашите имейли, когато затворите приложението Outlook. Това е настройка, която можете да включвате или изключвате и може случайно да сте я включили. За да го коригирате, отворете Outlook, щракнете върху „Файл“ и след това върху „Разширени“. Потърсете „Изпразване на папката с изтрити елементи при излизане от Outlook“ и премахнете отметката от нея.
- И накрая, ако вашият PST файл е бил повреден, ще трябва да го поправите. Това е доста напреднала техника и начинаещите може да поискат да потърсят помощ от експерт по ремонт на компютри. Ако предпочитате да се справите сами, намерете и стартирайте програмата ScanPST.exe. Можете да го търсите чрез лентата за търсене на Windows. Намерете повредения PST файл и го изберете в прозореца на инструмента за поправка на входяща кутия, след което натиснете Старт, за да започнете сканиране на файла. Програмата ще сканира и след това ще ви подкани да коригирате файла, ако открие някои проблеми.
Често задавани въпроси
Можете ли да възстановите окончателно изтрити имейли в Outlook след 30 дни?
За съжаление, ако не действате достатъчно бързо, няма да можете да възстановите изгубените си предмети. След първите 30 дни имейлът се премества от папката „Изтрити елементи“ в скритата „Папка за възстановяване“ за още един месец. Ако не го възстановите през това време, той ще бъде премахнат изцяло.
Къде отиват възстановените имейли в Outlook?
Обикновено, когато възстановите или възстановите съобщение от папката „Изтрити елементи“, то ще се върне направо в оригиналната папка, в която е било съхранено, което обикновено е основната ви входяща кутия. Ако обаче използвате подпапки в Outlook, вашето съобщение ще се върне към една от тях. Обикновено можете да намерите имейла чрез получателя или ключова дума в заглавието.
Какво ще стане, ако не мога да намеря изтрития си имейл в папката за възстановяване?
как да активирам всички ядра в Windows 10
За съжаление, ако това се случи, най-вероятно вашият имейл е отишъл в дигиталния гроб и никога повече няма да бъде видян. Може да успеете да се свържете с първоначалния подател и да го накарате да ви изпрати отново съобщението, като ви предостави ново копие. Освен това има някои програми за възстановяване, които твърдят, че могат да възстановят изгубени имейли дори след 30 дни, но те не винаги работят.
Защо някой би искал да възстанови изтрит имейл?
Обикновено това е, защото са изтрили имейла случайно. Това се случва по-често, отколкото можете да си представите, особено когато хората бързат и случайно щракнат върху бутона „Изтриване“. Друг път хората могат да изтрият нещо, без да осъзнаят, че все още имат нужда от него по-късно.
Какво се случва, когато щракна върху „Изтриване“ на имейл в Outlook?
Когато щракнете върху бутона „Изтриване“, вашият имейл няма да бъде премахнат изцяло от вашия акаунт. Вместо това Outlook го премества в друга папка, наречена „Изтрити елементи“, където седи за известно време, преди да бъде премахнат завинаги.
Защо Outlook не изтрива нещата завинаги, когато щракна върху „Изтриване“?
Причината, поради която Outlook има папка „Изтрити елементи“ и не изтрива автоматично съобщенията изцяло, е да защити потребителите. Има много случаи на „случайни изтривания“, при които можете да щракнете върху бутона за изтриване, докато се опитвате да натиснете нещо друго, например. Или може да изтриете съобщение един ден и след това да осъзнаете, че трябва да го прочетете отново няколко дни по-късно. Папката „Изтрити елементи“ съществува, за да ви даде бърз и лесен начин да възстановите тези съобщения, ако е необходимо.
Как да изтрия окончателно имейл от Outlook?
Ако искате да изтриете нещо изцяло, ще трябва първо да изтриете съобщението от входящата си кутия. След това влезте в менюто „Изтрити елементи“ и го изтрийте отново от там. След това, като последна стъпка, отидете в скритата „Папка за възстановяване“, като щракнете върху „Възстановяване на елементи, изтрити от тази папка“, след което отново маркирате съобщението и щракнете върху бутона „Изтриване“ или символа на кошчето.
Никога повече не губете имейли
Благодарение на функциите за интелигентно възстановяване на Outlook, няма нужда да се паникьосвате, когато съобщенията изчезнат. Следващия път, когато погрешка изтриете нещо или искате да възстановите стар имейл, можете да разчитате на тези два доказани метода, за да го върнете обратно.
Изтривали ли сте случайно важен имейл в миналото? Споделете вашите имейл съвети за възстановяване и организация в коментарите по-долу.