Най-ефективният начин за блокиране на уебсайт зависи основно от устройството и уеб браузъра, които използвате. Например, когато работите с настолен браузър, който поддържа разширения, като напр Chrome , Firefox или Opera, добавката работи чудесно. Ако използвате уеб браузър, който не поддържа разширения, като Microsoft Edge, редактирането на вашия Windows Hosts файл ще свърши работата. Файлът Hosts в Windows и Mac е единственият начин да блокирате всички браузъри да посещават определени уебсайтове. Блокиране на сайтове на телефони с Android и таблети с мобилно приложение е доста полезно. За потребители на iPhone и iPad Screen Time предоставя лесен метод за блокиране на конкретни уебсайтове. За родители или настойници, които желаят да защитят децата си от потенциално вредно съдържание, блокирането на сайтове директно чрез рекламите на рутера представлява допълнителен слой защита.
Тази статия включва инструкции за работещи устройства: Windows 7/10, macOS, Android и iOS.

Блокирайте уебсайтове с помощта на файла с хостове на Windows
Стъпките по-долу демонстрират как да редактирате файла Hosts в Windows 10 и 7.
-
Въведете бележник в търсенето на Windows, след което щракнете с десния бутон Бележник (Настолно приложение), след което изберете Изпълни като администратор .

-
Изберете да когато Управление на потрбителския профил се появява прозорец. Ако UAC прозорец не се появи, преминете към следващата стъпка.

-
Отидете на Файл , след което изберете Отворете .

-
Навигирайте до ° С: > Windows > Система32 > драйвери > и т.н , Избери Hosts файл и след това изберете Отворете . Ако не виждате файла Hosts, изберете Всички файлове от падащото меню.

-
Добавете ред към файла Hosts, като поставите курсора в края на последния ред, след което натиснете Въведете или Връщане . Въведете 127.0.0.1 www.nameofsite.comв реда, който току-що създадохте (под последния ред). Повторете за всеки уебсайт, който искате да блокирате, като запазите всеки уеб адрес на отделен ред, след което отидете на Файл и изберете Запазване .

-
Рестартирайте системата си, след това отворете предпочитания от вас браузър и се опитайте да посетите уебсайта или сайтовете, които сте добавили към вашия файл Hosts.

Блокирайте уебсайтове с помощта на файла с хостове на Mac
Стъпките по-долу илюстрират как да редактирате файла Hosts на вашия Mac с помощта на терминал.
-
Стартирайте a Търсач прозорец.
-
Изберете Приложения в левия прозорец.

-
Кликнете два пъти Помощни програми .

-
Щракнете два пъти върху Терминал .

-
Въведете командата sudo nano /etc/hosts в терминала, след което натиснете връщане .
как да редактирате запис за увеличение

-
Въведете свояпарола(администратор), след което натиснете връщане . Това ще отвори текстовия редактор на Nano.

-
Преместете курсора под последния ред, въведете 127.0.0.1 www.sitename.com, след което натиснете връщане. Повторете това за всеки уебсайт, който искате да блокирате.

-
Натиснете Ctrl + О за да запишете файла, след което натиснете Ctrl + х за да излезете от текстовия редактор Nano.
Блокирайте уебсайтове с вашия браузър
Блокирайте уебсайт в Google Chrome
Стъпките по-долу показват как да блокирате уебсайтове с помощта на разширението Block Site за Google Chrome. Ако използвате Mac или Linux, стартирайте Chrome и преминете към втората стъпка.
-
Въведете Chrome в Търсене в Windows и изберете Google Chrome .

-
Отвори вертикална многоточие меню в горния десен ъгъл и след това изберете | Повече ▼ . инструменти > Разширения .

-
Отвори хамбургер меню до Разширения.

-
Изберете Отворете уеб магазина на Chrome .
как да получите бързи точки на snapchat

-
Въведете блокирайте сайта в полето за търсене, след което изберете Въведете .

-
Изберете Добавете към Chrome до Блокиране на сайт – Блокиране на уебсайтове за Chrome™.

-
Изберете Добавете разширение .

-
Изберете Съгласен.

-
Въведете уебсайта, който искате да блокирате, след което изберете ( + ) икона.

-
Отворете нов раздел и опитайте да посетите сайта или сайтовете, които току-що сте блокирали.

Как да блокирате уебсайтове с Firefox или Opera
-
Отидете на Блокиране на страницата на Play Store на сайта , докоснете ИНСТАЛИРАЙ , и тогава ОТВОРЕНО .
-
Докоснете ОТИДЕТЕ НА НАСТРОЙКИ .
-
Докоснете СХВАНАХ ГО .

-
На екрана за достъпност докоснете BlockSite .
-
Докоснете превключвам превключете, за да активирате достъпността.
-
Докоснете Добре .

-
Докоснете ( + ) знак в долния десен ъгъл.
-
Въведете адреса на уебсайта, след което докоснете отметка в горния десен ъгъл.
-
Всички ваши блокирани уебсайтове са по-долу БЛОКИРАНИ САЙТОВЕ И ПРИЛОЖЕНИЯ .

-
Докоснете Настройки , след което докоснете Време на екрана .
-
Докоснете Включете екранното време .
-
Докоснете продължи .

-
Докоснете Това е моят iPhone , или Това е iPhone на моето дете .
-
Докоснете Ограничения за съдържание и поверителност .
-
Докоснете Ограничения за съдържание и поверителност за активиране, след което докоснете Ограничения на съдържанието .

-
Докоснете Уеб съдържание .
-
Докоснете Ограничете уебсайтовете за възрастни , и тогава Добавете уебсайт .
-
Въведете адрес на уебсайт и докоснете Свършен .

- Отворете уеб браузър, въведете 192.168.2.1 в адресната лента, след което изберете Въведете или Връщане .
- Въведете свояпотребителско имеипаролаако бъдете подканени.
- От интерфейса на вашия рутер изберете опциите за поверителност и сигурност, ограничения или блокиране.
- Въведете уебсайтовете, до които искате да ограничите достъпа, и запазете или приложете промените. Ако бъдете подканени, въведете вашето потребителско име и парола, за да запазите промените.
Блокиране на уебсайтове на Android
Стъпките по-долу показват как да блокирате уебсайтове с помощта на мобилното приложение Block Site.
Блокирайте уебсайт на iPhone и iPad
Стъпките по-долу как да блокирате уебсайтове на iPhone или iPad, като използвате Screen Time.
как да изтегля всичките си снимки от
Използвайте настройките на рутера, за да блокирате уебсайтове
Стъпките по-долу най-общо очертават как да блокирате уебсайтове чрез вашия рутер. Тъй като всеки рутер е различен, стъпките ще се различават леко. В повечето случаи ще ви трябват потребителското име и паролата, свързани с вашия акаунт на ISP, както и административната парола за вашия рутер или модем. За да се свържете с вашия рутер, ще трябва да получите достъп до неговия контролен екран. За съжаление, всеки производител на рутер прави това по различен начин, но ние имаме статия, която ще ви помогне да намерите IP адреса на вашия рутер. Ще използваме рутер Belkin в нашия пример по-долу.
Ако възнамерявате да стоите далеч от разсейващи уебсайтове, можете да използвате разширение на браузъра, вашия файл Hosts (Windows и Mac), мобилно приложение (Android) или Screen Time (iOS). Ако целта ви е да ограничите достъпа на деца до определени уебсайтове, блокирането чрез вашия рутер или модем е най-добрият метод.
Интересни Статии
Избор На Редактора

Включете или изключете HDR и WCG Color за дисплей в Windows 10
Как да включите или изключите HDR и WCG Color за дисплей в Windows 10. Windows 10 поддържа HDR видеоклипове (HDR). HDR видео премахва ограниченията на SDR видео
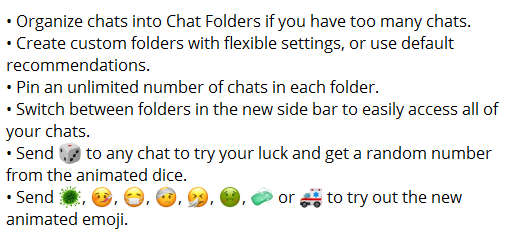
Telegram представя папки за чат и много други
Приложението Telegram е достигнало до основен етап с изданията си. Версия 2.0 за настолни компютри и версия 6.0 за Android вече ви позволяват да организирате вашите чатове в папки. И двете приложения включват редица полезни подобрения и нови функции. Реклама Приложението Telegram Messenger е много популярно както за настолни компютри, така и за мобилни устройства.

Как да превключвате символи в GTA 5
Въпреки че беше пуснат преди повече от седем години, GTA 5 успя да запази популярността си и до днес. Отчасти Rockstar има GTA Online, за да благодари за това - прерасна в огромна общност, която
Как да премахнете използваните преди това изображения на аватар на потребителска снимка в Windows 10
Ако искате да изтриете предишни аватари и да изчистите използваната история на потребителските снимки, ще видим как да премахнем тези изображения в Windows 10.

Деактивирайте или активирайте бутона на профила на Google Chrome в заглавието на прозореца
Вижте как да деактивирате или активирате бутона за профил на потребителското име в заглавието на прозореца на Google Chrome.

Как да изключите джобния режим на вашия телефон
Не можем да деактивираме автоматичните реклами програмно на страницата, така че сме тук!































