Ако бързате да намерите съобщение, връзка или файл във Facebook Messenger, имате късмет. Няма нужда да превъртате през месеци разговори само за да намерите конкретно съобщение. Facebook Messenger ви позволява незабавно да търсите хора и ключови думи.

Това ръководство ще ви покаже как да търсите в съобщения и разговори във Facebook Messenger на всички устройства. Също така ще отговорим на някои често задавани въпроси относно вашите съобщения във Facebook Messenger.
Как да търсите в Messenger в браузър?
Има два начина, по които можете да търсите в Messenger в уеб браузър. Първият метод включва търсене във всички ваши разговори в Messenger наведнъж. Вторият ви позволява да търсите съобщения в конкретен чат. Ще ви покажем как да направите и двете.
За да търсите всичките си разговори в Messenger наведнъж, следвайте стъпките по-долу:
- Отворете Facebook в браузъра си.
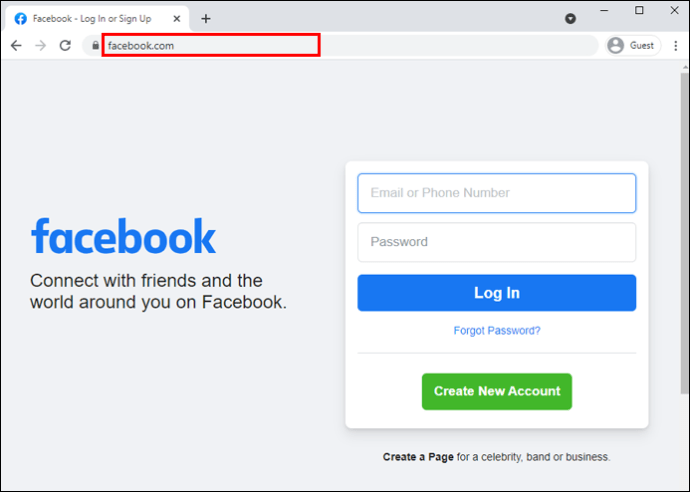
- Придвижете се до иконата на Messenger в горния десен ъгъл на вашата начална страница.
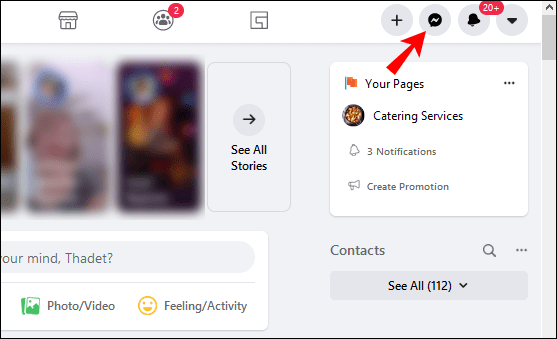
- Докоснете иконата и отидете до „Вижте всички в Messenger“.
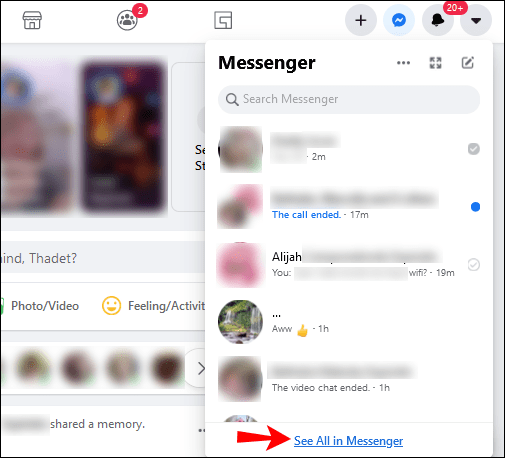
- Ще намерите полето „Търсене в Messenger“ в лявата странична лента.
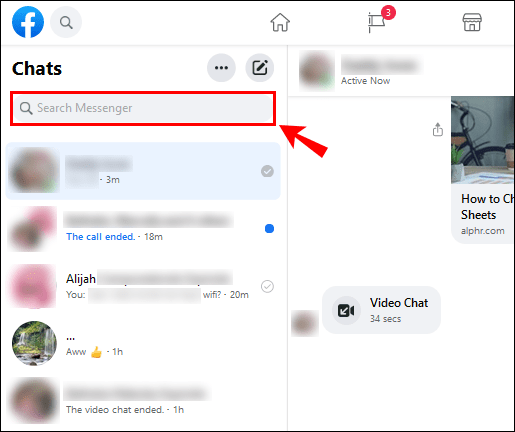
- Въведете ключовата дума.
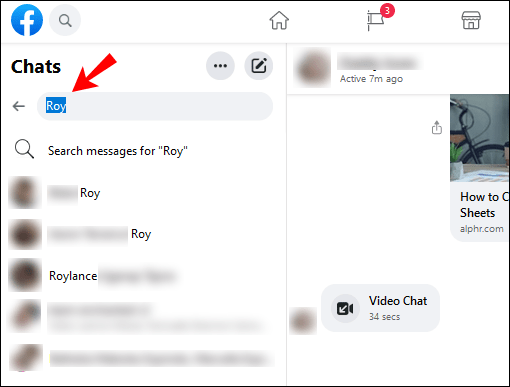
След като въведете това, което търсите, Messenger ще ви покаже всички чатове, където се появява тази ключова дума. Не само това, но всички ваши контакти, хора, които следвате в Instagram, Facebook страници и групи, както и други елементи, които включват ключовата дума, ще се покажат.
Ако искате да търсите конкретно съобщение в разговор във Facebook Messenger, направете следното:
- Отворете Facebook.
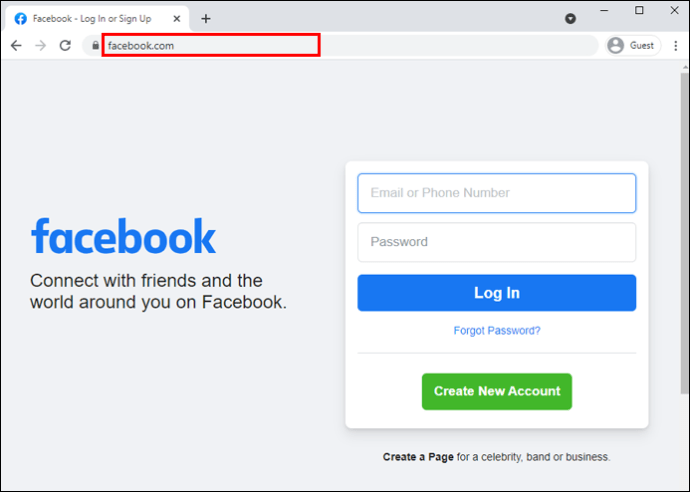
- Кликнете върху иконата на Messenger и отидете на „Вижте всички в Messenger“.
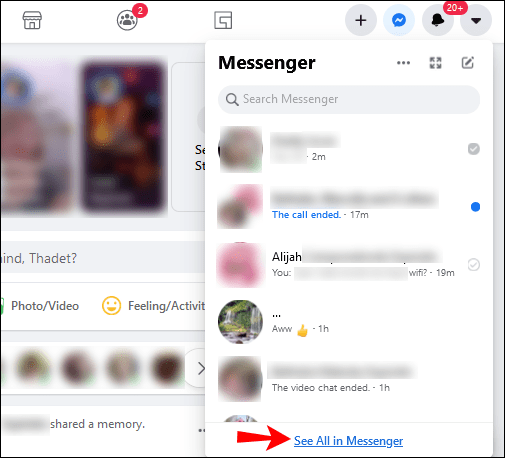
- Отворете чата, който искате да търсите.
- Кликнете върху иконата „i“ в горния десен ъгъл на екрана.
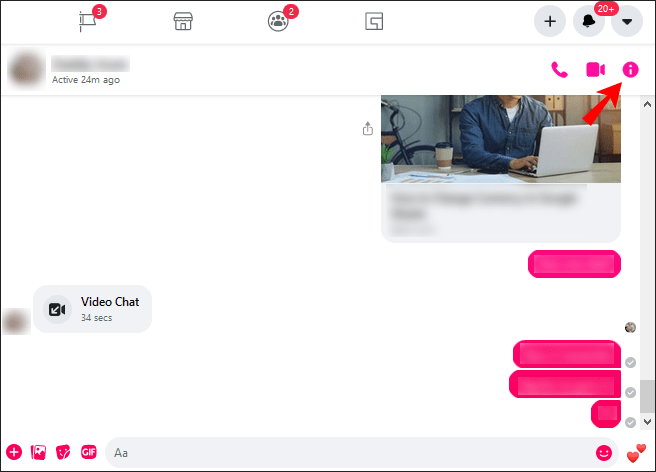
- Намерете опцията „Персонализиране на чата“ и щракнете върху стрелката.
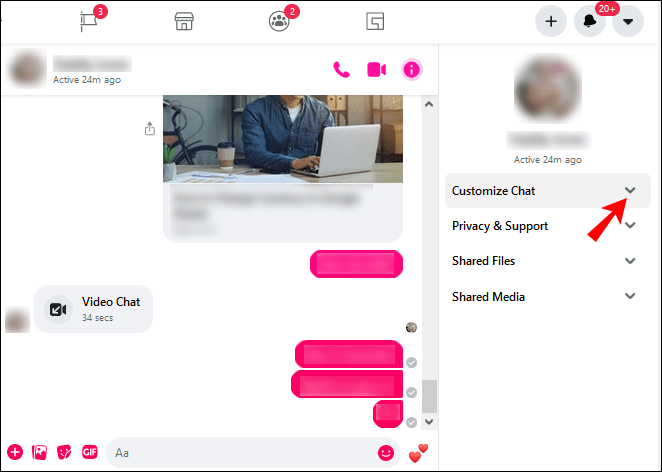
- Изберете „Търсене в разговор“.
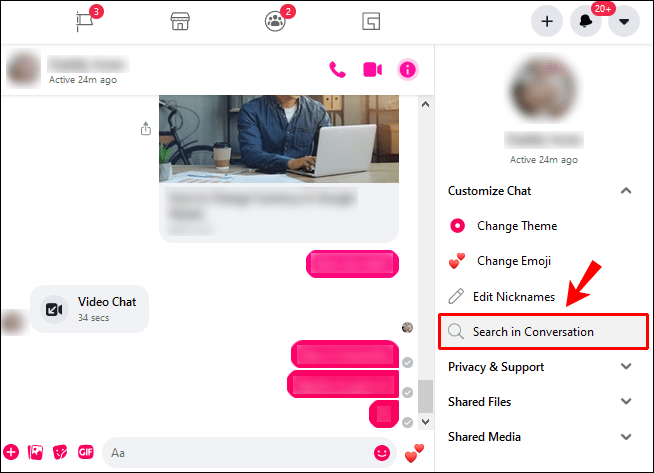
- Въведете ключовата дума в лентата за търсене на чата.
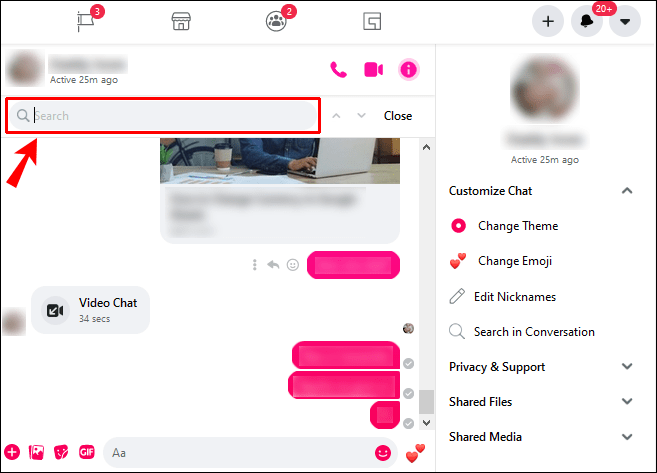
- Натиснете клавиша 'Enter'.
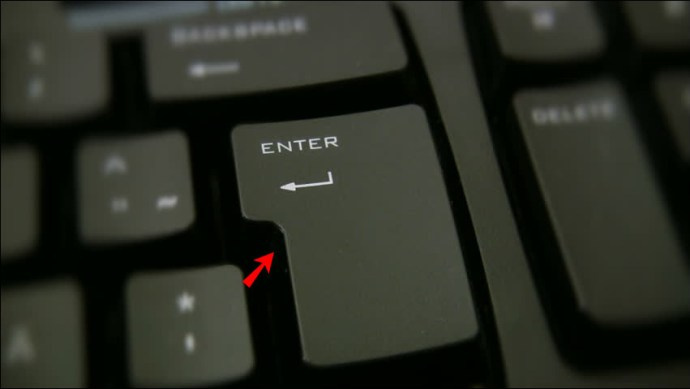
Всички съобщения, които съдържат ключовата дума, ще се показват маркирани в чата. Стига да знаете името на файла, можете да търсите документи, връзки, изображения и т.н.
Как да търсите в Messenger на Android?
Ако се чудите как да намерите съобщения във Facebook Messenger на вашето Android устройство, следвайте стъпките по-долу:
- Отворете приложението Messenger на телефона си.
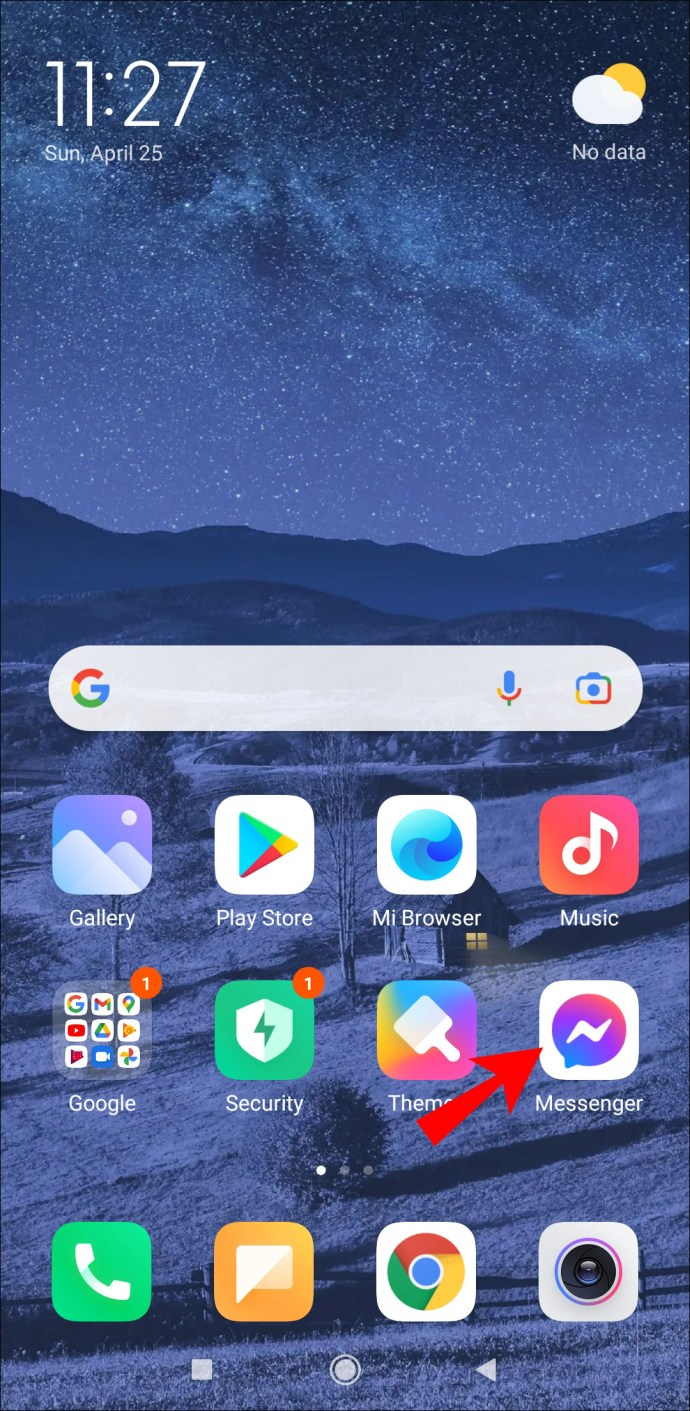
- Отворете чата, който искате да търсите.
- Докоснете иконата „i“ в горния десен ъгъл на екрана.
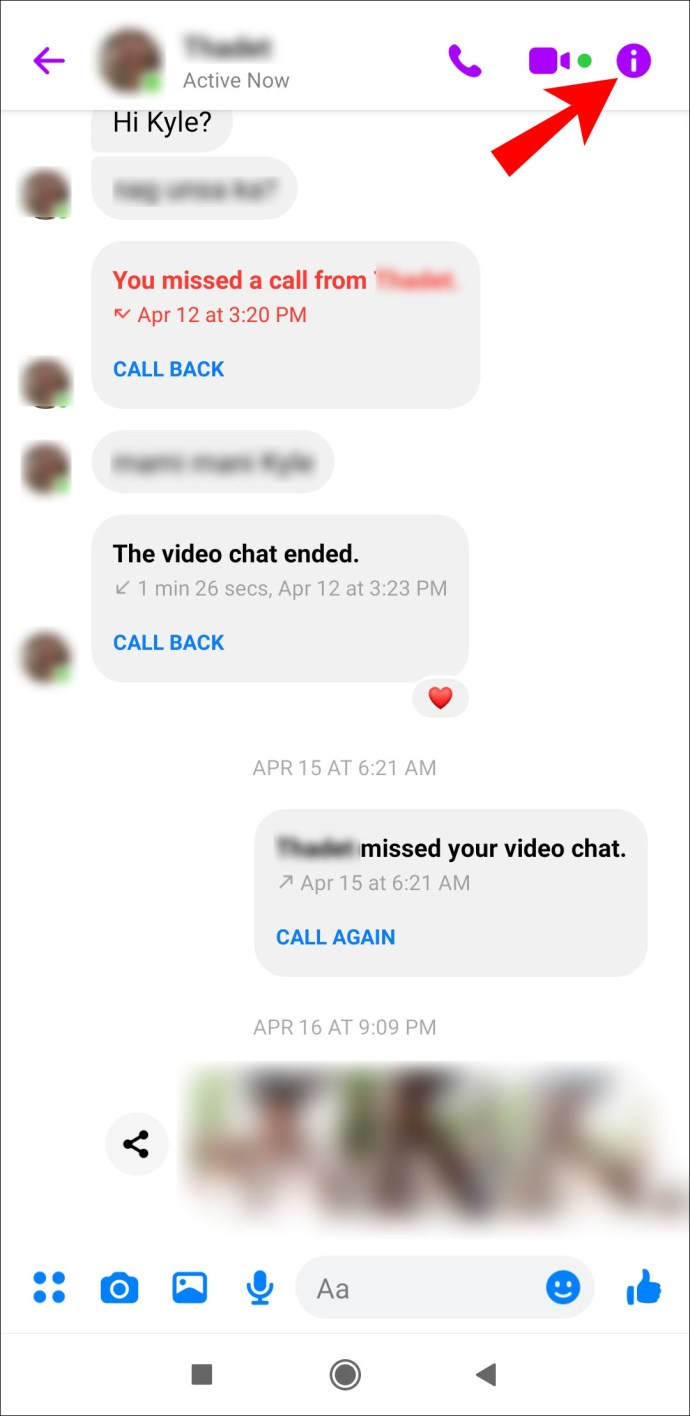
- Отидете на „Търсене в разговор“.
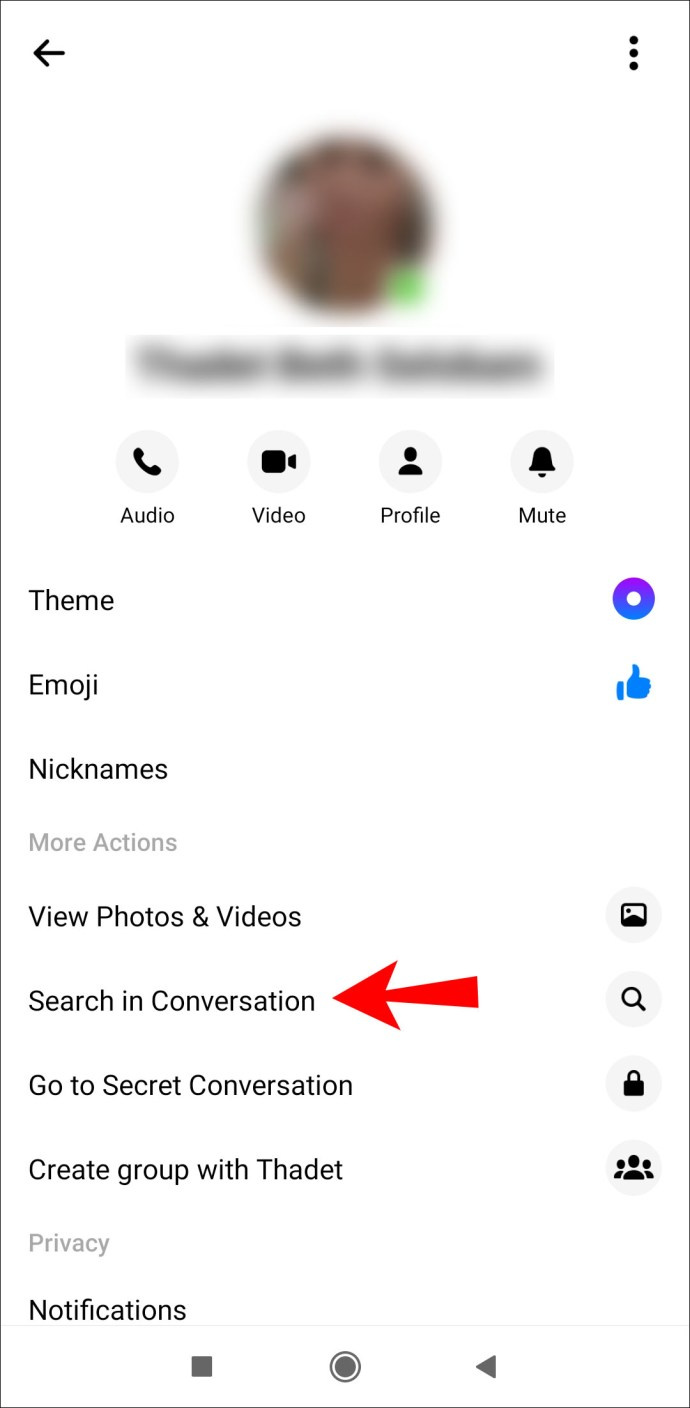
- Ще се появи раздел – въведете ключовата дума в полето.
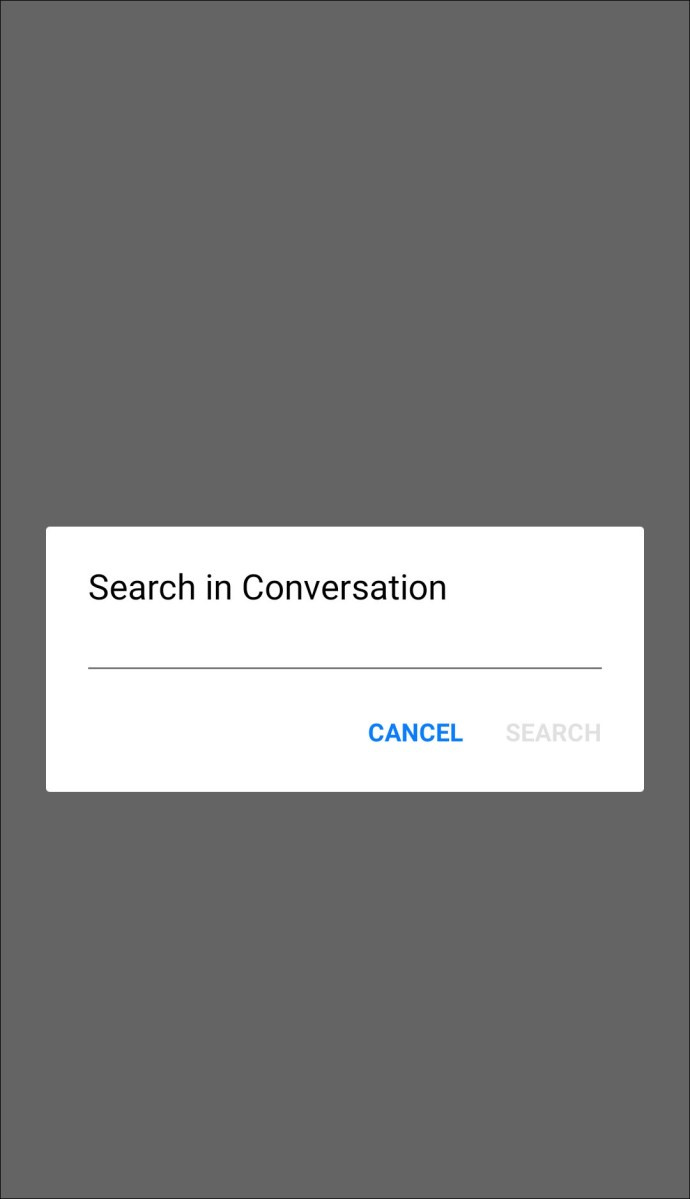
- Докоснете „Търсене“.
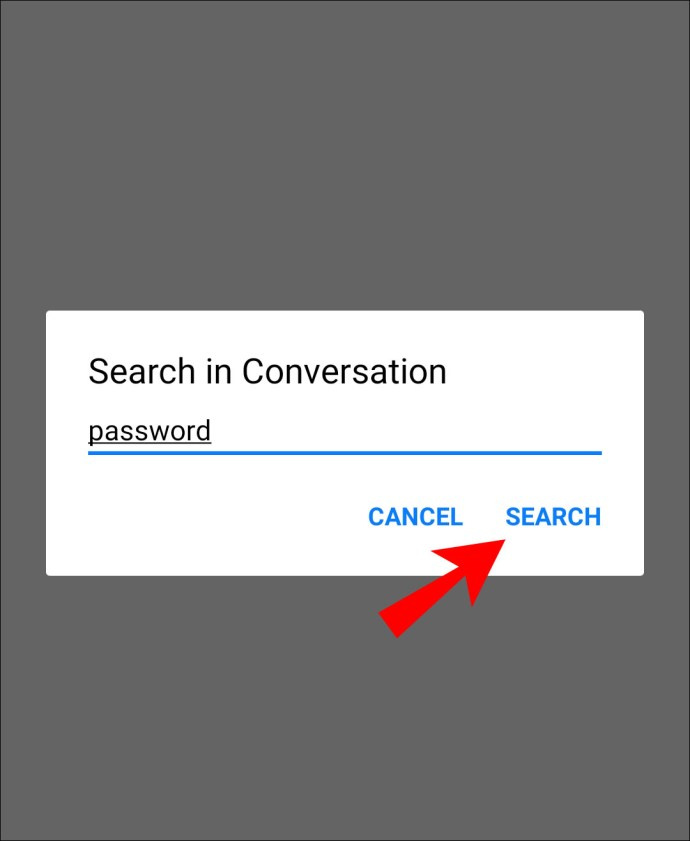
Ще бъдат изброени всички съобщения с ключова дума. Можете да видите броя на съвпаденията в горната част на списъка. Можете да отидете направо към този разговор, като докоснете конкретно съобщение. Ключовата дума ще бъде маркирана в чата.
Как да търсите в Messenger на iOS?
Ако искате да намерите конкретно съобщение във Facebook Messenger на вашето iPhone устройство, ще ви покажем как да го направите:
- Отворете Messenger.
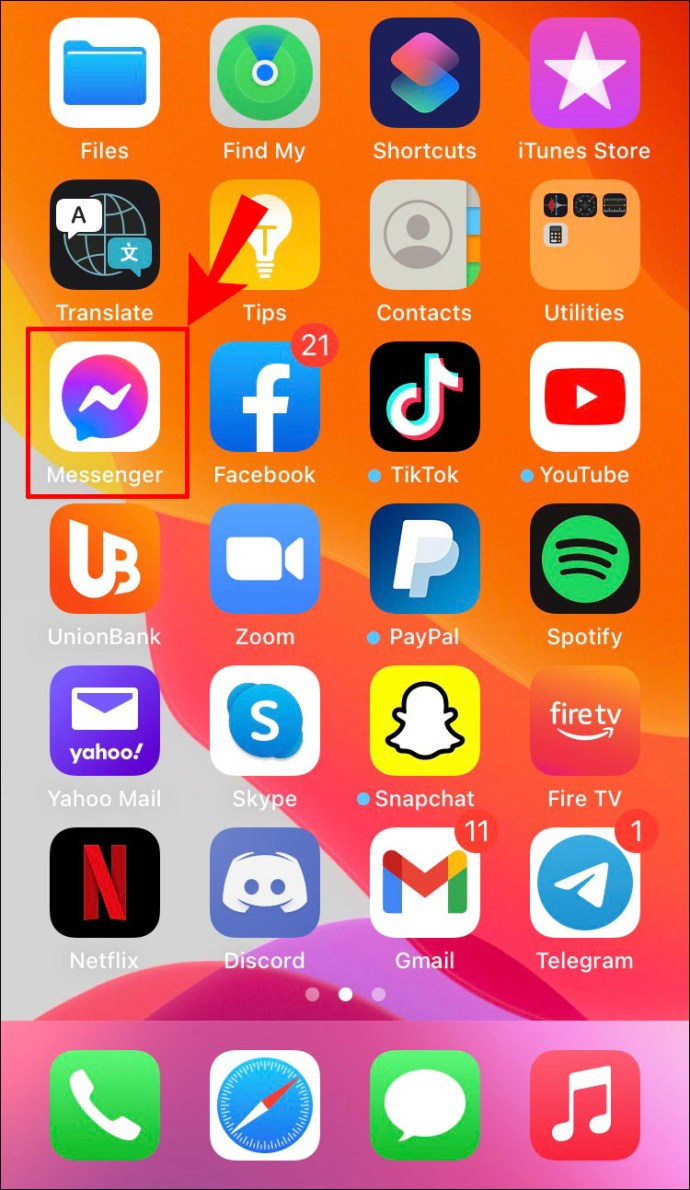
- Намерете чата, който искате да търсите, и го отворете.
- Докоснете името на контакта в горната част на вашия чат.
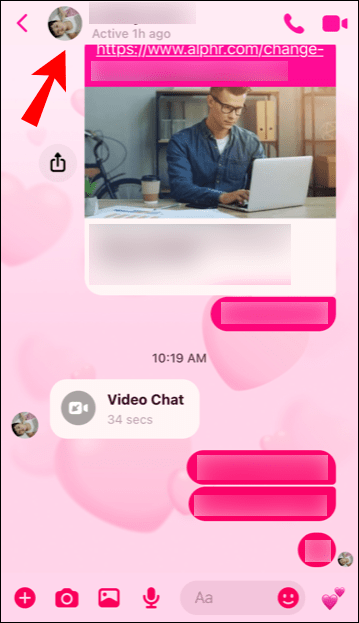
- Отидете надолу, за да намерите „Търсене в разговор“.
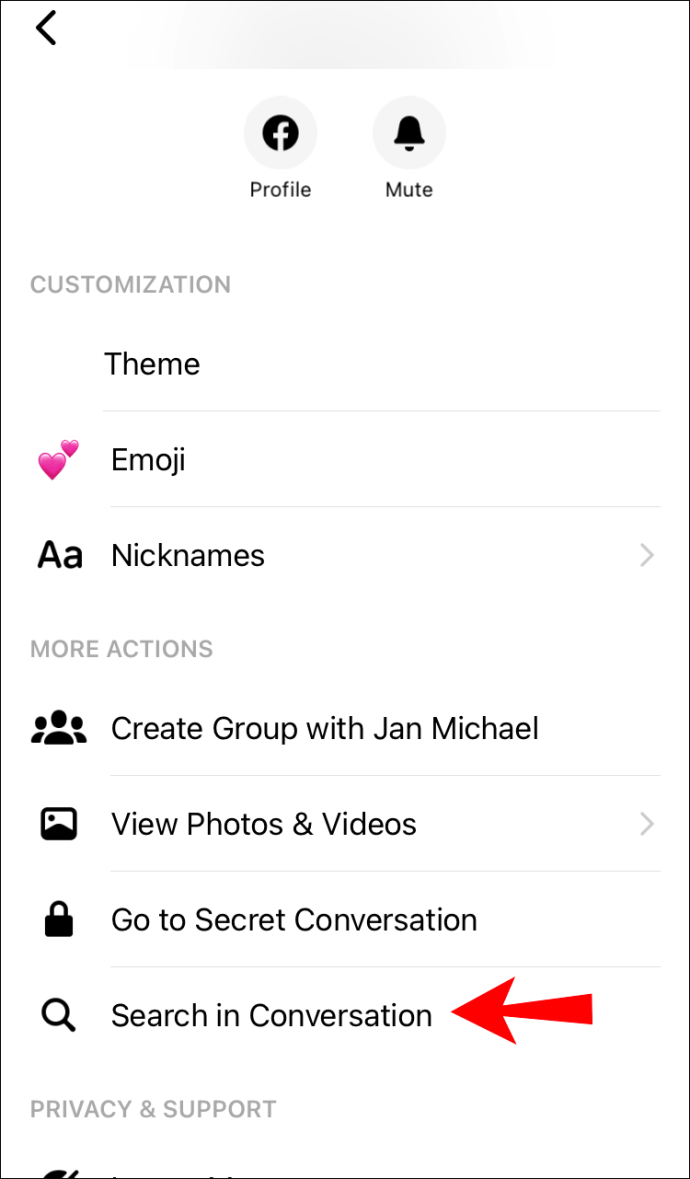
- Въведете ключовата дума в полето за търсене.
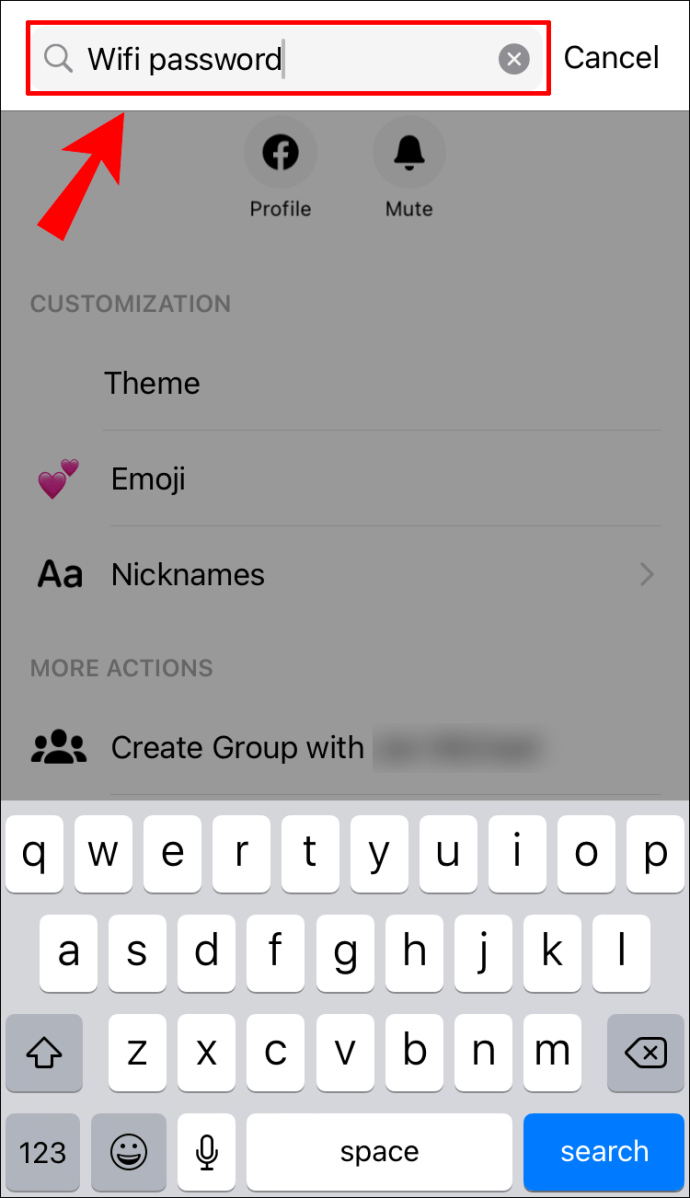
- Докоснете „Търсене“ на клавиатурата.
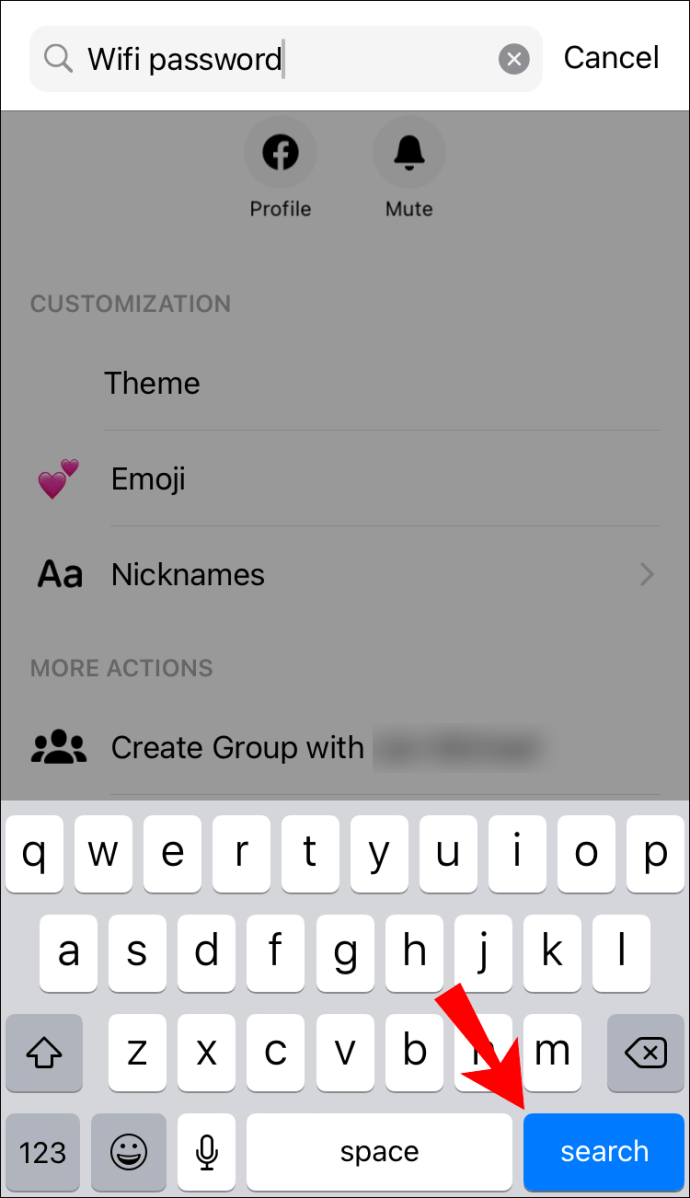
Всички съобщения, които съдържат ключовата дума, ще се показват отделно под формата на списък. Ключовата дума ще бъде в удебелен шрифт. Можете да отворите всяко конкретно съобщение и веднага ще бъдете отведени до този конкретен разговор.
Забележка : Ако искате да търсите контакти в Messenger, просто отворете приложението и въведете името на лицето, което търсите, в лентата за търсене.
Ако искате да търсите във Facebook Messenger на вашия iPad, методът е идентичен с начина, по който бихте го направили на вашия телефон.
Как да търсите в Messenger в приложението Windows?
Много потребители на Facebook Messenger предпочитат приложението Windows поради удобството му. За да търсите във Facebook Messenger в настолното приложение, направете следното:
- Стартирайте настолното приложение.
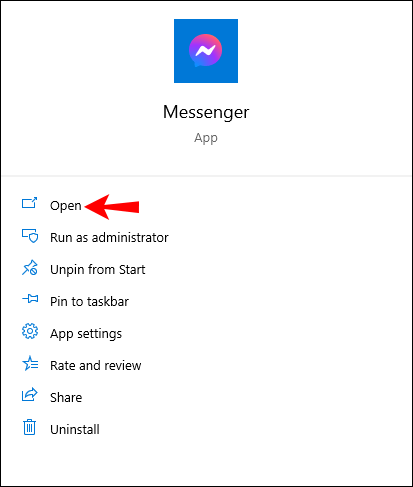
- Отворете конкретен чат.
- Кликнете върху иконата на лупа в горния десен ъгъл.
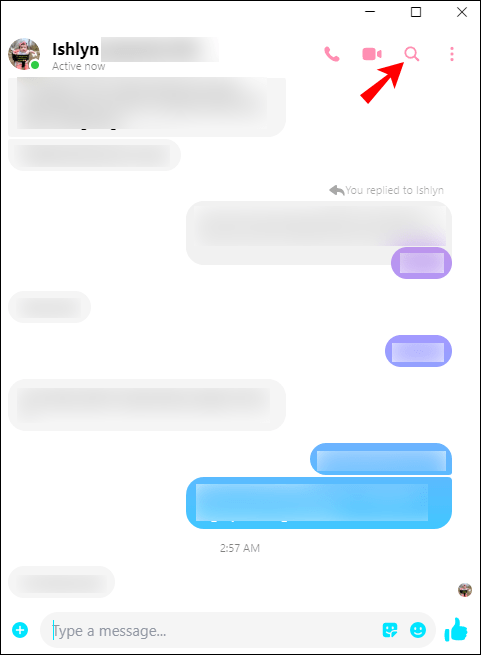
- Въведете съобщението, което търсите, в полето за търсене.
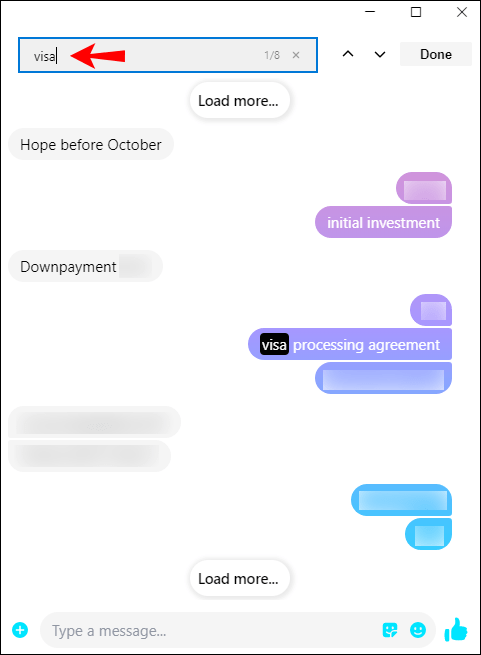
- Последното съобщение, съдържащо ключовата дума, ще се покаже с удебелен шрифт.
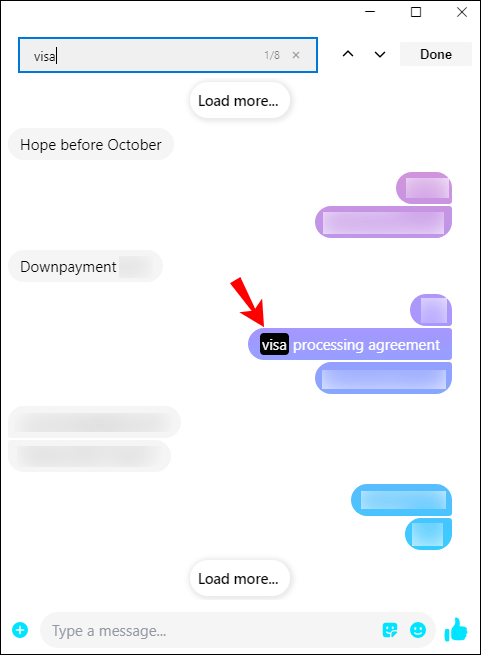
Навигирайте в чата, като щракнете върху стрелката нагоре/надолу, докато видите това, което търсите, докато превъртате през разговора.
Забележка : За да търсите съобщение в разговор, можете също да натиснете клавишите „Ctrl + F“.
Как да търсите прикачени файлове във Facebook Messenger
Понякога трябва да намерим забавен мем или рецепта във Facebook Messenger. Стига да помните кой е изпратил прикачения файл, можете бързо да го намерите, като изпълните следните стъпки:
- Отворете приложението Facebook Messenger или уеб страницата. Придвижете се до разговора. Потребителите на Android и браузър кликват върху аз икона в горния десен ъгъл. Потребителите на iOS трябва да докоснат името на човека в горната част на екрана.
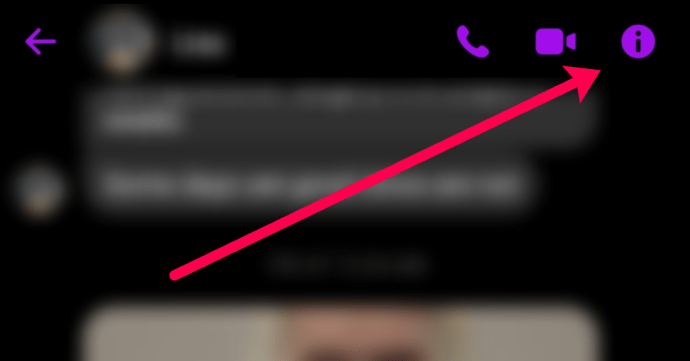
- Кликнете върху Преглед на медии, файлове и връзки .
Как да търсите в Messenger на Linux?
Ако използвате операционната система Linux, имате също възможност да изтеглите настолното приложение. Не само можете да получите достъп до Messenger по-бързо, но и е относително лесен за използване. За да търсите в Messenger на Linux, следвайте стъпките по-долу:
- Стартирайте настолното приложение Messenger.
- Намерете чата, който искате да търсите, и го отворете.
- Кликнете върху иконата „i“ в горния десен ъгъл на вашия чат.
- Изберете „Търсене в разговор“.
- Въведете ключовата дума в полето за търсене.
- Натиснете 'Enter' на клавиатурата.
Всички резултати ще включват маркираната ключова дума. Можете да се движите напред и назад между разговорите, за да намерите съобщението.
как да изтрия всички пароли от
Как да търсите в Messenger в MacOS?
След като инсталирате Messenger на вашия Mac, търсенето на съобщения е сравнително лесно. Ето какво трябва да направите:
- Отворете приложението Messenger.
- Кликнете върху чата, който искате да търсите.
- Придвижете се до иконата „i“ в горната дясна част на вашия чат.
- Отидете на „Търсене в разговор“.
- Въведете това, което търсите в лентата за търсене.
Сега ще можете да видите всички съобщения, които съдържат ключовата дума. Страницата ще изглежда празна, ако няма съобщения с вашата ключова дума.
често задавани въпроси
Ето отговорите на още от вашите въпроси относно функцията за търсене на Messenger.
Можете ли да изтеглите историята на съобщенията си от Facebook Messenger?
Можете виртуално да изтеглите всичките си данни от Facebook Messenger – коментари, публикации, харесвания, събития, групи, страници, снимки, видеоклипове и т.н. За да изтеглите историята на съобщенията си, следвайте стъпките по-долу:
1. Отворете Facebook в браузъра си.
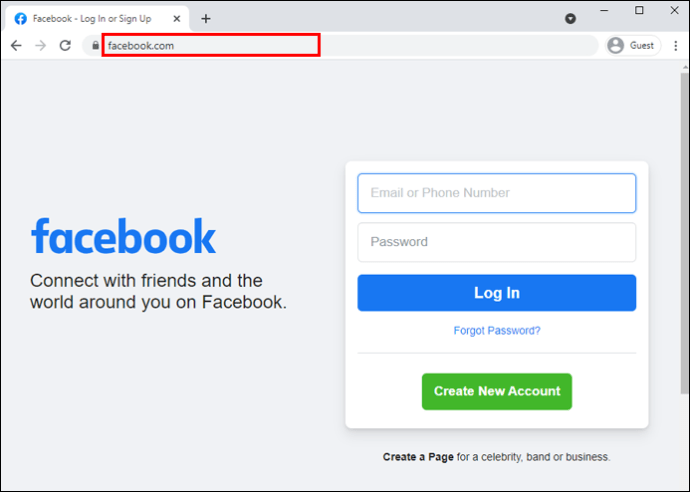
2. Щракнете върху иконата със стрелка в горния десен ъгъл на екрана.
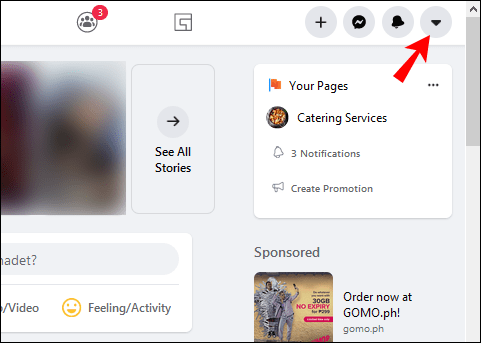
3. Отидете на „Настройки и поверителност“.
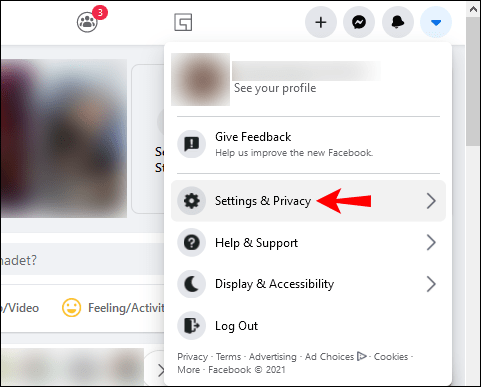
4. Кликнете върху „Настройки“.
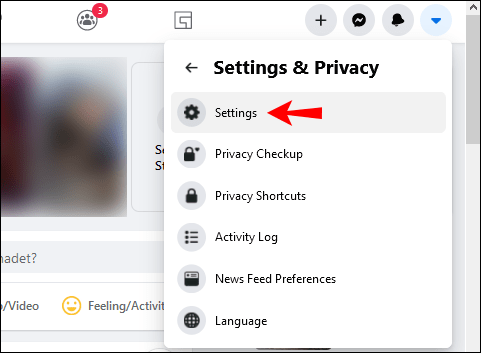
5. Намерете „Вашата информация във Facebook“ в списъка с настройки.
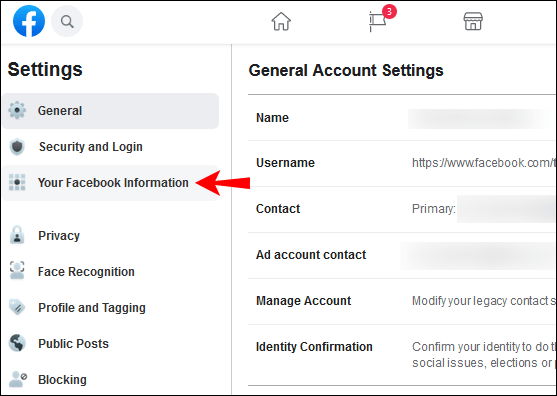
6. Изберете „Изтеглете вашата информация“.
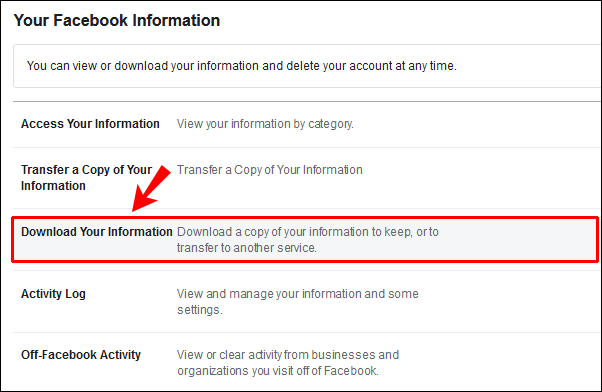
7. Щракнете върху „Премахване на избора от всички“, за да премахнете отметките от всички квадратчета.
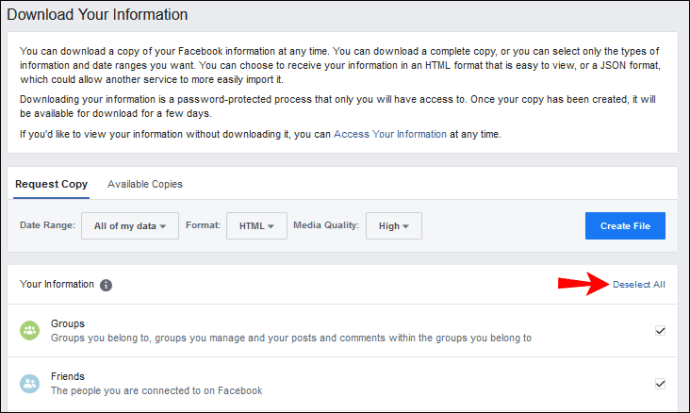
8. Поставете отметка в квадратчето „Съобщения“.
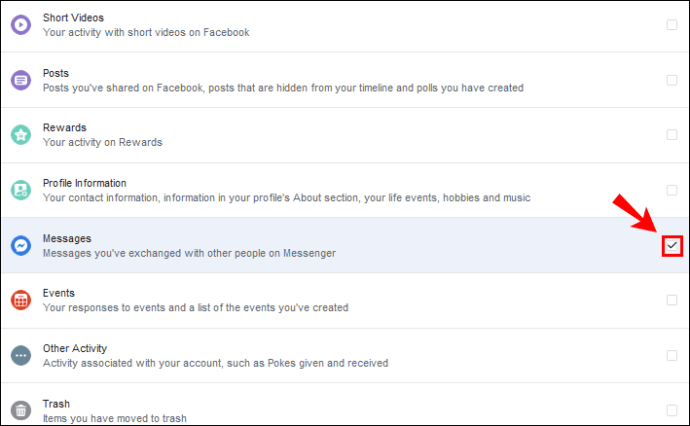
9. Изберете период от време, формат и качество на медията.
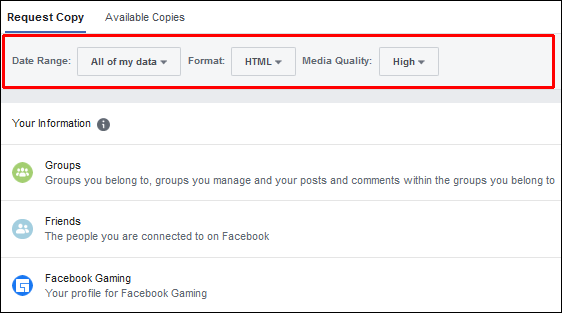
10. Изберете „Създаване на файл“.
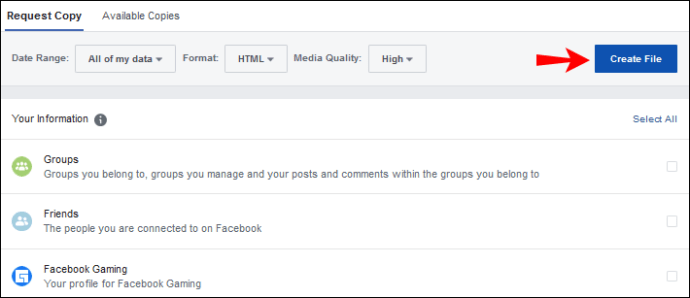
Можете да изтеглите всичките си съобщения от момента, в който сте създали акаунта си във Facebook, или можете да изберете времето, което искате да спестите. Що се отнася до формата, вашите опции са HTML и JSON. Качеството варира от високо, средно до ниско.
Ще отнеме известно време, докато Facebook Messenger направи копие на цялата ви хронология на съобщенията. След като приключи, ще получите известие и връзка, която можете да използвате, за да изтеглите хронологията на съобщенията си.
Мога ли да търся скрити съобщения във Facebook Messenger?
Скритите съобщения във Facebook Messenger могат да бъдат намерени в заявки за съобщения и скрити чатове. Ако искате да получите достъп до тях, направете следното:
1. Отворете Facebook.
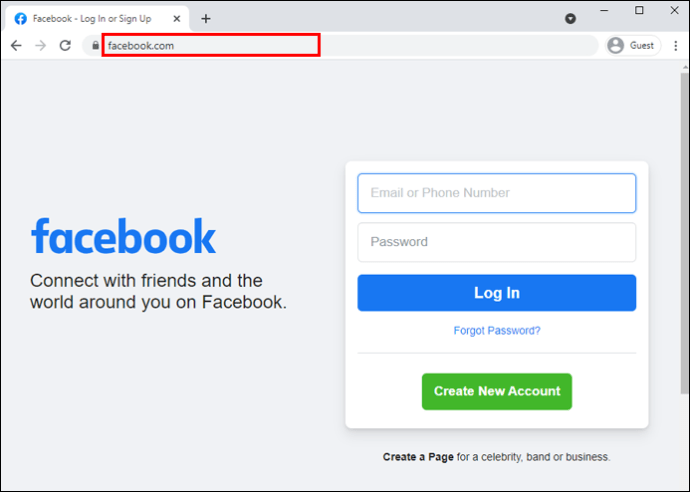
2. Щракнете върху иконата на Messenger в горния десен ъгъл.
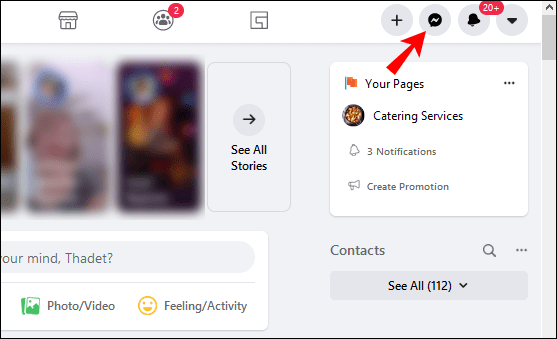
3. Отидете на „Вижте всички в Messenger“.
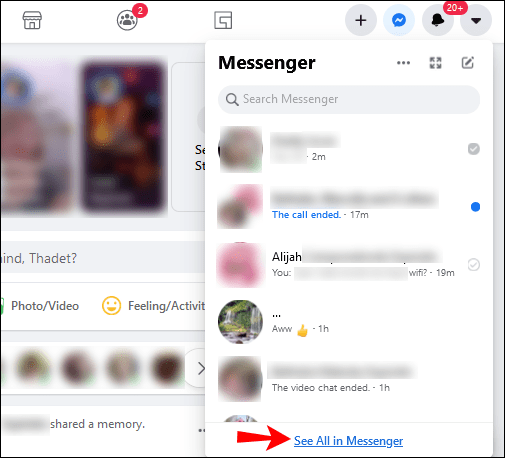
4. Щракнете върху трите точки в менюто отляво.
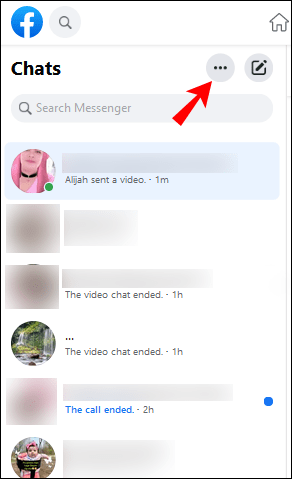
5. Отидете на „Заявки за съобщения“ или „Скрити чатове“.
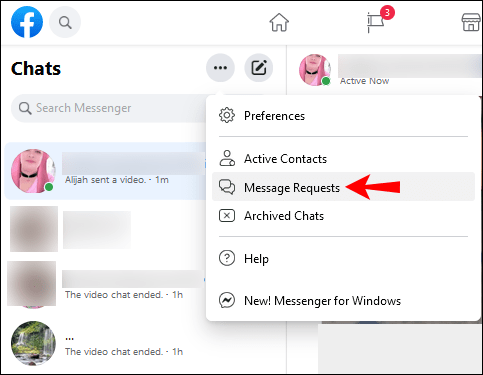
За да търсите контакти във вашите заявки за съобщения, щракнете върху лентата за търсене в списъка с разговори от лявата страна на екрана.
За да намерите скрити съобщения във Facebook Messenger на телефона си, направете следното:
1. Отворете приложението.
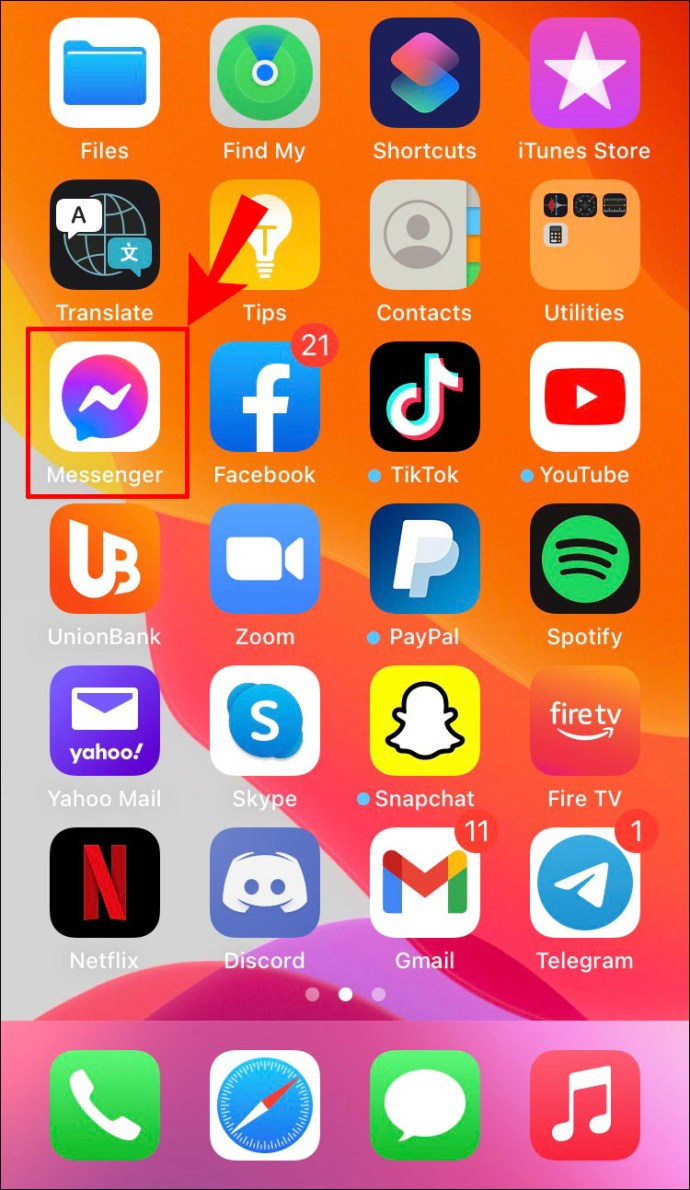
2. Докоснете профилната си снимка в горния ляв ъгъл.
как да добавяте игри към
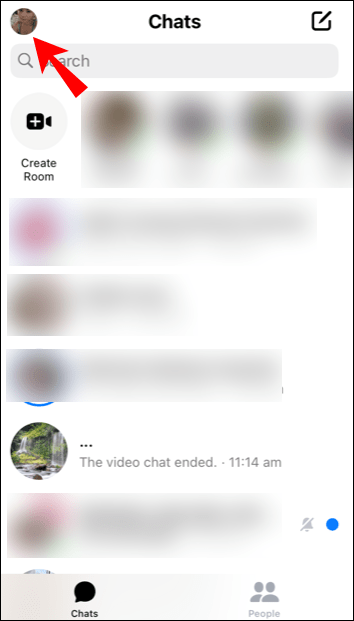
3. Отидете на „Искания за съобщения“.
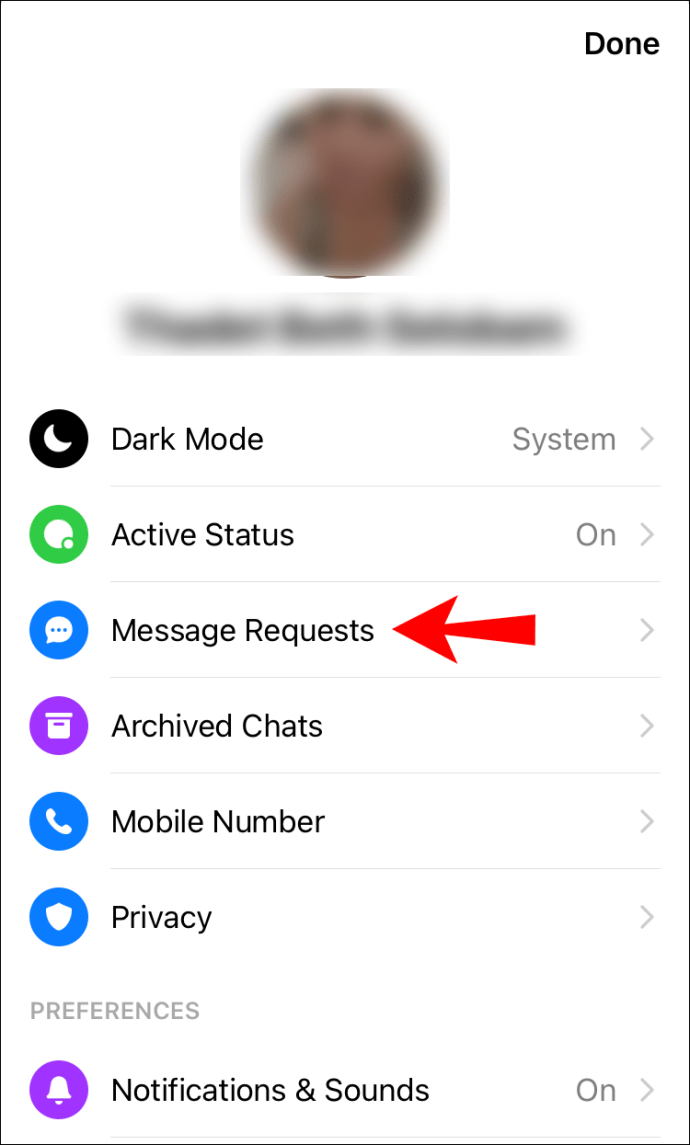
4. Изберете категорията „Може да знаете“ или „Спам“.
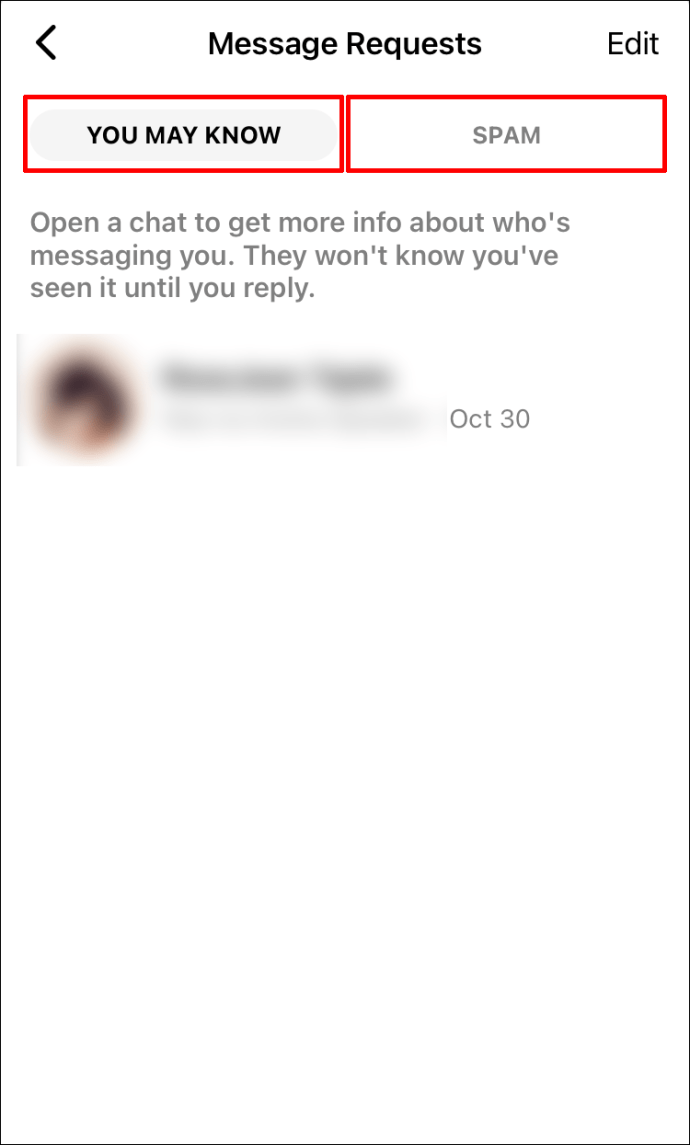
Можете ли да търсите чрез FB Messenger по дата или час?
Можете да търсите във Facebook Messenger само по ключови думи. Ако си спомняте за какво сте говорили по време на конкретен разговор, опитайте да използвате една от ключовите думи, за да намерите точната дата или час на чата.
Алтернатива е да изтеглите хронологията на вашите съобщения. Можете да изберете периода от време за съобщенията, които искате да изтеглите. Въпреки това е невъзможно да оставите настрана чата, който искате да изтеглите. Вместо това Facebook Messenger ще изтегли съобщения от всички ваши разговори през този ден.
Намерете точно това, което търсите във Facebook Messenger
Вече знаете как да търсите съобщения във Facebook Messenger на всички устройства. Кажете сбогом на безкрайното превъртане през цялата ви хронология на чата, само за да намерите една информация. Освен това знаете как да намерите конкретни контакти, файлове, изображения, документи и как да изтеглите цялата си хронология на съобщенията от Facebook Messenger.
Търсили ли сте някога съобщение във Facebook Messenger? Използвахте ли някой от методите, посочени в това ръководство? Уведомете ни в секцията за коментари по-долу.









