Понякога кодирането може да изглежда като решаване на сложен пъзел. Понякога този пъзел се свежда до „откриване на разликите“. Visual Studio Code (VS Code) ви позволява елегантно да сравнявате съдържанието на два файла в няколко прости стъпки. Това ръководство ще ви покаже колко лесно е да сравните два различни файла във VS Code. Ще има и някои други изящни функции, които могат да направят кодирането много по-удобно.

Сравняване на два файла във VS Code
Преди да сравните съдържанието на два файла, трябва да отворите и двата в Visual Studio Code. Ето как да го направите за файлове във вашата система:
- Отворете и двата файла, които искате да сравните във VS Code. За да направите това, щракнете върху файлове от левия панел на Explorer.
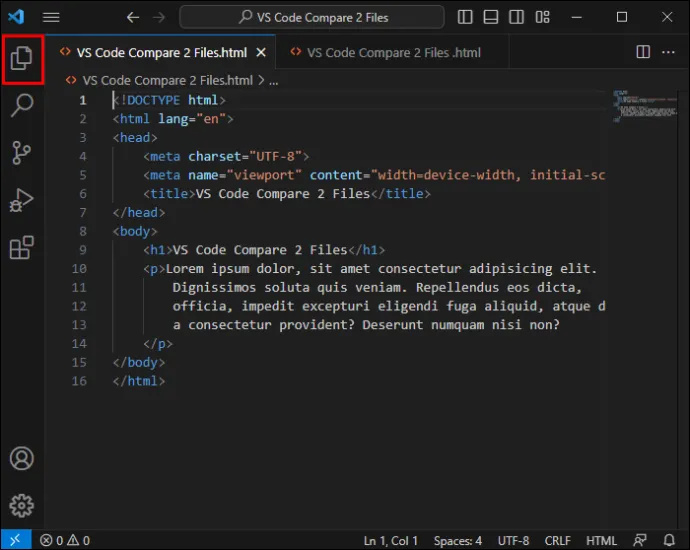
- Щракнете с десния бутон върху раздела на първия файл, който искате да сравните.
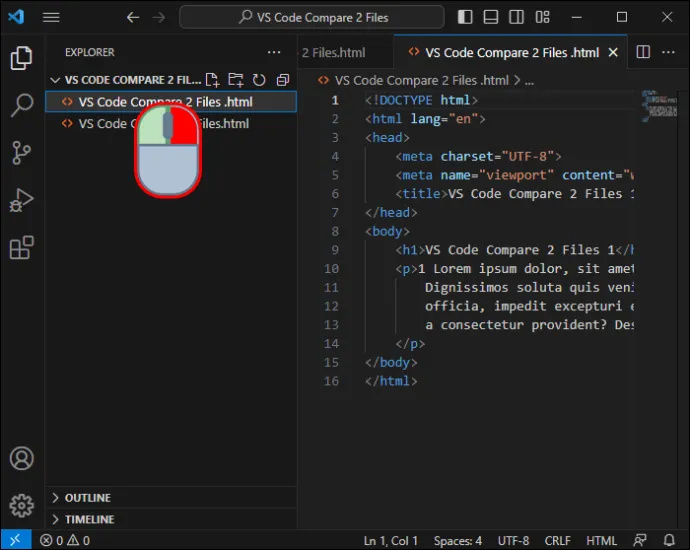
- От менюто с десен бутон, което се появява, изберете опцията Избор за сравнение.
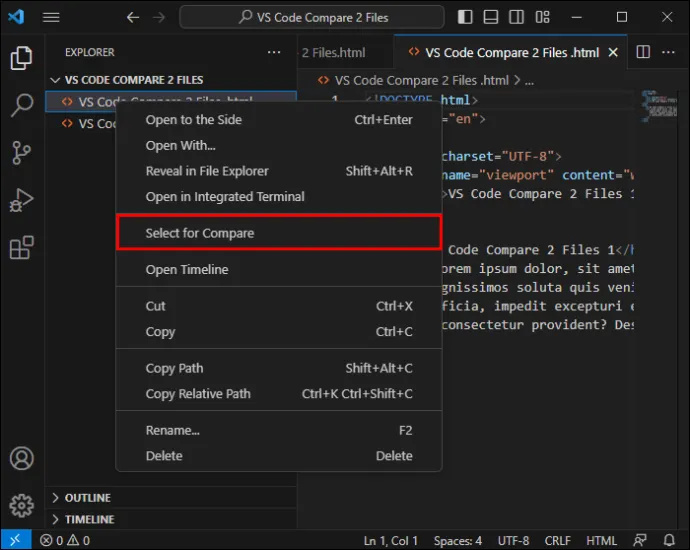
- Щракнете с десния бутон върху раздела на втория файл, който искате да видите от дясната страна на екрана.
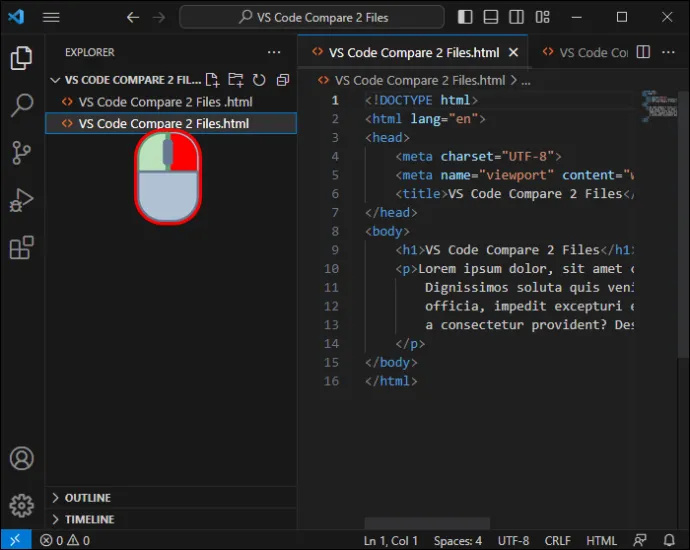
- Изберете „Сравнение с избрани“, за да видите разликите.
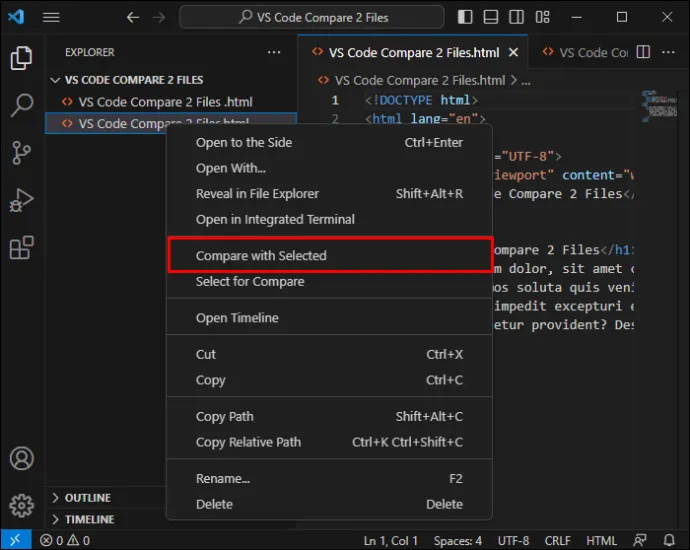
По същия начин можете да сравните незапазени файлове и редактори. Изберете първия редактор, щракнете върху „Избор за сравнение“ и след това върху „Сравнение с избрани“ във втория редактор.
Сравнете различни версии на Git
Сравняването на различни версии на Git хранилище е малко по-различно от сравняването на файлове на вашата собствена машина. Можете да го направите по следния начин:
- Отидете в изгледа Explorer.
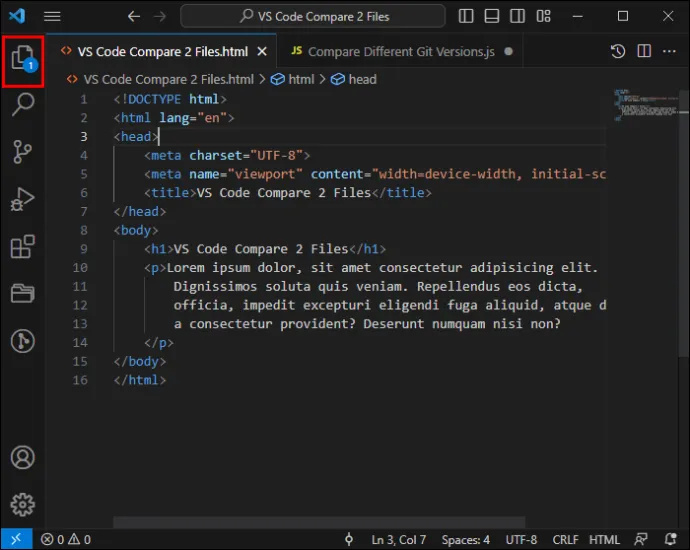
- Изберете файла, който искате да разгледате в историята на версиите на Git.
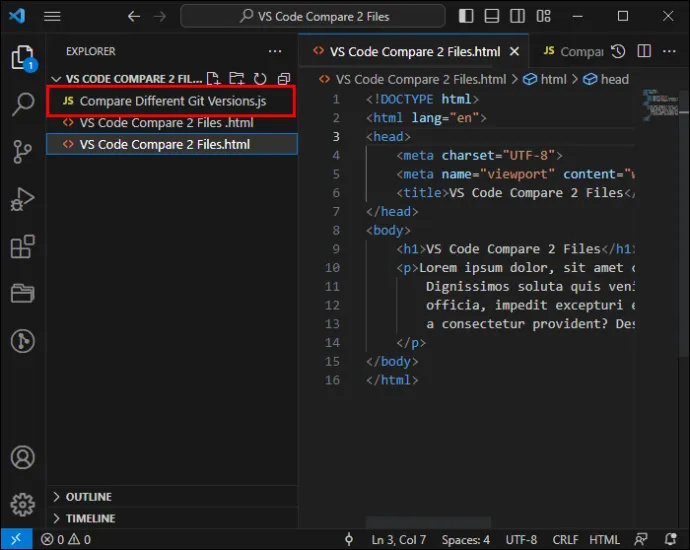
- Щракнете върху изгледа на времевата линия, за да го разгънете и щракнете върху „Git View File History“.
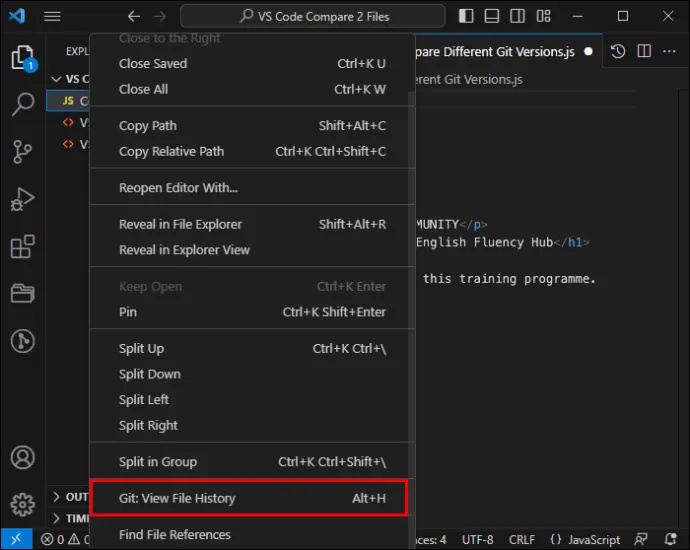
- Щракнете върху Git commit, за да видите как е променил файла.
Сравнете две папки
Не сте ограничени само до сравняване на файлове във VS Code. Ето как можете да сравните съдържанието на две папки:
Дисни плюс изключете субтитрите
- Намерете и изтеглете разширението „Diff Folders“ от конзолата за разширения.
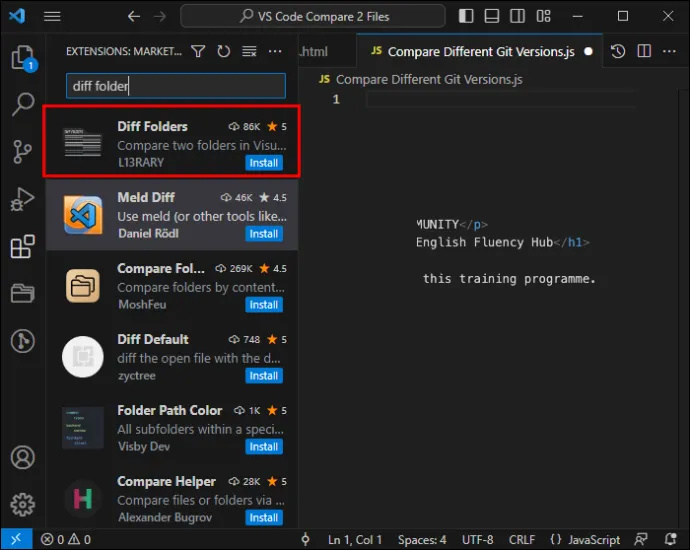
- Отворете изгледа на папката Diff от вашето меню.
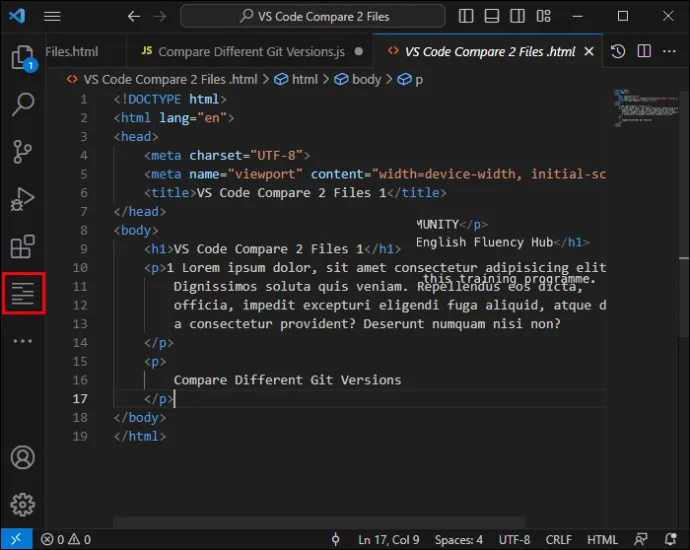
- Изберете папките, които искате да сравните.
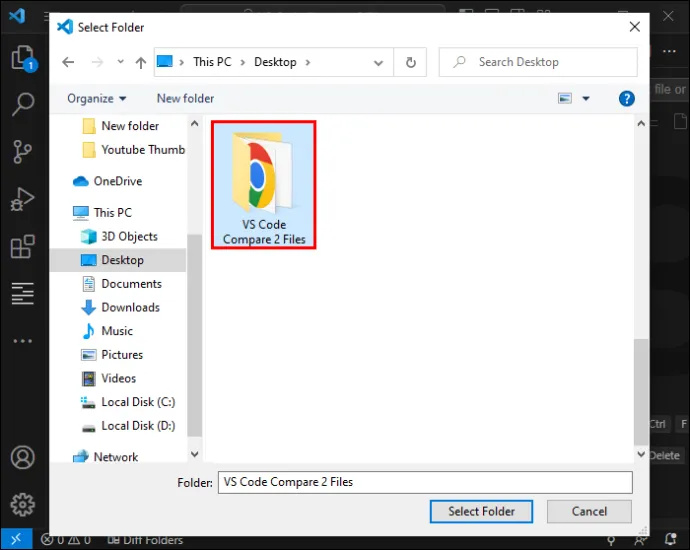
- Щракнете върху „Сравнение“ и съдържанието вече ще се покаже.
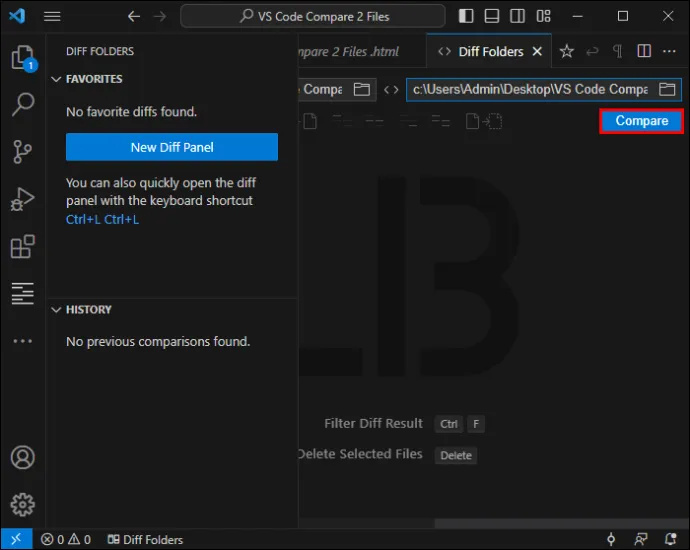
Откриване на разликите
След като изберете два файла за VS Code за сравнение, ще видите разликите, подчертани във вашия редактор. По този начин можете бързо да разберете какво се е променило в кода. Използвайте стрелките в лентата с инструменти, за да навигирате през промените. На този етап можете да анализирате промените, да отстраните грешки и да определите кои искате да запазите или да отхвърлите.
Обединяване на промените
Ако имате промени в един файл, които искате да включите в друг, има лесен начин да го направите. Всичко, което трябва да направите, е да намерите иконата за сливане в лентата с инструменти и да щракнете върху нея, за да обедините двата файла.
Обяснение на програмата за преглед на разлики
Скрит в Visual Studio Code е мощен инструмент за преглед на разлики, който позволява на потребителите да сравняват две версии на един и същи файл или два напълно различни файла. Този инструмент не просто разглежда нещо едно до друго - той улеснява да разберете какво се е променило с миг на око с удобни акценти.
Когато нещо е премахнато от файл, то получава яркочервен фон от лявата страна и ъглова шарка отдясно. Ако има допълнения във втория файл (независимо дали сте избрали по-новия или по-стария файл като втори), потърсете ъглов шаблон отляво и удебелен зелен фон отдясно. Когато само части от линия са били променени, те ще получат светлочервен и зелен фон, така че да не пропуснете да видите къде се случват промените. По този начин можете бързо да забележите разликите и да решите кои промени предпочитате.
Език за програмиране Aware Diff
Разликите на Visual Studio Code използват ефективен подход ред по ред за сравняване на файлове и подчертаване на променени знаци. Това е изпитан метод, който може да ви се стори познат, ако някога сте използвали инструменти като Notepad++ и неговите добавки за сравнение. Езиците за програмиране обаче, които позволяват незадължителни точки и запетая или прекъсвания на редове, могат да бъдат проблематични за тази система, тъй като разликите стават доста шумни, с тривиални редакции, които затрупват екрана.
как да възпроизвеждате музика от iphone към xbox one -
За да се бори с този проблем, има разширение, известно като SemanticDiff, което гледа отвъд простото сравняване на текст и анализира кода на файла, оценявайки неговото представяне на компилатора. По този начин можете да видите отвъд малките промени, които не влияят на програмата, и вместо това директно да идентифицирате преместения код, като същевременно предоставяте много по-ясен поглед върху това, което има значение в разликата. Това е като да имате способен редактор, който разбира тънкостите на кодиращия език. Той филтрира маловажните аспекти и поставя корекциите, които правят реална разлика, след като кодът се компилира.
Ако искате да получите по-добра представа за промените в кода, инсталирайте SemanticDiff от VS Code marketplace и превключете към интелигентен режим на разлика, за да видите разликите във вашия код с по-голяма точност.
Намерете и заменете
Наред със сравняването, търсенето на конкретен текст във файл или в множество файлове е друга задача, която вероятно ще правите често. Функцията за намиране и замяна на VS Code е стабилна с няколко разширени опции:
- Натиснете Ctrl+F, за да отворите изпълнимия модул за намиране в редактора, за да търсите в текущия файл. Можете да се движите през резултатите и дори да заредите низа за търсене от селекцията.
- Стартирайте операцията за намиране на избрания текст, като щракнете върху иконата с три реда (хамбургер) в изпълнимия модул за намиране или като зададете „editor.find.autoFindInSelection“ на „винаги“ или „многоредов“.
- Можете да анализирате текста в полето за въвеждане на търсене, за да търсите многоредов текст. Можете също да преоразмерите изпълнимия модул за намиране.
- Натиснете Ctrl+Shift+F, за да търсите във всички файлове в папката, която сте отворили в момента. Можете да използвате разширени опции за търсене и синтаксис на глобален модел.
- Съпоставяне на главни и малки букви, съвпадение на цяла дума, регулярен израз и запазване на главни и малки букви са някои от разширените опции за намиране и замяна.
Търсене във файлове
Ако търсите нещо конкретно в множество файлове в рамките на проекта, VS Code ви е намерил. Можете да търсите бързо във всички файлове в текущата папка с Ctrl+Shift+F. Резултатите ще бъдат разделени на файлове, които съдържат заявката. Можете също да проявите креативност и да използвате търсене с регулярни изрази, за да получите по-конкретни резултати.
Интегриране на сравнението на файлове с други функции
Силата на инструментите за разлики във VS Code надхвърля сравнението на файлове. Той отваря много интегрирани възможности за кодиране. Чрез обединяване на функции като автоматично запазване, Hot Exit и разширено търсене можете да работите безпроблемно върху един проект, докато сравнявате различни файлови версии и търсите специфични функции в множество файлове.
Освен това можете да променяте конфигурационните файлове с абсолютна сигурност, че вашите промени ще продължат. Няма да се притеснявате за незапазени промени, ако приложението е затворено. Hot Exit ги помни всички. Всички тези функции в комбинация ви дават пълен контрол върху всички ваши файлови версии и промени.
Сравнете внимателно
Някои задачи за кодиране може да изглеждат по-ниски и досадни от други, а сравняването на два файла е една такава задача. Но инструментите и методите за разлики на VS Code за сравняване на различни типове данни го правят по-лесно и по-приятно. Лесните за разглеждане акценти ви водят през всички промени между два файла и ви позволяват да експериментирате с различни версии на кода, всички от които са отлични за отстраняване на грешки, анализи и контрол на версиите.
Вашите проекти изискват ли строг контрол на версиите и често сравняване на файлове? Имате ли някакви съвети или трикове относно методите за сравняване на кодове? Споделете вашите мисли и прозрения в коментарите по-долу.









