Разбира се, не сте ограничени само до тези платформи. Spotify предлага на своите потребители a Копирай връзка опция под менюто за споделяне също.
След като вече знаете къде можете да изпращате любимите си плейлисти, нека прегледаме как да го направите. Ще разгледаме как да споделяте плейлист на Spotify с помощта на iOS, macOS, Android, компютър и уеб браузъра по-долу.
След като се запознаете със стъпките за споделяне на плейлист, ще видите, че всъщност е доста просто. Ето как да споделите плейлиста от приложението Spotify на iPhone:
- Отворете Spotify и докоснете Вашата библиотека на дъното.

- Изберете плейлиста, който искате да споделите. След това докоснете трите хоризонтални точки от лявата страна.
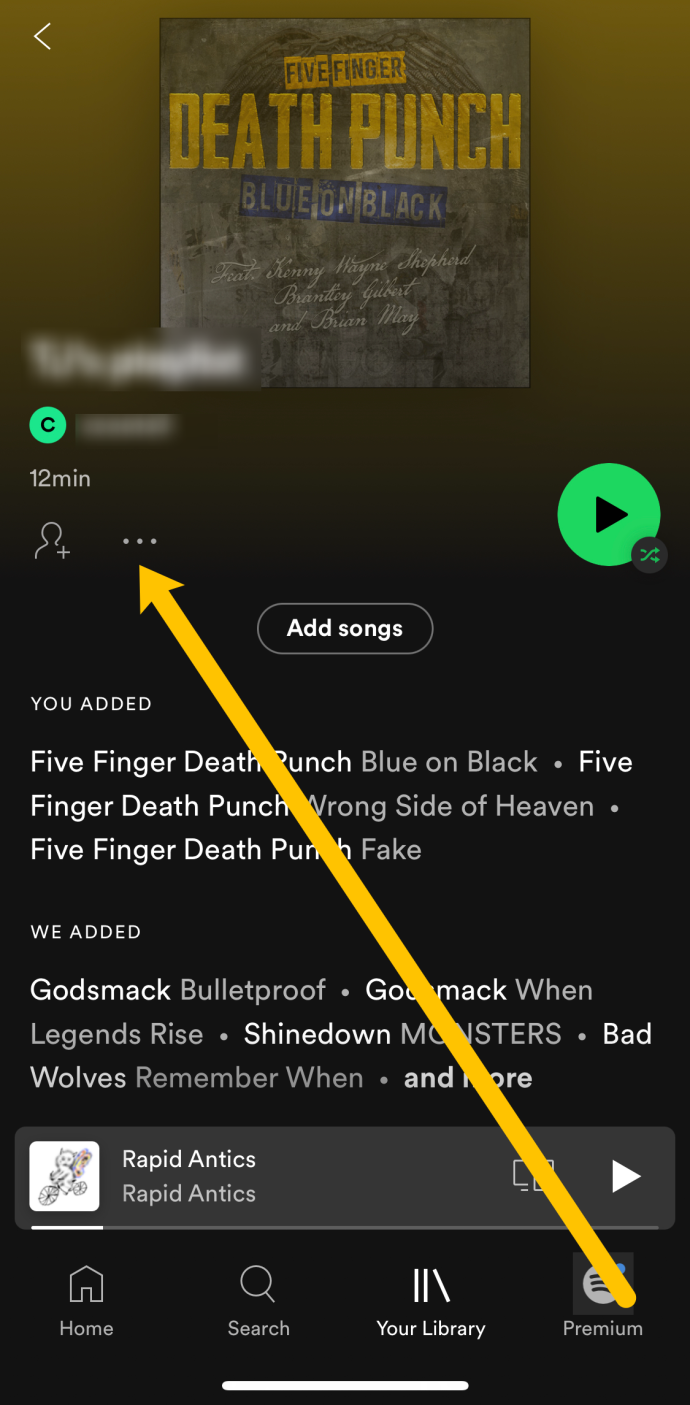
- Превъртете надолу в менюто и изберете Дял .
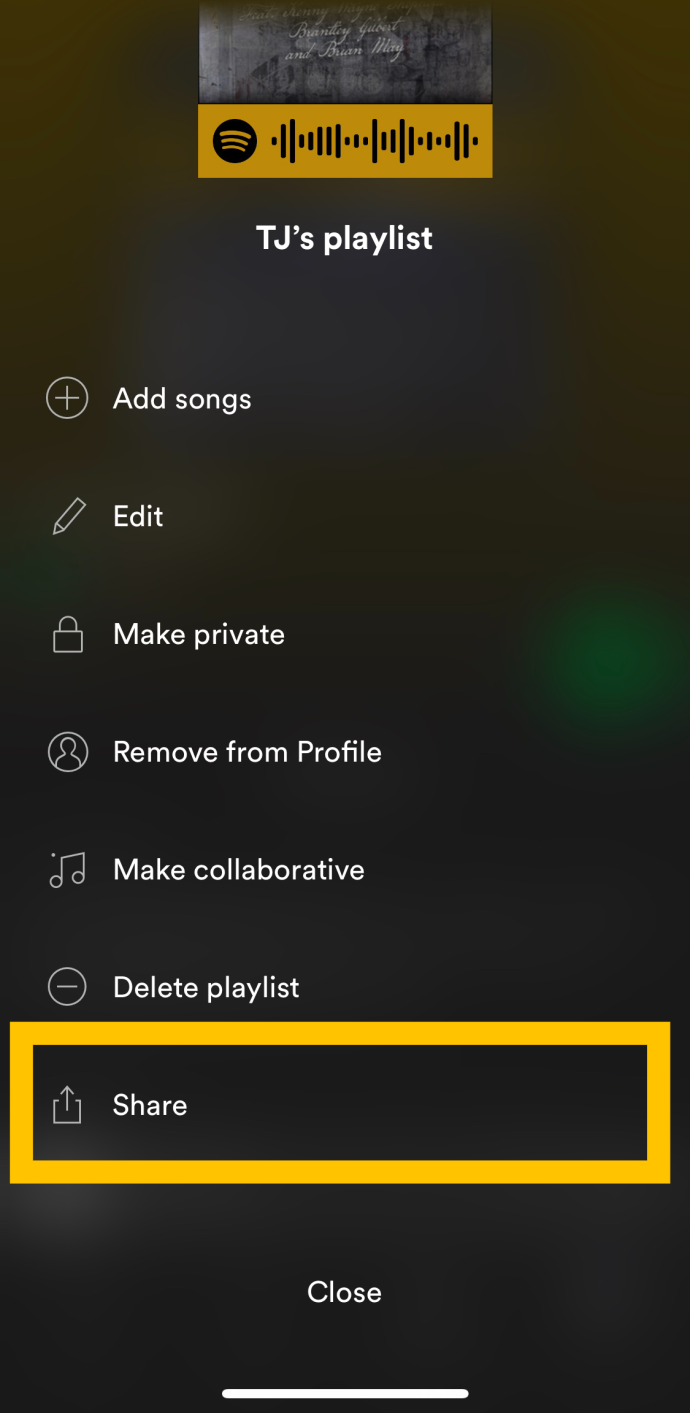
- Изберете една от опциите в списъка, за да споделите вашия плейлист Spotify.
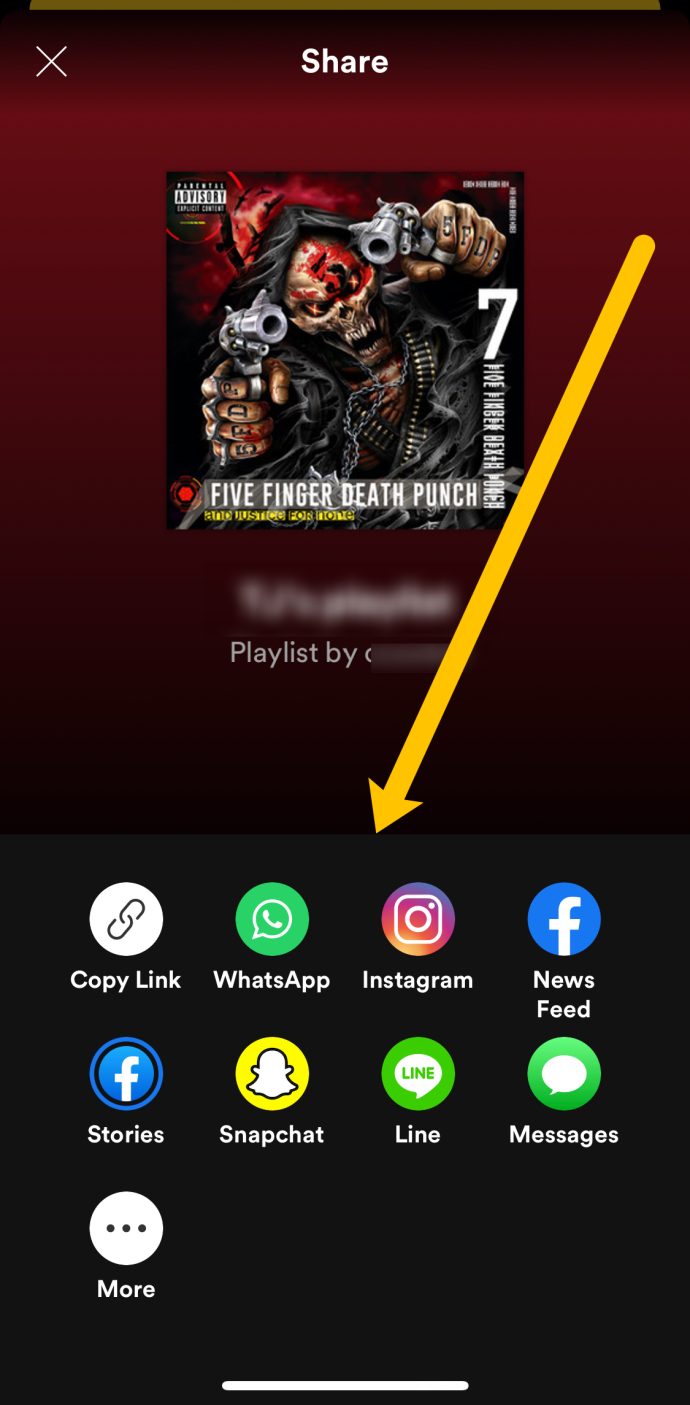
- Следвайте стъпките на екрана, за да изпратите вашия плейлист. Може да се наложи да влезете в платформата, която сте избрали, преди да завършите процеса.
Забележка : Ако щракнете върху иконата „Още“, можете да пуснете вашия плейлист или да го изпратите чрез други приложения, които не се показват в менюто за споделяне на Spotify.
Експертен съвет
Докоснете листа за споделяне на iPhone, ако искате да добавите/споделите плейлиста към поддържаните приложения. Например Spotify предоставя поддръжка от трети страни за Google Hangouts, Slack и още няколко приложения. Ако искате да споделите с вашия iPad, същото стъпките се прилагат, както е описано по-горе.
Споделянето на плейлист на Spotify от приложението за Android е почти същото като с приложението за iPhone. Но няма да навреди да вземете малко по-различен маршрут до същата дестинация.
- Отворете Spotify и докоснете Вашата библиотека на дъното.
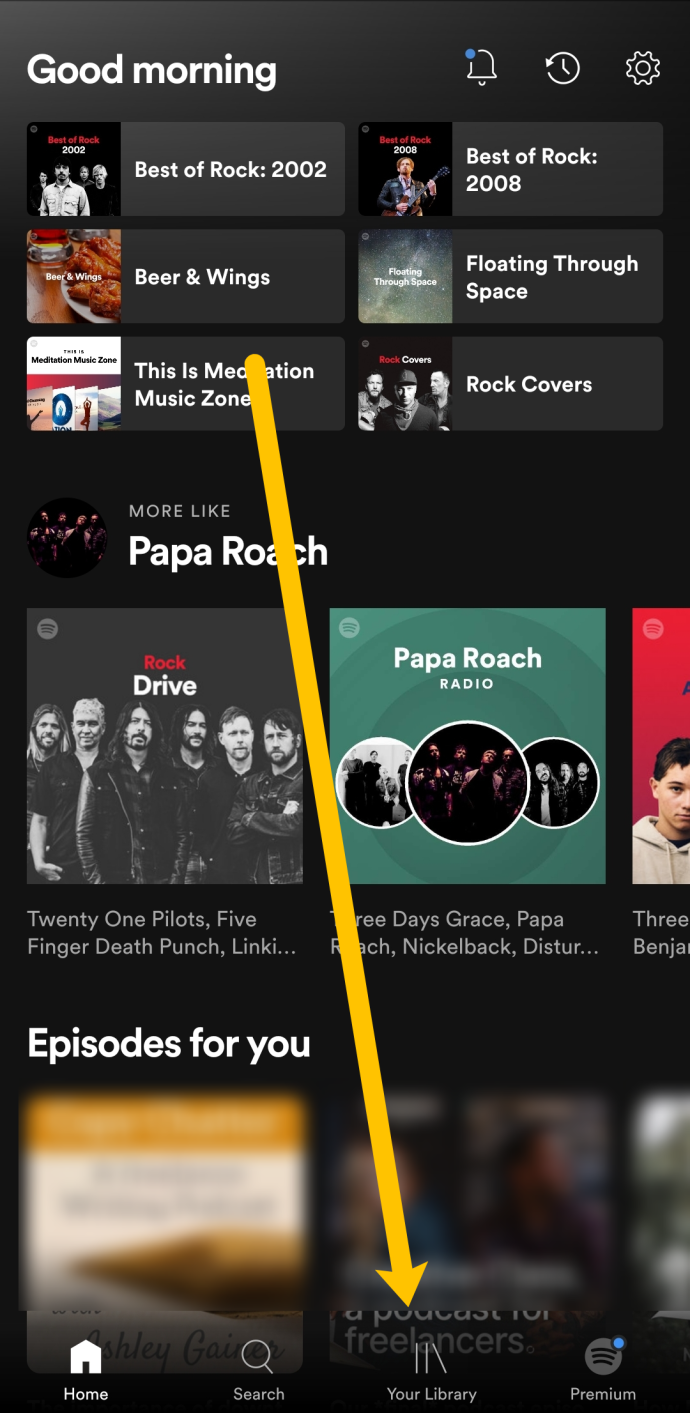
- Докоснете плейлиста, който искате да споделите.
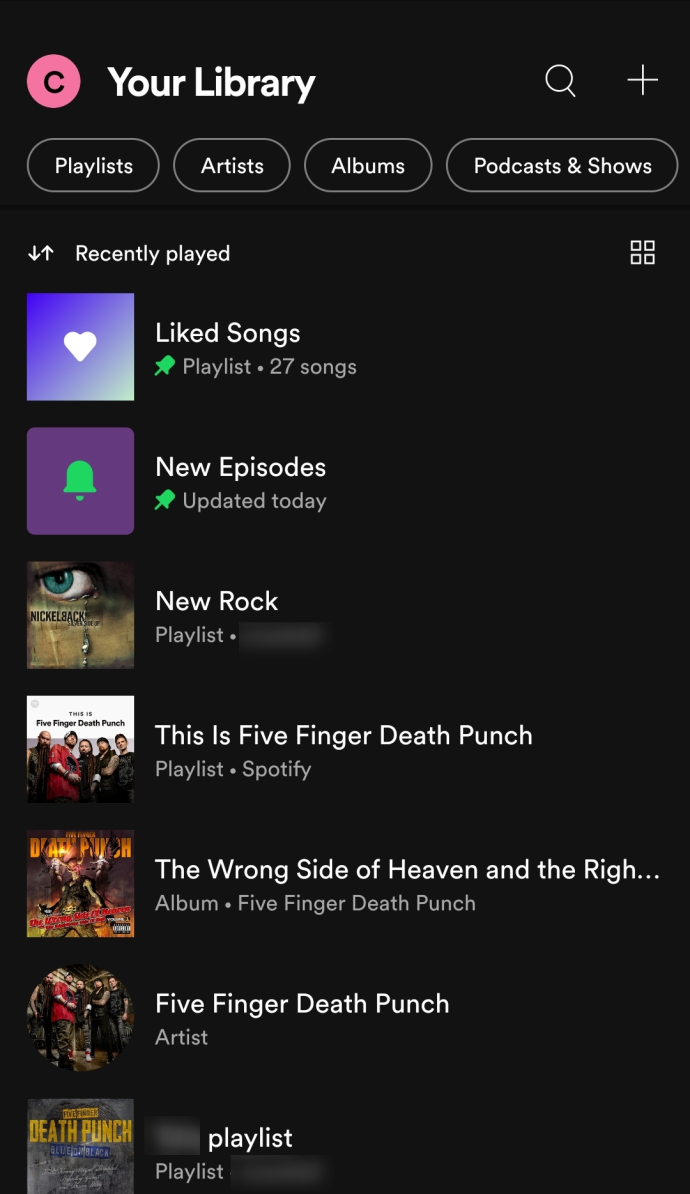
- Вляво от зеления бутон за възпроизвеждане има три хоризонтални точки. Докоснете точките.
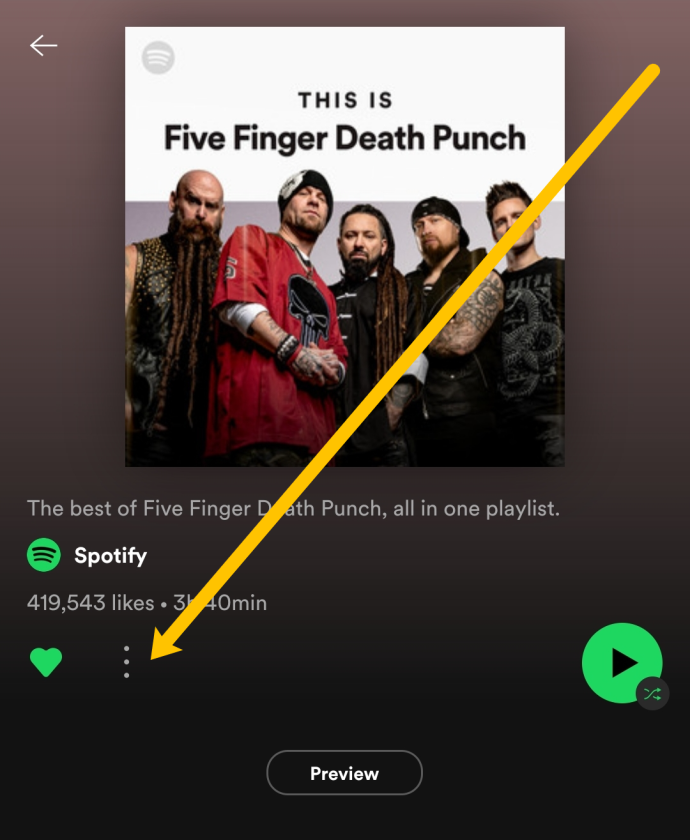
- Превъртете надолу в менюто и докоснете Дял .
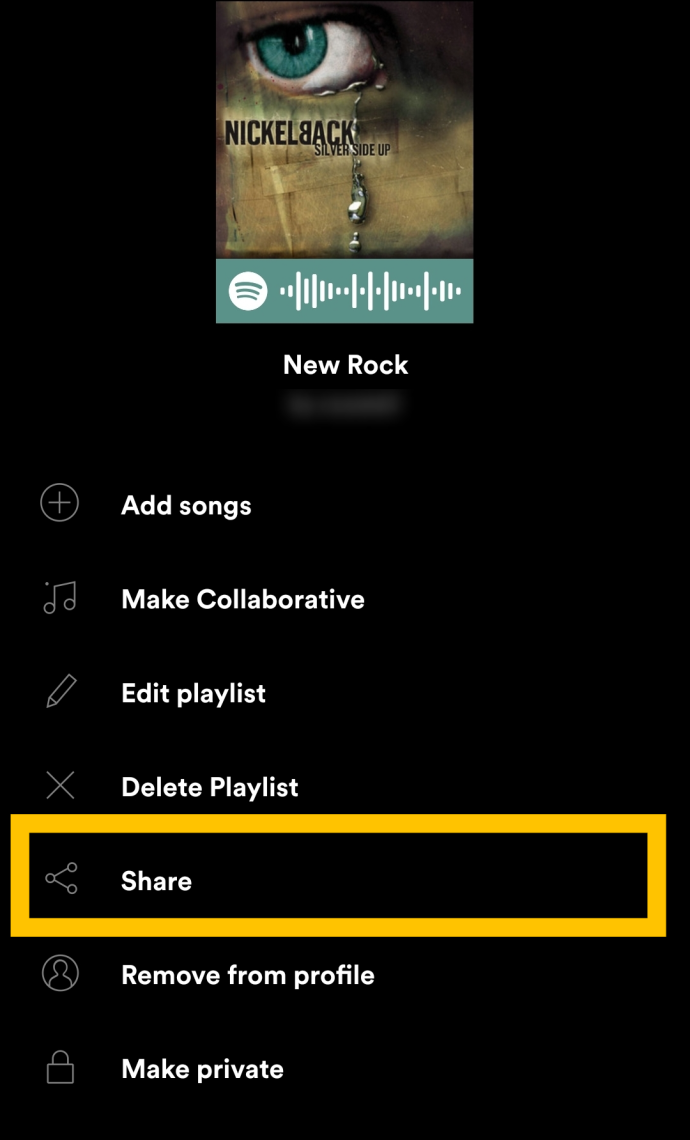
- Докоснете опцията, която корелира с платформата, на която искате да споделите своя плейлист. Или можете да докоснете Копирай връзка и споделете връзката към вашия плейлист навсякъде.
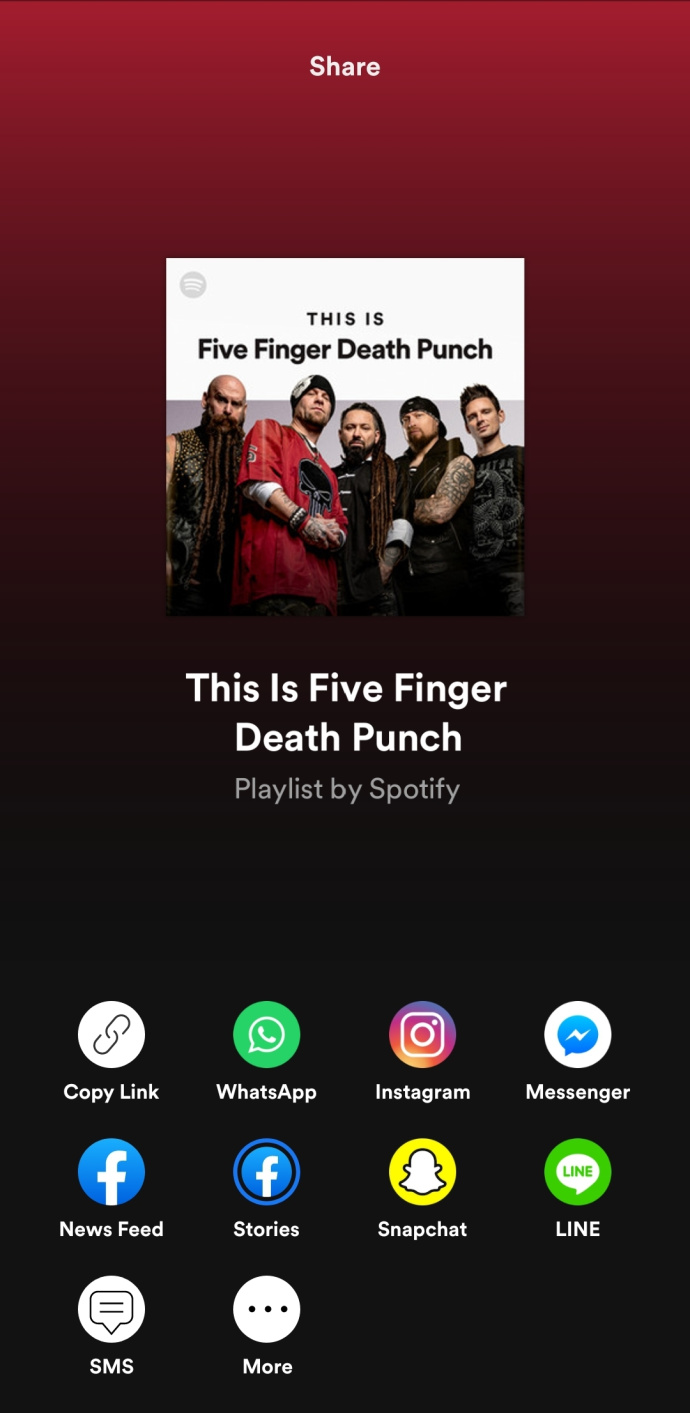
Важни бележки:
Подобно на приложението за iPhone, Spotify за Android има бутон Споделяне, чрез който да изпратите плейлиста социална медия. Трябва да знаете, че тези опции се различават в зависимост от устройството с Android, което използвате. Например, те не са съвсем еднакви на Samsung и Смартфони Xiaomi. Но това по никакъв начин не нарушава сделката.
Друго нещо е, че споделянето на различни платформи не е едно и също. Това се отнася за както Android, така и iOS.
Ако споделяте с Twitter, има връзка и вашият туит е предварително попълнен с URL адреса. Когато споделяте във Facebook, завършвате с изображение и опция „Пусни в Spotify“. Това се отнася както за вашата емисия във Facebook, така и за историите.
Недостатъкът на това е, че щракването върху „Пусни в Spotify“ отвежда човек до уеб базиран плейър. Но може да бъдете помолени да го отворите чрез приложението, ако използвате iPhone.
Spotify направи потребителския интерфейс на приложението да изглежда приблизително по същия начин като на вашето мобилно приложение. Отнема предимство на по-големия екран, което улеснява навигацията, но действията са същите. Ето какво трябва да направите:
- Отворете Spotify на вашия Mac и докоснете плейлиста, който искате да споделите, в менюто отляво.
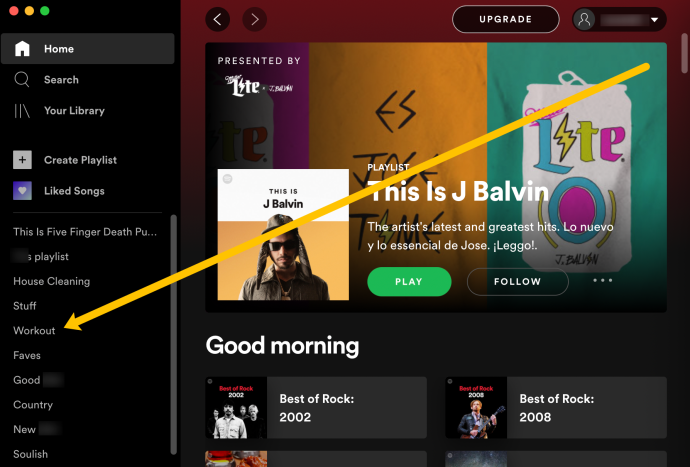
- Кликнете върху трите вертикални точки вдясно от зеления бутон за възпроизвеждане.
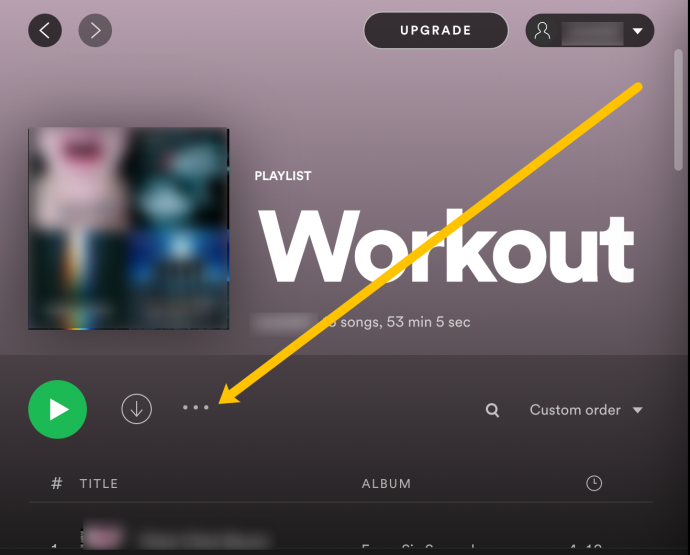
- Кликнете върху Дял и копирайте връзката към вашия плейлист. След това можете да споделите или качите вашия плейлист на всяка платформа.
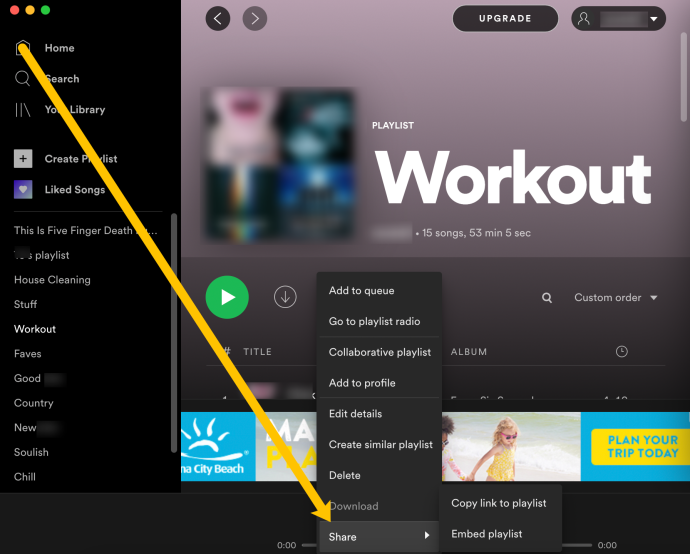
Можете също да използвате пряк път и да щракнете с десния бутон върху плейлиста в менюто отляво. След това щракнете Дял за да копирате връзката.
Няма разлика в потребителския интерфейс и оформлението между приложението Spotify за Windows и macOS. Така че, почувствайте можете да използвате описаните по-горе стъпки. Има обаче друг малко по-бърз начин за споделяне на плейлиста. И няма нужда да изброявате стъпките, защото вече сте запознати с действията.
В менюто вдясно на екрана щракнете с десния бутон върху плейлиста, който искате да споделите. Действието разкрива контекстно меню, включващо опция за споделяне в долната част. Когато задържите курсора над опцията, ще разкриете менюто за споделяне. Изберете къде искате да изпратите своя плейлист и сте готови.
Как да споделяте плейлист на Spotify от уеб браузър
Ако предпочитате версията на уеб браузъра на Spotify, инструкциите са много като всеки друг метод в нашия урок. Всичко, което трябва да направите, е да кликнете върху вашия плейлист в менюто вляво. След това щракнете върху трите хоризонтални точки до бутона за възпроизвеждане. От тук можете да щракнете Дял и копирайте връзката.
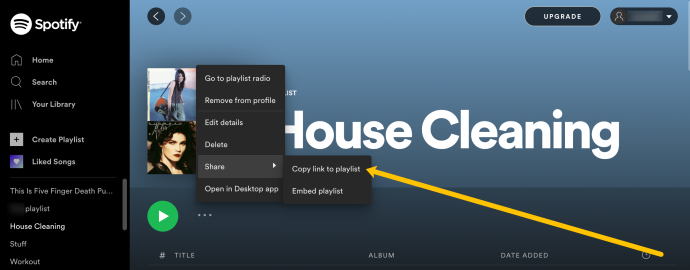
След това можете да го споделите навсякъде, където пожелаете.
Правене на плейлист публичен
Освен вашите приятели и семейство, останалият свят може да се наслаждава на вашите плейлисти. Всичко, което трябва да направите, е да споделите списъка публично чрез Spotify.
1. Кликнете върху трите хоризонтални или вертикални точки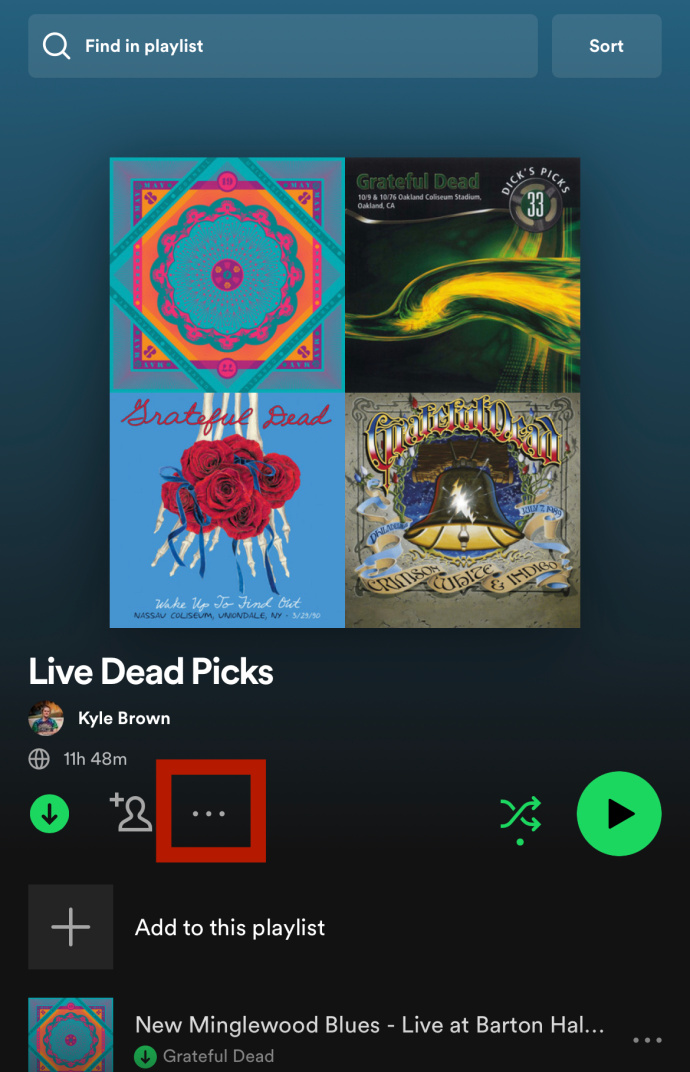
2.Избери „Направете публичен“.
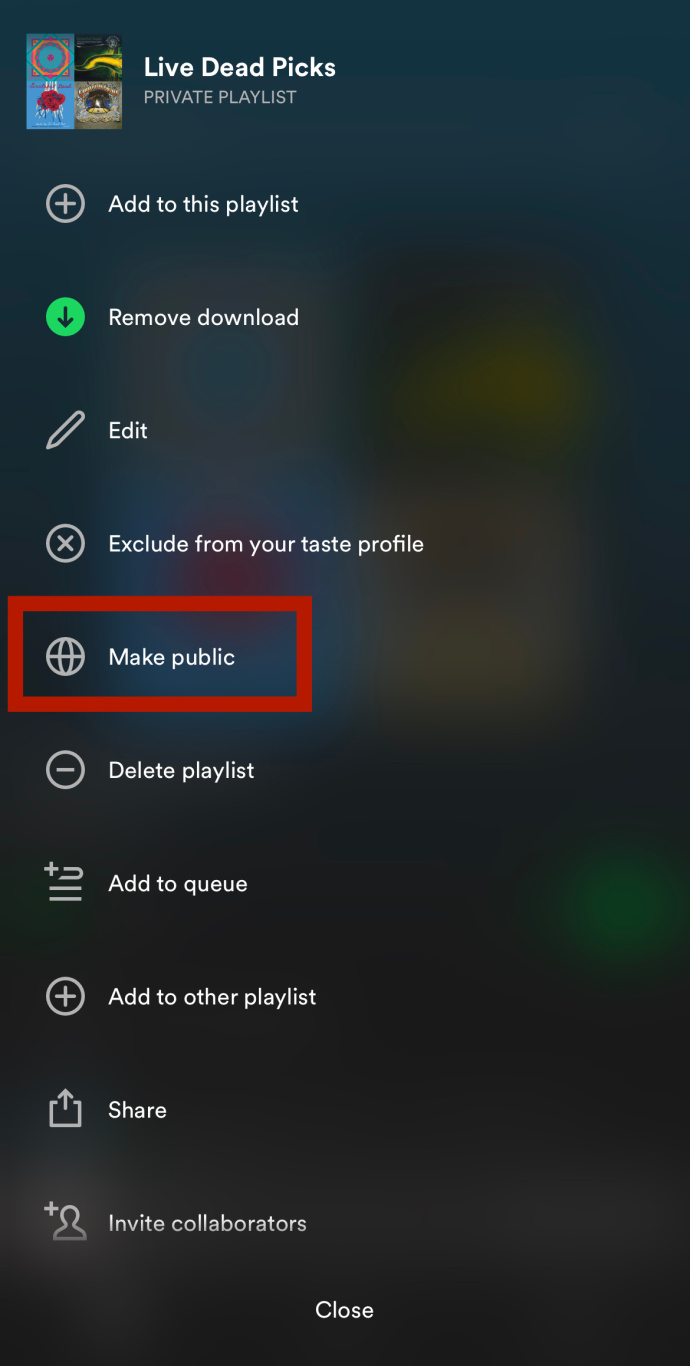
можете ли да възстановите подарък за пара
От този момент нататък плейлистът ще се показва в Spotify, когато хората търсят музика. Недостатъкът е, че Spotify всъщност не е насочен за намиране на плейлисти; вместо това дава приоритет на изпълнители и песни. Но има някои портали на трети страни, които включват само плейлисти на Spotify.
Бонус съвети и трикове
За разлика от обществеността, можете да направите плейлист тайна, но това не означава, че не можете да го споделите. Действията са същите и получателят може да следва, възпроизвежда и преглежда плейлиста. И ако го настроите на съвместни плейлисти, получателите също могат да го редактират.
Когато искате да намерите плейлист, който някой е споделил с вас, отидете на Вашата библиотека. Под Плейлисти, потърсете този, който съдържа името на вашия приятел. Ще видите името на плейлиста и „по + псевдоним“ отдолу. Сега го докоснете и се насладете.
Осмелете се да споделите
Спомняте ли си времето, когато хората създаваха микстейпове и записваха компактдискове с любимите си плейлисти? След това те трябва да се срещнат с получателя и да му предадат касетата или компактдиска физически. Някои биха казали, че сега споделянето е много по-малко романтично, но това е тема за друга статия.
Що се отнася до споделянето на плейлисти чрез Spotify, можете почти да споделяте навсякъде и навсякъде. Всъщност винаги сте на три до пет кликвания или докосвания от завършване на действието. И наистина е страхотно, че можете да получите графичния код, сканирайте го и незабавно стартирайте плейлиста.
Коя опция за споделяне предпочитате най-много? Има ли плейлист, който сте споделили с много твои приятели? Дайте ни своите два цента в коментарите по-долу.









