Мрежовият администратор беше работа за ИТ специалисти в големи компании. Въпреки това светът е станал по-напреднал в технологично отношение, така че сега малките и големите предприятия, домакинствата и библиотеките имат собствена мрежа за управление и поддръжка. В наши дни настройването на Wi-Fi връзка е лесно и евтино.

Някои потребители имат Wi-Fi мрежа, работеща от тяхната кабелна или DSL интернет услуга, докато други използват Wi-Fi, използвайки своя смартфон като точка за достъп. Повечето смартфони имат капацитета да действат като мобилна гореща точка. Във всеки случай винаги съществува риск от неоторизиран достъп до вашата Wi-Fi мрежа и рутер.
Тази статия обяснява различни методи за откриване дали някой използва вашия Wi-Fi без разрешение, както и обобщени начини за защита на вашия Wi-Fi от потенциални натрапници.
Признаци, че някой има достъп до вашия Wi-Fi
Независимо колко хора използват Wi-Fi сега, повечето не са обучени или образовани по мрежова сигурност. Това означава, че вашата Wi-Fi мрежа може да е уязвима за злонамерени хакери или такива, които просто искат да използват вашия достъп до интернет безплатно; така или иначе, това е нежелано и незаконно.

Трябва да сте наясно с определени предупредителни знаци, които показват, че някой е свързан към вашата мрежа без разрешение. Един общ признак е по-ниската скорост на интернет. Всяка интернет връзка заема известна честотна лента и ако някой тегли торенти или играе онлайн игри във вашата мрежа без ваше разрешение, тогава вашият трафик се забавя.
amazon fire tablet няма да се включи
Да знаете кой използва вашия Wi-Fi и кога е от решаващо значение за поддържането на вашата мрежа защитена. Този урок обяснява как да проверите дали някой използва вашия Wi-Fi, как да го изгоните и как да предотвратите повторния достъп на него и на всеки друг до вашия Wi-Fi.
Как да проверите кой използва вашата Wi-Fi мрежа
Има няколко начина да откриете дали някой използва вашата безжична мрежа, като например получаване на директен достъп до рутер чрез браузър или използване на приложения за проверка на рутер.
Изключете всички устройства, за да проверите дали някой има достъп до вашата Wi-Fi
Един нискотехнологичен начин е да изключите всичките си компютри, смартфони и таблети, така че нито едно от устройствата ви да не е включено. След това проверете индикаторите за активност на вашия безжичен рутер (често наричан безжичен модем, ако сте свързани към кабелен или DSL широколентов интернет). Ако обичайната активност все още се появява на рутера, въпреки че никой от оторизираните потребители не е включен, това обикновено е знак, че някой използва вашия Wi-Fi без ваше разрешение. Терминът „обикновено“ се използва, защото вашият рутер може също така да претърпява случайни процеси на конфигуриране или да получава актуализации, или може да пингва съхранени устройства, за да провери за свързаност, независимо дали са включени или изключени.
Използвайте уеб браузър за достъп до вашия рутер, за да проверите за неидентифицирани устройства
Следващата стъпка е да използвате уеб браузър, за да влезете в страницата за достъп на вашия безжичен рутер. Почти всички домашни рутери имат страница за онлайн достъп, до която можете да стигнете от всеки компютър, който е свързан към рутера. Ето най-често срещаните процедури въз основа на марката.
Общи URL адреси за рутери
URL адресът, който трябва да въведете в прозореца на вашия браузър, варира от рутер до рутер, но почти винаги е IP адрес. Можете да намерите точния URL адрес, като проверите документацията на вашия рутер. Информацията обикновено се намира и на гърба на рутера. Проверете дали адресът е отпечатан на етикета или като използвате адресите по подразбиране: огромен брой рутери използват http://192.168.0.1 или http://192.168.1.1 .
- Ако използвате Xfinity (Comcast) за достъп до интернет, URL адресът по подразбиране за достъп до вашия рутер/модем най-вероятно е http://10.0.0.1/ .
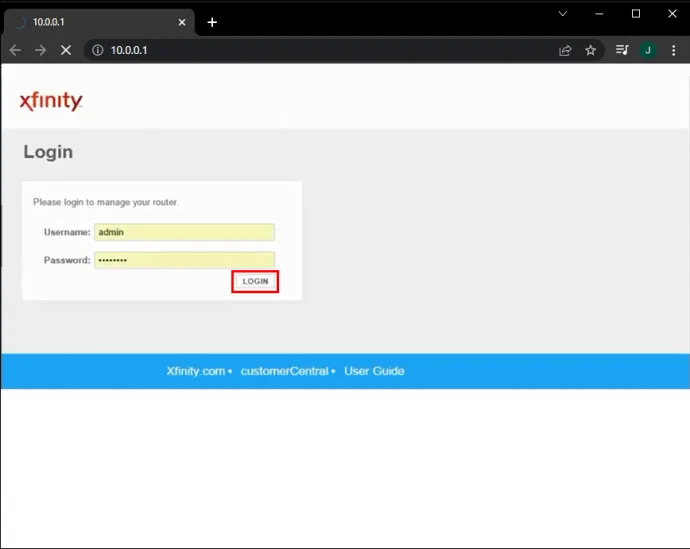
- Можете просто да въведете номера (напр. „192.168.0.1“) в адресната лента на вашия браузър и да натиснете enter. Това ще ви отведе до административния интерфейс за вашия рутер. Можете да намерите подробности на Настройка на рутер Netgear процедури, Помощ за настройка на рутер Belkin , и информация за Настройка на рутер Asus процеси.
Идентификационни данни за влизане в рутера по подразбиране
Ще трябва да знаете администраторската парола за вашия рутер, за да влезете. Разбира се, трябва да я промените от паролата по подразбиране на такава, която можете да запомните, но не го правете твърде лесно! Независимо от това, трябва да сте записали паролата по подразбиране или новата парола, когато сте настроили вашия рутер или след като тя е била зададена за вас от инсталационен техник.
- Най-често срещаното потребителско име по подразбиране е „админ“, и най-честата парола по подразбиране обикновено е „безжичен“ или „администратор“ както добре. Друга много често срещана парола по подразбиране е '1234.'
- Ако използвате рутер/модем, предоставен с вашата услуга Comcast/Xfinity и не сте променили паролата от оригиналната, потребителското име по подразбиране може да бъде „администратор“ и паролата по подразбиране вероятно е „парола“.
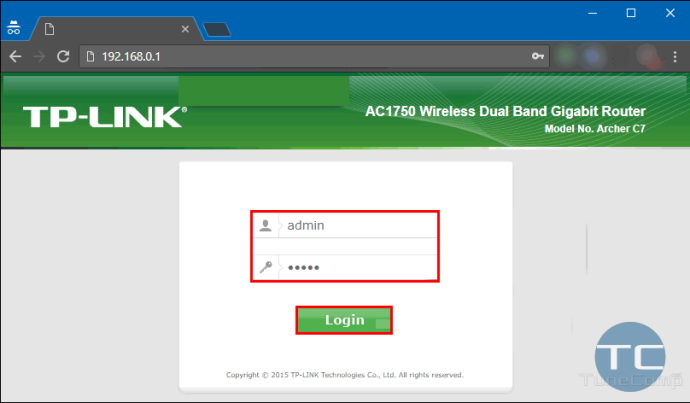
Идентифициране на свързани устройства
- След като успешно влезете във вашия рутер, отворете страницата за администриране, за да видите списъка на свързаните устройства. На Netgear рутер , това обикновено е посочено под „Поддръжка > Прикачени устройства.“ На Linksys рутер , обикновено се намира под „Карта на мрежата“ или ' Списък с устройства .”
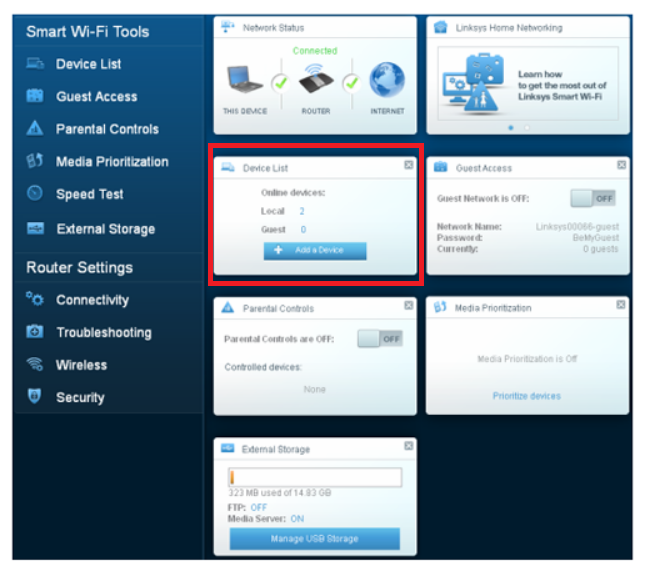
- Други рутери имат собствена организационна структура за тази информация, но всеки рутер трябва да я предоставя.
- Други рутери имат собствена организационна структура за тази информация, но всеки рутер трябва да я предоставя.
- След като сте в списъка, можете да идентифицирате всяко устройство въз основа на неговия MAC адрес.
Всичко, което трябва да знаете за момента е, че всяко устройство има свой собствен уникален номер, който се използва за идентифицирането му в локалната мрежа (LAN), която в този случай е вашата Wi-Fi мрежа, което я прави безжична локална мрежа (WLAN ).
Можете да намерите MAC адреса за всичките си компютри, да ги сравните със списъка и след това да видите дали в списъка има устройства, които не разпознавате. Повечето Wi-Fi устройства имат опция в менюто с настройки, която показва MAC адреса, като смартфони и таблети с Android, лаптопи, Roku устройства, Fire TV Sticks, Smart TV и др.
Ако имате проблеми с идентифицирането на всички изброени устройства, изключете всички устройства или опреснете картата. Това е процес на елиминиране. Не забравяйте да включите контролирани от Google или Alexa устройства и всяко друго оборудване, свързано към вашата WLAN.
Ако цялата тази работа с MAC адрес и страници за управление на рутера е малко извън зоната ви на технически комфорт, не се притеснявайте. Има някои отлични инструменти на трети страни, които ще ви помогнат да свършите работата.
Използвайте F-Secure Router Checker
Един такъв страхотен инструмент е Проверка на рутер F-Secure . Това е безплатно и бързо решение, за да видите дали вашият рутер е бил отвлечен или не.
- Просто отидете на уебсайта, изберете синьото „Проверете вашия рутер“ и оставете уебсайта да си свърши работата.
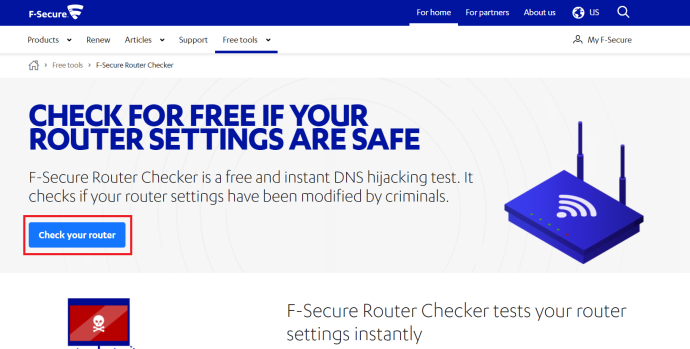
- Той ще оцени всички уязвимости във вашия рутер и ще ви предупреди за тях.
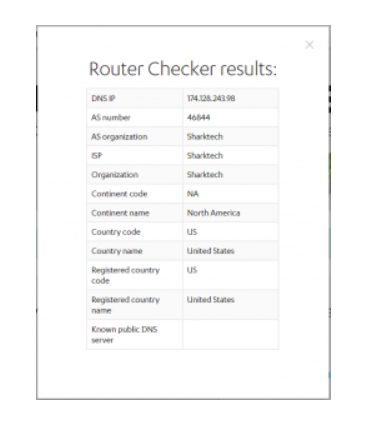
Използвайте Wi-Fi монитор на Android
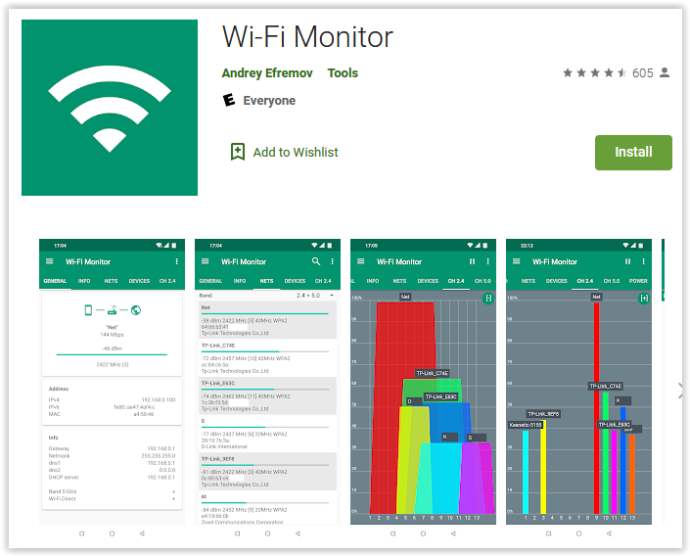
Друг маршрут е до изтеглете Wi-Fi монитор , приложение на Google Play, което сканира вашата Wi-Fi мрежа и ви казва кои устройства я използват. Това е отличен начин за идентифициране на устройства, които имат достъп до вашата мрежа.
как да променя името на fortnite на ps4
Как да защитите вашата Wi-Fi мрежа от натрапници
Какво трябва да направите, ако идентифицирате някой, който използва вашата Wi-Fi мрежа без ваше разрешение? Първата стъпка е да ги премахнете и след това да се уверите, че няма да могат да го направят отново.
Променете паролата си за Wi-Fi
Инструкциите по-долу са тествани с помощта на интелигентен рутер Linksys. Вашият рутер може леко да се различава и да използва различна терминология. Просто адаптирайте следните инструкции към вашия конкретен модел.
- Влезте във вашия рутер и влезте в администраторския интерфейс.
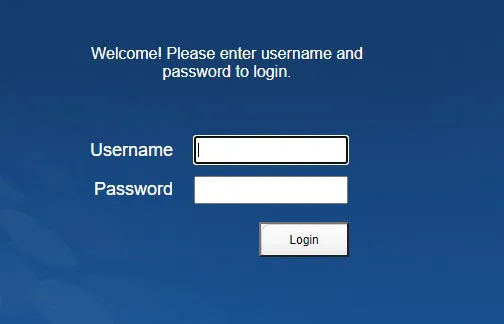
- Изберете безжичната част на интерфейса.
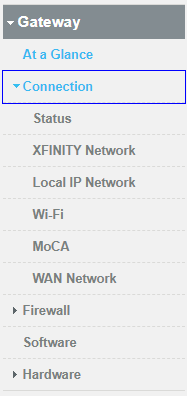
- Изключете вашата безжична мрежа. На маршрутизатор Linksys това е превключвател. Това ще изрита всички от вас
Wi-Fi, така че уведомете някого предварително.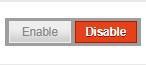
- Изберете „ WPA2 ” като безжичен защитен режим, ако вече не е избран. Това е най-добрият вариант за повечето потребители.
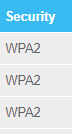
- Променете паролата за безжичен достъп и запазете промените.
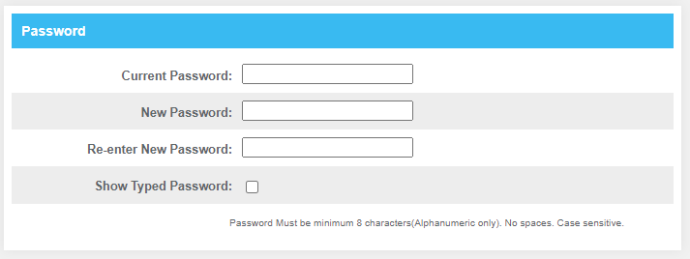
- Активирайте отново безжичната връзка.
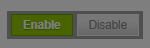
Ако вашият рутер не поддържа WPA2, трябва да надстроите; това е де факто стандартът за безжична сигурност.
Променете паролата на нещо, което е колкото трудно, толкова и практично, като същевременно можете да я запомните. Комбинирайте главни и малки букви и цифри. Ако вашият рутер позволява специални знаци, използвайте ги за добра мярка.
Допълнителните стъпки, които можете да предприемете, за да защитите своя Wi-Fi от натрапници, включват деактивиране на Wi-Fi защитена настройка (WPS) и надграждане на фърмуера на рутера.
Деактивирайте Wi-Fi Protected Setup (WPS), за да подобрите WLAN сигурността
Трябва да има настройка в безжичната част на вашия рутер, която деактивира WPS. Това е известна уязвимост в споделени имоти, общежития и други места, където не контролирате кой идва и си отива. Изключете го, за да спрете хората да се удостоверяват във вашата мрежа, ако имат физически достъп до хардуера на рутера.
Надстройте фърмуера на рутера, за да подобрите сигурността на WLAN
Надграждането на фърмуера на рутера ви позволява да се възползвате от всякакви корекции или корекции за сигурност. Уязвимостта KRACK е един пример, който откри слабост в WPA2, която бързо беше коригирана. Само актуализация на фърмуера на рутера може да ви защити напълно, така че разрешете автоматични актуализации на вашия рутер, ако е възможно, или проверявайте редовно за актуализации. Често пъти трябва да изтеглите актуализацията на фърмуера директно от уебсайта на производителя на рутера, тъй като много интернет доставчици блокират такива актуализации.
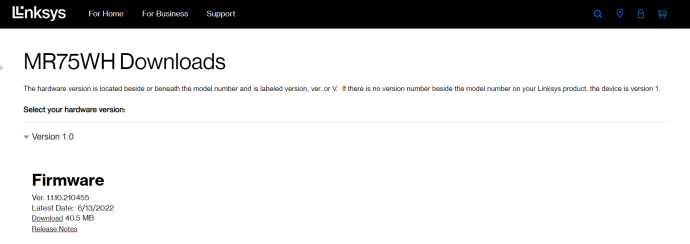
Поддържане на раздели за вашия Wi-Fi
В заключение, горните препоръки помагат да защитите вашия WLAN и Wi-Fi рутер, за да предотвратите неоторизирани потребители, както и хакери. Ако искате да направите поверителността си една крачка напред, вижте как да защитите вашия компютър . Споделете опита си в коментарите по-долу.









