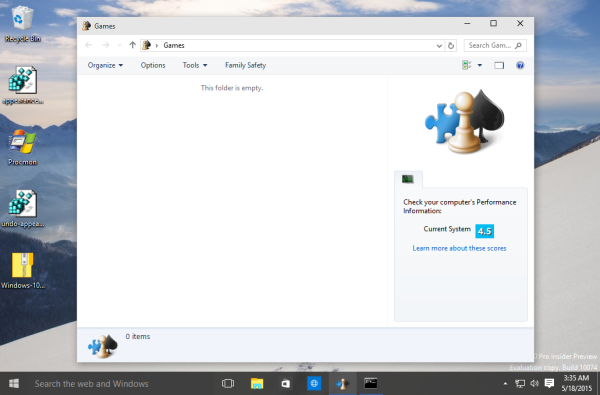Една от най-важните части на вашия акаунт в Messenger е профилната снимка. Това е първият ви шанс да направите впечатление на други потребители, които може да не са посещавали страницата ви във Facebook. Ето защо е важно изображението да е качествено. Лошите и остарели снимки трябва да бъдат променени, тъй като те не ви правят справедливи, но как можете да направите това?

В този запис ще ви дадем ръководство стъпка по стъпка за промяна на вашата профилна снимка в Messenger. С това знание ще можете да поддържате профила си свеж и да предотвратите нискокачествените изображения да провалят шансовете ви да взаимодействате чрез приложението.
Можете ли да промените снимката на профила си в Messenger без Facebook?
Някои потребители може да намерят за по-удобно да променят профилната си снимка директно чрез приложението Messenger, вместо да използват приложението Facebook. Ето как работи процесът:
- Стартирайте Messenger.
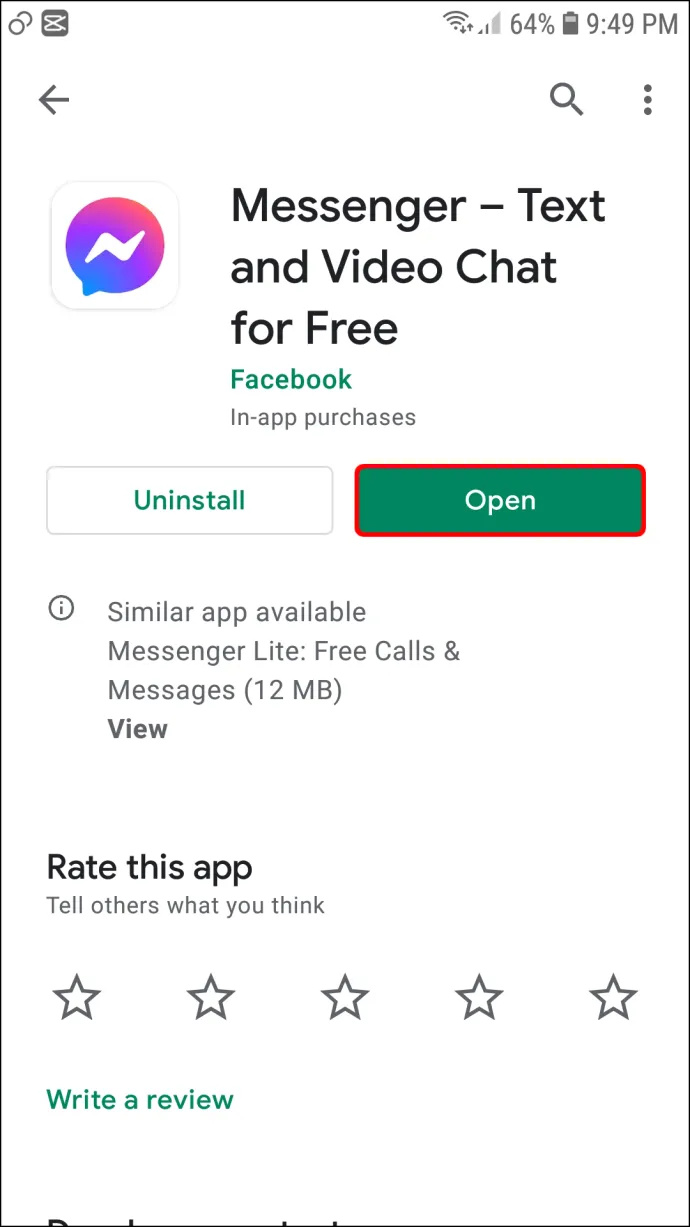
- Ако не сте влезли, въведете идентификационните данни на акаунта си.
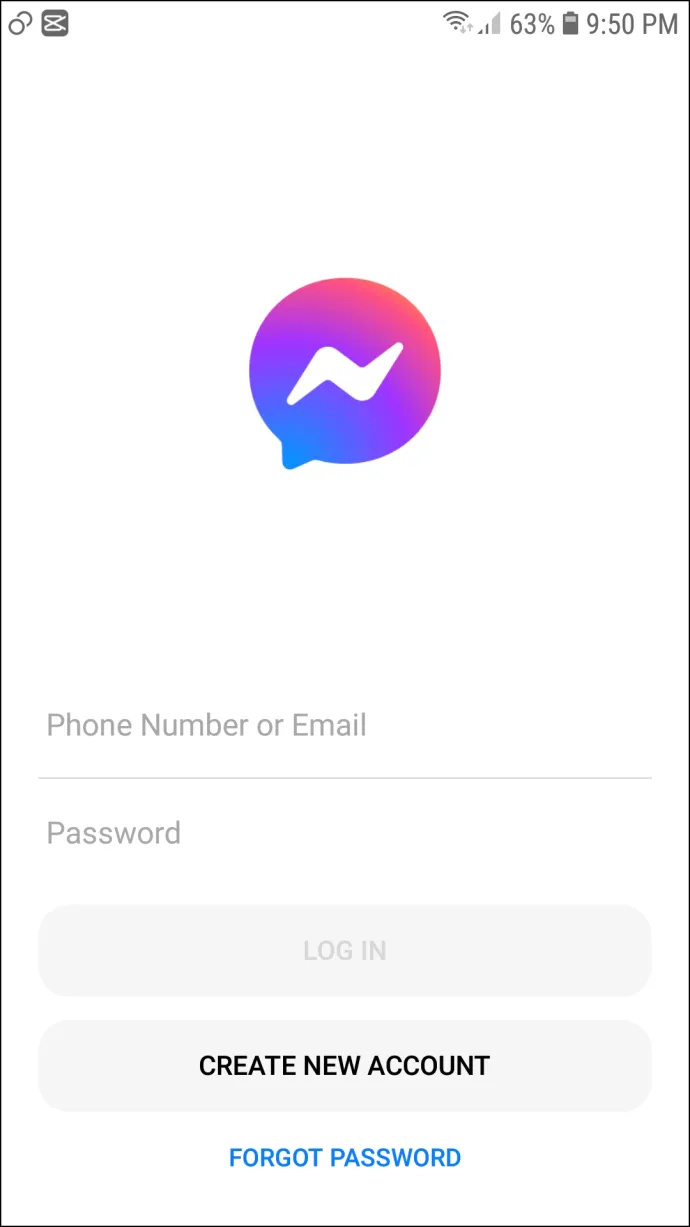
- Докоснете профилната си снимка в горната лява част на дисплея.
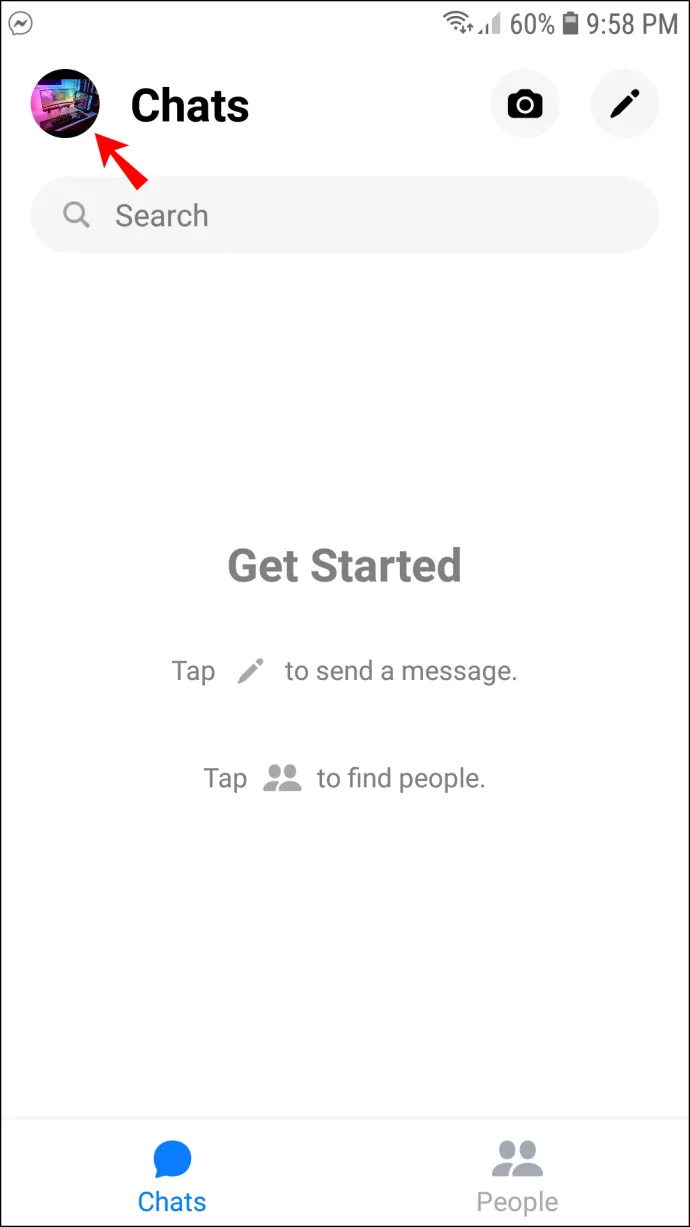
- Докоснете вашия Снимка на профила в горната част на следващия екран.
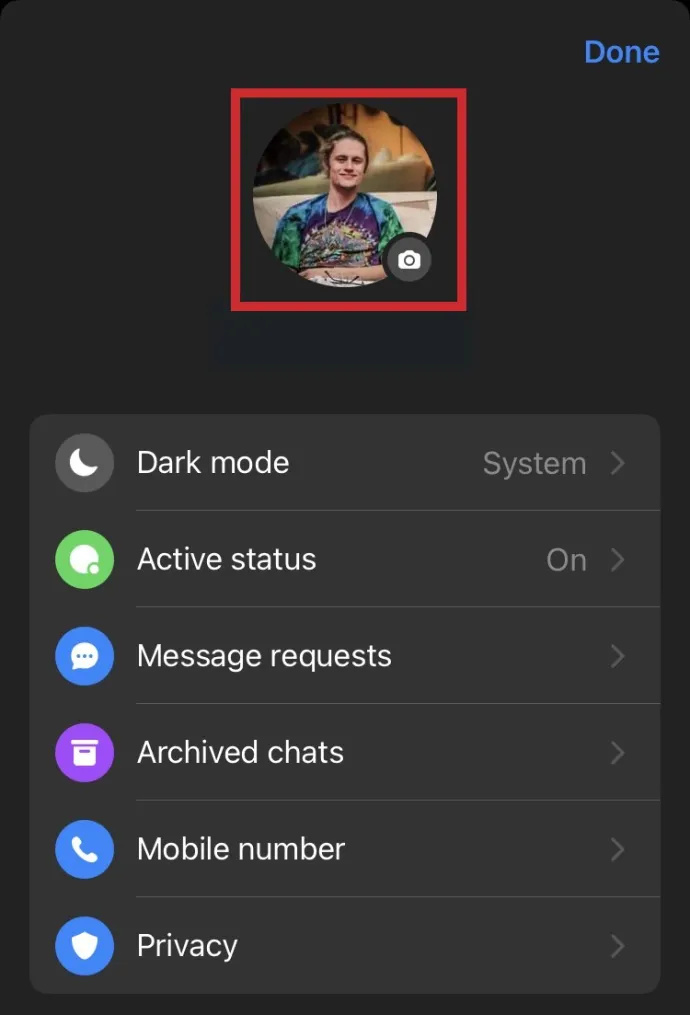
- Изберете от предоставените опции: 'Правя снимка' или 'Избери от библиотеката.'
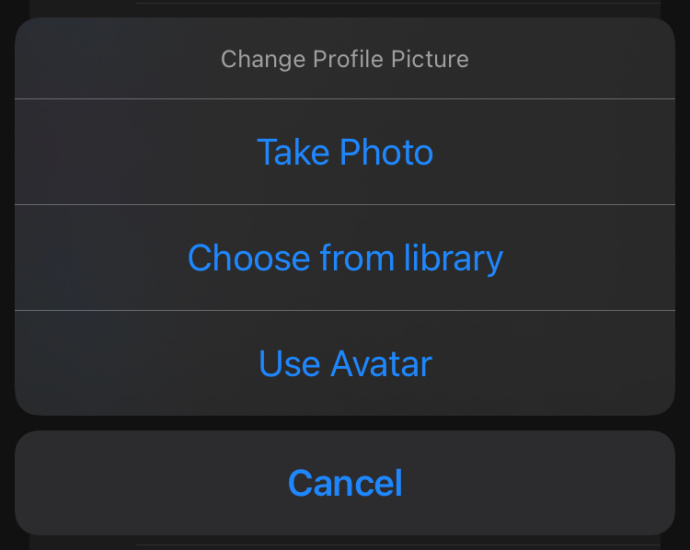
- Направете снимка или изберете такава от библиотеката си.
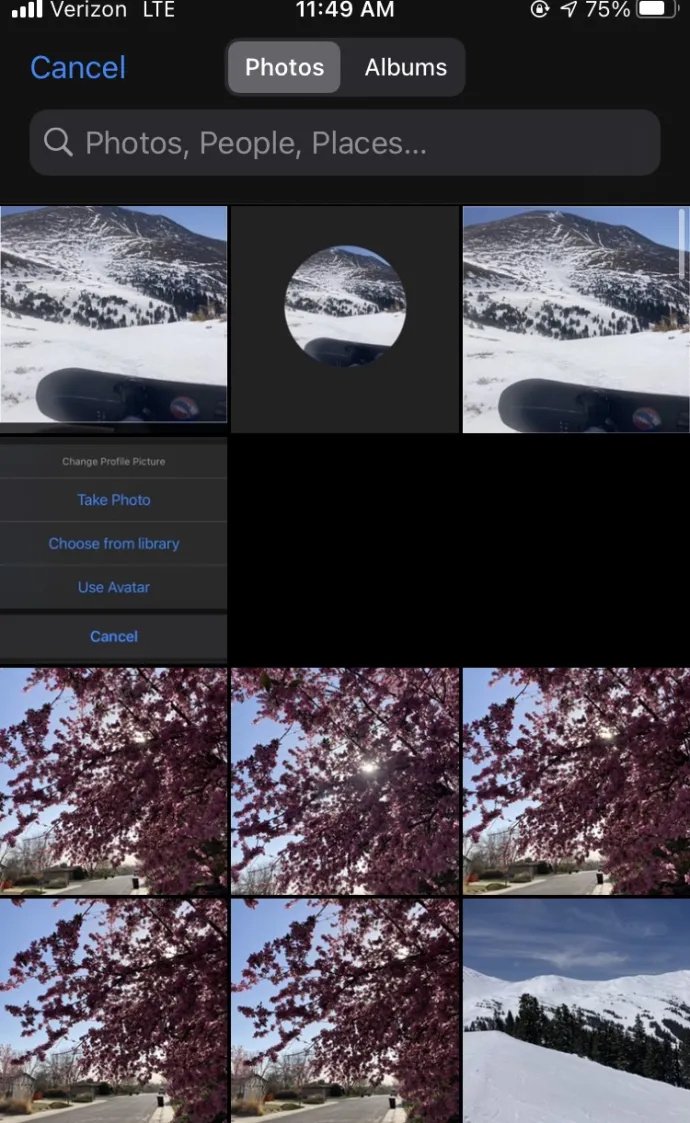
- Редактирайте снимката си както сметнете за добре и изберете 'Избирам.'
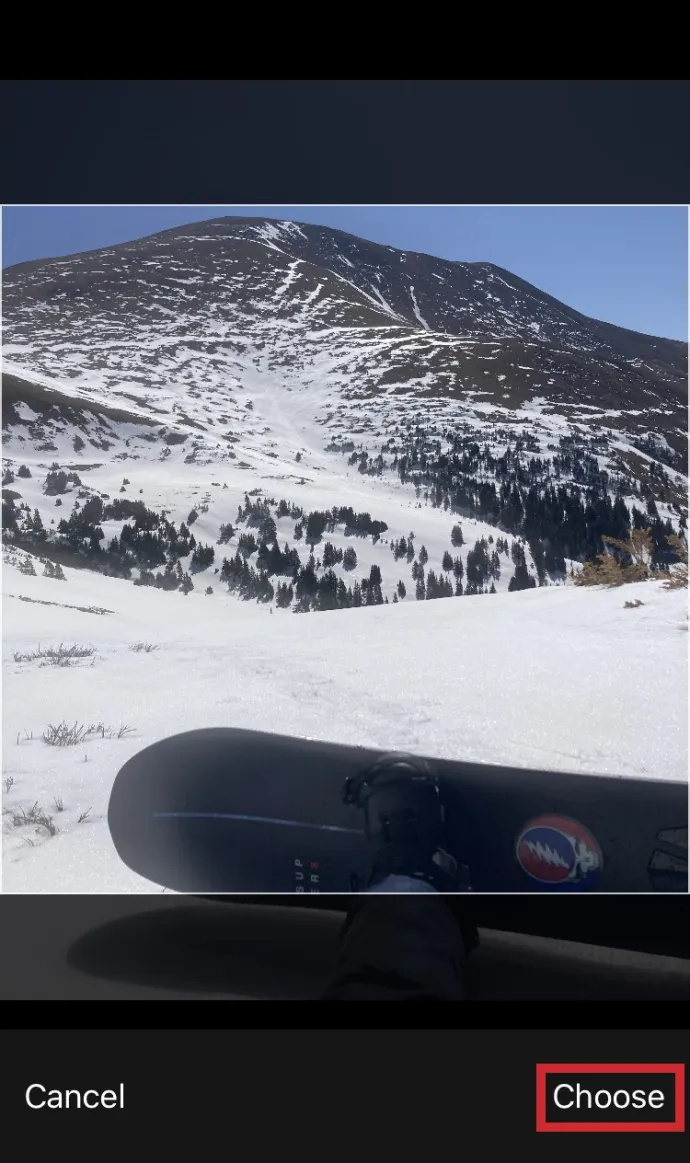
- Финализирайте новата си профилна снимка, като изберете „Запазване на профилна снимка.“
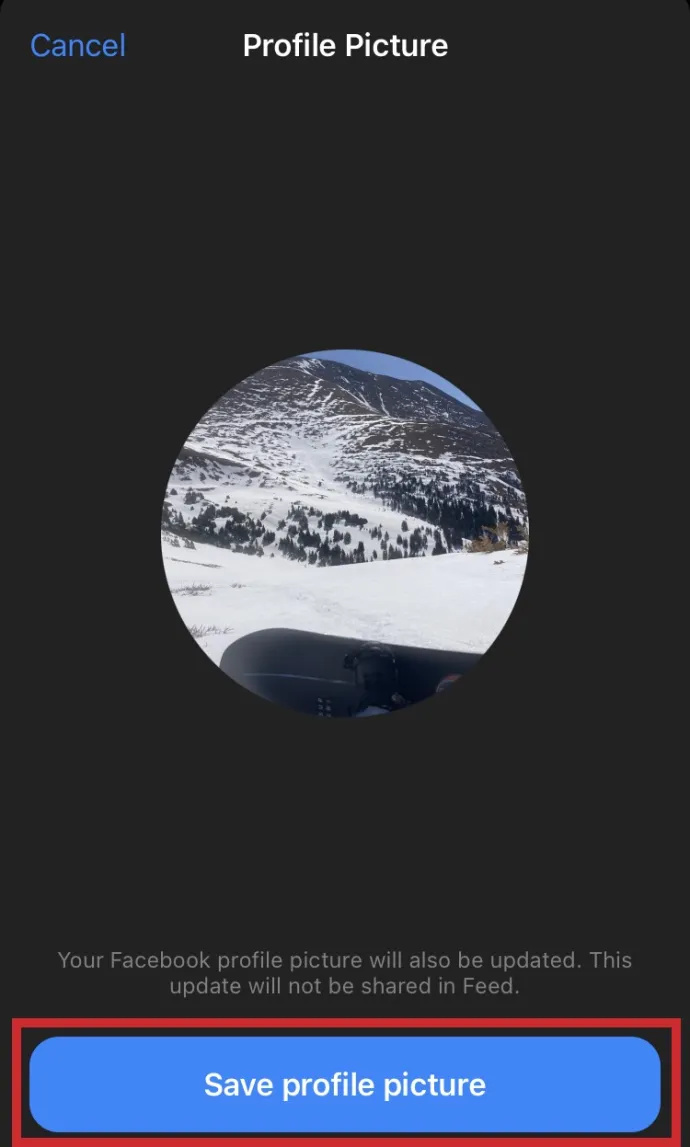
Вашата профилна снимка в Messenger вече трябва да бъде актуализирана!
Как да промените снимката на вашия профил в Messenger с помощта на приложението Facebook
За щастие (или за нещастие в зависимост от вашето мнение) Facebook и Messenger споделят обща профилна снимка между двете, въпреки че са отделни приложения. Ако предпочитате да промените профилната си снимка с помощта на приложението Facebook вместо приложението Messenger, просто изпълнете следните стъпки:
как да разбера дали някой ме е блокирал на snapchat
iPhone
- Натиснете бутона на менюто, представен от три хоризонтални линии в долната част на екрана.
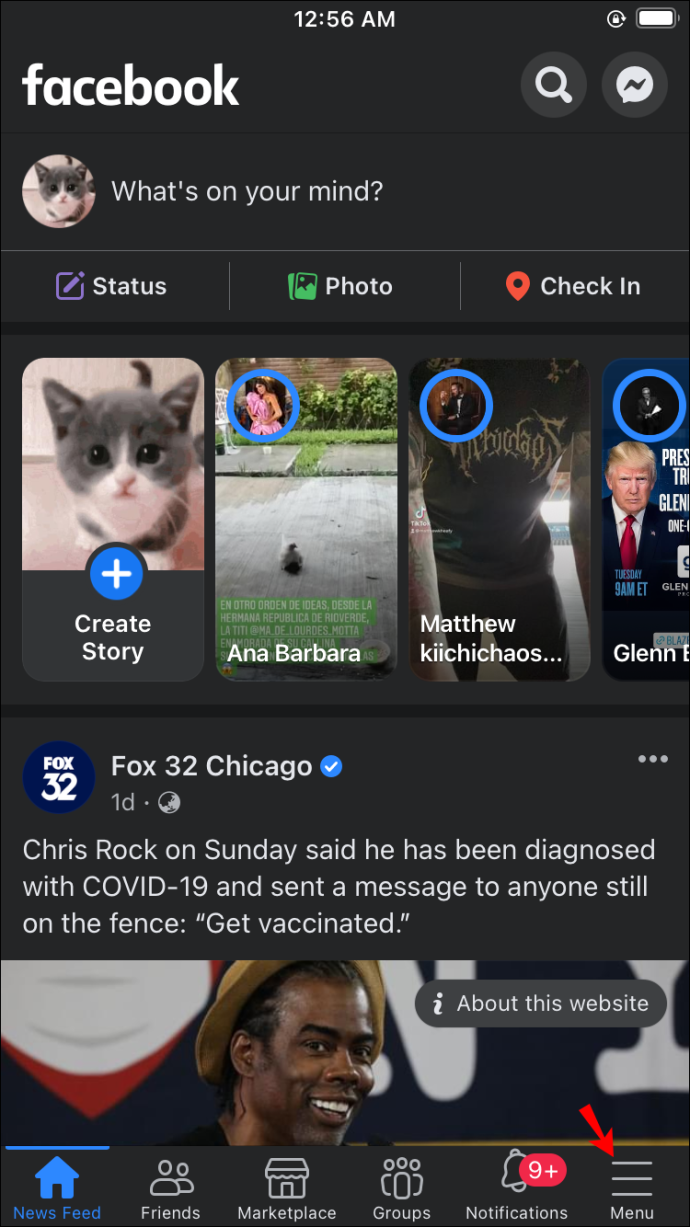
- Докоснете вашето име и профилната снимка.
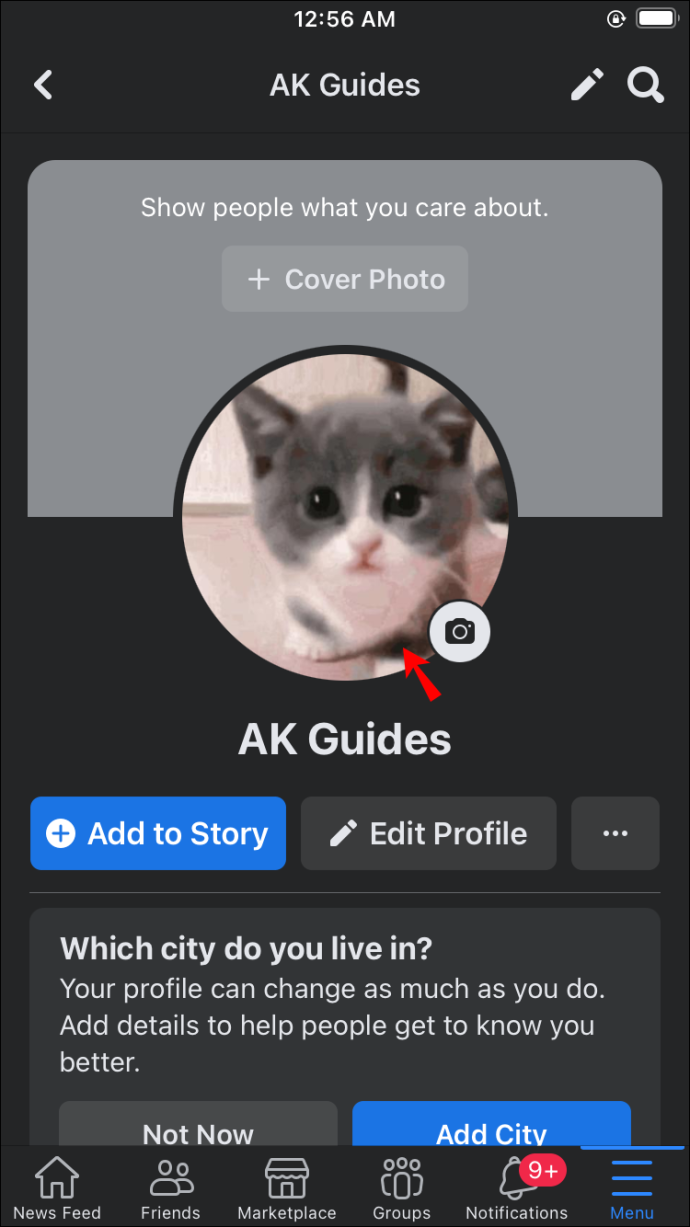
- Избери „Избор на профилна снимка или видеоклип“ опция.
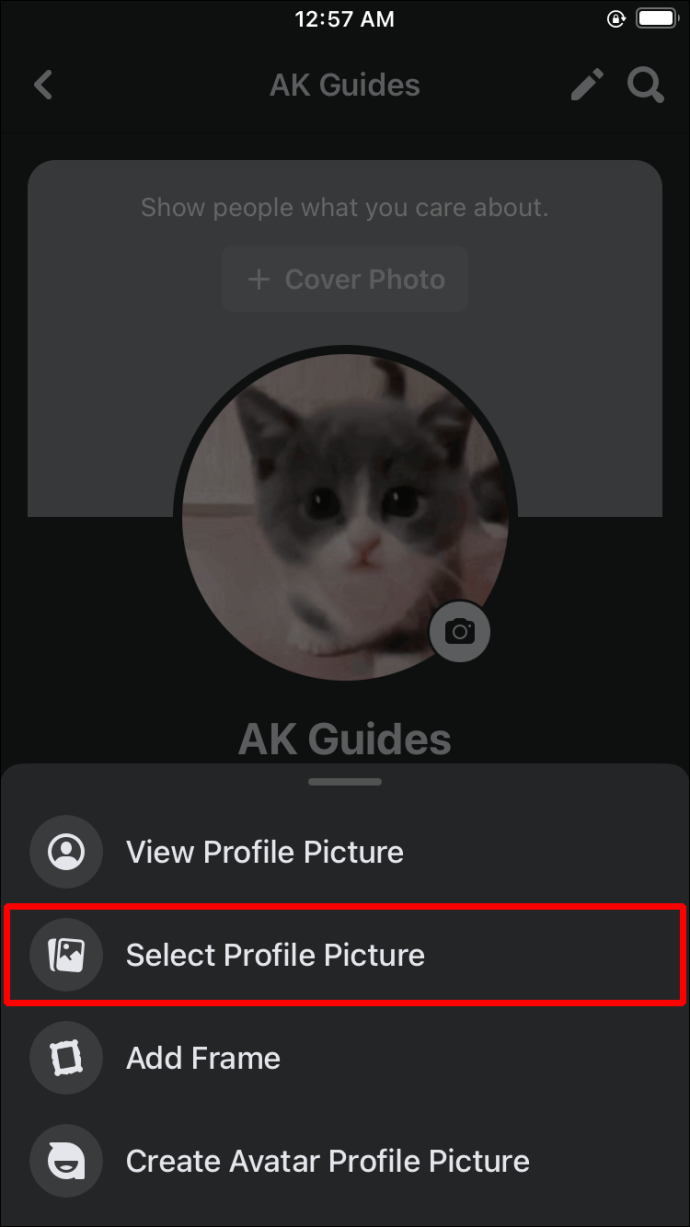
- Изберете вашето изображение или добавете нова рамка.
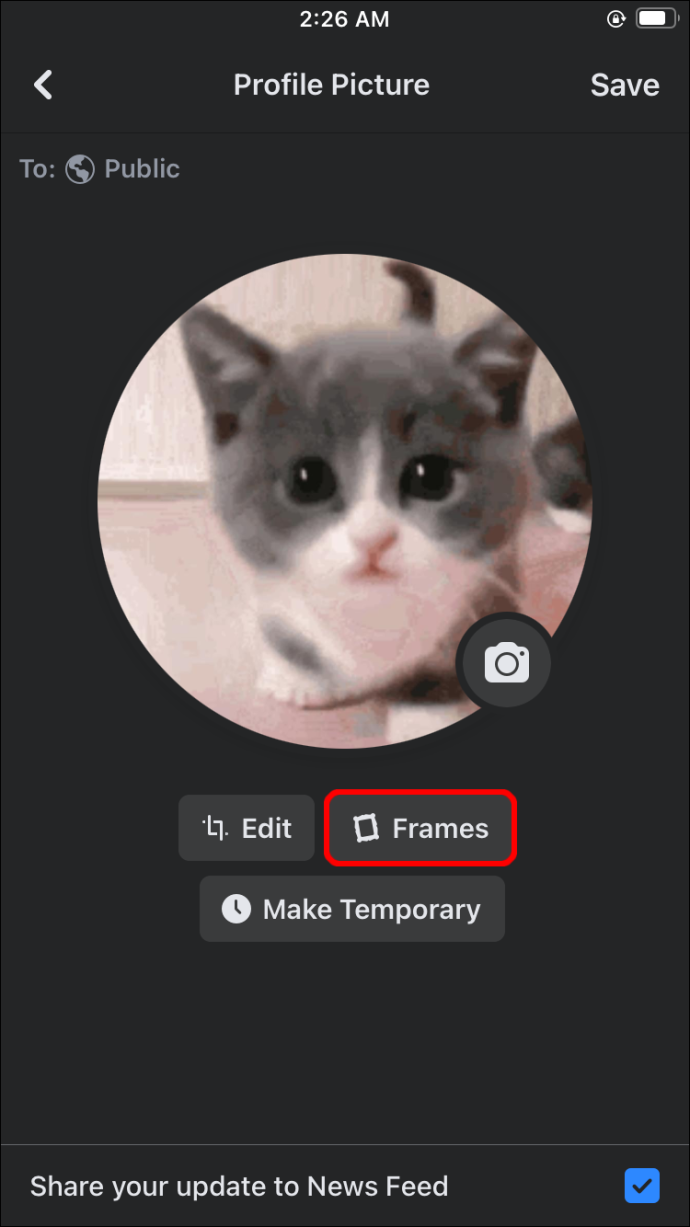
- Натисни „Запазване“ бутон, след като сте доволни от промените. За най-високо качество картината трябва да е поне 320 пиксела висока и 320 пиксела широка.
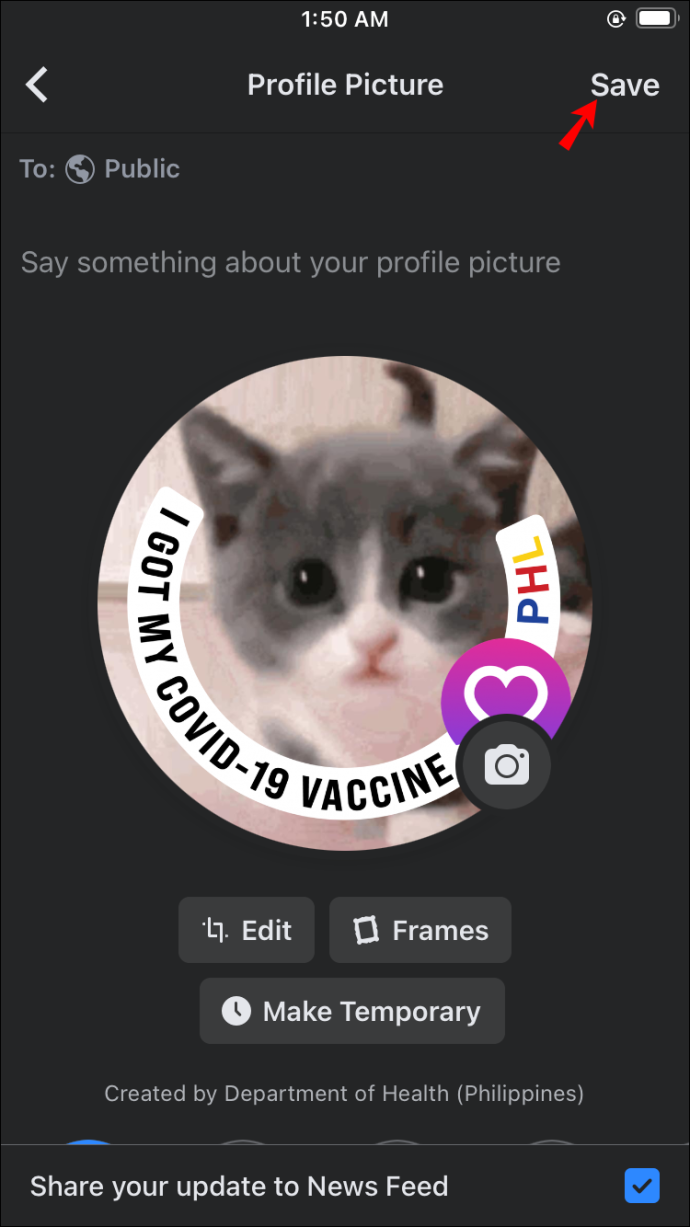
Android
- Отворете вашето приложение Facebook.
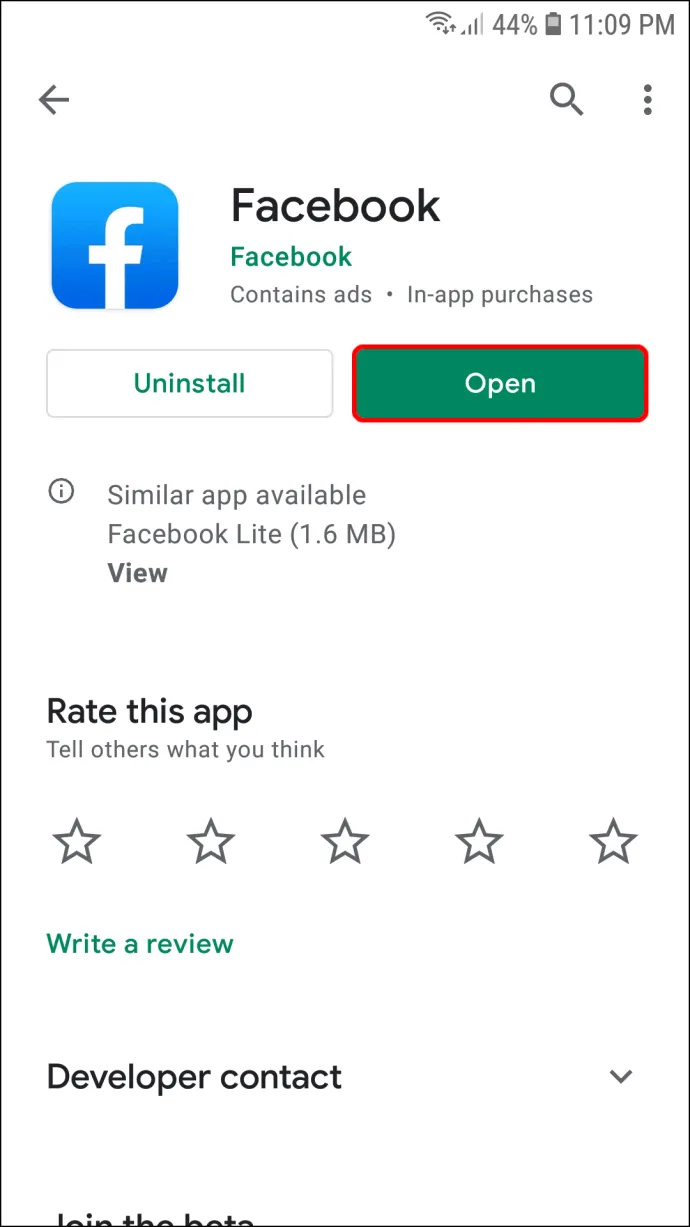
- Отидете на „Какво мислиш (име)“ и докоснете снимката на вашия профил, за да получите достъп до вашия профил. Като алтернатива можете да натиснете символа на менюто, който се появява като три хоризонтални ленти в дясната част на вашия дисплей и да изберете вашия ID.
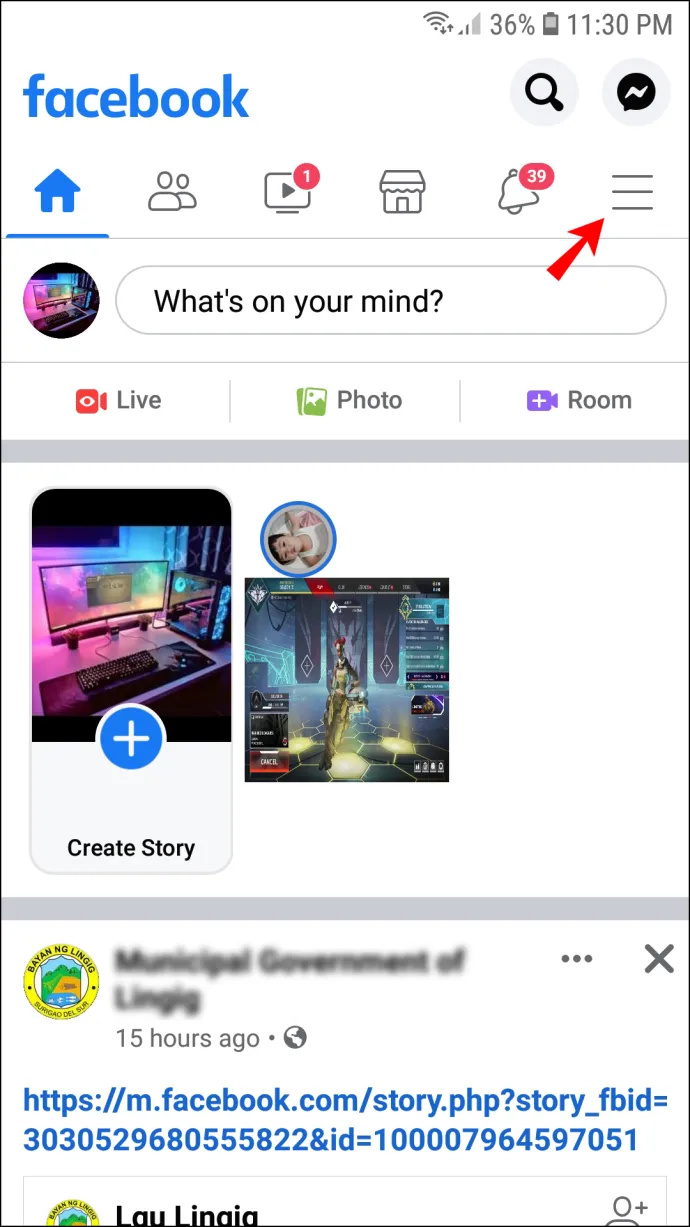
- Натиснете вашето ID име.
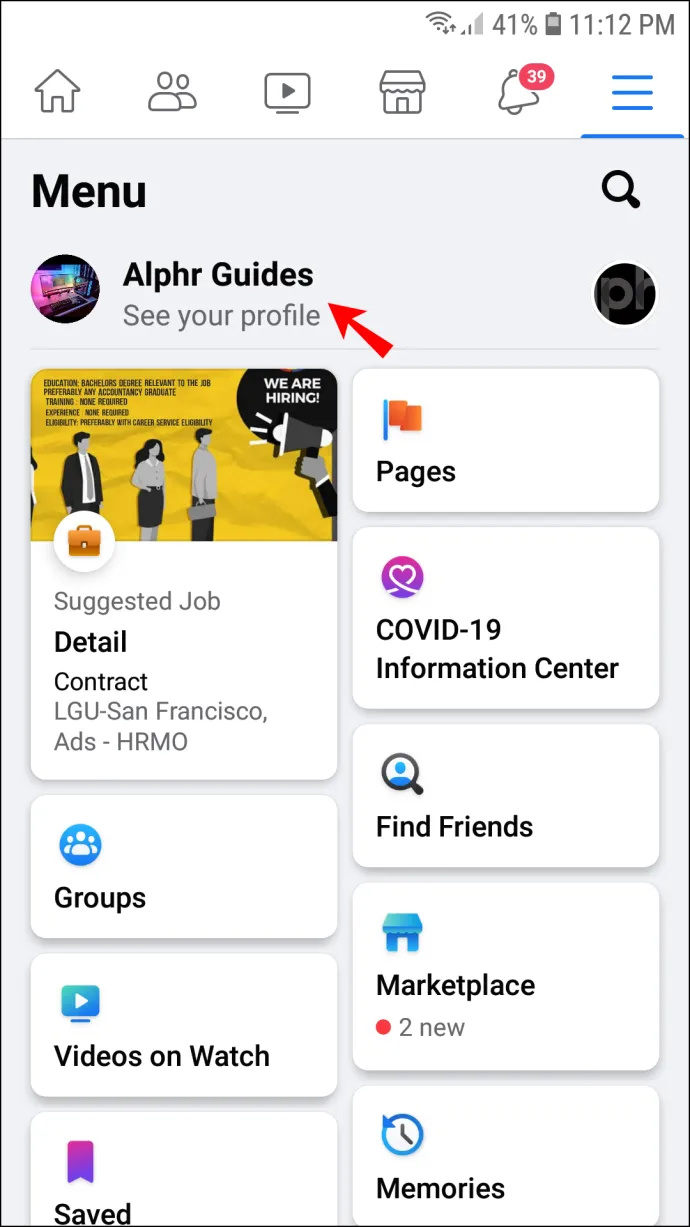
- Докоснете снимката на вашия профил, за да получите достъп до няколко настройки за изображението.
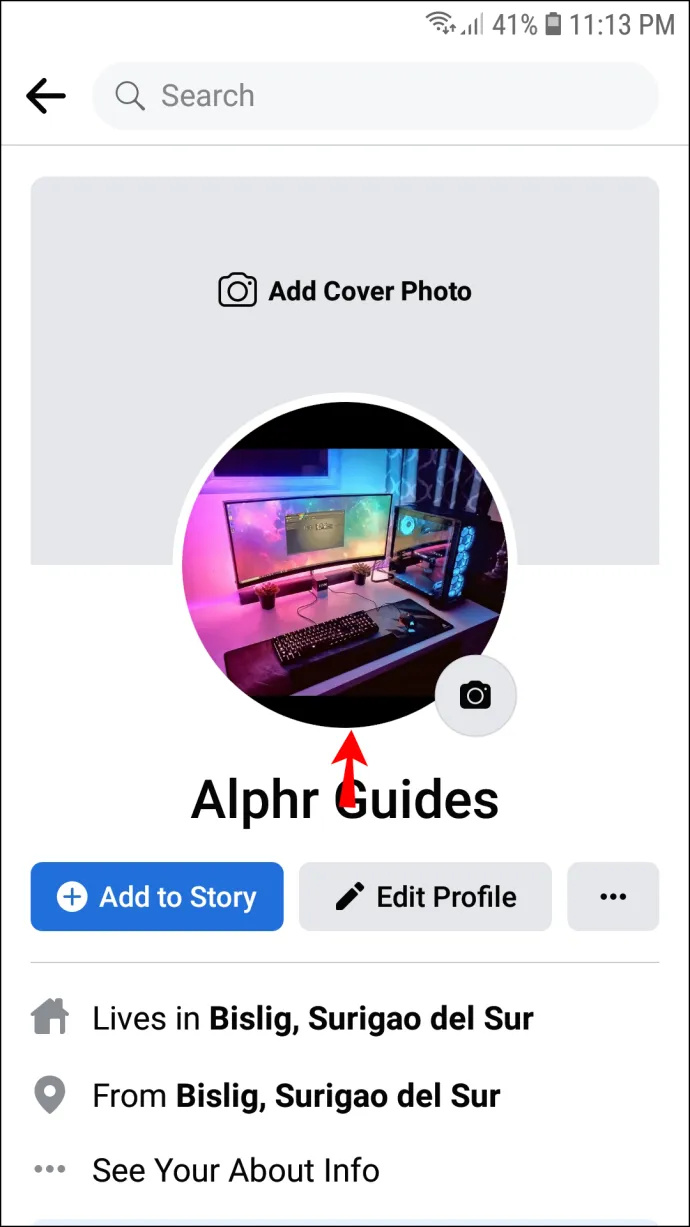
- За да смените снимката с такава от галерията, ще трябва да натиснете „Избор на профилна снимка.“
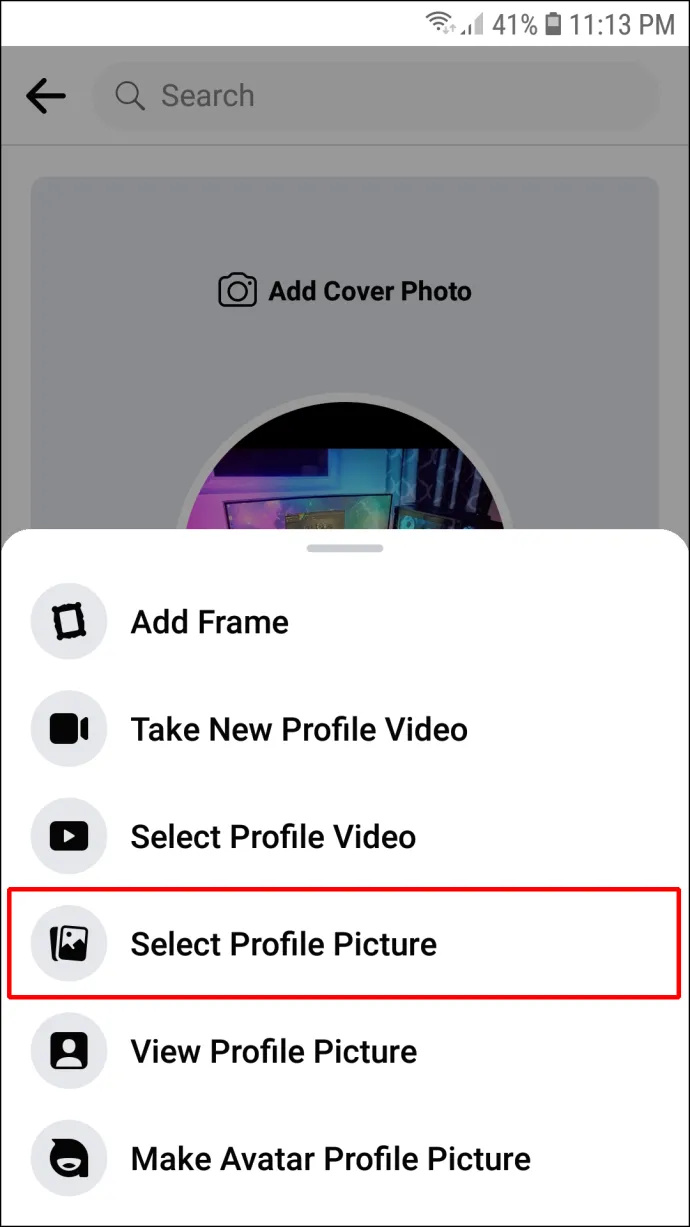
- Изберете снимка от галерията. Можете също така да промените картината в това меню. Вашите опции включват добавяне на рамки, създаване на профилни снимки на аватар, избор на профилни видеоклипове и добавяне на дизайни.
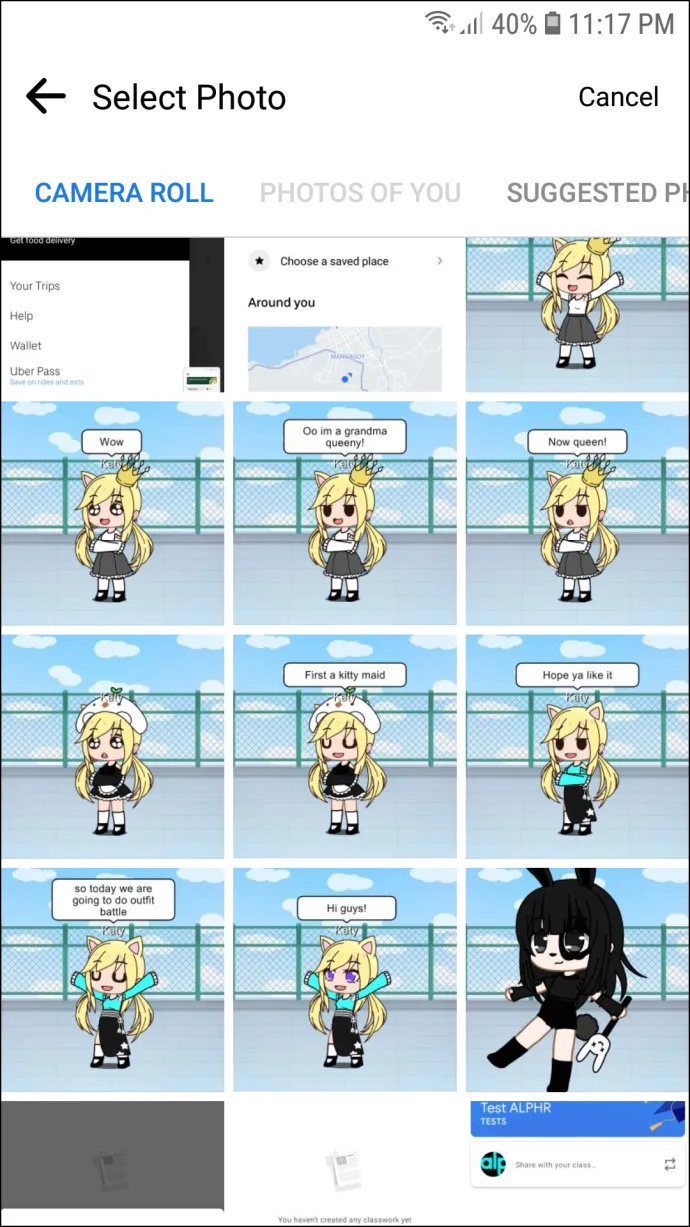
- След като изберете снимката си, ще можете да я редактирате. Процесът е еднакъв както за потребителите на Android, така и за iOS.
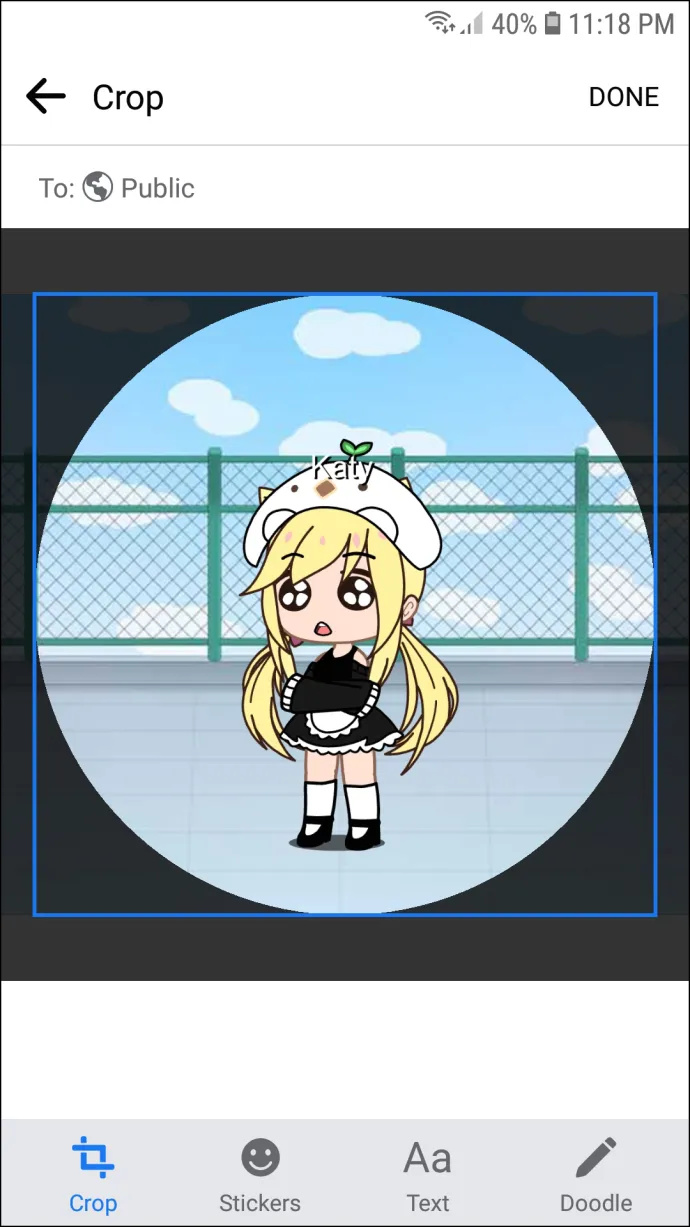
- След като сте доволни от вашите модификации, изберете 'Свършен.'
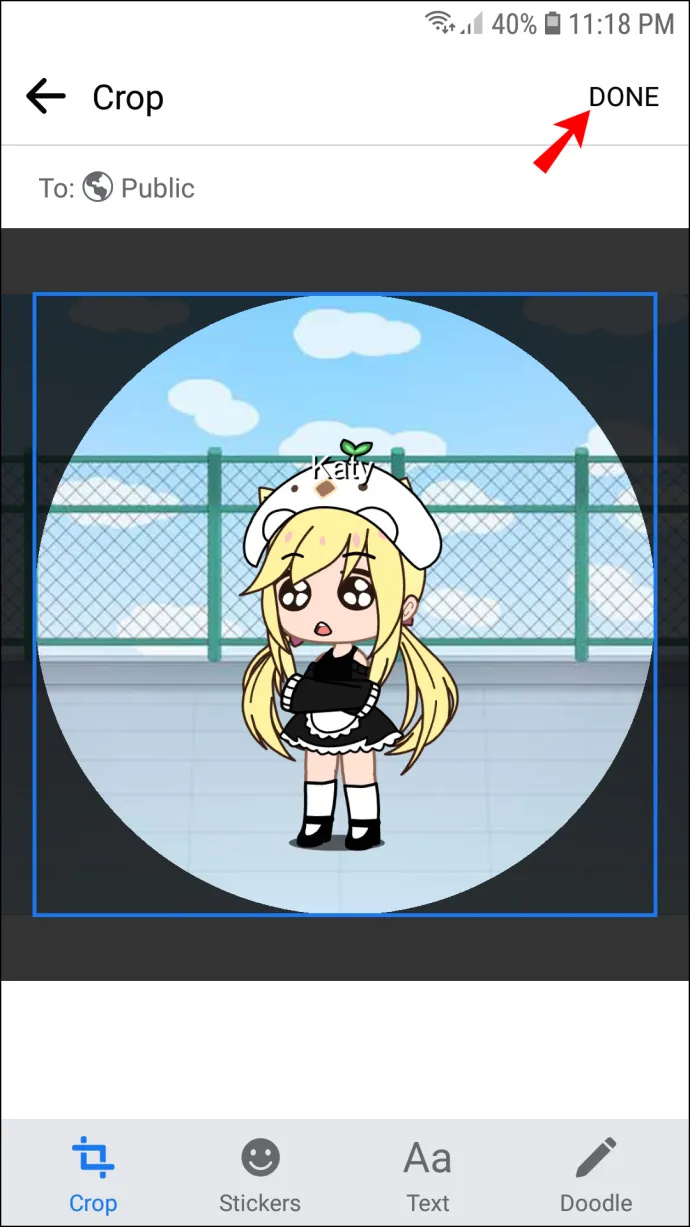
Как да промените снимката на вашия профил в Messenger на компютър
Ако смятате, че екранът на вашия Android или iPhone е твърде малък, за да актуализирате профилната си снимка в Messenger, можете да използвате вашия компютър. За да направите това, ще трябва да използвате вашия браузър:
- Стартирайте браузъра си и отидете на уебсайта на Facebook.
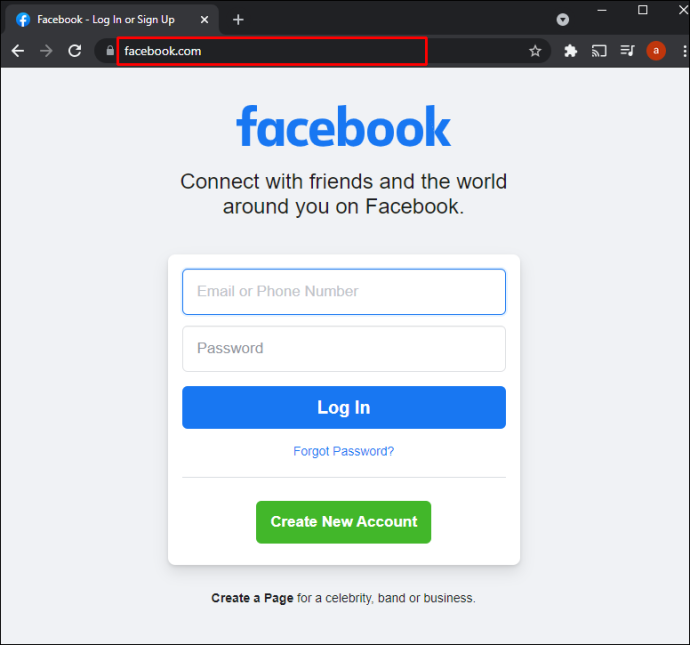
- Въведете идентификационните си данни за вход.
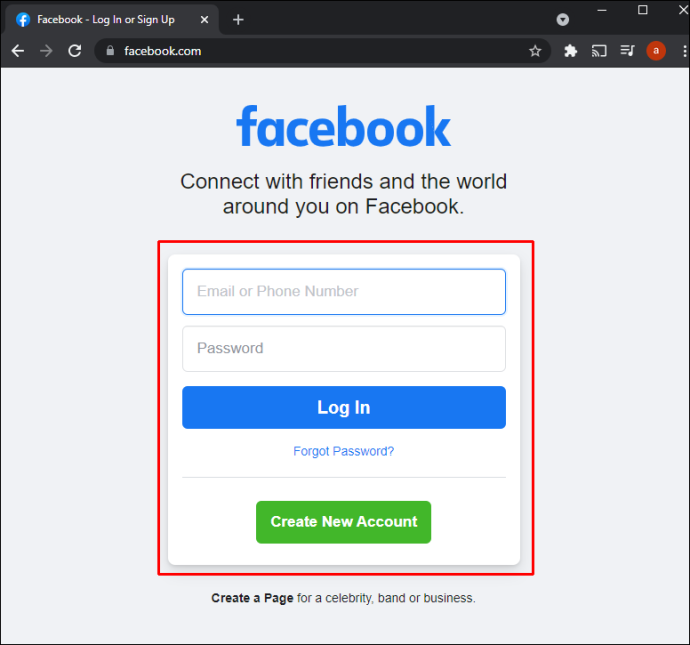
- Придвижете се до горната лента и натиснете името на вашия профил. Сега ще получите достъп до страницата на вашия профил.
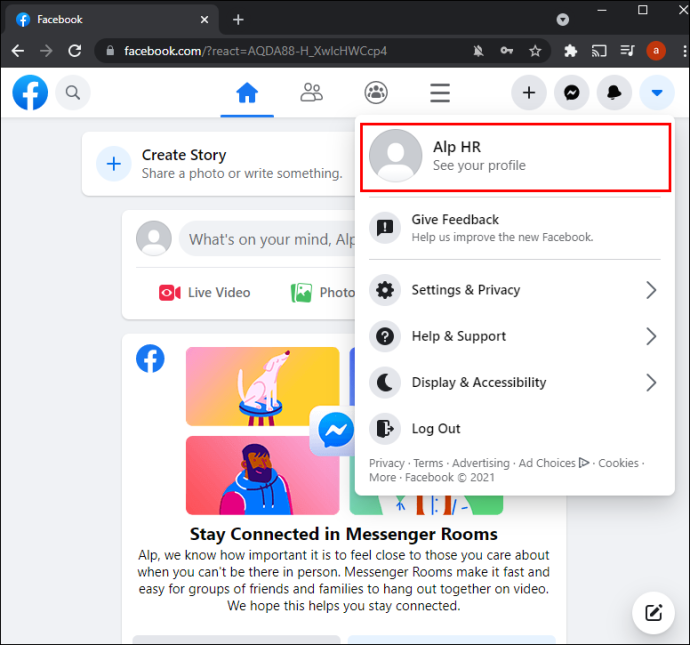
- Задръжте курсора на мишката върху профилната си снимка, за да разкриете „Актуализиране на профилна снимка“ опция. Щракнете върху него и ще видите прозорец с няколко настройки.
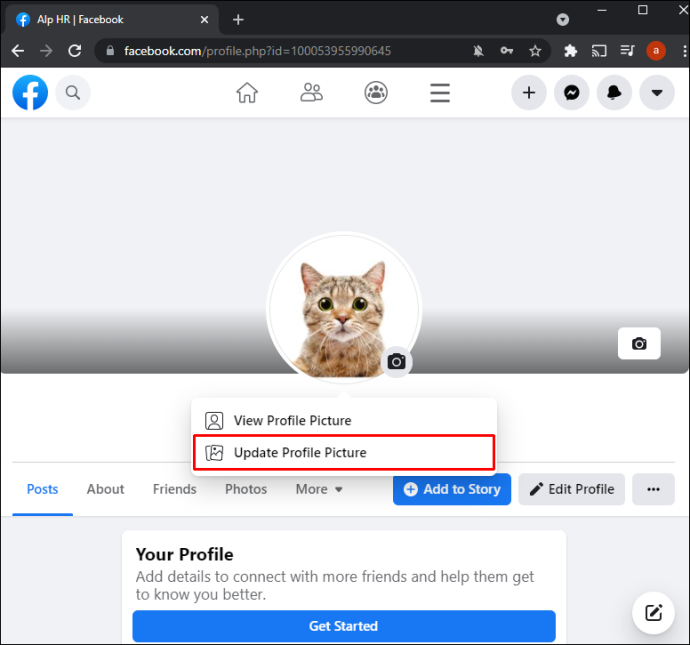
- Изберете 'Качи снимка' ако искате да използвате снимка, съхранена на вашия компютър. Другата ви опция е да превъртите надолу и да изберете изображение, което вече сте качили във Facebook.
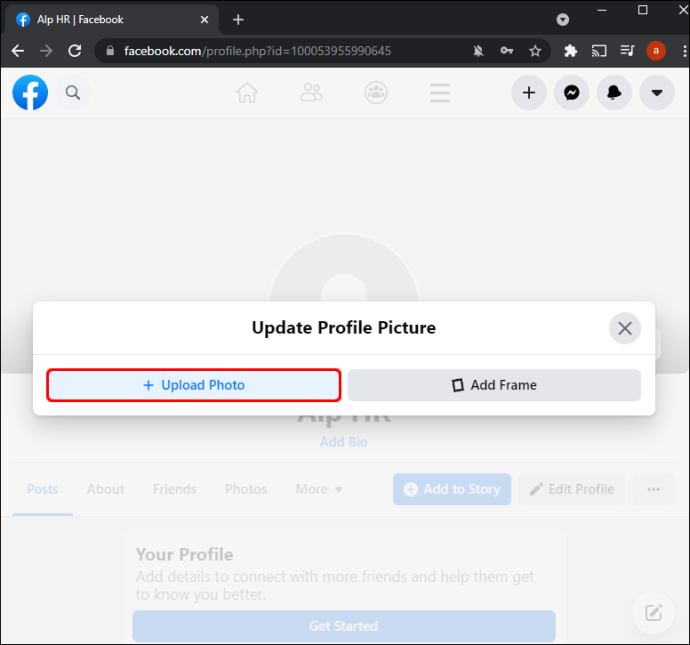
- След като намерите предпочитаната от вас снимка, щракнете върху нея.
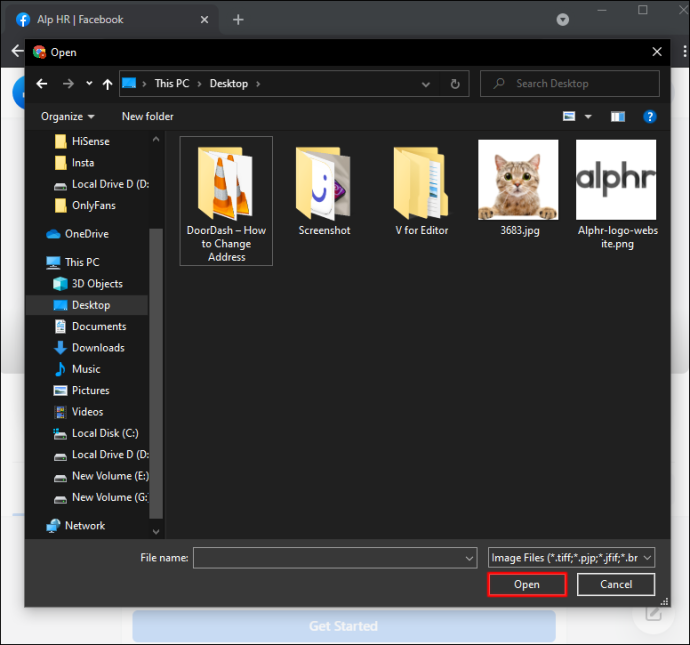
- Започнете да плъзгате изображението, за да го коригирате. По този начин ще можете да промените позицията на миниатюрата според вашите предпочитания. Освен това можете да изрежете, да добавите ефекти, да редактирате изображението и да го направите временна профилна снимка във Facebook.
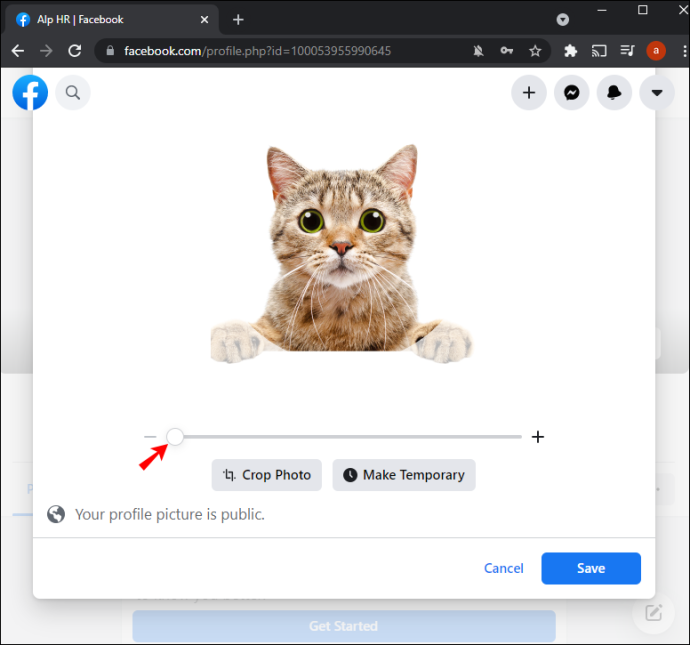
- След като направите всичките си персонализации, натиснете „Запазване“ в долната дясна част на този прозорец.
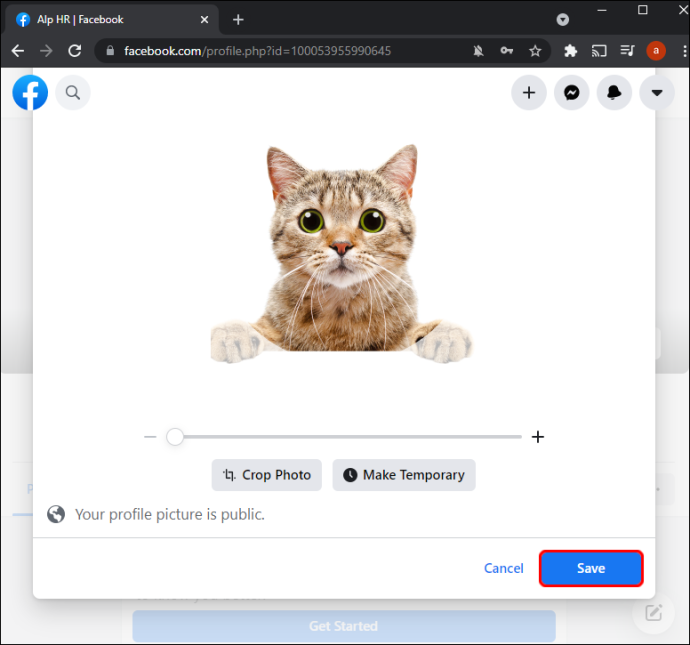
Вашата профилна снимка вече трябва да бъде качена във Facebook и Messenger.
Допълнителни ЧЗВ
Как да редактирам снимката си, преди да я публикувам?
Може да помислите за редактиране на снимката, преди да я споделите във Facebook и Messenger. Тази опция ви позволява да покажете вашите изображения в най-добра светлина, увеличавайки шансовете за повече социални взаимодействия. Ето как да редактирате профилната си снимка, преди да я качите във Facebook и Messenger:
- Придвижете се до горната част на News Feed и щракнете върху символа Photo/Video. Трябва да е под въпроса „Какво мислите (име)“.
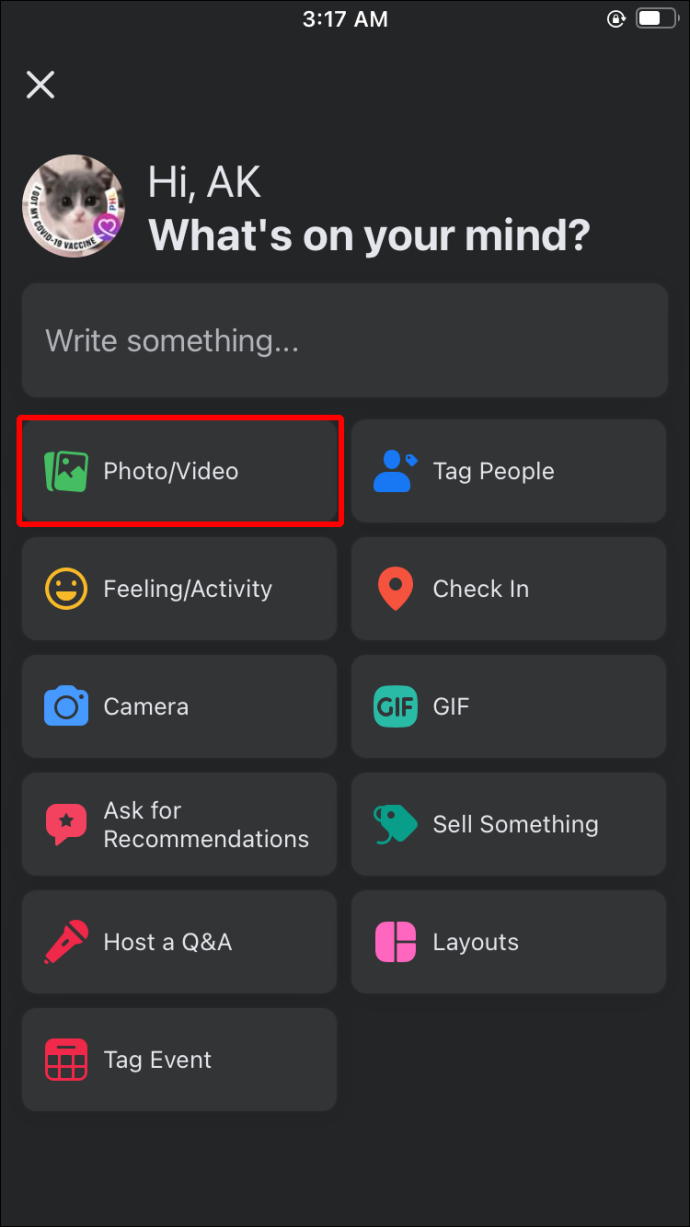
- Изберете изображението, което искате да споделите. Задръжте курсора на мишката върху снимката и докоснете 'Редактиране' символ. Ако сте избрали няколко снимки, щракнете „Редактиране на всички“,
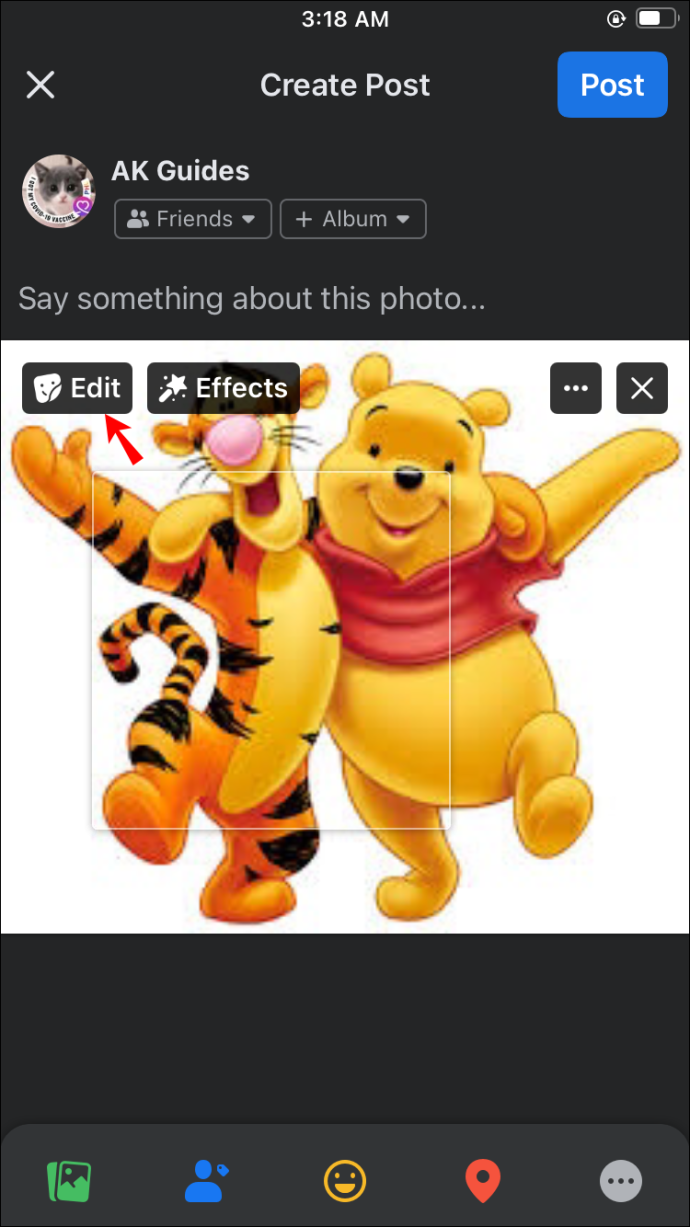
- Изберете вашите опции за редактиране в лявата част на дисплея. Списъкът включва добавяне на надписи, маркиране на приятели, завъртане на изображението, изрязване на изображението и добавяне на алтернативен текст.

- След като направите вашите настройки, натиснете „Запазване“ бутон.

- Докоснете сочещата наляво стрелка и изберете вашата аудитория.
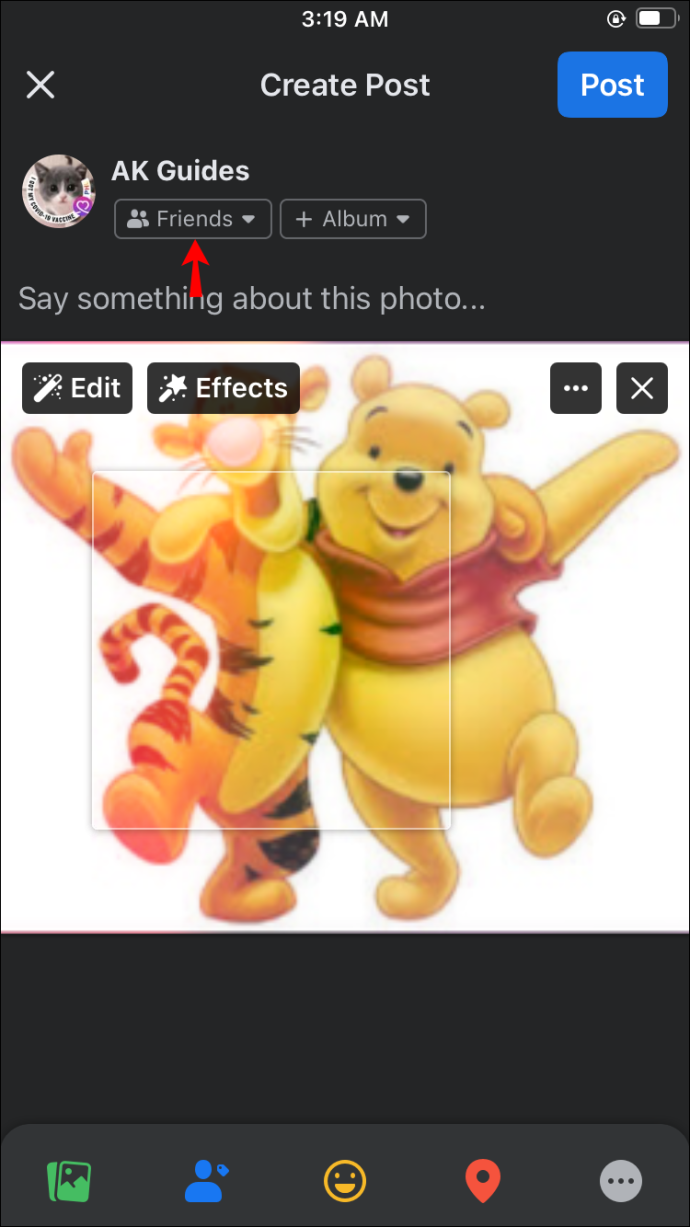
- Изберете „Публикуване“, и профилната ви снимка трябва да се актуализира.
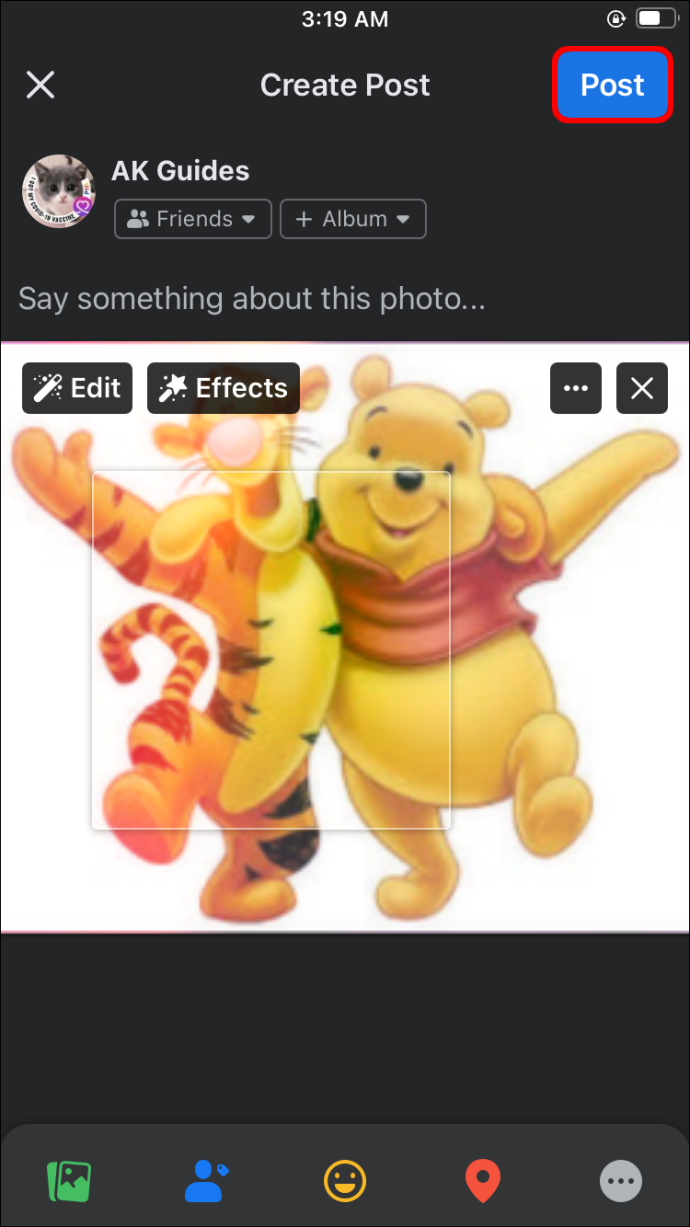
- Стартирайте Messenger, за да проверите новото си профилно изображение.
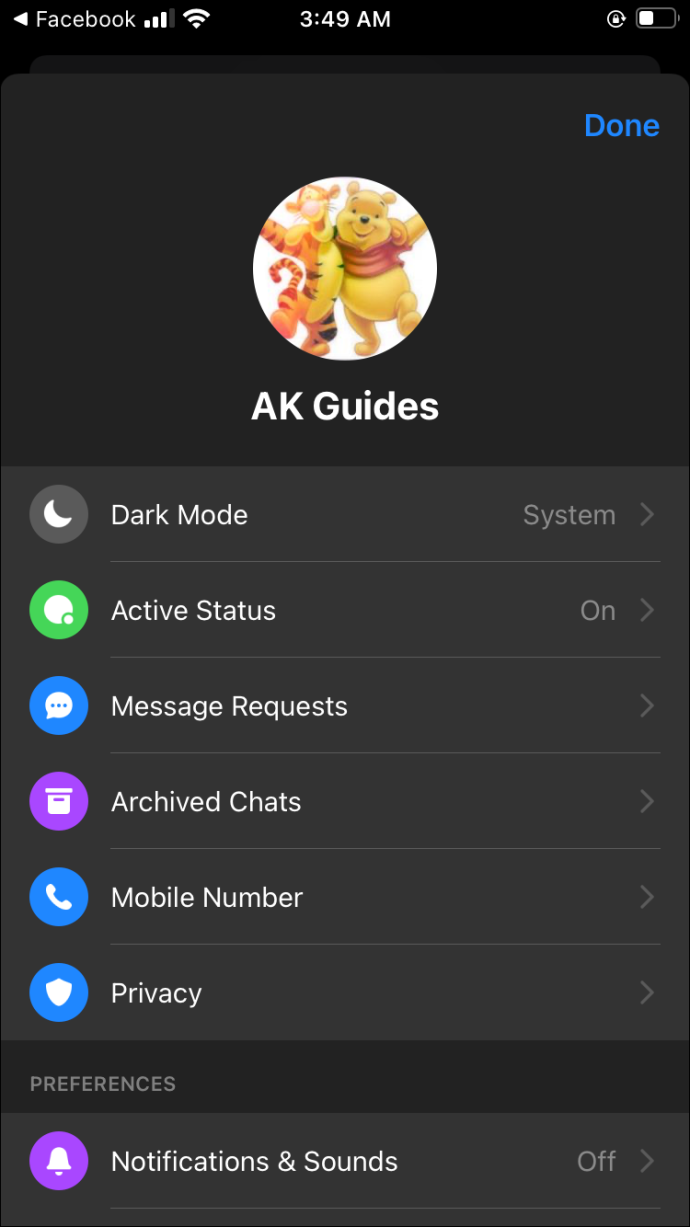
Защо снимката на профила ми в Messenger не се актуализира?
Възможно е да има различни причини, поради които профилната ви снимка не се актуализира, от проблеми с паметта и кеша до мрежовата връзка. Те могат да бъдат трудни за диагностициране, но изпробването на тези следните решения обикновено върши работа за отстраняване на много проблеми с профилните снимки, които не се актуализират:
Изчистете кеша си
Изчистването на кеша, свързан с приложението Messenger, понякога може да реши проблема с неактуализацията на профилна снимка. Следвай тези стъпки:
как да направя публикация за споделяне във Facebook
- Отидете на началния екран и навигирайте до 'Настройки' раздел.
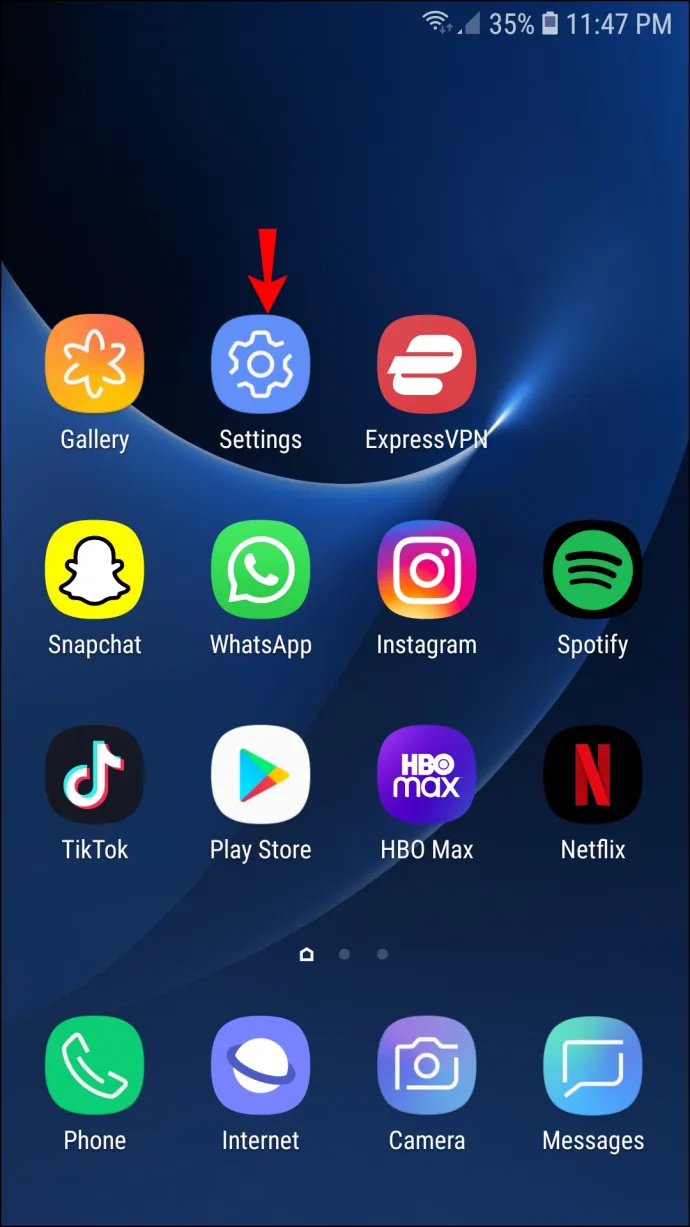
- Превъртете надолу и докоснете „Приложения“ прозорец.
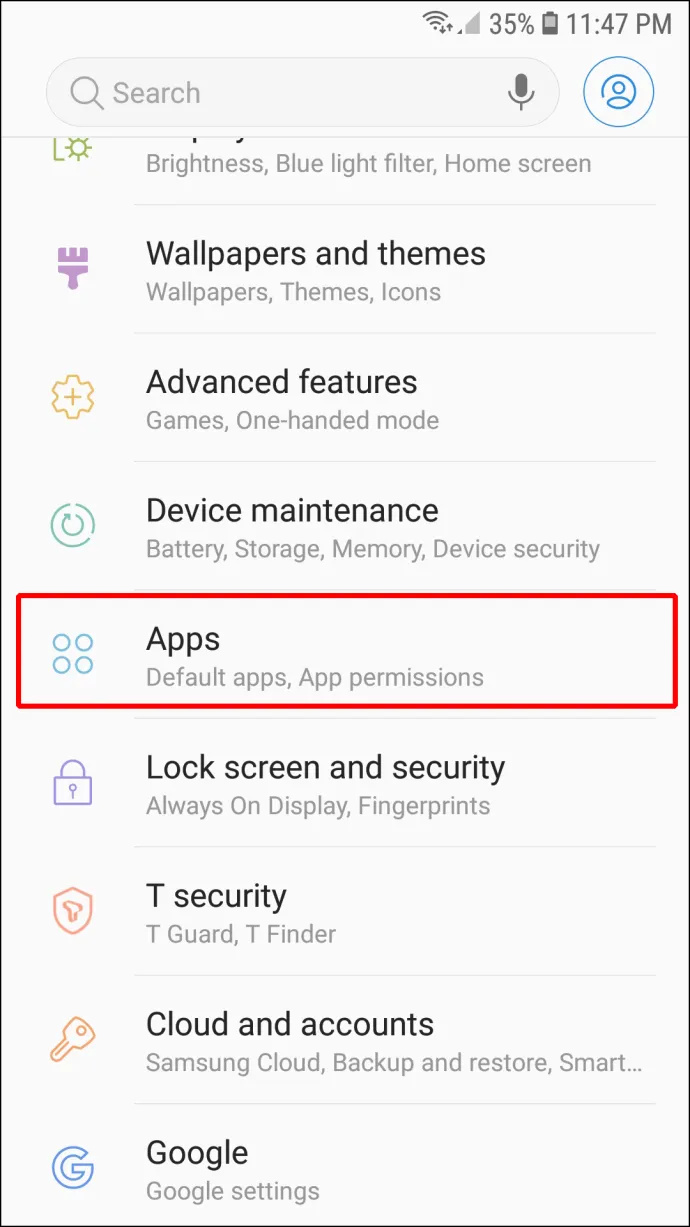
- Намерете приложението Messenger и го натиснете.
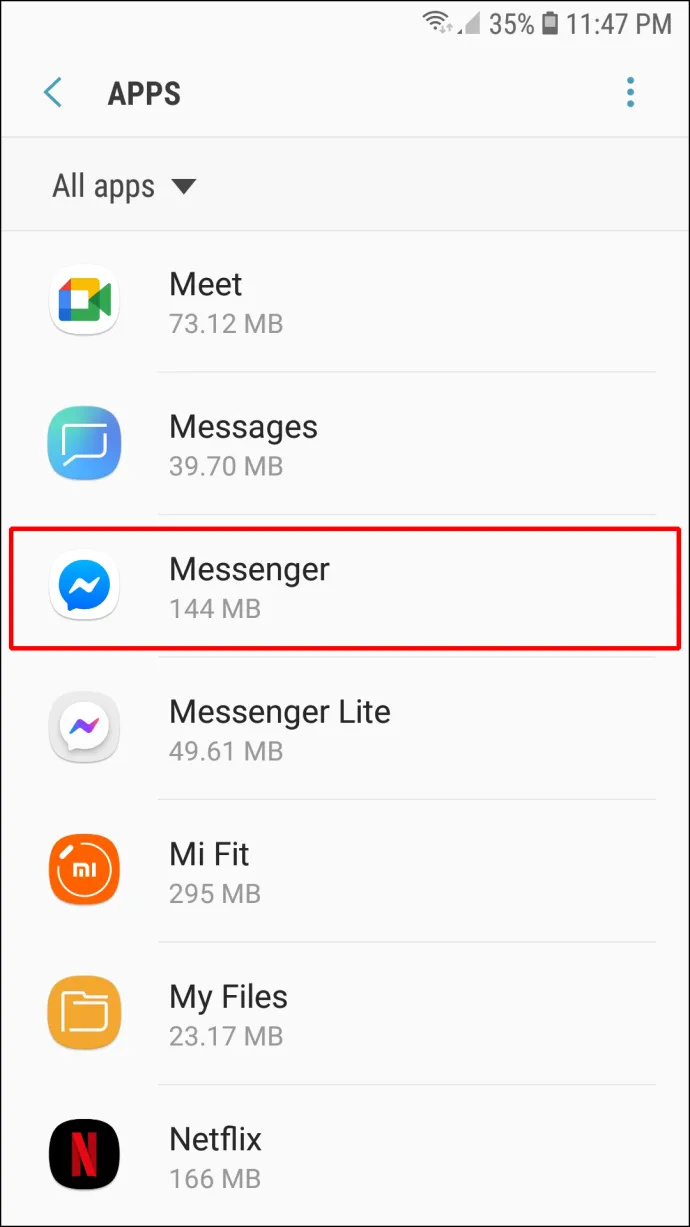
- Избери „Съхранение“ опция.
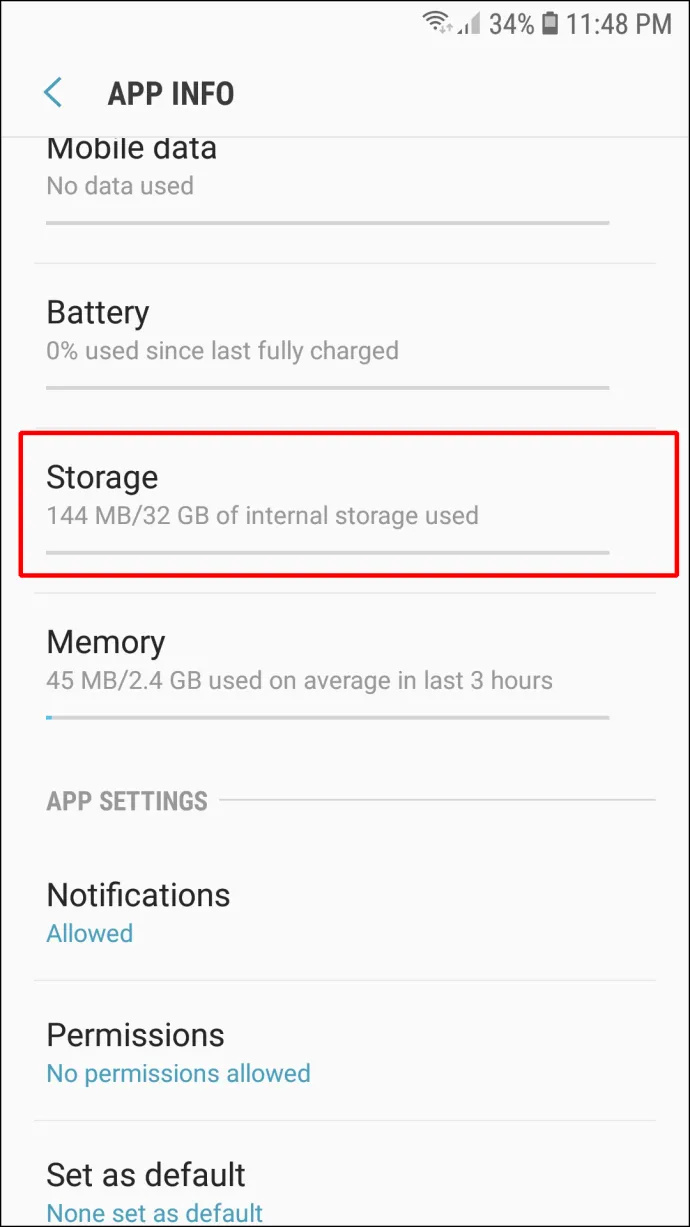
- Докоснете 'Изтрий кеш-памет' и „Изчистване на данните.“
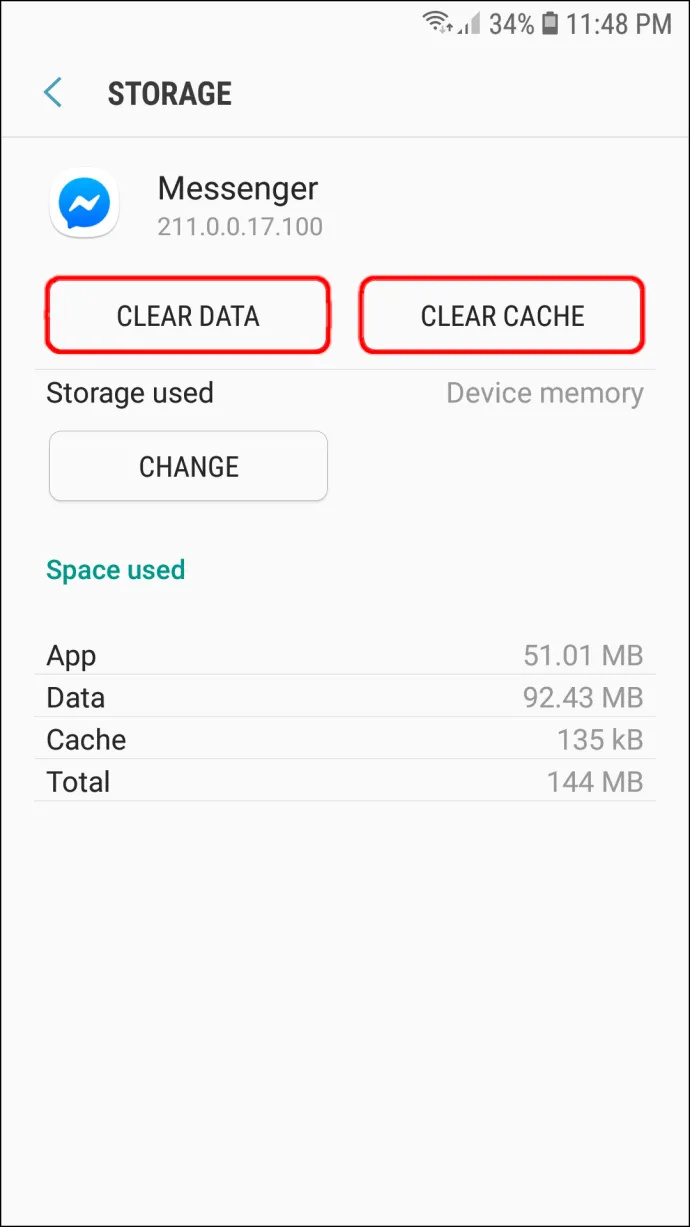
Рестартирайте вашето устройство
Това може да е клише решение, но помага много за решаването на много проблеми с вашите приложения. Рестартирането на телефона може да свърши работа.
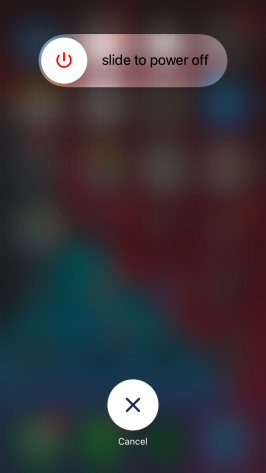
Проверете вашите мрежови връзки
Понякога вашата мрежова връзка или липсата на такава може да попречи на снимката на вашия профил да се актуализира в Messenger. Проверката дали сте свързани с Wi-Fi или клетъчни данни е добър метод за отстраняване на този проблем.
как да поставите емотикони в име на раздори
Можете ли да имате различни профилни снимки в Messenger?
За съжаление, не можете да имате различна профилна снимка във вашия Messenger от тази във Facebook. И двете ще бъдат идентични. Основната причина е, че Facebook е свързан с Messenger и приложенията имат обща база данни.
Въпреки това други приложения ви позволяват да използвате отделна профилна снимка, въпреки че Facebook ги притежава. WhatsApp е най-известният пример. Платформата има собствена база данни, която ви позволява да качите различна профилна снимка.
Усъвършенствайте своята игра Messenger
Като всяко друго приложение с профилни снимки, Messenger не ви ограничава само до едно изображение. Можете да го промените винаги, когато искате да подобрите профила си и да позволите на други хора да видят най-добрата ви страна. Единственият проблем е, че не можете да го направите директно от приложението – ще трябва да използвате вашия Facebook акаунт. За щастие процесът е разходка в парка.
Колко често сменяте профилната си снимка в Messenger? Каква версия на приложението използвате? Кажете ни в секцията за коментари по-долу.