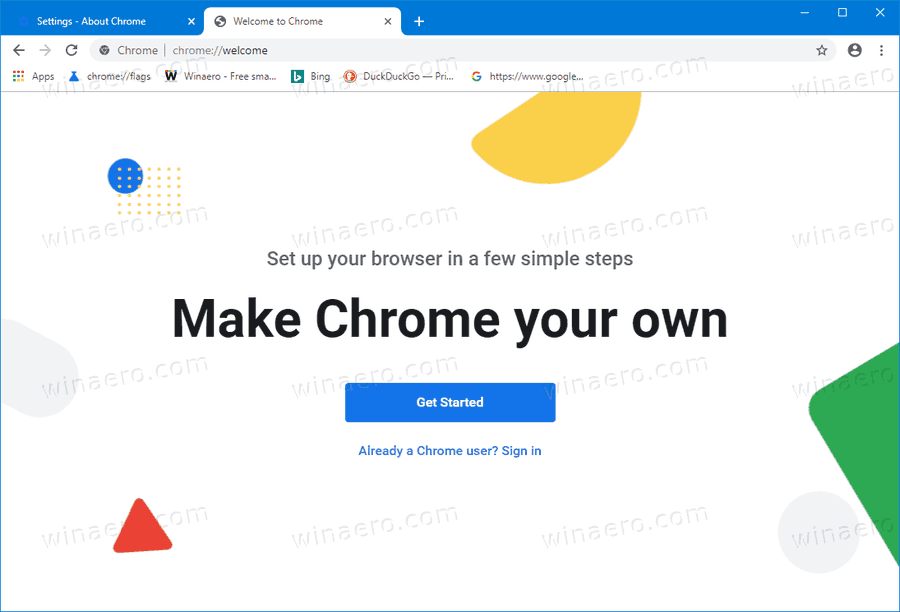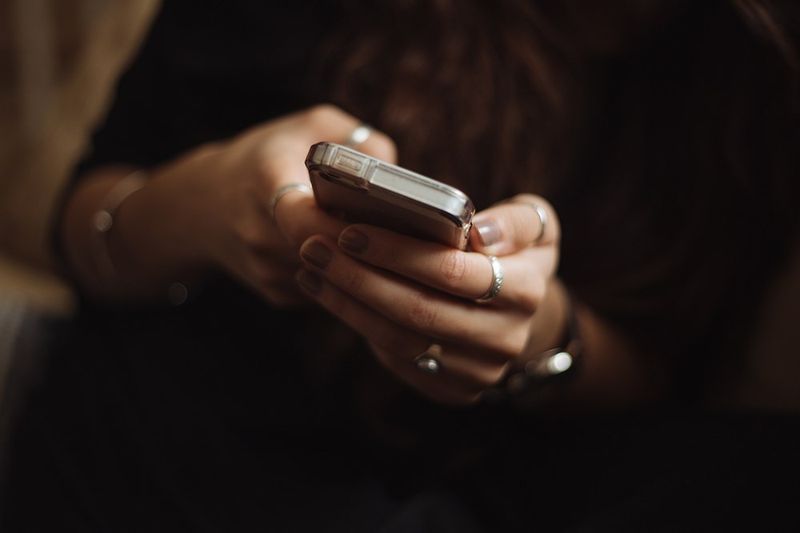Много потребители на Windows днес предпочитат да работят с повече от един монитор, което им позволява да преглеждат две страници или приложения едновременно. Поради това предпочитание някои може да искат да поставят прозорец на един монитор над друг. Възможно е обаче една програма да не се стартира винаги на същия екран.

Това е мястото, където принуждаването на програма да работи на конкретен монитор идва, тъй като ви позволява да пропускате плъзгане на прозорци. Прочетете, за да научите повече за този трик.
Отворете програмата на конкретен монитор
Най-лесният начин да направите програма отворена на определен монитор е да я преместите на този екран и да я използвате там. Когато затворите или убиете задачата, тя обикновено ще се отвори отново на този конкретен монитор, когато щракнете двукратно върху прекия път. Ето как протича процесът:
- Отворете която и да е програма.

- Плъзнете го с мишката до предпочитания от вас монитор.

- Затвори го.

- Отворете програмата отново.

- Сега трябва да се отвори на избрания монитор.
- Повторете, ако е необходимо.
Не забравяйте да оставите прозореца на този монитор. Ако го преместите на основния си екран, той ще се отвори вместо това там. Повечето приложения, независимо дали са първи или трети страни, могат да се държат по този начин. Можете лесно да го направите за всяко приложение, така че да се отваря само на един монитор.
Помислете за използването на този друг трик, ако не искате да плъзнете прозореца на друг екран. Изисква да използвате клавиша Windows.
- Кликнете върху прозореца на програмата.

- Натиснете „Windows + наляво или надясно“.

- Повторете, докато програмата достигне втория ви монитор.
- Затваряне на прозореца.

- Отворете програмата отново.

Предимство на този метод е, че дори след като компютърът ви се изключи, програмата ще се отвори на последния монитор, на който е работила. Следователно не е нужно да премествате приложението всеки път, когато зареждате вашата игрална система или лаптоп.
Понякога Windows отказва да ви позволи да преместите програмата от един монитор на друг. Няма нужда да се паникьосвате, защото преоразмеряването на прозореца обикновено решава проблема.
- Отворете програмата.

- Кликнете върху опцията „Възстановяване“ между опциите „Минимизиране“ и „Затваряне“.

- Плъзнете прозореца наоколо и вижте дали може да се премести на друг екран.

Въпреки че е възможно да направите вторичния монитор вашият основен екран, това е контрапродуктивно. Вие сте принудени да промените навиците си за конкретно приложение, тъй като този монитор става мястото, където повечето приложения се стартират първо. Вместо това може да се наложи да отделите време за плъзгане на приложения тук и там.
Превключване на основните монитори
За тези, които нямат нищо против да сменят основните монитори, има стъпки за постигане на тази конфигурация. Ето как протича процесът:
- Натиснете 'Windows + I.'

- Отидете на „Система“ и „Дисплей“.

- Плъзнете екрана, за да смените приоритета им и щракнете върху „Приложи“, за да запазите настройките.

- От този момент нататък вашите програми трябва да се отварят на новия вторичен екран.
Тази настройка не е истинско решение, но е полезно, ако нямате нищо против повечето програми да се стартират на новия първичен монитор.
Затова помислете за друга алтернатива. Има решения на трети страни, които принуждават приложенията да се стартират на определени монитори.
Използване на TVGameLauncher
TVGameLauncher е удобен инструмент, който позволява на потребителите да създават преки пътища, които принуждават приложенията да се стартират на определени монитори. Това приложение може да е старо, но все още работи много добре за компютри.
как да направите скрийншот на нещо на snapchat, без те да знаят
- Изтеглете и разархивирайте стартовия панел.

- Стартирайте стартовия панел и следвайте инструкциите за инсталиране. Стартирайте TVGameLauncher.

- Уверете се, че открива всичките ви монитори.

- Изберете монитор като „Телевизор“ и друг като „Монитор“.

- Премахнете отметката от опцията „Активирано“ зад опциите на екрана.

- Плъзнете и пуснете .exe файла на приложението в дясната секция, за да създадете пряк път.

- Щракнете двукратно върху прекия път и той трябва да отвори приложението на правилния екран и да повтори за други приложения, ако е необходимо.
Тази програма работи безупречно и не променя настройките ви за разделителна способност, независимо колко често я използвате. Освен това всичко останало остава така, както сте го конфигурирали, което означава, че не пречи на първоначалните ви предпочитания.
Първоначално създателят е имал за цел потребителите да играят игри на телевизори с помощта на приложението, но то може да създава преки пътища за всяка изпълнима програма. Може дори да попречи на монитора да заспи, ако искате да направи това.
Използване на DisplayFusion
DisplayFusion е друга програма, която ви позволява да принудите приложенията да работят само на определени монитори. Ето как да го използвате:
Част 1
- Изтеглете и инсталирайте DisplayFusion.

- Отворете програмата, която искате да конфигурирате.

- Щракнете с десния бутон върху иконата DisplayFusion в лентата на задачите и изберете „Настройки“.

- Отидете на „Функции“ и изберете „Персонализирана функция“ и „Добавяне на персонализирана функция“.

- Дайте име на тази функция и щракнете върху падащото меню, преди да изберете „Стартиране на приложение“.

- Изберете приложението, което искате да добавите, и щракнете върху „OK“.

- Отидете в менюто Настройки и превключете на „Задействания“.

- Уверете се, че „Активиране на тригери“ е активно и щракнете върху „Добавяне“.

- Под „Събитие“ изберете „DisplayFusion стартира“.

- Кликнете върху „Добавяне“ и „Изпълнение на функция“ под „Действия“.

Част 2
как да разбера дали някой ви е блокирал в whatsapp
- Изберете функцията, която току-що направихте, и щракнете върху „OK“, за да потвърдите.

- Върнете се в раздела „Тригери“ и щракнете върху „Добавяне“.

- Изберете „Създаден прозорец“.

- Активирайте „Process Filename“ и изберете програмата отново.

- Кликнете върху „Добавяне“ в долния десен ъгъл и изберете „Преместване на прозорец към определен размер и местоположение“.

- Използвайте мишката, за да плъзнете синята мишена върху програмата.

- Кликнете върху „OK“ и потвърдете запазването на тригера.

След като този процес приключи, вашето приложение ще се отвори само на този монитор.
Windows няма ли инструменти?
За съжаление, Windows няма вродени възможности да принуди програмите да се стартират само на определени екрани. Ето защо съществуват приложения на трети страни като TVGameLauncher. Можете да използвате първия метод, описан по-горе, но той наистина не налага нищо.
Докато Microsoft внедри собствено решение, което ви позволява да ограничите едно приложение до предпочитан монитор, можем да разчитаме само на това, което е налично. Ако достатъчно потребители го изискват, Windows може да пусне актуализация за това.
Защо да използвате два или повече монитора?
Основната причина да настроите работна станция с няколко монитора или игрална платформа е многозадачността. Вместо да превключвате от прозорец на прозорец с помощта на мишката или клавишните комбинации, всичко, от което се нуждаете, вече е показано пред вас. Трябва само да погледнете другия екран за една или друга задача.
Превключването на прозорци или задачи в рамките на един екран може да отнеме време и да прекъсне перфектния ви работен процес. Достатъчно разочароващо е да се сменя на всеки няколко секунди и потребителите може да изпитат раздразнение, след като повтарят тези действия твърде много пъти. Вместо това отварянето на главните програми на множество екрани едновременно е идеално за оптимизиране на работните процеси.
Един често срещан сценарий е да се отдели един монитор за изследване, докато основният екран е мястото, където потребителят пише документи или въвежда код. Тъй като информацията вече е на екрана, не е необходимо да натискате „Alt + Tab“ през цялото време.
Настройването на двоен монитор или повече не е трудно. Вашият компютър или лаптоп може незабавно да ги накара да работят, ако използвате HDMI или VGA кабел, за да свържете външния екран към порт.
Конкретен проучване съобщава, че използването на повече от един монитор може да повиши производителността на потребителите с най-много 42%. Докато докладът беше насочен към професионалисти, геймърите също могат да се възползват от тази настройка. Увеличаването на производителността прави покупката на друг монитор си струва парите.
Допълнителни ЧЗВ
Как да превключа прозорците по време на игра?
Когато играете видео игра в режим на цял екран, можете лесно да превключите към друг прозорец, като натиснете „Alt + Tab“. Можете да направите това, за да приемете обаждане или да отговорите на лично съобщение на приятел. Този пряк път работи дори когато използвате няколко екрана.
Ако искате да размените екраните, трябва предварително да поставите браузъра или приложението на другия монитор. По този начин обикновено можете да поддържате играта в режим на цял екран на главния екран, освен ако настройките на играта не са различни.
Как да променя настройките на втория монитор?
Можете да натиснете „Windows + P“, за да изведете лента от дясната страна на вашия основен монитор. Той ще ви позволи да изпълнявате следните функции:
• Само екран на компютър
• Дубликат
• Разшири
• Само втори екран
Повечето потребители използват функцията Extend, за да удвоят пространството на екрана си и да подобрят производителността, но другите три екрана се използват в различни сценарии. Понякога искате само един екран да работи. Други ситуации изискват да дублирате съдържанието на основния си монитор върху втория.
Винаги ли е по-добре да имаш два екрана?
Да, има няколко ситуации, при които два екрана са по-добри от стартирането на програми на един монитор. Можете да направите много повече за по-малко време с два екрана, обработващи отделни части от вашата работа. Освен това вашият втори екран не заема много място на работното ви бюро.
Някои потребители имат по-слаби компютри, които може да не работят с два екрана едновременно. Много съвременни компютри обаче могат ефективно да изпълняват множество програми едновременно на два екрана.
как да получите монети онлайн
Перфектна конфигурация
Въпреки че няма начин по подразбиране да принудите програмите да се стартират само на определен монитор в Windows, има приложения на трети страни, които могат да го направят. Windows позволява на приложенията да останат на един монитор, ако той не напусне екрана, и продължава дори след изключване. Следователно все още можете да се придържате към конкретен монитор въпреки липсата на присъща поддръжка.
Какво мислите, че Microsoft може да направи, за да подобри стартирането на приложения на определени монитори? Какви други приложения използвате, за да принудите приложенията да се стартират само на един монитор? Уведомете ни в секцията за коментари по-долу.