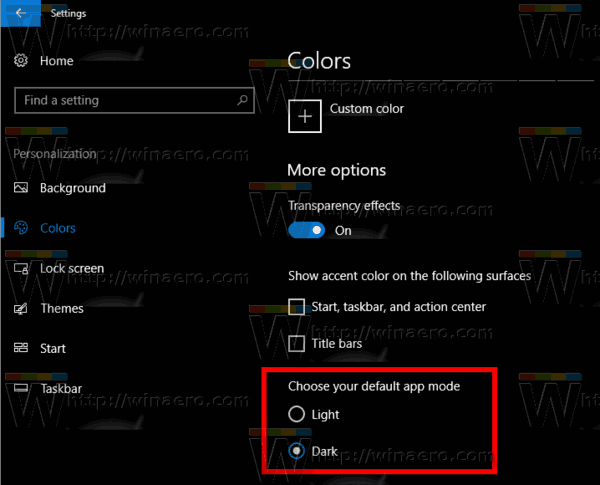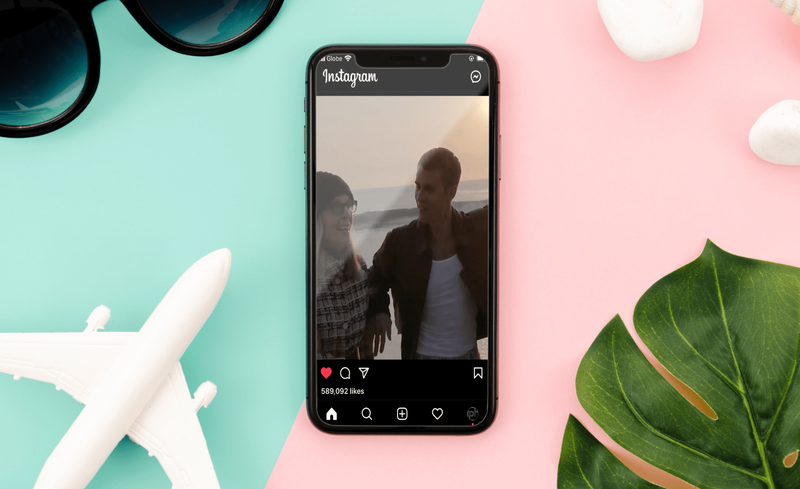Малко неща могат да съсипят иначе перфектния видеоклип, като неприятния фонов шум. Независимо дали близкият строеж заплашва да взриви тъпанчетата на зрителя ви или член на семейството е добавил своя нежелан разказ към вашия запис, видеоклипът ви все още може да бъде спасен. Всичко, което трябва да направите, е да премахнете звука му.

Има много начини да изпълните тази задача на iPhone. Можете да използвате собствения си iMovie, уеб приложение или решение на трета страна. Ето някои от най-лесните решения.
Как да премахнете звук от iPhone Video в iMovie
Можете лесно да премахнете звука от видеоклипа на вашия iPhone с помощта на iMovie. Това приложение има много предимства. Той предлага високо ниво на персонализиране: освен да заглушите видеоклипа си, можете също да намалите силата му, ако искате да запазите малко звук. iMovie също ви позволява да изрежете видеоклипа и аудиото му и да добавите различен аудио запис.
Ето как да премахнете звука от целия си видеоклип в iMovie.
- Изтегли iMovie от App Store.

- Стартирайте приложението и докоснете бутона „Стартиране на нов проект“, за да създадете нов проект.

- Изберете „Филм“ и намерете видеоклипа, който искате да заглушите.

- Докоснете „Медия“ в горния ляв ъгъл, след това „Видео“, за да го намерите по-лесно.

- Изберете видеоклипа и натиснете „Създаване на филм“.

- Докоснете видеоклипа на вашата времева линия.

- Натиснете иконата на високоговорител в долната част на екрана.

- Регулирайте силата на звука, както желаете. Плъзнете плъзгача, докато иконата на високоговорителя бъде зачеркната, за да го заглушите напълно.

- Докоснете „Готово“ в горната част, за да запазите промените.

- Натиснете бутона за споделяне, за да експортирате или споделите крайния резултат.

Как да премахнете звук от iPhone Video без iMovie
iMovie е само една от опциите, когато става въпрос за премахване на звука от видео на iPhone. Ако нямате достъп до това приложение, можете да използвате онлайн инструмент за задачата.
Има много уеб решения и TinyWow е чудесен пример. Този безплатен онлайн конвертор на файлове е лесен и работи както на компютър, така и на мобилни платформи.
Всичко, което трябва да направите, е да качите видеоклипа си и ще можете да го изтеглите без звук за нула време. Няма нужда да се притеснявате за поверителността, тъй като уебсайтът съхранява вашите качвания само за 15 минути, преди да бъдат изтрити. Можете също да изтриете файловете си по-рано, ако желаете.
как да разбера дали устройството ми е вкоренено
Ето как да използвате TinyWow, за да заглушите видеоклип на iPhone.
- Отворете TinyWow’s инструмент за заглушаване на видео в браузъра на вашия iPhone.

- Докоснете бутона „Качване от компютър или мобилно устройство“.

- Потърсете видеоклипа, който искате да заглушите.

- Изчакайте няколко секунди, докато файлът се качи.
- Вашият файл ще бъде готов скоро и можете да натиснете бутона „Изтегляне“.

Tinywow е отлично решение, особено когато сте в ситуация, в която нямате достъп до обичайните си приложения. Можете да го използвате от всяко устройство и да получите заглушен видеоклип с няколко докосвания.
Как да премахнете временно звука от видеото на iPhone
Премахването на звука от видеоклип е толкова проста задача, че не е задължително да имате нужда от специален видеоредактор за тази работа. Използването на родното приложение за снимки е бърз начин да заглушите видеоклипа си. Това решение е подходящо, ако не се нуждаете от много опции за персонализиране освен обикновен бутон за заглушаване.
какъв е номерът без идентификатор на повикващия
Приложението Photos има още едно предимство: можете да възстановите звука на заглушения си видеоклип по-късно. Това е идеалното решение, когато искате да споделите видеоклип без звук, но искате да запазите оригиналния файл за себе си, без да създавате дубликат, който само заема място.
Ето как да заглушите видеоклип на iPhone в приложението Снимки.
- Стартирайте приложението Снимки на вашия iPhone и отворете видеоклипа, който искате да заглушите.

- Докоснете „Редактиране“ в горната част.

- Деактивирайте звука, като натиснете жълтия бутон на високоговорителя в горния ляв ъгъл. Иконата ще бъде зачеркната.

- Натиснете „Готово“ в долната част, за да запазите промените.

- Вашето видео вече ще има сива икона на високоговорител в приложението Снимки и можете да го споделяте без звук.

Уверете се, че не бъркате този бутон за заглушаване с бутона на високоговорителя, който се появява между бутоните за възпроизвеждане и изтриване, когато преглеждате съдържанието в приложението Снимки. Зачеркната икона на високоговорител в тази ситуация показва, че телефонът ви е заглушен, но видеото все още може да има звук. Първо трябва да натиснете „Редактиране“, за да промените файла. Резултатът ще бъде сив бутон на високоговорителя вместо зачеркнат.
Както споменахме, този метод е отличен, защото не е постоянен. Можете да възстановите звука на видеоклипа, като следвате същите стъпки, описани по-горе.
Как да премахнете звук от част от видео на iPhone
Заглушаването на видеоклип е лесно решение, когато съдържа нежелани шумове, но не винаги е това, от което се нуждаете. За щастие, не е нужно да жертвате звука на цялото си видео, защото има две секунди, в които някой ругае на заден план. Можете да премахнете звука от определена част от вашето видео с помощта на iMovie или друго подобно приложение за редактиране на видео. Ето стъпките в първото.
- Стартирайте iMovie и докоснете иконата плюс, за да създадете нов филм.

- Изберете вашето видео и натиснете „Създаване на филм“.

- Докоснете видеоклипа на времевата линия, за да извикате допълнителни опции.

- Натиснете бутона „Действия“ в долната част на екрана.

- Докоснете „Detach“, за да отделите аудиото от видеозаписа. Аудиото ще се появи на отделен ред във вашата времева линия.

- Уверете се, че сте избрали аудиозаписа на времевата линия.

- Позиционирайте плейъра (вертикалната линия в средата на вашата времева линия), където започва нежеланият звук.

- Докоснете „Действия“, след това „Разделяне“ в долната лента с инструменти.

- Плъзнете плейъра до мястото, където свършва нежеланият звук, и разделете песента отново.

- Изберете аудио секцията, съдържаща звука, който искате да премахнете, и натиснете „Изтриване“.

- Докоснете „Готово“, когато сте готови, и експортирайте видеоклипа с помощта на бутона за споделяне.

Как да премахнете звука на вятъра от видео на iPhone
Всеки, който някога е записвал видео при ветровито време без професионално оборудване, знае, че качеството на звука не е идеално. Можете да използвате няколко инструмента, за да минимизирате вятъра и друг фонов шум във вашето видео на iPhone. iMovie има страхотна функция за настройка на аудиото, но приложенията на трети страни също могат ефективно да намалят разрушителните фонови звуци. Ето някои от вашите възможности.
Използвайте iMovie
Аудио еквалайзерът на iMovie ви дава най-обширния контрол върху звука на вашето видео. Единственият недостатък е, че ще трябва да използвате своя Mac за това решение.
- Пуснете вашето видео на вашия Mac и го добавете към нов iMovie проект.
- Изберете видеоклипа на вашата времева линия.

- Щракнете върху иконата на еквалайзер над визуализацията на вашия проект.

- Поставете отметка до „Намаляване на фоновия шум“, което се появява отдолу.

- Чуйте разликата и регулирайте плъзгача според нуждите.

Можете да регулирате нивото на шума ръчно, ако автоматичният инструмент не свърши работа.
- Задръжте бутона „R“ и изберете засегнатата част от видеоклипа

- Хванете и плъзнете хоризонталната линия в аудиозаписа надолу.

В допълнение, предварително зададените настройки на еквалайзера вдясно от инструмента, споменат по-горе, могат да подобрят аудиото ви по различен начин. Поиграйте си с предварително зададените настройки, за да намерите най-добрите настройки за вашето видео.
менюто за стартиране на windows 10 не работи
Опитайте приложение
Има много решения на трети страни, които също могат да намалят вятъра и други звуци във видеоклиповете. Ето няколко, които можете да опитате.
- Чао Шум – способен да премахва широк спектър от разсейващи шумове от видеоклипове
- InVideo (Filmr) – предлага много специализирани инструменти за редактиране на аудио
- Редуктор и записващо устройство за аудио шум – освен намаляване на шума, можете да използвате това приложение за запис на аудио
Без звук, без притеснения
Забравете за неудобните фонови шумове във видеоклиповете. Отделете няколко секунди, за да проверите звука на вашия запис, преди да го споделите със света, и премахнете аудиото с няколко лесни докосвания, ако е необходимо.
Кой метод за заглушаване на видео на iPhone намирате за най-бърз и лесен? Има ли други приложения, които бихте препоръчали за тази задача? Уведомете ни в секцията за коментари по-долу.