Amazon Photos е сигурен начин за запазване на вашите снимки. Използването на тяхната услуга, базирана на облак, ви позволява да освободите място на вашия телефон или настолен компютър и гарантира, че вашите снимки са безопасни и архивирани. Въпреки че Amazon Photos улеснява управлението на снимки на вашите устройства, може да е досадно да имате дублирани снимки в акаунта за снимки, които изяждат място за съхранение там.

Искате ли лесен начин за премахване на дубликати от Amazon Photos? Ако е така, тази статия е за вас. Ще обсъдим как да премахнете дублирани снимки от Amazon Photos, като използвате няколко различни метода.
Дублирани снимки на Amazon
Потребителите с акаунт в Amazon са ограничени до 5 GB място за съхранение на снимки. За да останете под тази сума, може да е полезно да изтриете за постоянно дублирани снимки.
как да изчистите чата в раздор
Наличието на дублиращи се снимки във вашия акаунт в Amazon Photos не е обичайно. По подразбиране системата за съхранение трябва да открие дали се опитвате да качите снимка, която вече се съхранява там. Но как са именувани снимките или как синхронизирате устройствата си, може да доведе до дублиране на снимки.
Например, можете да имате две снимки на едно и също изображение, но те са с различен размер на файла. В тази ситуация Amazon Photos ще ги разпознае като различни, тъй като неговият алгоритъм обикновено идентифицира снимка като дубликат само ако има същото име на файл. Това означава, че ако се опитвате да качите изображение, което има същото име като такова, което вече е във вашия акаунт, то ще бъде пренебрегнато и няма да бъде качено.
Въпреки че понякога това правило за откриване може да се провали, като цяло, ако качите снимка, която е наречена различно от тази, която вече е в облака, опитът ще бъде успешен. Всъщност няма друг метод за откриване на дублирани снимки освен името на файла.
Може да бъде трудно и отнема много време да преминете през цялата библиотека на акаунта си, за да търсите и изтривате дублирани снимки. И ако имате много снимки, това може да се окаже още по-разочароващо. Лесно е да ги пропуснете, когато сканирате с око, но има и други начини да гарантирате, че акаунтът ви няма дублиращи се снимки.
Ето два различни метода за премахване на дубликати от вашия акаунт в Amazon Photos.
Как да премахнете дубликати на Amazon Photos
Намирането и премахването на дублирани снимки от вашия акаунт в Amazon Photo може да се извърши ефективно с помощта на софтуер за намиране на дублирани снимки. Веднъж инсталиран, можете лесно да премахнете нежелани дубликати от вашия акаунт. Това ще ви спести преминаването през привидно безкраен брой снимки, които се съхраняват в облака на Amazon Photos.
Първо ще трябва да синхронизирате акаунта си в Amazon Photos с вашия компютър. След като установите това, можете да използвате софтуера за търсене на дублирани снимки, за да ги намерите и изтриете. Ето как да синхронизирате акаунта си:
- Навигирайте до Снимки на Amazon.
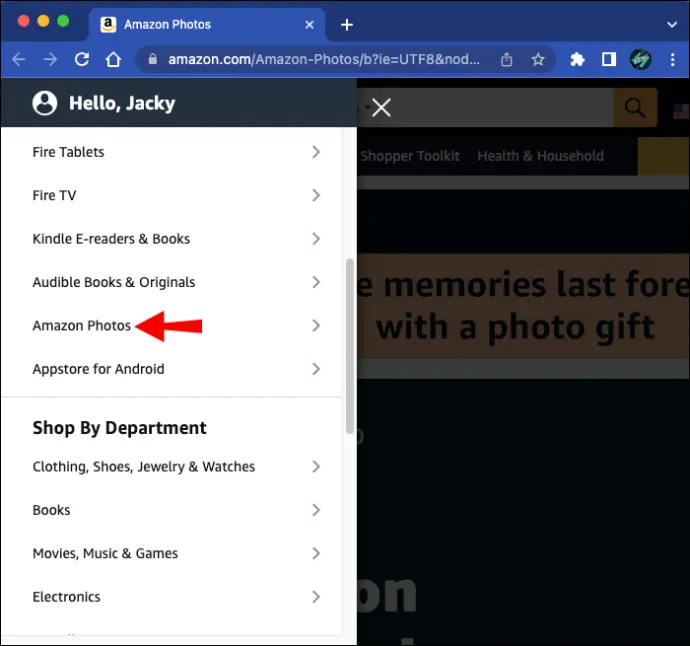
- Превъртете до края на страницата и докоснете „Изтегляне на снимки за настолен компютър“.
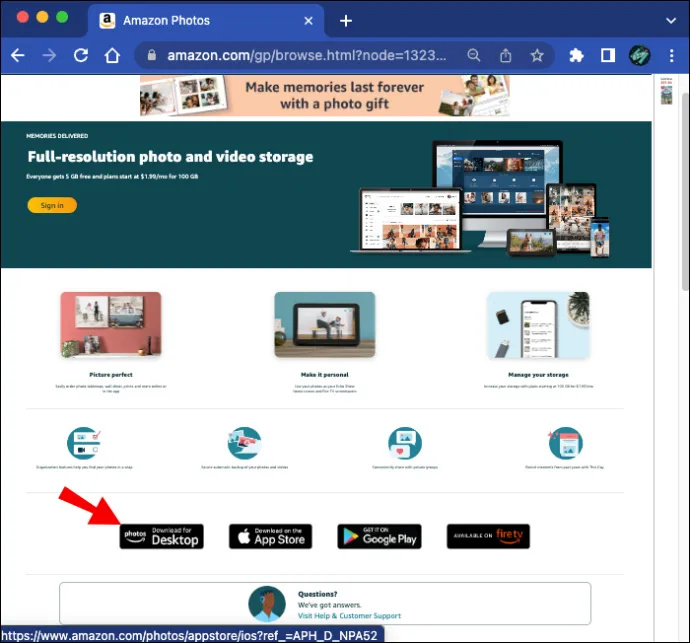
- Инсталирайте и стартирайте приложението.
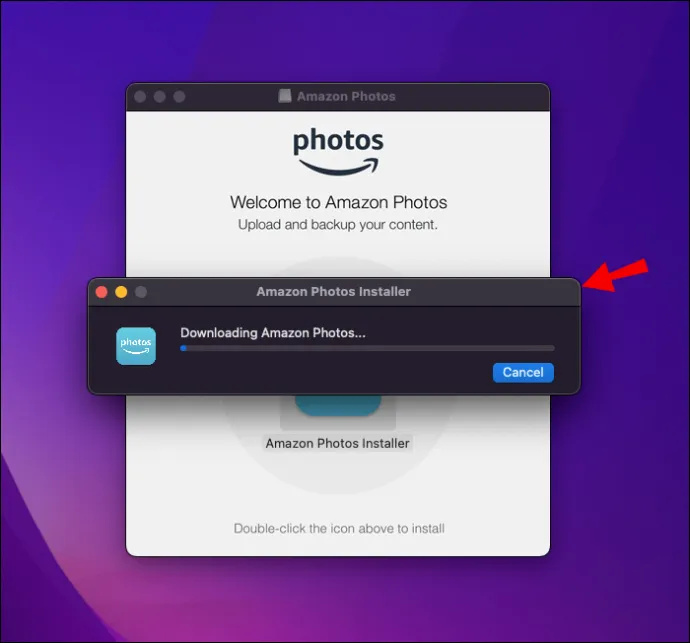
- Ако бъдете подканени, влезте в акаунта си в Amazon Photos, като използвате вашите идентификационни данни.
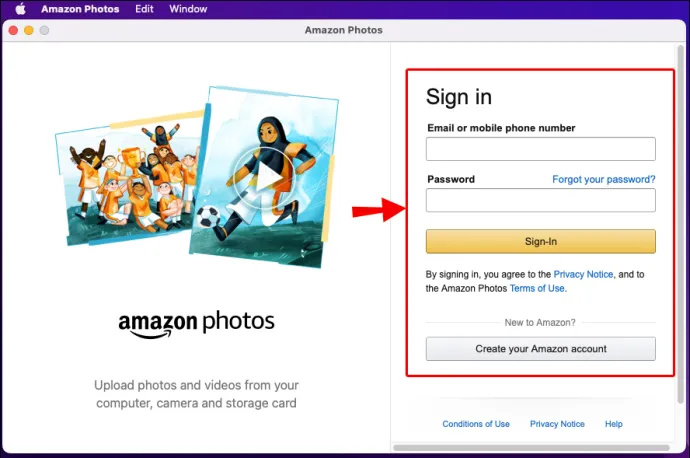
- Докоснете „Стрелка надолу“ до името на вашия акаунт
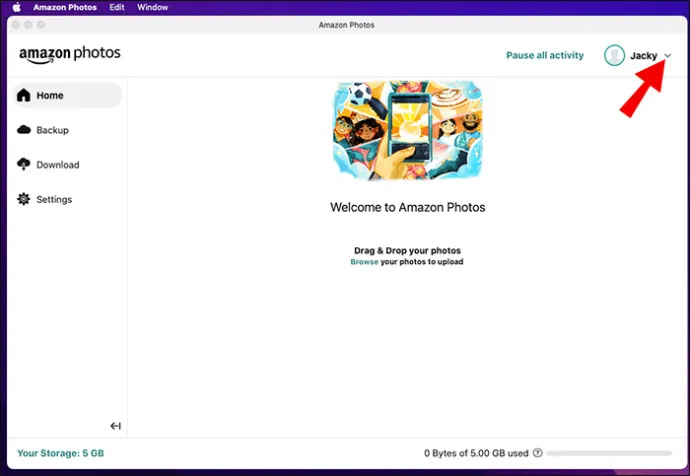
- Изберете „Предпочитания“.
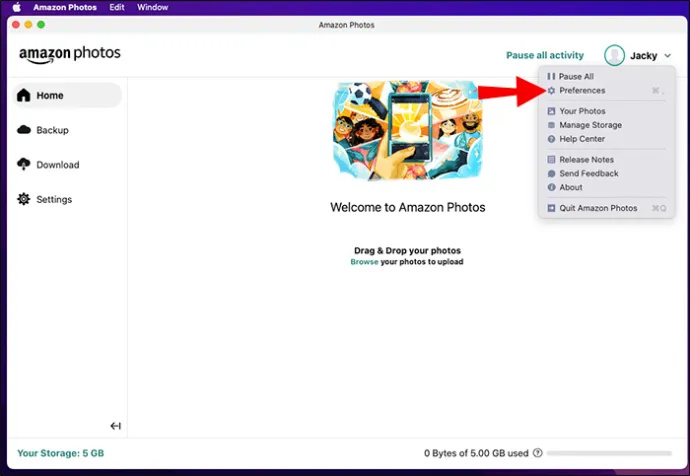
- От изскачащия прозорец щракнете върху раздела „Синхронизиране“ и натиснете „Активиране на синхронизирането“.
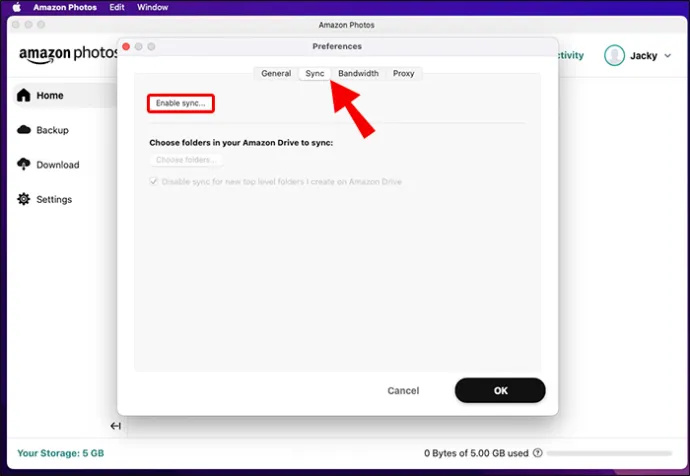
- Докоснете „Да“, за да активирате синхронизирането.
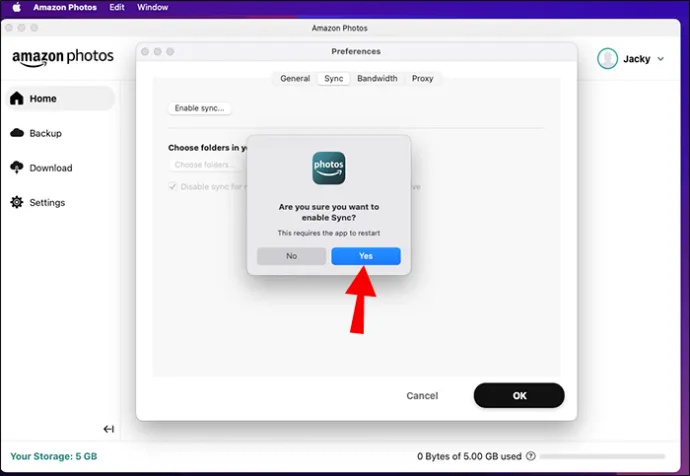
- Изберете папката или папките, които искате да синхронизирате. Уверете се, че квадратчето до „Снимки“ е избрано.
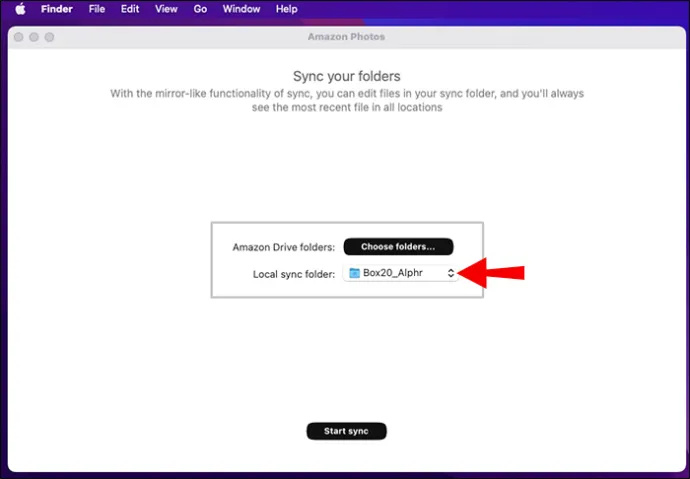
- Натиснете бутона „Синхронизиране“.
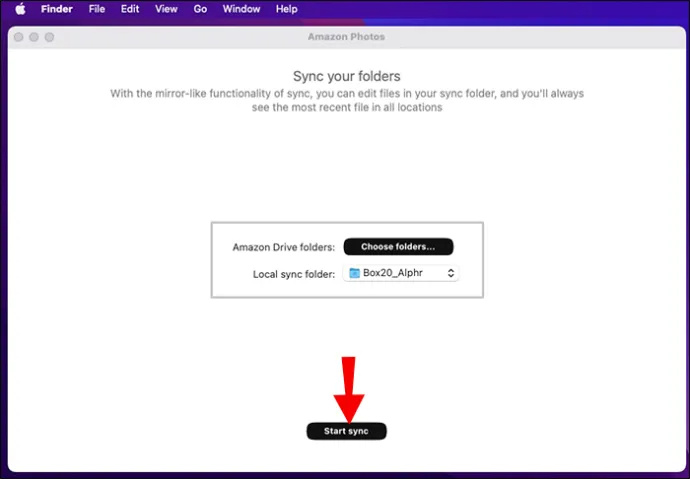
В зависимост от броя и размера на снимките, които трябва да синхронизирате, процесът може да отнеме известно време. След като приключите, можете да продължите напред и да изтеглите приложението Cisdem Duplicate Finder, за да премахнете вашите дублирани снимки. За да направите това, следвайте инструкциите по-долу:
как да конвертирам wav файл в mp3
- Изтеглете, инсталирайте и стартирайте Същият търсач на дубликати .
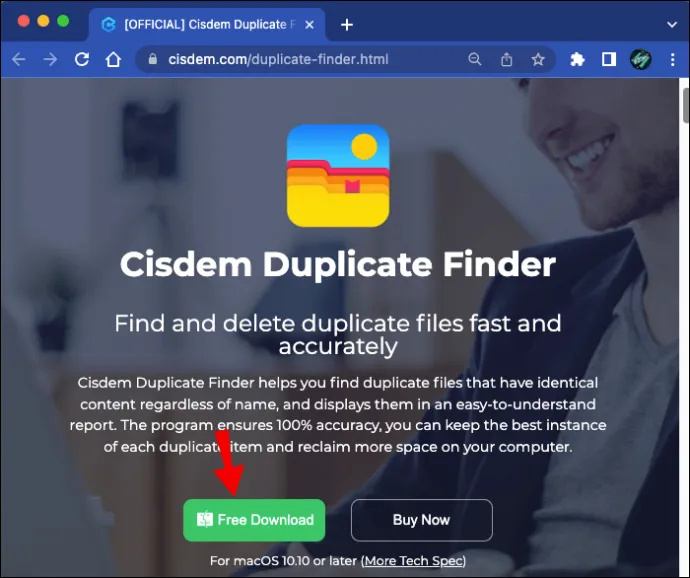
- Докоснете иконата „+“ и изберете вашата папка на Amazon Drive.
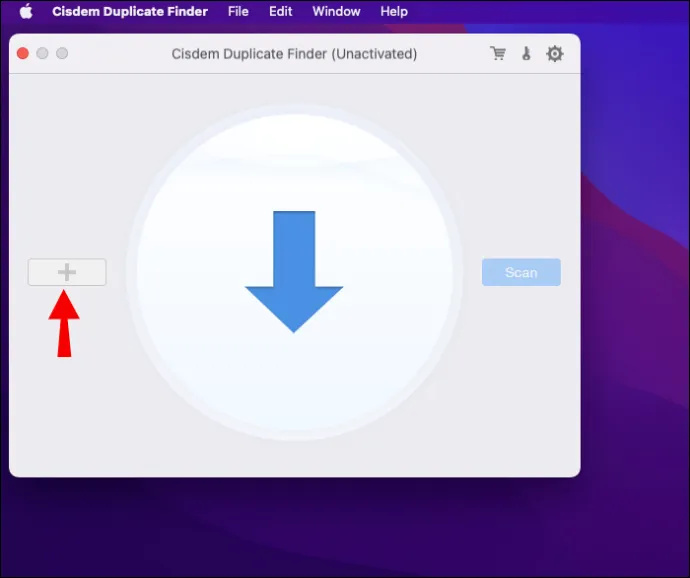
- Изберете папката „Картини“.
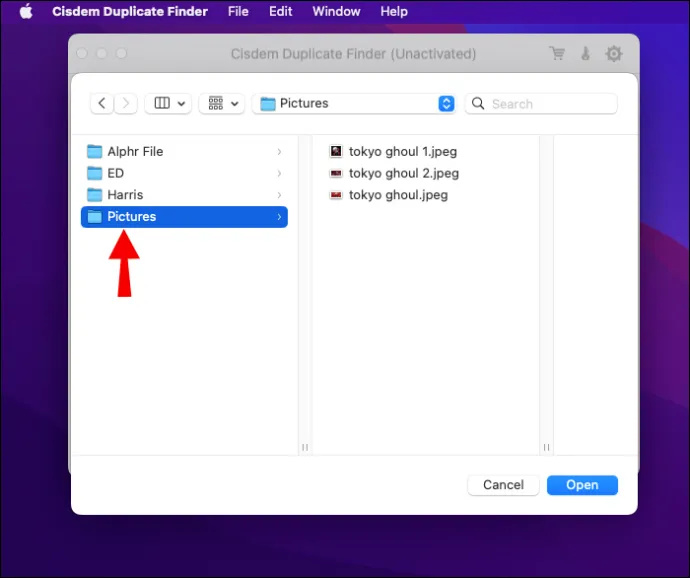
- Кликнете върху „Отвори“.
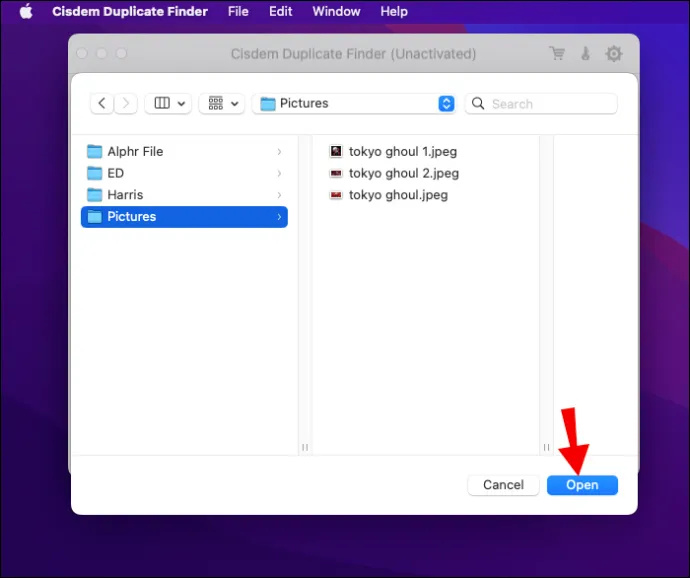
- и след това „Сканиране“.
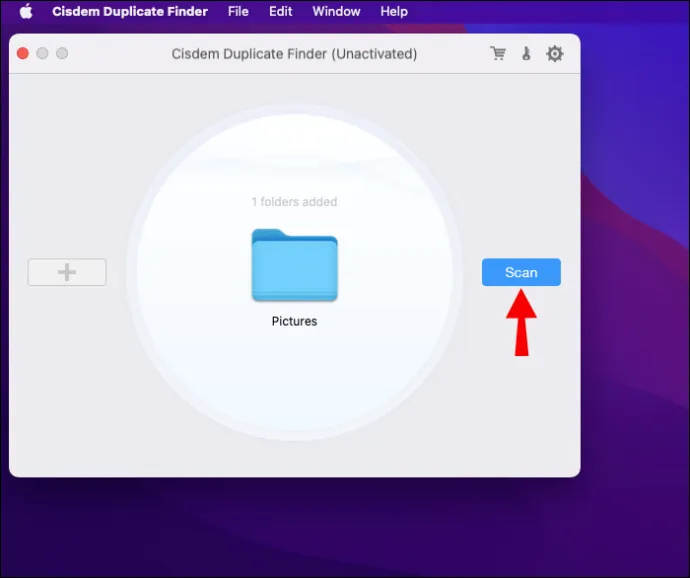
- Когато сканирането приключи, ще видите списък с дублирани снимки.
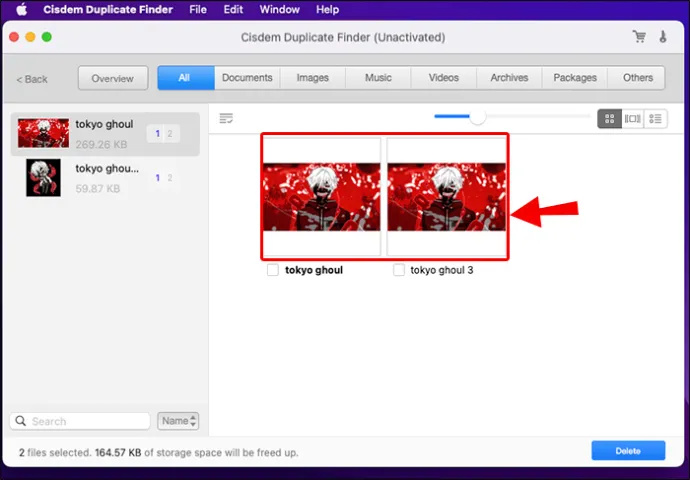
- Поставете отметка в квадратчето под всяко изображение, което искате да изтриете.
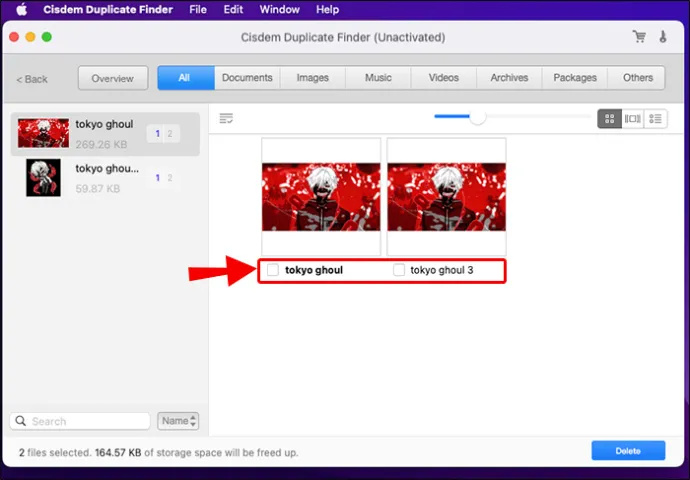
- Докоснете бутона „Изтриване“ и след това „Да“, за да потвърдите.
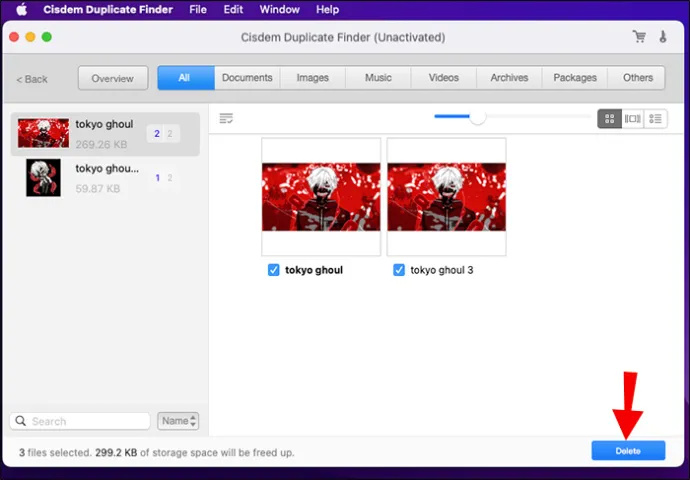
Използвайки този метод, можете лесно да намерите и изтриете дублирани снимки. Ако вашият телефон или други устройства са синхронизирани с вашия акаунт в Amazon Photos, снимките също ще бъдат изтрити от тези устройства.
Cisdem Duplicate Finder работи, като използва алгоритъм за сканиране, който сравнява файлове въз основа не само на име на файл, размер или клеймо за време, но и на съдържание. Той не само работи чудесно за посочване на дубликати в снимки на Amazon, но може да се използва за локализиране на дублирани видеоклипове, аудио файлове и документи. Тъй като има безплатен пробен период, можете да го използвате веднъж, за да го тествате. Ако го намирате за полезен и го искате за дългосрочна употреба, можете да го закупите с еднократно плащане.
Как да премахнете ръчно дубликати на Amazon Photos
Някои потребители не се чувстват удобно да използват софтуер, който автоматично открива дублирани снимки. Ако не искате да използвате приложение и вашата библиотека на Amazon Photos не съдържа хиляди снимки, можете да ги премахнете ръчно. Въпреки това, без да използвате приложение, ще трябва да прегледате визуално всичките си снимки, за да намерите възможни дубликати. Ако искате да продължите с този метод, изпълнете следните стъпки:
- Влезте във вашия Снимки на Amazon сметка.
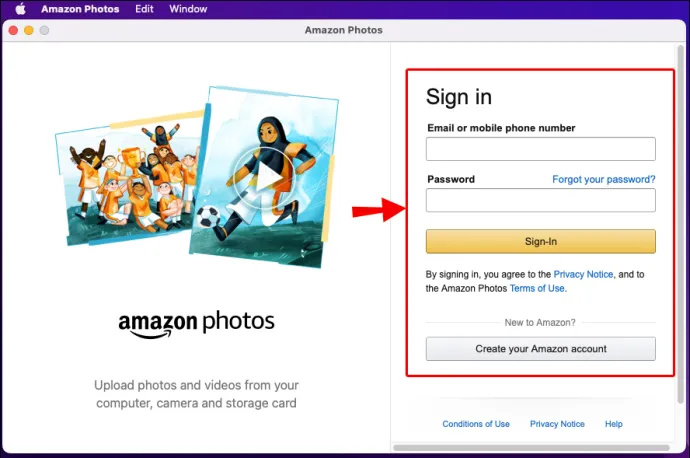
- От менюто отляво щракнете върху „Вашите снимки“.
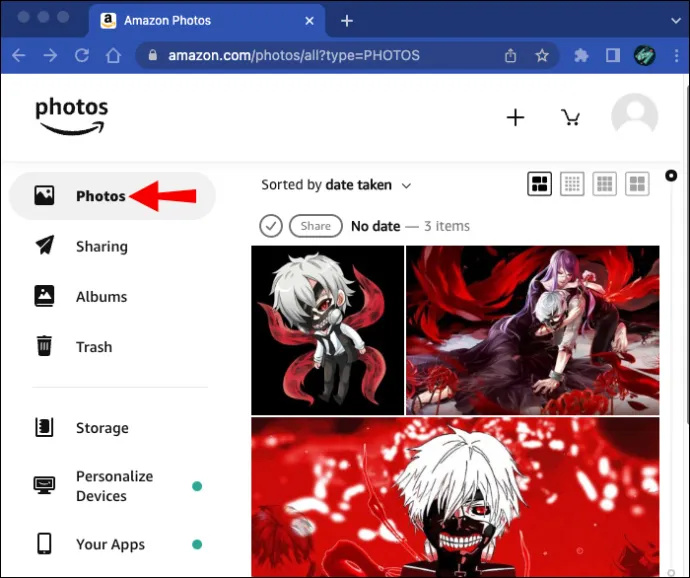
- Вашите снимки в Amazon ще бъдат показани вдясно от страничното меню.
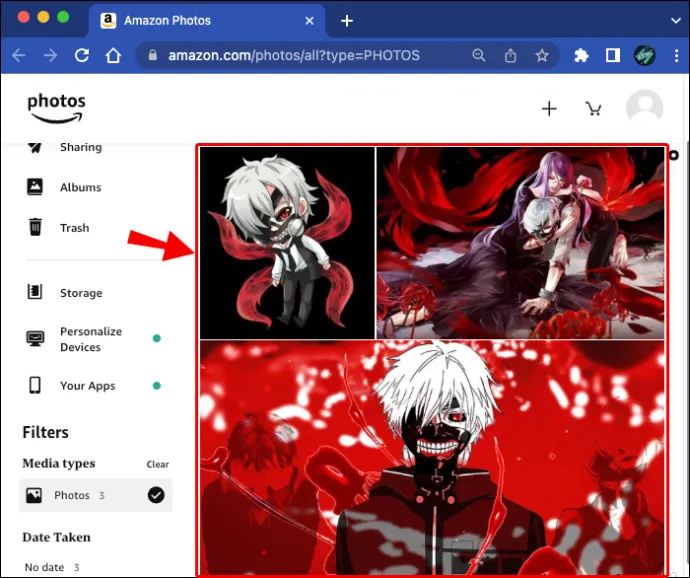
- За по-лесно разглеждане изберете втората икона на дисплея, за да видите миниатюрни изображения на вашите снимки.
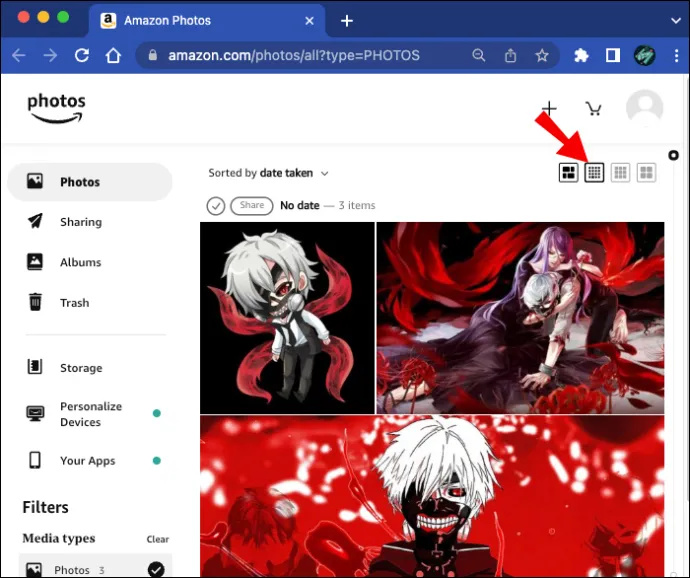
- Прегледайте вашите снимки и идентифицирайте тези, които са дубликати.
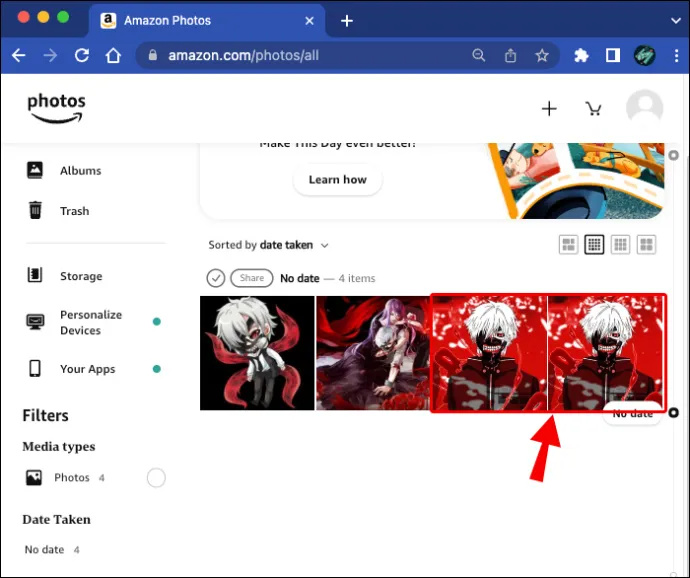
- За да изтриете дублирана снимка, задръжте курсора на мишката върху миниатюрата и докоснете иконата на кръга с отметка, за да я изберете.
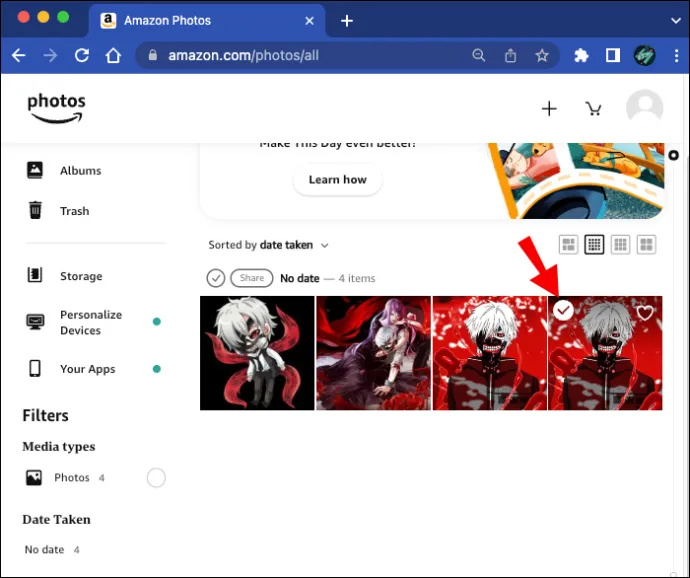
- Използвайки менюто в горната част на екрана, щракнете върху „Преместване в кошчето“.
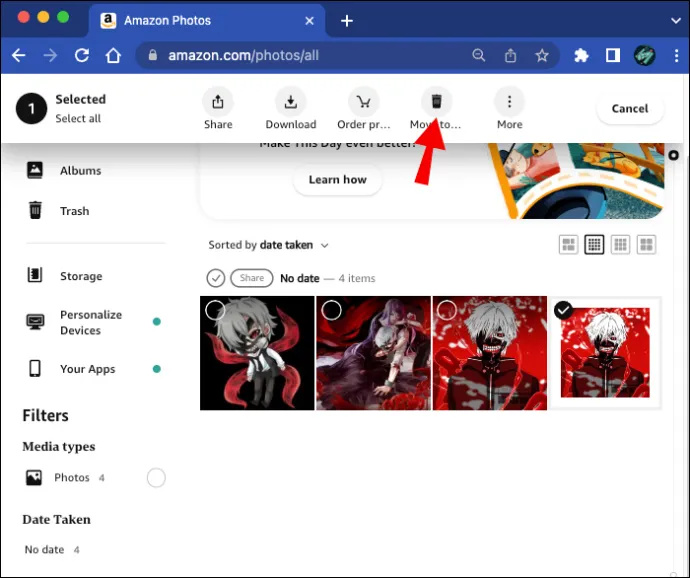
- За да потвърдите избора си, натиснете „Изтриване“.
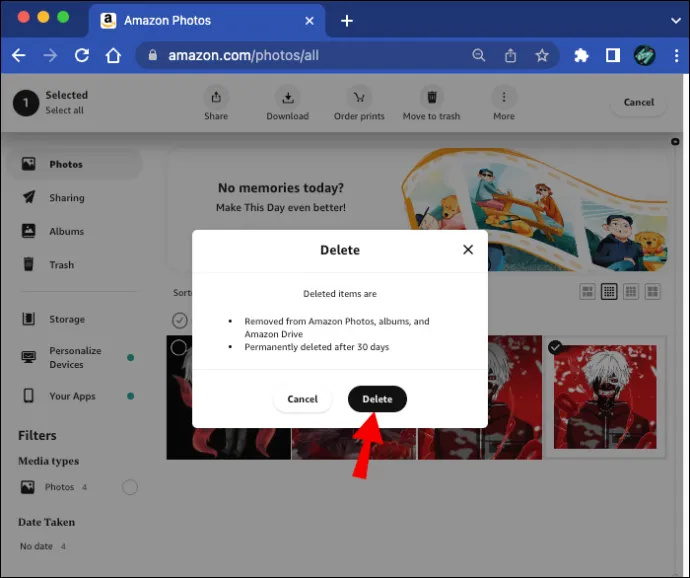
Въпреки че процесът е много по-бавен от използването на приложение, с внимателно око можете да намерите дублирани снимки и да ги изтриете ръчно.
Как да избегнете възможни дублирани снимки
Проактивността може да помогне за намаляване на броя на дублиращите се снимки във вашия акаунт в Amazon Photos. Като изключите функцията за автоматично запазване, можете да изберете точно кои снимки искате да качите и запазите в неговия облак. За да научите как да направите това, направете следното:
- Навигирайте и влезте във вашия акаунт в приложението „Amazon Photos“.
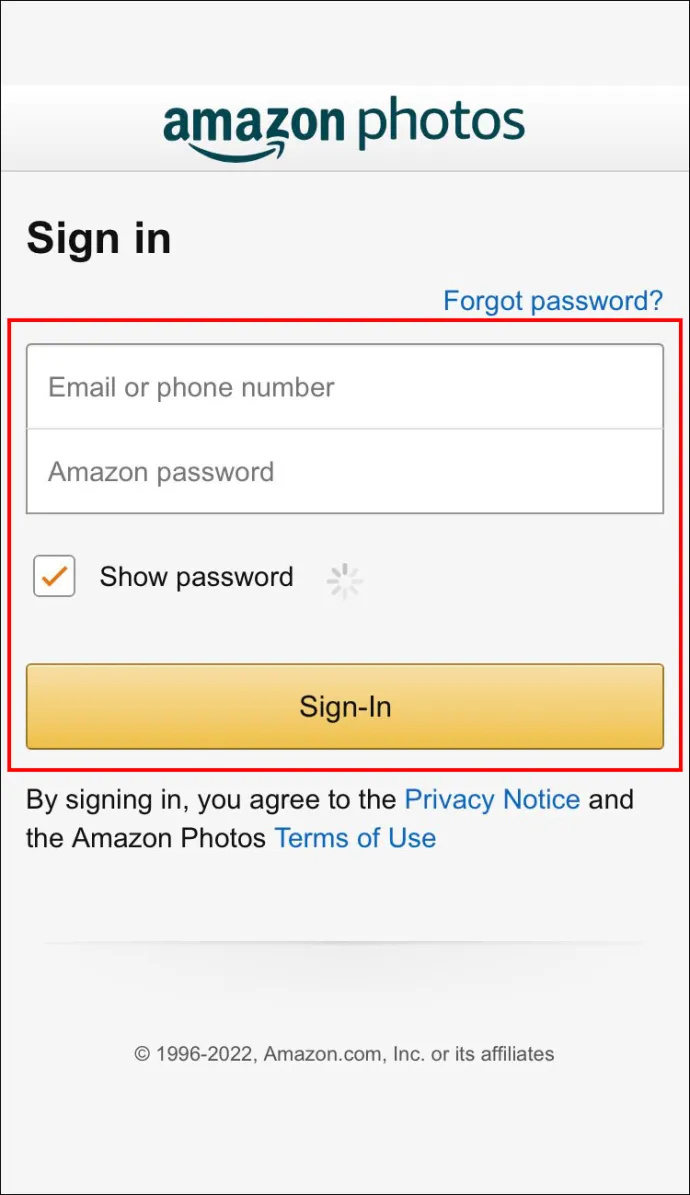
- Използвайки горното меню, докоснете „Още“.
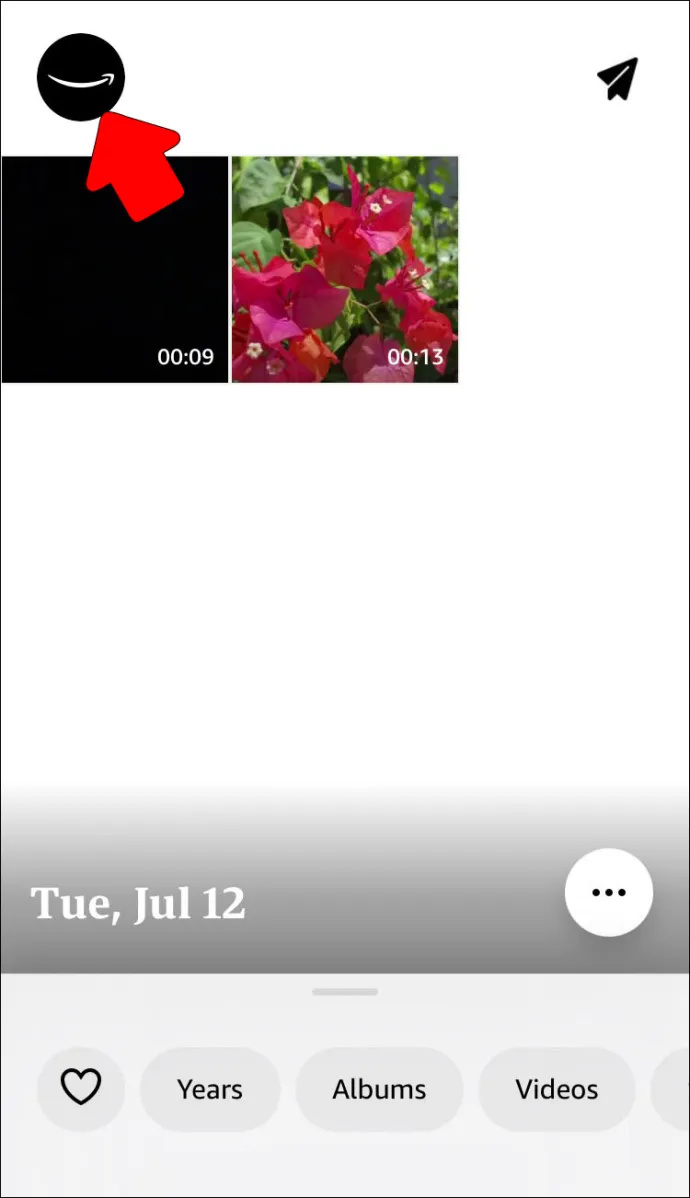
- Изберете „Настройки“.
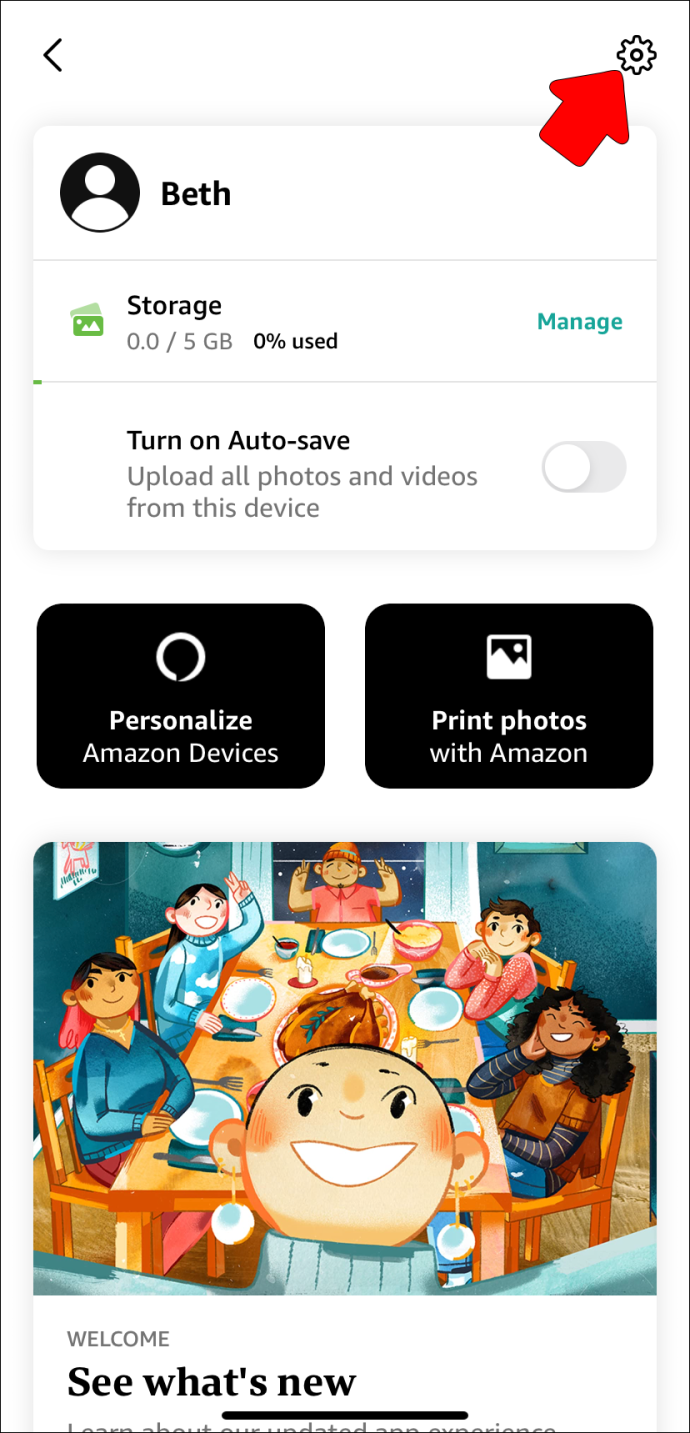
- Докоснете „Настройки за качване“ под „Настройки на акаунта“ и изключете функцията „Автоматично запазване“.
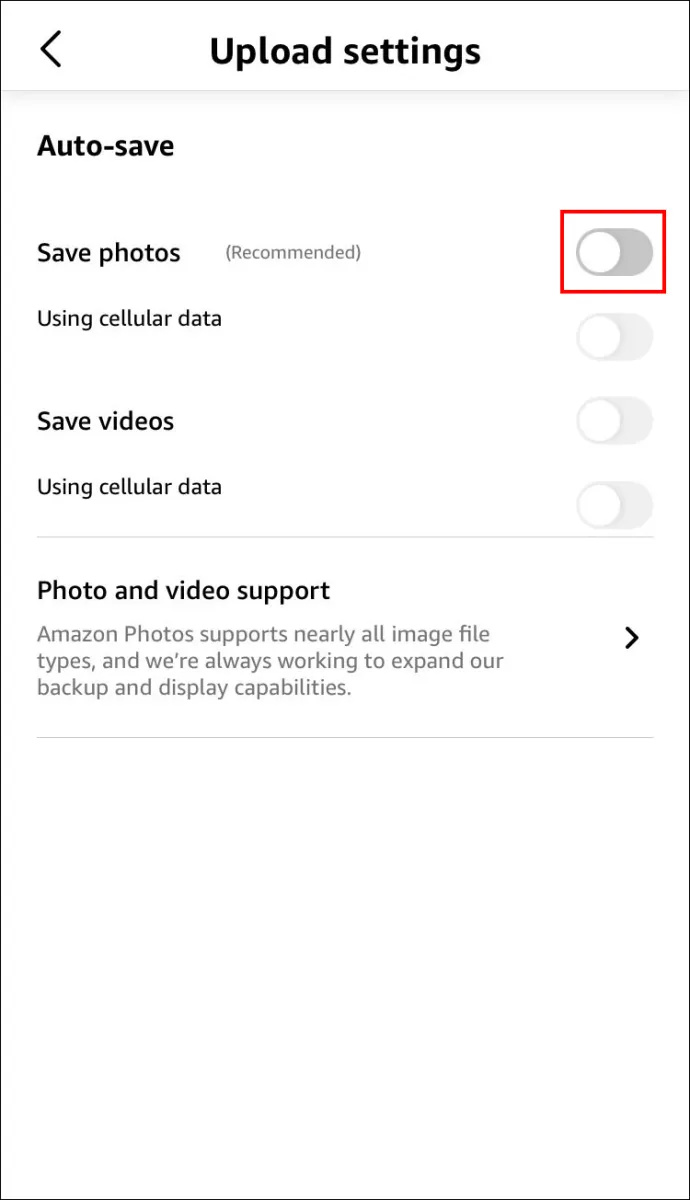
Сега вашите снимки няма да се запазват автоматично в акаунта ви в Amazon Photos. Можете да изберете кои снимки искате да качите ръчно, което може да помогне за предотвратяване на дублиращи се снимки да попаднат в акаунта ви.
Допълнителни ЧЗВ
Едно и също нещо ли са Amazon Photos и Amazon Drive?
Технически, да. Amazon Photos и Amazon Drive са по същество еднакви, тъй като и двете са устройства за съхранение в облак на Amazon. Разликата е, че Amazon Photos е само за съхранение на снимки и видеоклипове. Amazon Drive е хранилище за най-често срещаните типове файлове, като документи и електронни таблици.
Обяснено премахване на дублиращи се снимки на Amazon
Никой не иска дублирани снимки в акаунта си в Amazon Photos. Като премахнете дубликатите, ще спечелите повече място не само във вашия облачен акаунт, но и на всички устройства, които са синхронизирани с него. Можете да изтриете повтарящи се снимки с помощта на приложение или можете да го направите ръчно. Изборът е твой.
Премахнали ли сте дублирани снимки от акаунта си в Amazon Photos? Използвахте ли приложение или избрахте да го направите ръчно? Уведомете ни в секцията за коментари по-долу.









