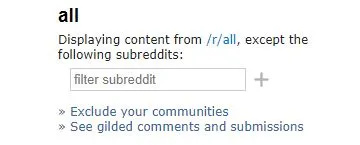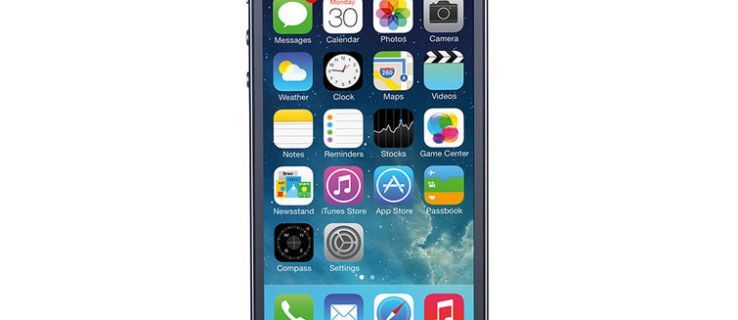Можете да добавяте нови теми, които коригират фонови изображения и цветови схеми към повечето браузъри. Google Chrome е браузър, който има множество теми, налични на уебсайтове. Като алтернатива можете също да добавите свои собствени персонализирани теми към Chrome с няколко приложения.

Едно нещо, което трябва да се отбележи за Google Chrome е, че темите му не са толкова гъвкави, колкото тези във Firefox. Firefox запазва теми, добавени към него, за да можете да превключвате между тях. Когато добавите тема към Chrome, тя презаписва предишната. Нито пък Chrome има толкова много разширения, с които да персонализира темите.
Добавянето на теми към Chrome може потенциално да забави браузъра ви, но ако отделите известно време за това ускорете Chrome на вашия компютър можете да инсталирате теми, без да се притеснявате за забавяне на браузъра.
как да получа символа за степен на Mac
Добавяне на теми към Chrome
- Можете да избирате от голямо разнообразие от теми на Chrome, като отворите тази страница .
- След това щракнете върху миниатюра на тема и натиснете ДОБАВЯНЕ КЪМ CHROME бутон.

Темата регулира цветовата схема на лентата с раздели и адресната лента. Освен това добавя ново фоново изображение към новия раздел. Имайте предвид, че когато за първи път добавите тема, винаги можете да натиснете Отмяна бутон, който се появява под адресната лента, за да се върнете обратно към оригинала.

Добавете своя собствена персонализирана тема с моята тема за Chrome
За да настроите персонализирана тема на Google Chrome, която включва ваши собствени снимки, можете да добавите няколко приложения към браузъра. Един от тях е Моята тема за Chrome .
как да играете вашите xbox игри на компютър
- Щракнете върху + Безплатно бутон на страницата му, за да го добавите към браузъра, и след това го отворете, като натиснете Показване на приложения бутон в лентата на отметките. Изберете Моята тема за Chrome от там, за да го отворите както по-долу.
- Сега натиснете ЗАПОЧНЕТЕ ДА ПРАВИТЕ ТЕМАТА бутон, за да отворите първата стъпка на съветника, както е показано по-долу.

- Сега можете да изберете фонова снимка, която да добавите към темата, като натиснете Качи изображение бутон. Когато изберете изображение, то отваря предварителен преглед, както е на снимката по-долу. Можете да превключвате между Режим на проектиране и Режим за преглед което включва приложения в него.
- Натисни Регулирайте позицията опция за промяна на позицията на картината. Това отваря малко меню, от което можете да избирате Побиране на екрана , Попълване на екрана и Изображение на плочки настроики. Изберете Попълване на екрана и Център за да побере по-голямата част от изображението на страницата с нов раздел.

- Можете също да изберете Ефекти на изображението опция за допълнително редактиране на фоновата картина. Това отваря прозорец с допълнителни опции за редактиране, като напр ЧЕРНО И БЯЛО , СЕПИЯ , ПО-СМЕЛО , и ОБРАТНО . Изберете опция там и натиснете Свършен за да приложите редакцията.
- Натиснете Продължете към Стъпка 2 за да редактирате цветовата схема на темата. След това можете да персонализирате цветовете на лентата с раздели, активните и фоновите раздели, като щракнете върху иконите на четката, както е на снимката по-долу. Изберете цвят от палитрата, за да го добавите към темата. Като алтернатива, можете да натиснете Чувствам се късметлия опция за бързо настройване на цветова схема, която да съответства на изображението.

- Натиснете Продължете към Стъпка 3 да завърши темата. Сега въведете заглавие за него в текстовото поле и натиснете Направи моя тема бутон за създаване на тема. Натисни БУТОН ИНСТАЛИРАНЕ НА ТЕМАТА за да го добавите към браузъра. Имайте предвид, че темите, които сте настроили, се записват на първата страница на приложението като миниатюри.
Добавете своя собствена персонализирана тема към Chrome без приложение
Не ви е необходимо приложение, за да добавите персонализирана тема към Google Chrome. Вместо това можете да настроите нова тема за браузъра от ThemeBeta уебсайт. Това е сайт, който включва различни опции за настройка на персонализирана тема. Натисни тук за да отворите страницата в моментната снимка по-долу.
добавете още шрифтове към google docs
- Сега натиснете Качете изображение бутон там, за да изберете фонова картина за темата. Обърнете внимание, че трябва да бъде файлов формат JPG или PNG. Това ще добави избраната снимка към визуализацията на темата.

- Под визуализацията на темата има няколко опции за фоново изображение. Можете да изберете наляво , право и център опции за подравняване от един от падащите списъци там. Изберете екран за запълване опция за вписване на пълната картина във фонов режим.

- Можете също да добавите алтернативни изображения към рамката на браузъра и лентата с инструменти. Щракнете върху раздела Изображения, за да отворите опциите на снимката по-долу. Натисни Изберете Изображение бутони до рамката и лентата с инструменти, за да добавите фонови снимки към тях.

- Натисни Генериране на цветове опция за бързо добавяне на съвпадащи цветове към темата. Като алтернатива, щракнете върху Цветове раздел, за да ги изберете сами. В Цветове Разделът включва опции за персонализиране на цветовете на текста, бутоните и лентата на състоянието. Щракнете върху цветните квадратчета до опциите, за да отворите техните палитри. След това можете да изберете цветове от палитрата.

- Когато приключите с темата, натиснете Пакетирайте и инсталирайте бутон. Това ще добави темата към браузъра. Ако сте влезли с акаунт в Google, можете да запазите темата, като натиснете Запазете онлайн бутон. След това можете да отворите отново темата по-късно, като изберете Заредете и редактирайте вашата тема опция.
ThemeBeta също има обширна директория с теми, които можете да добавите към Chrome. Натисни Намерете още теми бутон, за да отворите страницата, показана по-долу. Това включва различни категории теми и можете да добавите тема към браузъра си, като щракнете върху нейното миниизображение и натиснете бутона Прилагане на тема бутон.

Има и няколко други уебсайта, от които можете да настроите персонализирана тема за Chrome. Сред тях е ChromeThemeMaker.com. Този сайт също така включва редица опции за персонализиране на цветовете и изображенията на темата. Сайтът на Google Chromizer е основен редактор на теми, с който можете да настроите тема с изображение. Освен това обаче няма други опции.
Персонализирани теми с Chrome
С посочените по-горе сайтове и приложения вече можете да добавяте персонализирани или готови теми към Google Chrome. Темите са чудесни за персонализиране на браузъра и могат също да помогнат за увеличаване на четливостта. За да добавите персонализирани теми към Firefox, проверете това ръководство за TechJunkie .