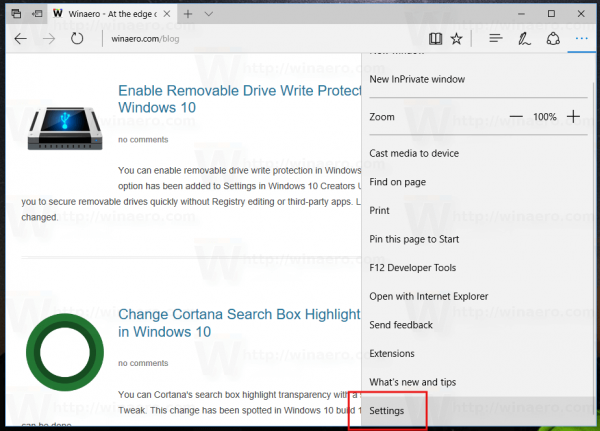Лентата на задачите на Windows има много ясна цел. Бутонът 'Старт' отваря главното меню, което води до всяко място на вашия компютър. Лентата на задачите разполага и с лентата на системната област с всички преки пътища към най-често използваните от вас приложения.

Ако наскоро сте надстроили от Windows 10 до 11, сте забелязали, че позицията на лентата на задачите по подразбиране е отдолу, но с централно подравняване.
Това е отклонение от всички предишни версии на Windows и може да не е нещо, което харесвате или искате да използвате. Добрата новина обаче е, че Windows 11 дава опция за подравняване на лентата на задачите вляво.
Как да преместите лентата на задачите наляво в Windows 11
Ако не сте доволни от разположението по подразбиране на лентата на задачите на Windows 11, можете лесно да я преместите в лявата страна. Това е невероятно лесен процес. Всичко, което трябва да направите, е да следвате тези стъпки:
- Щракнете с десния бутон върху празното място в лентата на задачите.

- Изберете „Настройки на лентата на задачите“ от менюто (това е единствената опция в менюто.)

- Ще се отвори нов прозорец. Превъртете надолу до секцията „Поведение на лентата на задачите“.

- Разширете секцията и изберете опцията „Подравняване на лентата на задачите“.

- Изберете „Наляво“ от менюто.

Вашата лента на задачите автоматично ще се премести от центъра наляво.
Имайте предвид, че можете да коригирате разположението на лентата с инструменти, като преминете през „Настройки“ от менюто „Старт“. Ето как:
- Отидете в менюто 'Старт' и изберете 'Настройки'.

- Изберете „Персонализиране“ от левия панел.

- Кликнете върху „Екран на лентата на задачите“.

- Изберете „Поведение на лентата на задачите“, последвано от „Подравняване на лентата на задачите“.

- Изберете „Наляво“ и излезте от „Настройки“.

Отново, лентата на задачите ще се премести незабавно и можете да продължите да я използвате както обикновено. Имайте предвид, че винаги можете да обърнете тази настройка, като изберете „Център“ вместо „Ляво“ от „Поведения на лентата на задачите“.
Как да скриете лентата на задачите в Windows 11
Дори ако сте поставили лентата на задачите там, където искате да бъде, може да не искате да я използвате през цялото време. Ако искате да виждате лентата на задачите само когато трябва да щракнете върху нея, най-добре е да я скриете.
Лентата на задачите ще остане там, но ще остане „невидима“. Той ще изскочи от долната част на екрана, когато задържите курсора върху него или натиснете клавиша Win на клавиатурата.
Това може да бъде удобно решение, ако използвате лаптоп с по-малък екран и имате нужда от цялото пространство на работния плот, което можете да получите.
как да намерите файлове със снимки на
Ето как можете да скриете лентата на задачите в Windows 11:
- Придвижете курсора до празното място на лентата на задачите и щракнете с десния бутон.

- Изберете „Настройки на лентата на задачите“.

- Под „Поведение на лентата на задачите“ поставете отметка в квадратчето „Автоматично скриване на лентата на задачите“.

Пространството на вашия работен плот ще се разшири, когато лентата на задачите стане скрита. Ако решите, че тази функция вече не е необходима, просто премахнете отметката от квадратчето „Автоматично скриване на лентата на задачите“.
Как да фиксирате приложения в лентата на задачите в Windows 11
Добре организираният работен плот предлага много предимства. Освен по-лесното намиране на това, което търсите, това може да повлияе положително на общата производителност.
twitch не ми позволява да променя потребителското си име
Изборът кои приложения на Windows 11 да закачите към лентата на задачите може да спести време и да ви направи по-ефективни. Ето как да закачите приложение към лентата на задачите в Windows 11:
- Щракнете върху бутона 'Старт' и изберете опцията 'Всички приложения'.

- Щракнете с десния бутон върху приложението, което искате да закачите.

- Изберете „Pin to taskbar“ от менюто.

Като алтернатива можете да щракнете с десния бутон върху прекия път на работния плот на приложението и да изберете „Закачи към лентата на задачите“. И по двата начина. Закаченото приложение ще се появи незабавно в лентата на задачите и можете бързо да го стартирате.
Допълнителни ЧЗВ
Можете ли да преместите лентата на задачите надясно в Windows 11?
Бързият отговор е не, не можете. Отново, това може да е малко объркващо за новите потребители на Windows 11, особено ако са използвали Windows 10.
Разработчиците са преработили основно лентата на задачите в най-новата версия на Windows. В процеса те са премахнали опцията за преместване на лентата на задачите на Windows в горната част на екрана или поставянето й хоризонтално вляво или вдясно.
В Windows 11 лентата на задачите може да бъде в долната част на екрана. Можете да промените само подравняването от център на ляво и обратно.
Можете ли да пренаредите фиксираните приложения в лентата на задачите в Windows 11?
Да, можеш. Въпреки че промените в лентата на задачите на Windows 11 са значителни, тази проста опция остава. Можете да щракнете и плъзнете всяко приложение от лентата на задачите и да го пренаредите според вашите предпочитания.
Можете ли да промените цвета на лентата на задачите в Windows 11?
Наистина можете. Тези опции се намират в секцията „Персонализиране“ в главното меню „Настройки“. Оттам изпълнете следните две стъпки:
1. Превъртете надолу, докато намерите плочката „Цветове“ и изберете опцията „Цвят на акцента“.
ръжда как да се разрушат стени с чук
2. Поставете отметка в квадратчето „Показване на цвета на акцента в старта и лентата на задачите“.
Правейки това, вашата лента на задачите ще се адаптира към цвета на вашата тема на Windows 11.
Лесно управление на лентата на задачите на Windows 11
Преместването на лентата на задачите от лявата страна в Windows 11 е лесен процес. Има само две опции за подравняване на лентата на задачите, поне засега.
Можете обаче да използвате други настройки на лентата на задачите и да се уверите, че работи във ваша полза. Изборът кои приложения да се закачат към лентата на задачите и как да ги подредите е важно начинание за всеки потребител на Windows.
Но също така можете да скриете лентата на задачите, ако имате нужда от повече пространство на работния плот и да промените цвета й за повече персонализиране.
Ако имаше някаква опция, къде бихте поставили лентата на задачите на Windows 11? Уведомете ни в секцията за коментари по-долу.