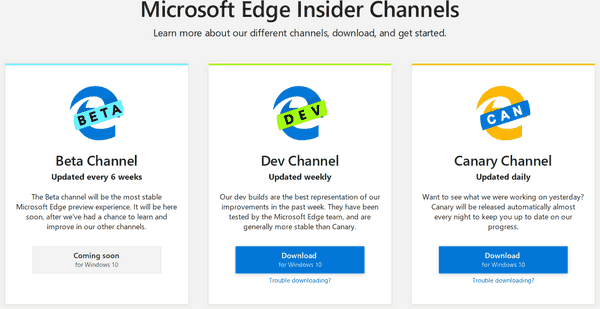Windows 11 беше дългоочаквана версия, но някои потребители съобщават за проблеми със звуковата система. Това изглежда е широко разпространен проблем, като хората в целия интернет съобщават, че нямат звук на своите машини с Windows 11.

За щастие, има няколко неща, които можете да опитате, за да разрешите проблема.
В тази статия ще ви преведем през стъпките, които трябва да предприемете, за да накарате аудиото си да работи отново.
как да смените типа на nat
Няма звук в Windows 11
Windows 11 беше приветстван като голямо подобрение спрямо предишните версии на операционната система и е лесно да се разбере защо. В допълнение към елегантния нов дизайн, Windows 11 предлага няколко функции, които го правят по-удобен за потребителя и ефективен.
Менюто 'Старт' е изцяло преработено, което улеснява намирането на нужните приложения и програми. Лентата на задачите също е актуализирана с нови преки пътища, които улесняват достъпа до най-използваните от вас програми. И благодарение на новия браузър Edge, Windows 11 сега е много по-бърз и по-сигурен от всякога.
Но въпреки тези функции и надстройки, Windows изглежда страда от проблеми със звука. В някои случаи рестартирането на компютъра може да разреши проблема, но проблемът обикновено се връща след кратко време. Microsoft вече пусна няколко кръпки и актуализации за Windows 11, но те не са ефективни.
В резултат на това много потребители са принудени да прибягват до софтуер на трети страни или ръчни решения, за да накарат звука да работи на компютрите си. Въпреки че това не е идеалното решение, в момента е най-добрият вариант, ако сте засегнати от този проблем.
В тази статия ще разгледаме методите за отстраняване на неизправности, за които е установено, че разрешават различни проблеми със звука в Windows 11.
Windows 11 няма звук след актуализация
Ако имате проблеми със звука след инсталиране на някои актуализации на Windows 11, има няколко неща, които можете да опитате, за да разрешите проблема:
Стартирайте инструмента за отстраняване на неизправности в звука
Преди да опитате нещо сложно, може би е разумно да дадете възможност на самия Windows да реши проблема. Операционният софтуер е оборудван с инструмент за самодиагностика, който може автоматично да открива и коригира аудио проблеми.
Ето как да стартирате инструмента за отстраняване на неизправности в звука:
- Кликнете върху иконата на високоговорител в долния десен ъгъл.

- Изберете „Отстраняване на проблеми със звука“ от изскачащото меню.

- На следващия екран щракнете върху „Да“, за да дадете разрешение на Windows да стартира звукова диагностика.
След като предприемете тези стъпки, Windows ще сканира вашата машина и след това ще покаже резултатите.
Уверете се, че вашето аудио устройство е зададено по подразбиране
Windows е многофункционална операционна система, която може да възпроизвежда аудио през множество аудио източници. Това може да бъде изключително удобно, когато споделяте музика или друго аудио с множество хора.
Недостатъкът на тази функция обаче е, че понякога Windows не разпознава правилното изходно устройство, което се използва в момента. Това може да е разочароващо, но е лесно да се реши проблемът:
- Кликнете върху иконата за звук в долния десен ъгъл и изберете „Звук“ от изскачащото меню.

- Кликнете върху „Възпроизвеждане“ и изберете правилното изходно устройство.

- Накрая кликнете върху „Задаване по подразбиране“ и след това върху „Ok“.

Актуализирайте вашите аудио драйвери
Звуковата производителност на компютъра може да бъде сериозно засегната, ако аудио драйверите не се актуализират. Това е така, защото аудио драйверите управляват комуникацията между компютъра и аудио хардуера.
Ако те не се актуализират, компютърът може да не успее да обработи правилно аудио данните, което води до лошо качество на звука или дори до липса на звук.
Ето как да актуализирате аудио драйверите на вашия компютър:
- Щракнете с десния бутон върху иконата 'Старт' в долния ляв ъгъл и изберете 'Диспечер на устройства'.

- Щракнете двукратно, за да разгънете менюто „Звук, видео и контролери за игри“.

- За всеки изброен драйвер щракнете с десния бутон и изберете „Актуализиране на драйвера“.

Windows 11 Няма звук от високоговорителите
Ако наскоро сте надстроили до Windows 11 и вече не чувате звук от високоговорителите на компютъра си, има няколко потенциални решения:
Включете звука на високоговорителите или увеличете силата на звука
Понякога, когато аудиото не работи в Windows 11, силата на звука е заглушена или е настроена твърде ниско. За да коригирате това, просто трябва да включите звука или да увеличите звука.
Ето как да го направите:
- Отворете Центъра за действие, като натиснете клавиша с емблемата на Windows + A.

- Кликнете върху иконата за сила на звука в долната част на екрана, за да включите звука.

- Преместете плъзгача за сила на звука надясно, за да увеличите звука до желаното ниво.

- Пуснете аудио файл, за да проверите дали проблемът е отстранен.
Ако звукът на компютъра ви не работи дори след тези стъпки, преминете към другите методи за отстраняване на неизправности по-долу.
Изберете правилния аудио източник
Има също така възможност аудио източникът, който сте избрали в настройките си, да не съвпада с този, който вашият компютър се опитва да използва.
Ето как можете да изберете правилния аудио източник:
- Отворете Центъра за действие, като щракнете върху иконата в лентата на задачите. Като алтернатива можете да използвате клавишната комбинация „Windows + A“.

- Кликнете върху иконата със стрелка вдясно от иконата на високоговорителя.

- Изберете „Високоговорители“ като предпочитан аудио източник.

- Затворете Центъра за действие.
Регулирайте настройките на звука на Windows 11
Функцията за подобряване на звука в Windows 11 е предназначена да подобри качеството на звука на високоговорителите или слушалките на вашия компютър. Функцията обаче може да повлияе негативно на аудио системата, ако наскоро сте свързали несъвместимо изходно устройство.
Деактивирането на подобряването на звука може да разреши проблеми със звука и високоговорителите ви да работят отново.
Ето как:
- Отворете приложението Настройки, като натиснете клавиша с емблемата на Windows + I.

- Кликнете върху раздела „Системи“ и изберете „Звук“. Това трябва да покаже всички налични аудио устройства, включително вашите високоговорители.

- Кликнете върху вашите високоговорители, за да отворите панела „Свойства“.

- Изключете „аудио подобрение“.

- Кликнете върху раздела „Разширени“ и поставете отметка в квадратчето до „Деактивиране на всички подобрения“.

- Кликнете върху „OK“ и запазете промените.

Windows 11 Няма звук Realtek
Realtek Audio е драйвер, който позволява на компютрите да издават звук. Той е съществена част от операционната система Windows и е включен във всяка инсталация на Windows. Realtek Audio се инсталира лесно и може да се използва с всяка звукова карта.
Realtek Audio обаче не е съвместим с всички изходни устройства. Наистина, някои потребители съобщават за лошо качество на звука и пълен аудио отказ на Windows 11.
За щастие са открити няколко метода за отстраняване на неизправности, които коригират проблеми със звука на Realtek:
Актуализирайте вашите аудио драйвери
Актуализирането на аудио драйверите на вашата машина може да накара вашата звукова система да работи отново. Ето как да го направите:
- Щракнете с десния бутон върху иконата 'Старт' в долния ляв ъгъл и изберете 'Диспечер на устройства'.

- Щракнете двукратно върху „Звук, видео и контролери за игри“.

- Щракнете с десния бутон върху „Високоговорители (Realtek High-Definition Audio)“ и изберете „Актуализиране на драйвера“ от изскачащото меню.

- На „Как искате да търсите драйвери?“ изберете „Автоматично търсене на драйвери“.

Преинсталирайте Realtek аудио драйвери
Понякога актуализирането на аудио драйверите на Realtek може да не разреши проблеми със звука, защото драйверите може да са повредени или несъвместими с вашия хардуер. За да сте сигурни, че драйверите работят правилно, може да искате да ги деинсталирате и след това да инсталирате нови копия.
За да направите това:
- Отидете в диспечера на устройства и щракнете двукратно върху „Звук, видео и контролери за игри“.

- Щракнете с десния бутон върху „Високоговорители (Realtek Audio)“ и след това щракнете върху „Деинсталиране на драйвер“.

- Рестартирайте компютъра си. Драйверите ще бъдат преинсталирани от системата автоматично по време на стартиране.

Рестартирайте Realtek Audio Services
Аудио услугите на Realtek няма да работят, ако са деактивирани в настройките на вашия компютър с Windows 11.
Стъпките за рестартиране на услугите са следните:
- Отворете диалоговия прозорец Изпълнение.

- Въведете „
services.msc“ и натиснете „Enter“.
- Намерете „Realtek Audio Service“.

- Щракнете с десния бутон върху „Realtek Audio Service“ и изберете „Properties“.

- Под „Тип стартиране“ изберете „Автоматично“.

- Щракнете върху „OK“, за да запазите промените си.

- Рестартирайте компютъра си, за да влязат в сила промените.

Windows 11 Няма звук след режим на заспиване
Ако не чувате звук, след като компютърът ви премине в режим на заспиване, има няколко неща, които можете да опитате да коригирате проблема:
Актуализирайте вашия аудио драйвер
Първото нещо, което трябва да направите, е да актуализирате вашия аудио драйвер.
Да го направя:
можете ли да продадете игра на пара
- Отворете диспечера на устройствата (можете да го търсите в менюто 'Старт') и намерете своя аудио драйвер в категорията 'Звукови, видео и контролери за игри'.

- Щракнете с десния бутон върху драйвера и изберете „Актуализиране на драйвера“.

Windows автоматично ще търси актуализиран драйвер и ще инсталира такъв, ако бъде намерен.
Стартирайте инструмента за отстраняване на проблеми със звука
Ако актуализирането на аудио драйвера не реши проблема, можете да опитате да стартирате инструмента за отстраняване на неизправности със звука. Да го направя:
- Отворете приложението Настройки (можете да го потърсите в менюто Старт) и отидете на Система > Отстраняване на неизправности.

- Изберете Възпроизвеждане на аудио и щракнете върху „Изпълни“.

Инструментът за отстраняване на неизправности ще сканира за проблеми с вашите аудио устройства и ще се опита да ги поправи.
Променете стойността на вашата системна памет
Ако нито едно от горните решения не работи, може да се наложи да промените стойността на системната памет.
Ето как:
- Отворете командния ред като администратор и въведете „msconfig“. Това ще отвори прозореца за системна конфигурация.

- Изберете раздела „Зареждане“ и щракнете върху бутона „Разширени опции“.

- Под „Опции за стартиране“ щракнете върху бутона „Промяна“ до „Управление на паметта“.
- В изскачащия прозорец променете стойността „Максимална памет“ на нещо по-ниско от паметта на вашето устройство. Например, ако вашето устройство има инсталирана памет от 4 GB, можете да зададете стойността на 2048 или 3072.

- Щракнете върху „OK“, за да запазите промените си и да рестартирате компютъра си.

И само в случай, че проблемът не е решен, може също да искате да се уверите, че имате най-новата версия на Windows 11, инсталирана на вашия компютър.
Windows 11 Няма звук HDMI
Ако използвате операционна система Windows 10 и внезапно установите, че нямате звук от вашето HDMI устройство, не се паникьосвайте.
Има няколко потенциални причини и, за щастие, няколко потенциални решения:
Проверете дали е избрано правилното аудио изходно устройство
Ако не получавате звук от вашата HDMI връзка в Windows 11, първо трябва да проверите дали е избрано правилното устройство за аудио изход.
Да го направя:
- Отворете контролния панел и отидете на „Хардуер и звук“.

- Изберете „Звук“.

- В раздела „Възпроизвеждане“ трябва да видите всички устройства, свързани в момента с вашия компютър. Ако вашето HDMI устройство е в списъка, изберете го и щракнете върху „Задаване по подразбиране“.

- Щракнете върху „OK“, за да запазите промените.

Изтеглете най-новите драйвери
Ако HDMI устройството е посочено, но все още няма звук, има вероятност драйверът за вашия HDMI аудио изход да е остарял или повреден. Затова трябва да опитате да изтеглите най-новия HDMI драйвер за вашия компютър.
След като инсталирате драйвера, рестартирайте компютъра си и вижте дали това решава проблема.
Нулирайте аудио услугата на Windows
Ако все още има проблеми с вашето аудио изходно устройство след актуализиране на вашите драйвери, може да се наложи да нулирате аудио услугата на Windows.
Да го направя:
- Отворете команден ред като администратор и въведете последователно следните команди:
net stop Audiosrv
net start Audiosrv
Първата команда ще спре аудио услугата, докато втората ще рестартира услугата. - Рестартирайте компютъра си.

Bluetooth слушалки без звук Windows 11
Потребителите съобщават за проблем с Windows 11, при който не се чува звук през Bluetooth слушалки. Това може да бъде разочароващ проблем, тъй като може да ви попречи да се наслаждавате на музиката си или да можете да чувате аудио от други приложения безжично.
Има няколко възможни решения на този проблем. Първо се уверете, че слушалките са правилно сдвоени с устройството. Ако са, опитайте да рестартирате и слушалките, и компютъра. Освен това проверете дали аудио драйверите на вашия компютър са актуални. Ако не са, обикновено можете да изтеглите най-новите драйвери от уебсайта на производителя.
И накрая, ако нито едно от тези решения не работи, може да се наложи да нулирате аудио настройките на вашия компютър. Да го направя:
- Отидете в контролния панел „Хардуер и звук“ и изберете „Звук“.

- В раздела „Възпроизвеждане“ изберете „Bluetooth високоговорители“ като изходно устройство по подразбиране.

- Щракнете върху „OK“, за да запазите промените.

Надяваме се, че едно от тези решения ще реши проблема и ще можете отново да се насладите на звук през вашите Bluetooth слушалки.
Запази спокойствие
Проблемите със звука могат да бъдат разочароващи, особено ако не сте сигурни каква е причината. Има обаче няколко неща, които можете да опитате, които обикновено ще решат проблема. Въпреки че очертахме почти дузина метода за отстраняване на неизправности, три от тях се оказаха особено ефективни.
Първо проверете вашите аудио драйвери и се уверете, че са актуални. Ако не са, можете да изтеглите най-новите драйвери от уебсайта на производителя на вашата звукова карта. След това стартирайте инструмента за отстраняване на неизправности в звука на Windows. Това ще сканира вашата система за често срещани проблеми и ще се опита да ги коригира автоматично. И накрая, проверете отново дали случайно не сте заглушили устройството си или сте намалили силата на звука твърде ниско.
няма звук след актуализация на Windows 10
Ако всички тези неща се провалят, може да се наложи да се свържете с поддръжката на Microsoft за допълнителна помощ.
Срещали ли сте проблема с липсата на звук в Windows 11? Как го разрешихте?
Уведомете ни в секцията за коментари по-долу.