Ако Wallpaper Engine забавя вашия компютър поради високото си използване на процесора, важно е да промените настройките си за качество. По този начин ще намалите използването на процесора на Wallpaper Engine, за да спрете забавянето на производителността на вашия компютър. За щастие, това е сравнително лесен процес.

Тази статия ще обясни как да редактирате настройките си, така че вашето изживяване с Wallpaper Engine да е безпроблемно и производителността на вашия компютър да не бъде компрометирана.
Редактиране на настройките на тапета
Настройките за качество на Wallpaper Engine са различните нива на производителност и графики, на които приложението работи. Различните нива включват: високо, ниско, средно и ултра. Всяко ниво има различен компромис между производителността и графичното качество на вашите тапети. Пример е, че ако стартирате Wallpaper Engine на Ultra, ще получите най-високото качество на графиката, но производителността ви може да е по-ниска в някои системи.
Ето лесни стъпки за промяна на настройките в приложението Wallpaper Engine и за подобряване на производителността на компютъра ви:
- Стартирайте „Wallpaper Engine“ и щракнете върху иконата „Gear“.

- В настройката „Възпроизвеждане“ изберете вашите предпочитания.
- Ако тапетът ви използва много производителност на процесора, задайте „Quality Preset“ на „Low“.
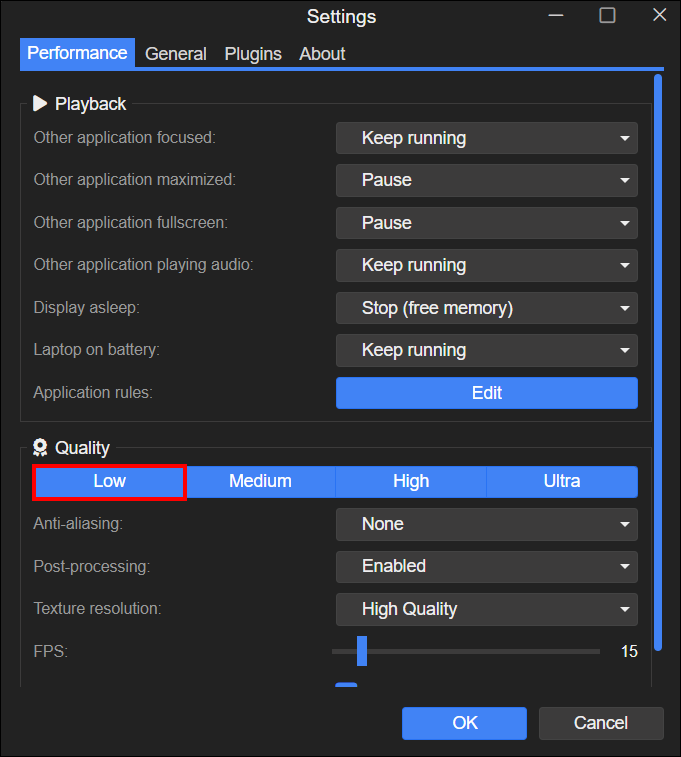
Деактивирането или намаляването на общите настройки също ще помогне. Играйте с различните настройки, докато не сте доволни от качеството на вашите визуални ефекти и от използването на вашия процесор. Настройките на FPS оказват значително влияние върху производителността на вашия компютър. Ако компютърът ви не може да се справи с 25 FPS, намалете го до 15 или 20.
Актуализиране на вашата операционна система
За производителността на вашия компютър е важно да използвате актуална операционна система. В лентата на задачите потърсете „Актуализиране“. Изтеглете последната актуализация от прозореца с настройки „Проверка за актуализации“ и рестартирайте компютъра. Това трябва да гарантира, че имате по-малко проблеми с производителността.
Актуализиране на драйвера на вашата графична карта
Графичните карти от NVIDIA ще подобрят вашето приложение GeForce Experience. Кликнете тук и изтеглете това приложение на вашата компютърна система. След като приложението бъде изтеглено, отворете го и в раздела „Драйвери“ изберете „Изтегляне“. Това изтегляне след това инсталира актуализирания GPU и отнема само няколко минути.
Проблеми с производителността на конкретни приложения или игри
Когато сте в играта, Wallpaper Engine ще постави на пауза по подразбиране. Ако искате да промените това, можете да го направите в раздела „Ефективност“ в настройките на вашия Wallpaper Engine. Повечето проблеми с производителността са причинени от изчерпване на видео RAM (което е памет на графичната карта) или RAM. Ако искате Wallpaper Engine да освобождава памет, докато сте в играта, можете да промените настройката „Друго приложение на цял екран“ на „Стоп (свободна памет)“ в раздела Performance в настройките за Wallpaper Engine.
Ако установите, че имате проблеми с определен софтуер или игра, можете да промените това само за тази конкретна игра или софтуер, като създадете „Правило за приложение“.
Ето как се прави:
как да зададете акаунт по подразбиране
- Отидете в раздела „Ефективност“ в настройките на Wallpaper Engine.
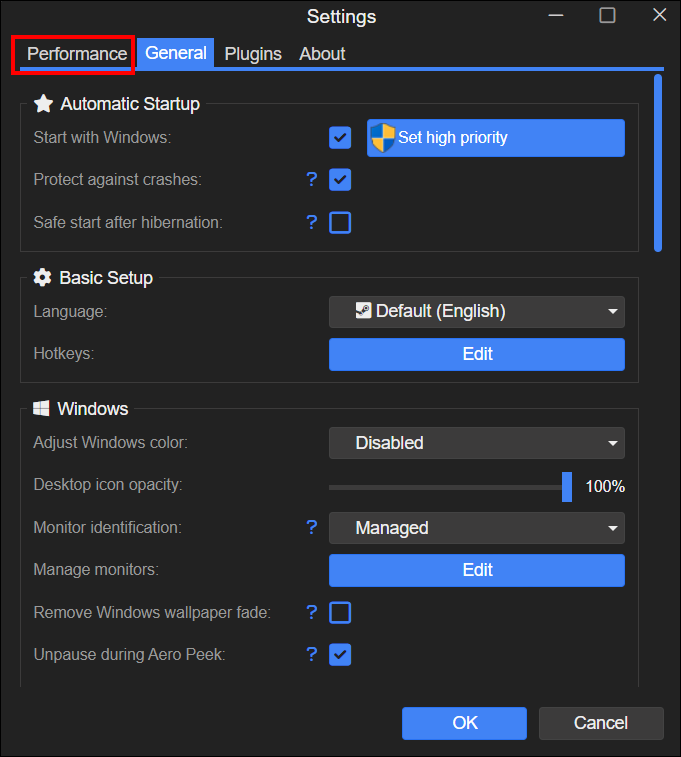
- До „Правила за кандидатстване“ изберете опцията „Редактиране“.
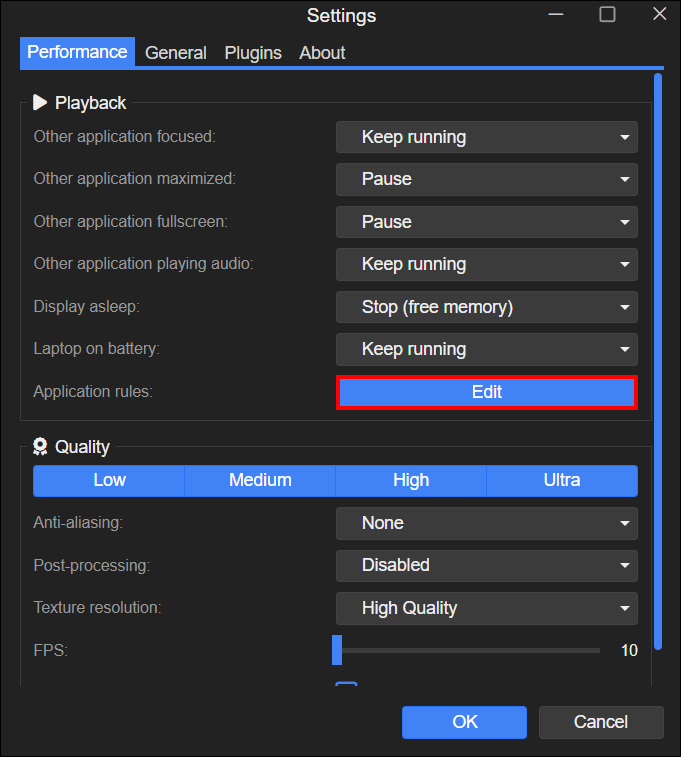
- Ще се появи изскачащ прозорец, след което изберете „Създаване на ново правило“.
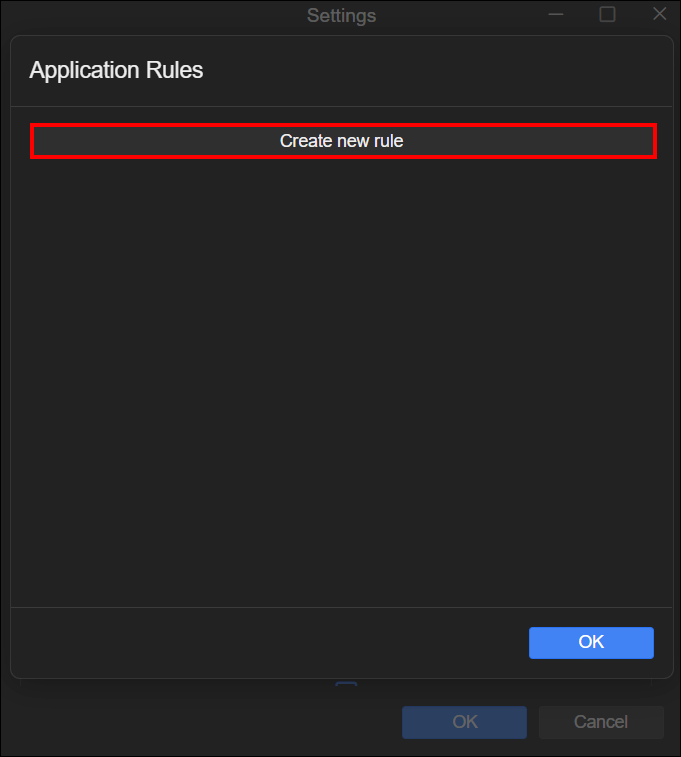
- Редактирайте тези настройки, за да създадете новото правило:
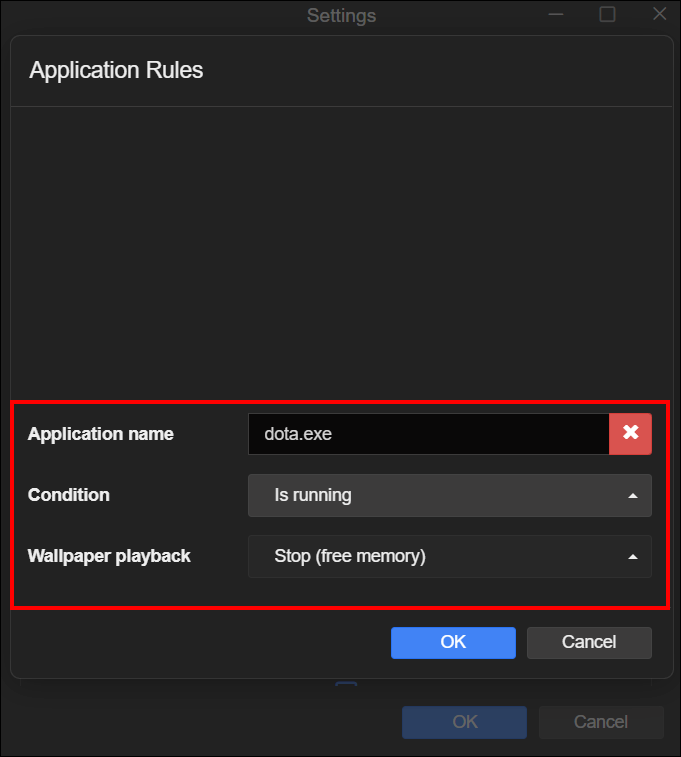
- Име на приложението: „game.exe“ трябва да бъде заменено с действителния .exe файл на вашата игра.
- Условие: Трябва да се настрои на „Изпълнява се“.
- Възпроизвеждане на тапети: Трябва да се настрои на „Стоп (свободна памет).“
- За да потвърдите, щракнете върху „Създаване“.
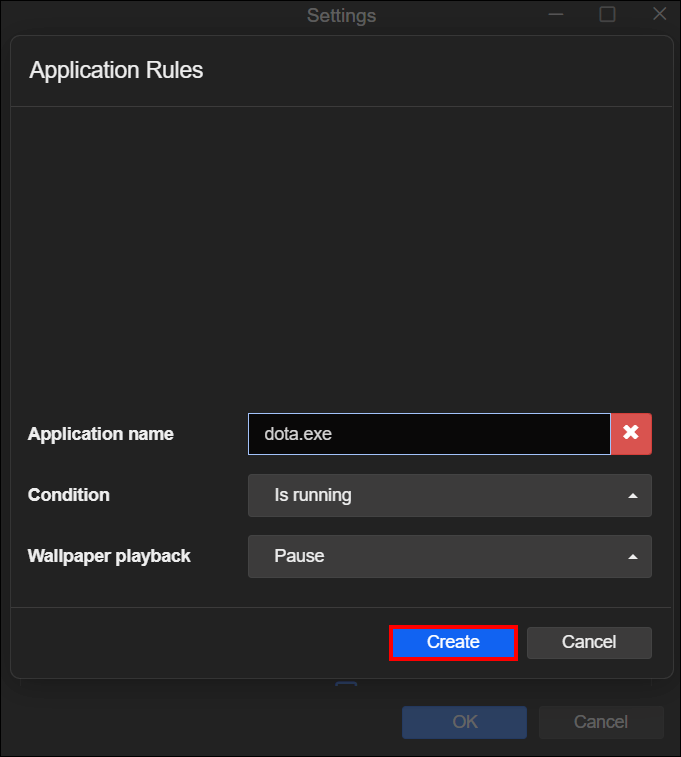
Когато използваният от вас .exe се отвори, Wallpaper Engine ще премахне тапетите от паметта.
Как да настроите профил с няколко монитора
В правилата на приложението „Профил за зареждане“ се отнася до профилите за няколко монитора, които можете да конфигурирате от прегледа на монитора. Всеки профил съдържа моментна снимка на текущите плейлисти и тапети за всичките ви екрани. Когато заредите профил, плейлистите и тапетите се поставят според това как сте конфигурирали профила.
Редактирайте предпочитанията за вашите плейлисти и тапети за всички монитори и след това в настройките на вашия монитор щракнете върху „Запазване на профила“. Сега можете да запазите настройката си с име по ваш избор. Ако направите допълнителни промени в настройката, вашият профил няма да бъде променен, освен ако не използвате отново опцията „Запазване на профила“. Можете да настроите или присвоите няколко профила към няколко приложения едновременно. Можете да създадете отделни профили за филми, музика или игри и да присвоите всеки от профилите към всички .exe файлове, които отговарят на категориите.
Задаване на вашата машина за тапети на висок приоритет
Можете да зададете Wallpaper Engine на „High Priority“ в „Task Manager“, ако искате да има приоритет пред всички други компютърни процеси и да работи по-добре.
- В „Диспечер на задачите“ щракнете с десния бутон върху „Процес на машината за тапети“.
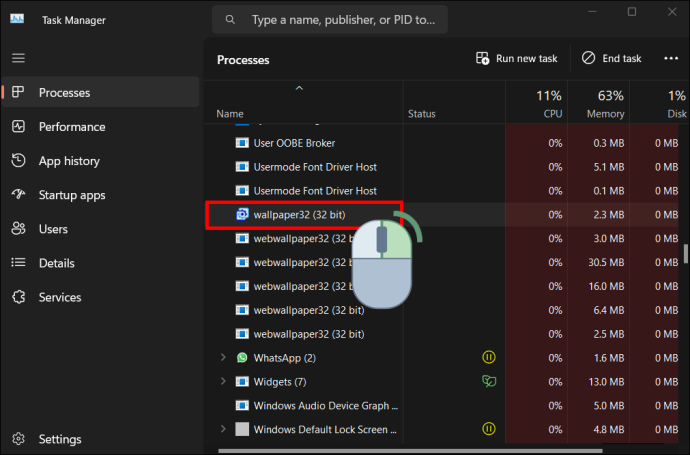
- Изберете „Задаване на приоритет“.
- Изберете „Високо“.
Разрешаване на проблеми със скрийнсейвъра
Windows активира вашия скрийнсейвър на Wallpaper Engine. Ако имате проблеми със скрийнсейвъра, който не работи както трябва, проверете дали един от скрийнсейвърите по подразбиране на Windows работи добре. Проверете вашите енергийни настройки на Windows и настройките на вашия скрийнсейвър на Windows, за да видите дали вашият скрийнсейвър използва правилното време за изчакване и дали Wallpaper Engine е зададен като активен скрийнсейвър.
Можете да намерите инсталирания скрийнсейвър в C:\Windows\System32\wpxscreensaver64.scr. Уверете се, че няма антивирусно приложение, което премахва този файл по грешка или спира инсталирането му. За да деинсталирате скрийнсейвъра ръчно, можете да изтриете този файл. Въпреки това, не изтривайте други файлове на Windows във вашата директория System32.
Как да изключите скрийнсейвъра на системата за тапети
След кратък период на неактивност не искате никакви тапети да са на цял екран, можете да изключите това във функционалността на скрийнсейвъра на Wallpaper Engine. За да направите това, отворете настройките за вашия „Скрийнсейвър на Windows“ и изберете „Няма“. Ако искате да активирате отново скрийнсейвъра, можете да следвате същите стъпки, споменати по-горе.
Как да възстановите изтритите тапети
Ако сте изтрили някой от предварително инсталираните тапети, които идват с Wallpaper Engine, и искате да ги възстановите, можете да направите това, като премахнете конфигурационен файл от инсталационната директория „wallpaper_engine“.
Ето как да стане така:
- Изключете „Wallpaper Engine“, като щракнете с десния бутон върху иконата в трея и изберете „Quit“.
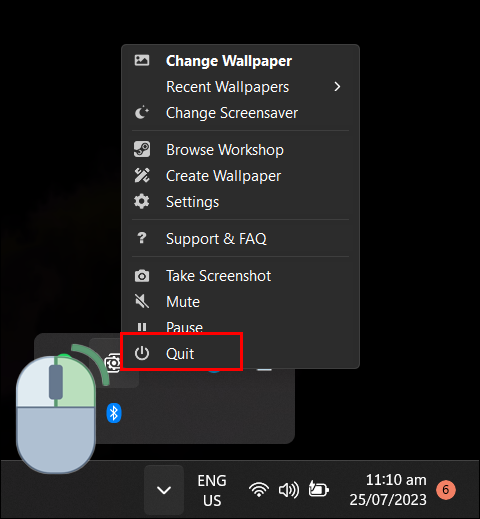
- Намерете директорията на Wallpaper Engine и след това изтрийте файла с име „visibility.json“.
- Когато изтриете файла, стартирайте Wallpaper Engine и ще видите, че тапетите по подразбиране са възстановени.
Забележка: Ако не можете да намерите файла „visibility.json“, можете просто да инсталирате отново Wallpaper Engine, който ще възстанови тапетите по подразбиране.
Променете настройките си за по-гладко представяне
Ако компютърът ви изостава и искате да получите най-добрата производителност от определен софтуер или игри, можете да промените начина, по който компютърът ви обработва изображения с настройките на Wallpaper Engine. Промяната на това ще освободи ресурсите на вашия компютър, така че след това да се фокусира върху по-гладкото изпълнение на този софтуер или игра.
Ефективността на вашия компютър повлияна ли е от Wallpaper Engine? Открихте ли, че играта с настройките, както е обяснено в тази статия, помогна? Уведомете ни в секцията за коментари по-долу.









