Ако получите dns_probe_finished_nxdomain грешка, вашият браузър ще ви каже, че не може да намери IP адреса на сървъра. И така, какво означава това?

DNS (система за имена на домейни) картографира имената на домейни към конкретни IP адреси на сървъри. С други думи, той взема азбучни имена на домейни и ги преобразува в цифрови IP адреси. А dns_probe_finished_nxdomain грешка означава, че е имало проблем с този процес и домейнът изглежда несъществуващ (nxdomain).
Въпреки сложния технически жаргон, тази грешка обикновено има лесна корекция. Нека видим как да го разрешим на различни платформи.
Универсални решения
Преди да започнете да променяте настройките на вашето устройство или да използвате сложни методи, трябва да опитате някои бързи корекции, които трябва да работят независимо от устройството, което използвате:
1. Проверете името на домейна
Когато видите съобщение за DNS грешка, вашият браузър вероятно ще ви посъветва да видите дали има правописни грешки в името на домейна. Ако е така, DNS сървърът не може да преведе домейна в IP адрес.
Проверете отново дали сте изписали правилно името на домейна. Ако имате и все още не работи, можете да проверите дали името все още е регистрирано. Има много онлайн инструменти, които ще ви позволят да направите това, за да сте сигурни, че името на домейна не е изтекло.
2. Проверете вашата връзка
По-често проблемът с DNS може да произтича от проблеми с връзката. Въпреки че вашето устройство може да показва, че е свързано с интернет, връзката може да е нестабилна.
Опитайте да изключите и включите отново своя Wi-Fi или мобилни данни, за да видите дали нещо се променя. Ако забележите, че не можете да получите достъп до други услуги като приложения за социални медии, връзката ви може временно да е прекъсната.
как да получите повече страници с руни в хаха
3. Изключете VPN или антивирусен софтуер
Ако използвате VPN за сърфиране в мрежата, частната връзка може да има проблеми с достъпа до някои уебсайтове. В този случай трябва да опитате да отворите уеб страница без включен VPN.
По същия начин антивирусният софтуер може да блокира определени уебсайтове, за да ви предпази от зловреден софтуер. Ако имате доверие на уебсайта, който се опитвате да отворите, можете временно да изключите антивирусната програма, за да видите дали ще се отвори без нея.
dns_probe_finished_nxdomain Android
Ако виждате грешка в DNS на устройството си с Android, трябва да можете да я коригирате чрез настройките на браузъра или устройството. Ето най-ефективните решения:
1. Актуализирайте своя браузър
DNS грешки може да възникнат, защото използвате остаряла версия на браузъра. В този случай всичко, което трябва да направите, е да го актуализирате. Да приемем, че използвате Google Chrome. В този случай можете да актуализирате браузъра така:
- Отидете в Play Store.
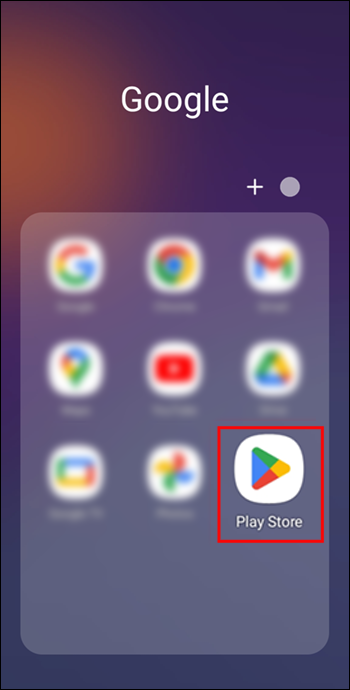
- Търся Google Chrome .
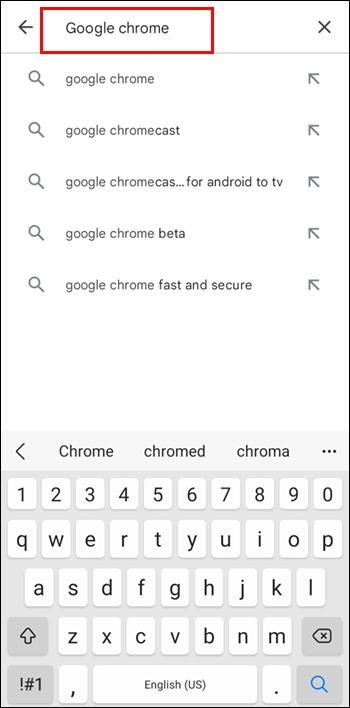
- Ако има налична актуализация, ще видите зелено Актуализация бутон, така че щракнете върху него.
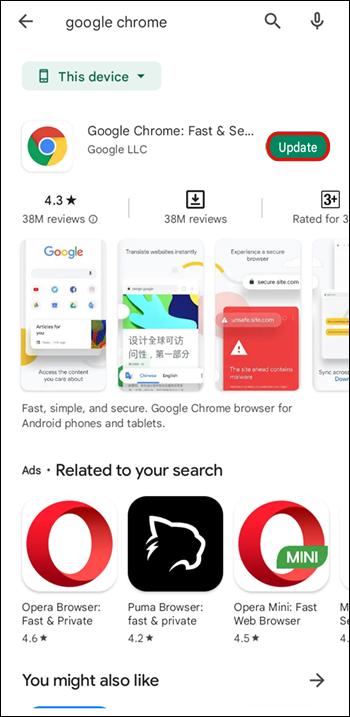
- След като актуализацията приключи, рестартирайте Chrome и опитайте да получите достъп до уебсайта, който искате да достигнете.
2. Изчистете данните за сърфирането
Друг основен метод за разрешаване на много проблеми с браузъра е изчистването на неговия кеш и данни. Това опреснява браузъра, освобождава място за съхранение и премахва потенциално повредени кеширани файлове, които може да са причина за проблема.
Ето как да изчистите данните за сърфиране в приложението Google Chrome за Android:
- Отворете Google Chrome и докоснете иконата с три точки в горния десен ъгъл.
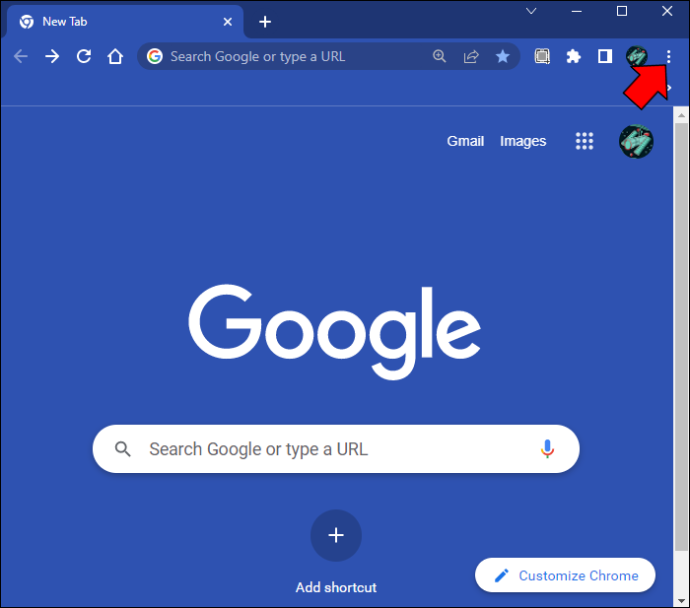
- Отидете на Настройки > поверителност > Изчистване на данните за сърфирането .
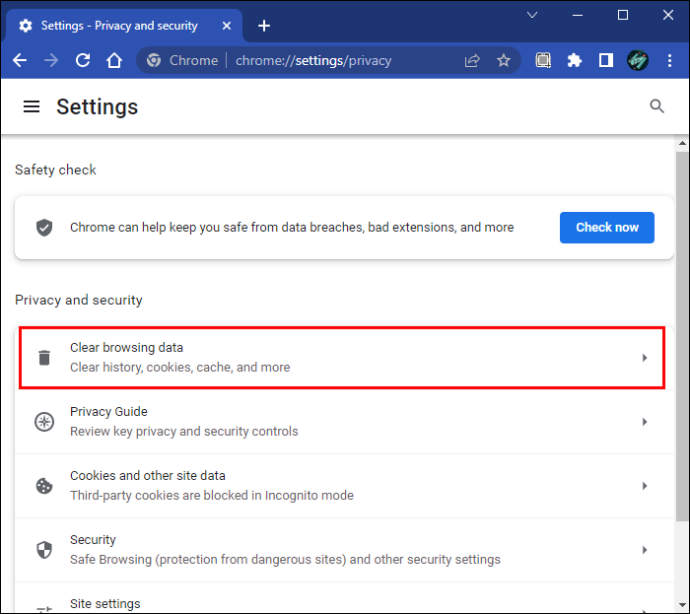
- Поставете отметки в квадратчетата до данните, които искате да изтриете. Те включват Бисквитки и данни за сайтове и Кеширани изображения и файлове .
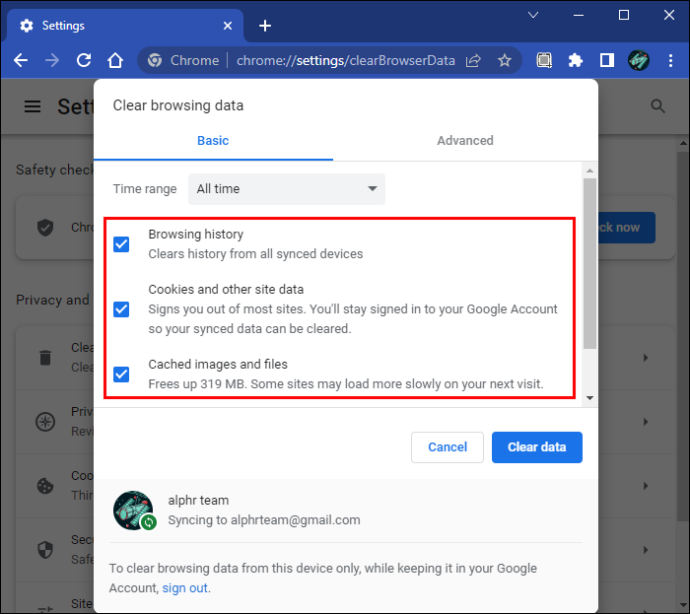
- Докоснете Изчистване на данните.
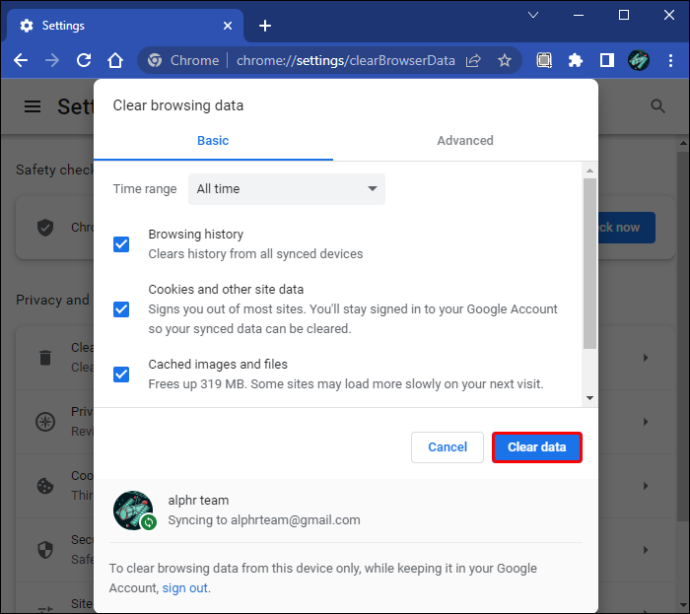
- Рестартирайте приложението Chrome.
3. Променете DNS настройките
Ако нито един от горните методи не работи, можете да направите допълнителната миля и да промените DNS настройките на вашата връзка. Имайте предвид, че това работи само за Wi-Fi мрежи, тъй като не можете да промените тези настройки в клетъчна мрежа.
Ето стъпките, които трябва да следвате:
- Отидете на Настройки > Мрежа и интернет .
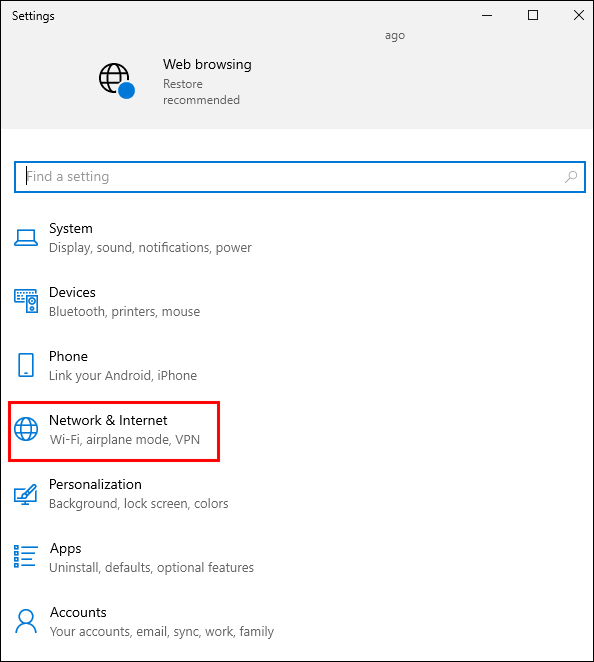
- Докоснете вашата Wi-Fi мрежа и щракнете Имоти .

- Кликнете върху Интернет протокол версия 4 (TCP/IPv4) и щракнете Имоти .

- Напишете в 8.8.8.8 под DNS 1 и 8.8.4.4 под DNS 2 .
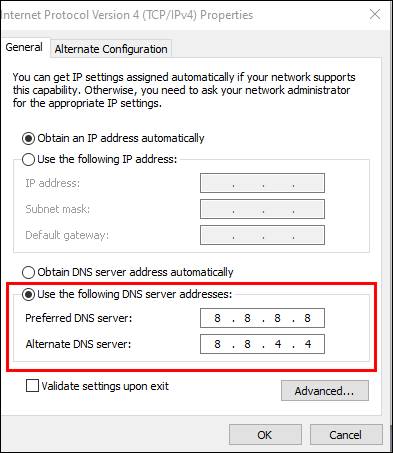
- Докоснете Добре .
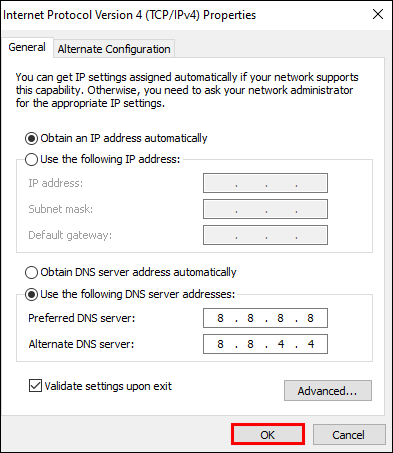
- Отворете браузъра си и опитайте да влезете в уебсайта.
Обърнете внимание, че всички промени в DNS са специфични за Wi-Fi връзката, на която сте ги променили. Когато превключвате мрежи, може да се наложи да промените тези настройки отново, ако продължавате да получавате dns_probe_finished_nxdomain грешка.
dns_probe_finished_nxdomain Mac
Въпреки че компютрите Mac са много надеждни, не е необичайно да срещнете DNS грешки при тях. Ако това се случи, можете да направите няколко неща. Да започнем с най-простия:
1. Рестартирайте вашия Mac
Ако има повредени временни файлове, причиняващи DNS грешка, бързото рестартиране ще свърши работа. Той ще изчисти всички тези файлове и ще опресни вашия Mac и браузъра, който използвате. Можете да рестартирате своя Mac в две бързи стъпки:
как да ограничите скоростта на изтегляне на хром -
- Щракнете върху иконата на Apple в горния ляв ъгъл.
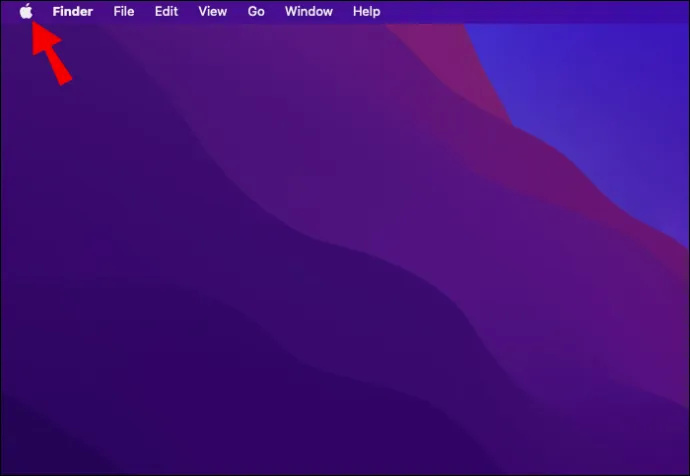
- Кликнете Изключвам…
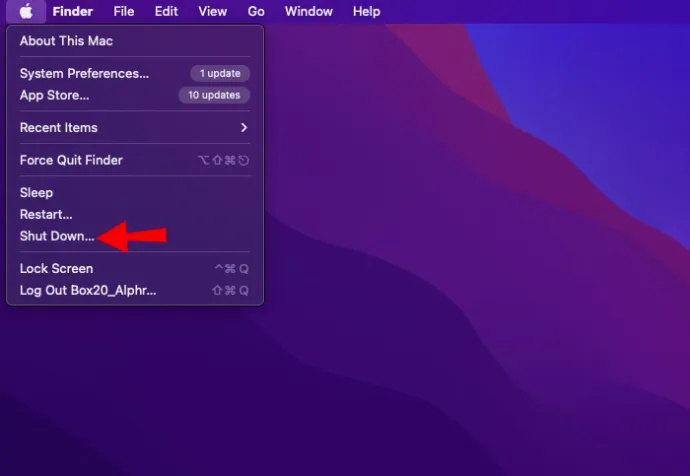
Можете също да използвате Рестартирам… но обикновено се препоръчва да изключите напълно устройството и след това да го включите ръчно. Така че, след като вашият Mac е изключен, изчакайте няколко минути и след това го включете.
2. Изчистете DNS кеша
По подразбиране macOS запазва целия кеш по време на сесия. Няма да бъде изтрито, докато не възникне необходимост от това. Ето защо вашият Mac има терминал, който ви позволява да замените тези опции по подразбиране и ръчно да изтриете кеша. Ето как:
- Отидете на Помощни програми в библиотеката на приложението.
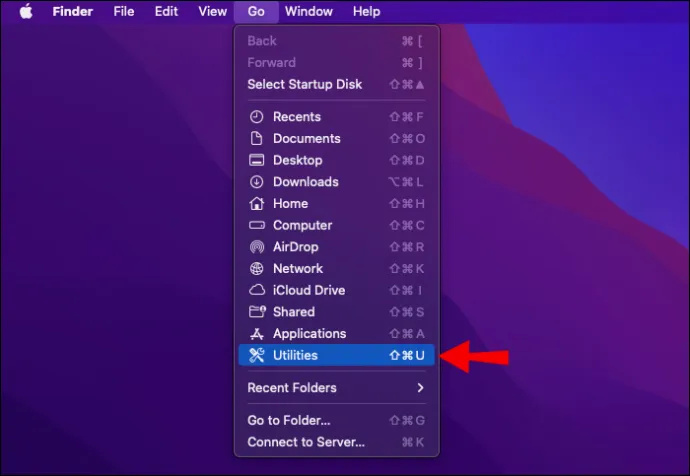
- Отворете Терминал .
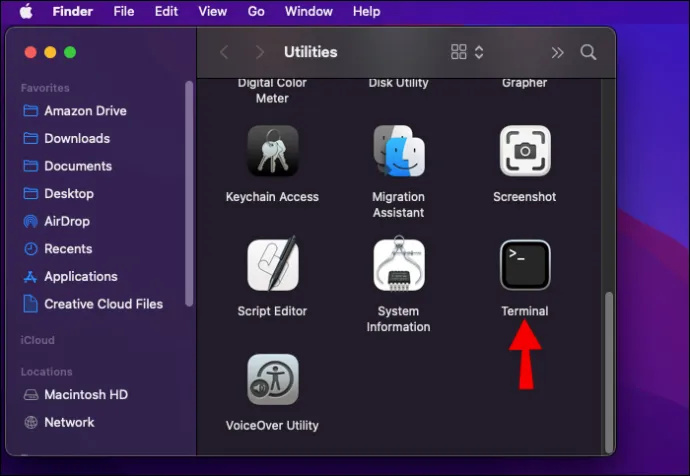
- Залепете
sudo dscacheutil -flushcacheи натиснете Enter, за да изпълните командата.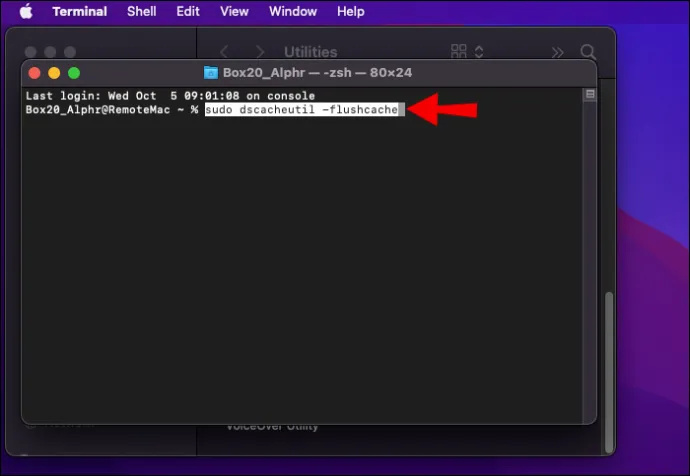
- Поставете
sudo killall -HUP mDNSResponderи натиснете отново Enter.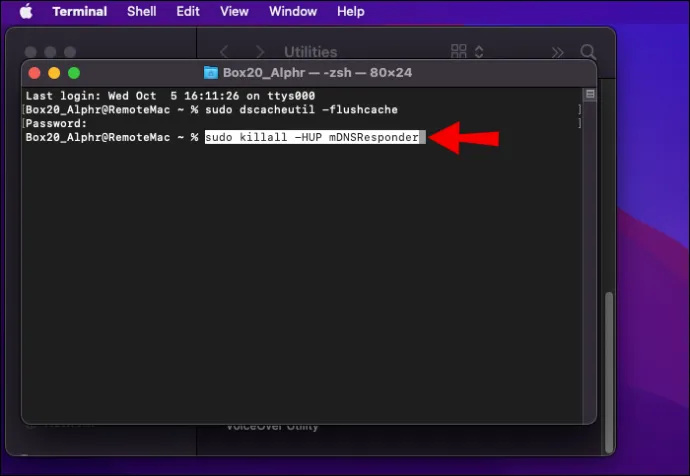
- Отворете Google Chrome.
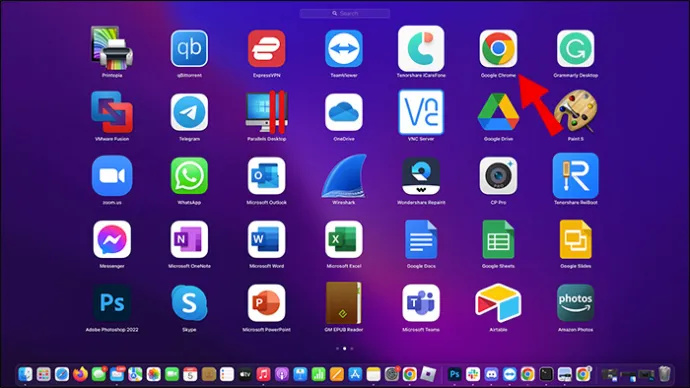
- В адресната лента поставете
chrome://net-internals/#DNSи натиснете Enter.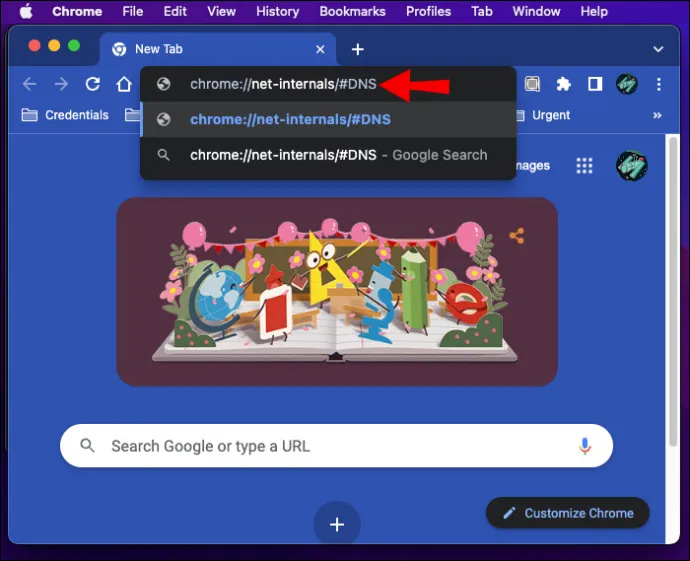
- Трябва DNS > Изчистване на кеша на хоста .
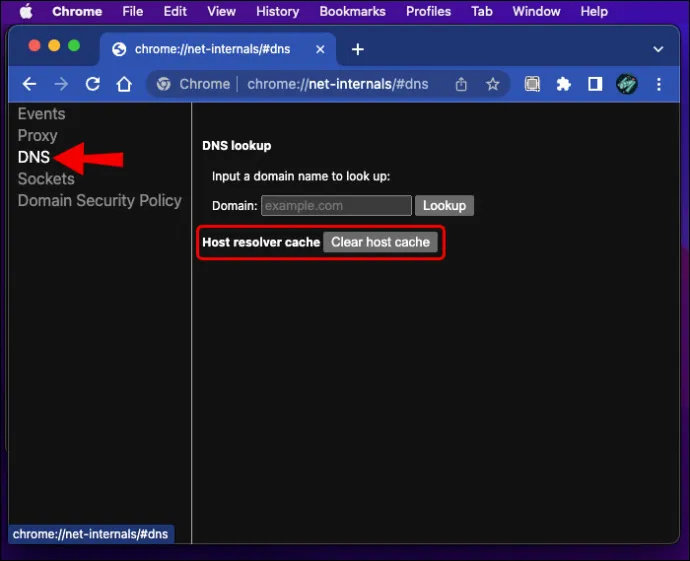
По този начин ще изчистите целия DNS кеш от вашия Mac и браузъра Chrome. Имайте предвид, че няма да получите известие от Chrome, че кешът е изчистен, така че изчакайте около 10 секунди и след това рестартирайте Chrome. Трябва да имате достъп до уебсайта, който се опитвате да достигнете.
dns_probe_finished_nxdomain Windows 11
Windows предлага различни начини за справяне с проблемите с DNS и възстановяване на браузъра ви. Някои може да са малко ангажирани, но ние ще ги разделим на прости стъпки, които всеки може да следва. Ето някои често срещани опции, които можете да разгледате:
1. Подновете своя IP адрес
Вашият IP адрес е като онлайн ID. Всяка мрежа го използва, за да идентифицира вашето устройство и да го свърже с уебсайта или услугата, до които искате да достигнете. Ако има проблеми с вашия IP адрес, може да не можете да сърфирате правилно в мрежата и най-добрият начин да заобиколите това е да го подновите. Ето как:
- Отворете менюто 'Старт' и въведете cmd в лентата за търсене.
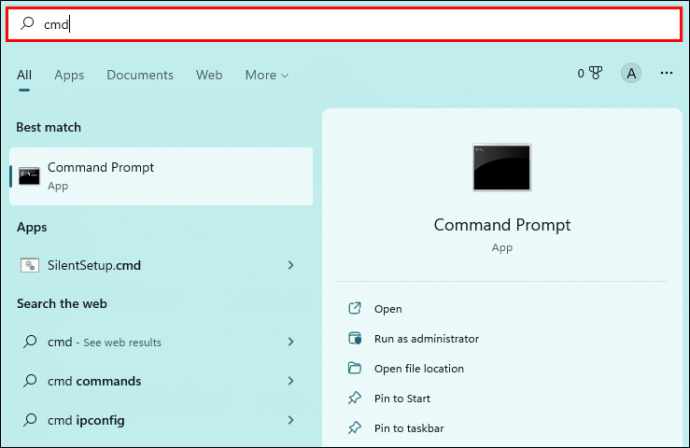
- Кликнете Изпълни като администратор .
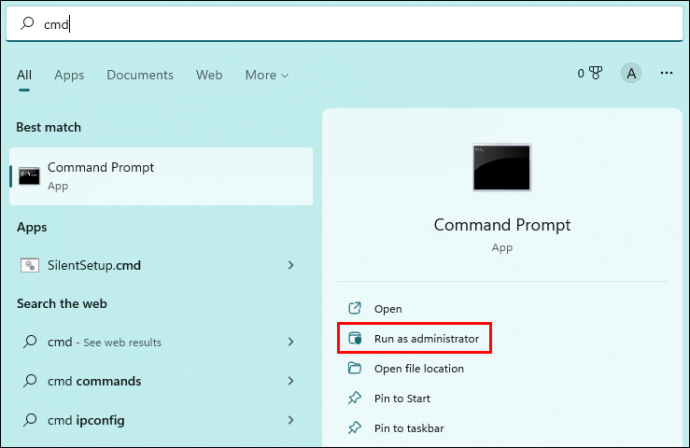
- В командния ред въведете
ipconfig /releaseи натиснете Enter. Това ще освободи текущия ви IP адрес.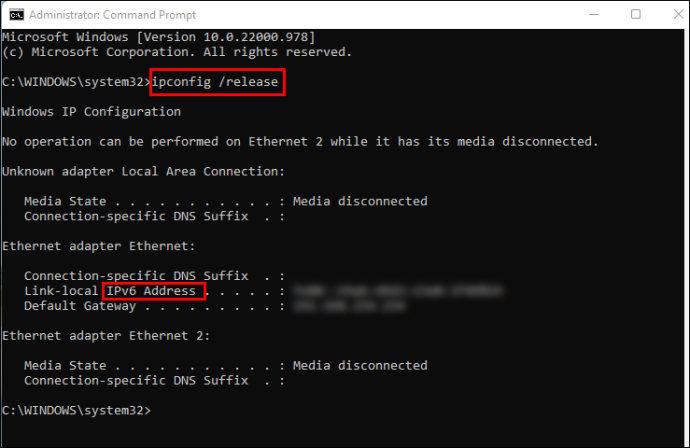
- Въведете
ipconfig /renewи натиснете Enter, за да поискате нов IP адрес.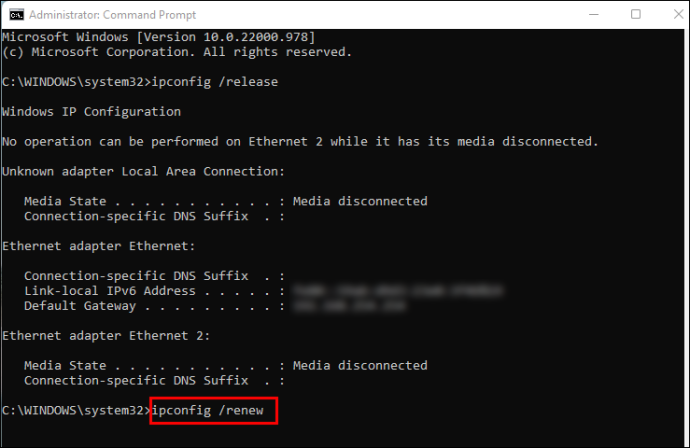
Ако вашият IP адрес е зад DNS грешката, сега трябва да можете да сърфирате в мрежата нормално.
2. Рестартирайте DNS клиентската услуга
DNS Client Service е собственият DNS инструмент за разрешаване на проблеми на Windows. Позволява ви да управлявате DNS кеша и сървърите в случай на проблеми като този, който обсъждаме тук. Можете да използвате Бягай функция за рестартиране на услугата; просто следвайте тези стъпки:
- Натисни Windows бутон + Р ключ заедно, за да отворите Бягай диалогов прозорец.
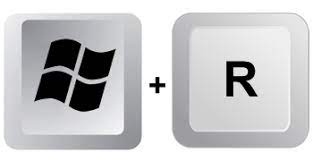
- Тип услуги.msc и щракнете Добре .
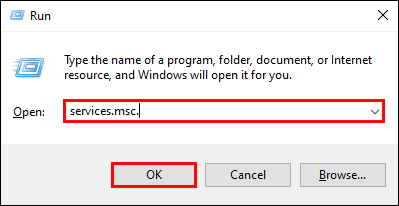
- В списъка с услуги превъртете надолу, докато видите DNS клиент .
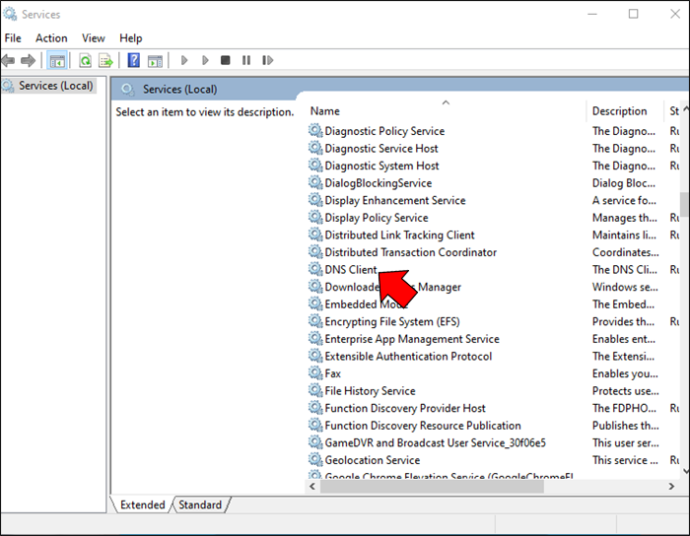
- Щракнете с десния бутон върху DNS клиент и щракнете Рестартирам .
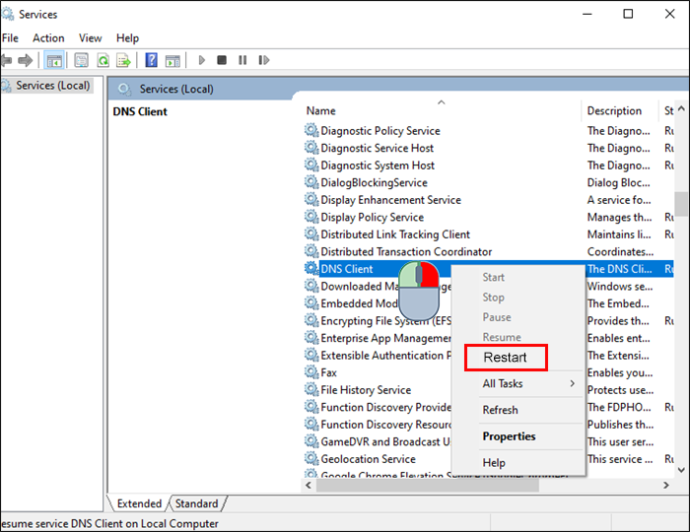
3. Променете DNS сървърите
Този метод е подобен на този, който видяхте в раздела за Android, с изключение на това, че работи малко по-различно в Windows. Ето как да получите достъп и да промените настройките на DNS:
- Кликнете върху Windows бутон.
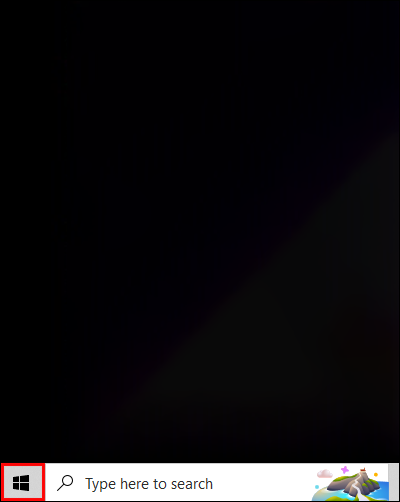
- Тип Контролен панел и след това щракнете Отворете .
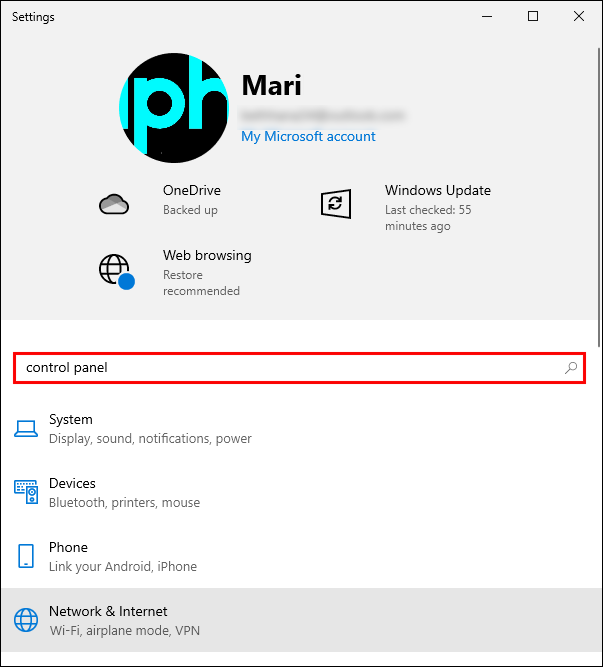
- Отидете на Мрежа и интернет > Център за мрежи и споделяне > Промяна на настройките на адаптер .
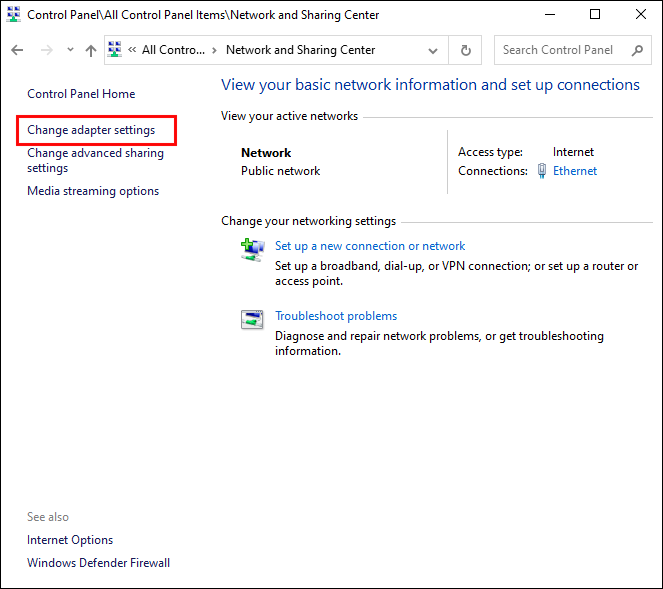
- Щракнете с десния бутон върху Wi-Fi и щракнете Имоти .

- Кликнете върху Интернет протокол версия 4 (TCP/IPv4) и щракнете Имоти .

- Избирам Използвайте следния адрес на DNS сървъра и въведете следното:
- Предпочитан DNS сървър : 8.8.8.8
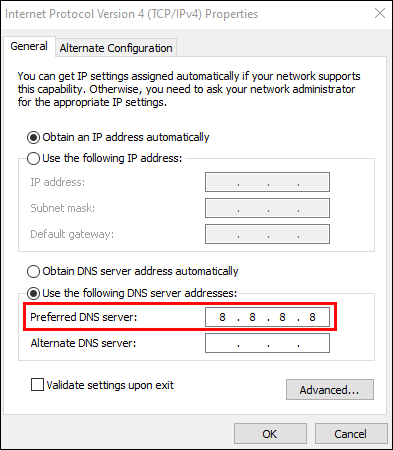
- Алтернативен DNS сървър: 8.8.4.4
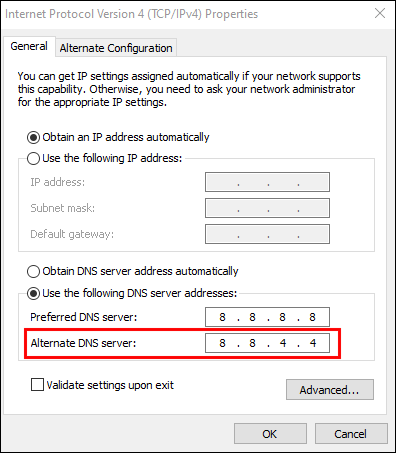
- Предпочитан DNS сървър : 8.8.8.8
След като потвърдите промените, рестартирайте браузъра си, за да видите дали проблемът с DNS все още е там.
къде мога да намеря принтер
dns_probe_finished_nxdomain iPhone
Ако вашият iPhone не ви позволява да достигнете до уебсайта, който искате да прегледате, можете да направите две неща:
1. Затворете браузъра си от App Switcher
Когато плъзнете нагоре от долната част на екрана (или натиснете бутона за начало на по-старите модели), ще се върнете към началния екран на вашия iPhone. Това обаче няма да затвори приложението, което ще продължи да работи във фонов режим. За да затворите напълно браузъра си, изпълнете следните стъпки:
- На iPhone X или по-нов, плъзнете леко нагоре бялата линия в долната част на екрана. На iPhone 8 или по-стар, щракнете двукратно върху бутона за начало.

- От списъка с приложения плъзнете нагоре браузъра си, за да го затворите.
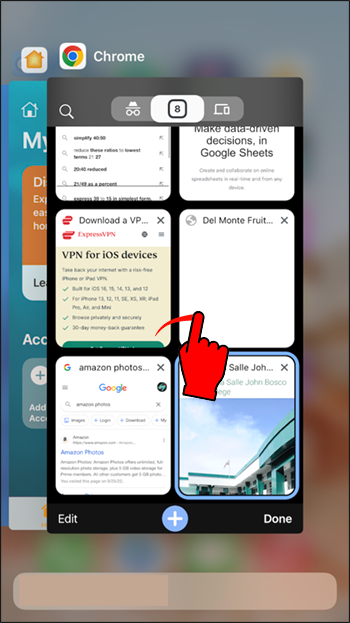
- Отворете отново браузъра от началния екран.
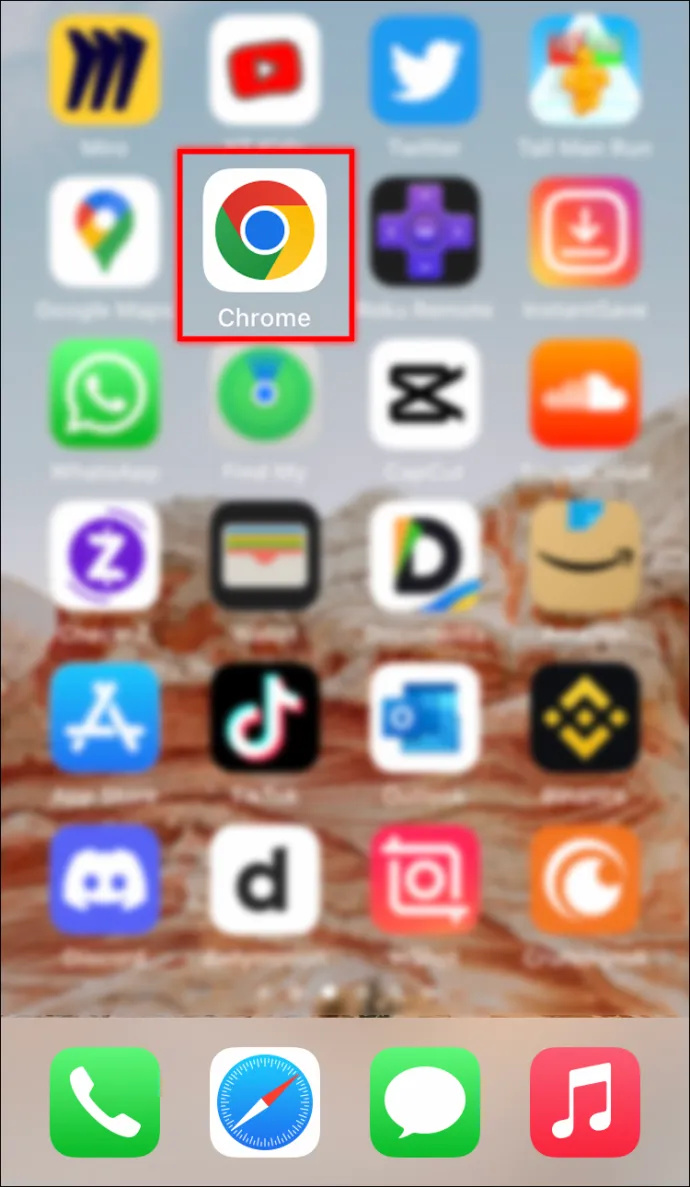
Този метод е подходящ за временни грешки, така че трябва да разреши проблема с DNS, ако няма основен проблем.
2. Променете DNS настройките
Както споменахме, промяната на DNS настройките опреснява вашата мрежа и може да разреши проблема dns_probe_finished_nxdomain проблем. Ето как да го направите на вашия iPhone:
- Отидете на Настройки > Wi-Fi
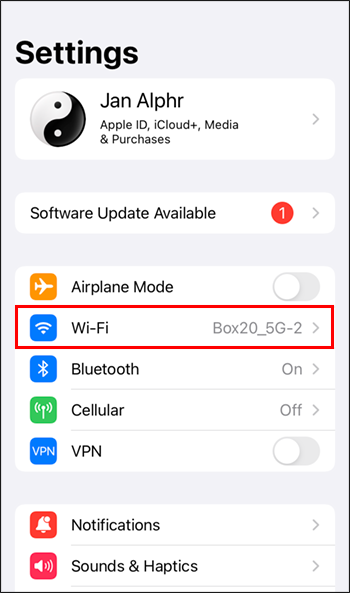
- Докоснете информацията ( i ) до вашата Wi-Fi мрежа
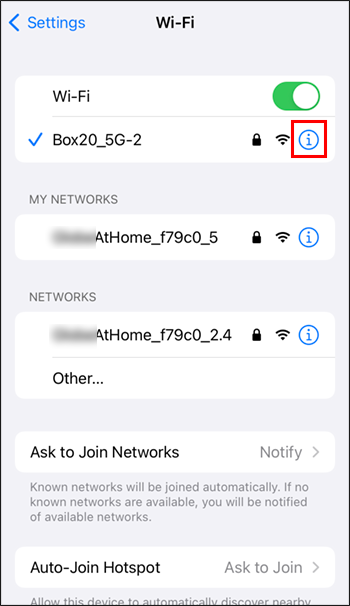
- Отидете на DNS .
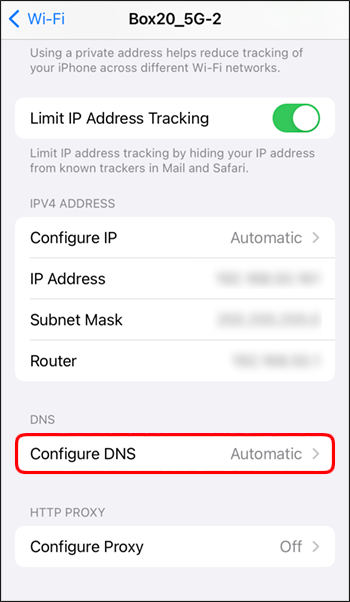
- Изключвам Автоматичен в горната част и изтрийте съществуващите стойности под DNS .
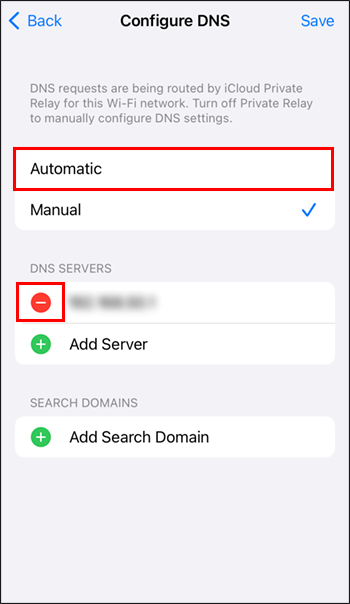
- Напишете в 8.8.8.8, 8.8.4.4 за задаване на основния и алтернативния DNS сървър.
Достъп до уебсайтове без проблеми
Досадно като dns_probe_finished_nxdomain грешка, обикновено не е сериозен проблем. Както можете да видите, има много начини да го преодолеете и да стигнете до уебсайта, който искате да прегледате.
Не забравяйте винаги да започвате с най-простите методи като проверка на вашата връзка и име на домейн. Това ще ви спести време и усилия, свързани с промяна на настройките на вашето устройство или браузър, когато няма нужда от това. И ако има, просто следвайте стъпките по-горе и трябва да разрешите проблема за нула време.
Какво обикновено правите, когато имате работа с DNS грешка? Имате ли методи извън споменатите тук? Чувствайте се свободни да споделите мислите си в коментарите!

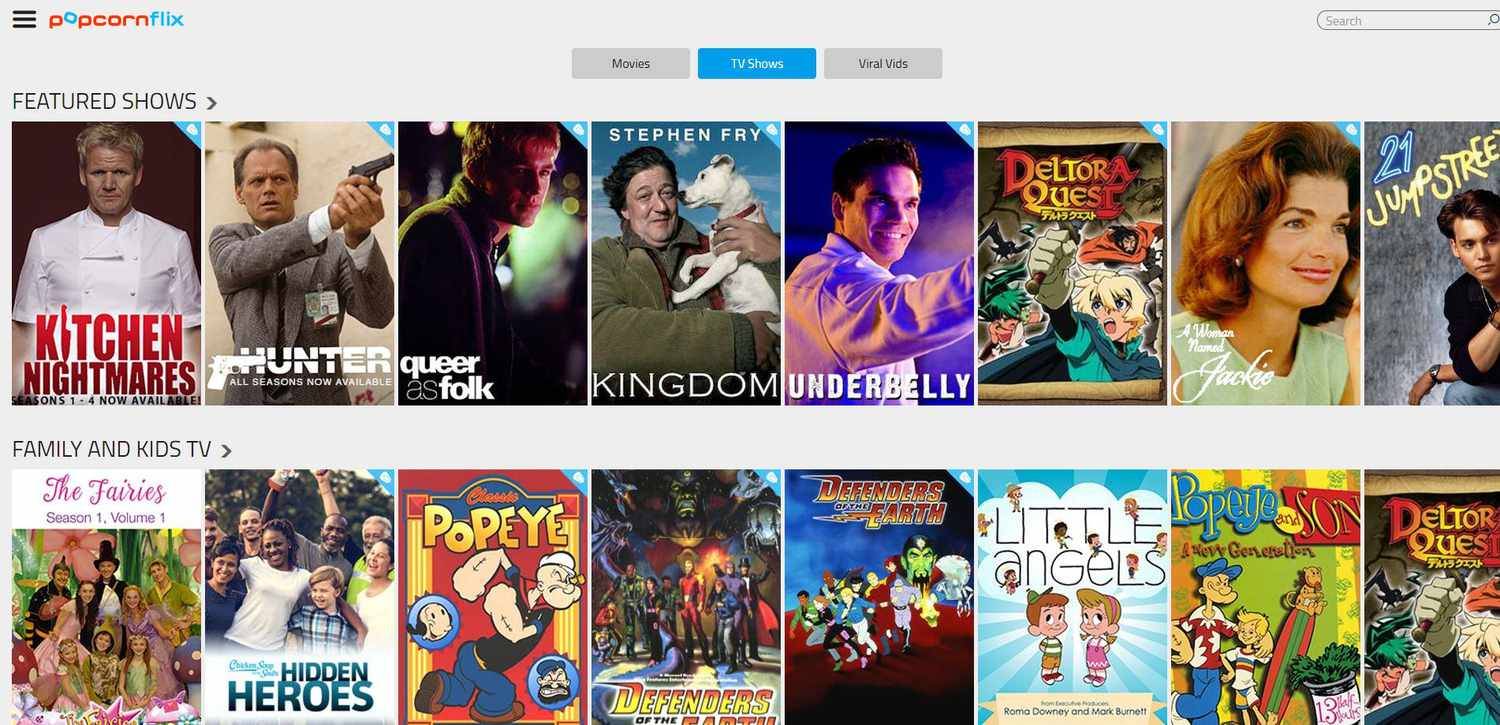
![Как да използвате Amazon Fire TV Stick [март 2021]](https://www.macspots.com/img/streaming-services/60/how-use-amazon-fire-tv-stick.jpg)






