Инсталирахте нов Minecraft мод, който да ви помогне да разрязвате враговете си като нож през масло. Нямате търпение да започнете нова сесия, но има проблем. Играта казва, че вашият Minecraft Launcher в момента не е наличен. Как решавате този проблем?

Ще разберете точно тук. Ще ви покажем как да поправите Minecraft Launcher, който в момента не е наличен, и да възобновите вашето завоевание.
Как да отстраните неизправности Стартовият панел на Minecraft в момента не е наличен
Недостъпен Microsoft Launcher може да ви обезсърчи да влезете в друга сесия. Но все още не развявайте бялото знаме. Има много начини за решаване на проблема, в зависимост от корена на проблема.
Изчистване на кеша
Изчистването на кеша ви е подходящо решение за всичко. Може да адресира различни проблеми, които може да имате не само с вашия Minecraft Launcher, но и с останалата част от системата. Може да премахне грешки и други проблеми, които може да ви попречат да получите достъп до вашия стартер.
Ето как работи изчистването на кеша:
- Задръжте клавишната комбинация „Windows + R“, за да получите достъп до прозорците за изпълнение.

- Въведете следния ред в полето:
wsreset.exe.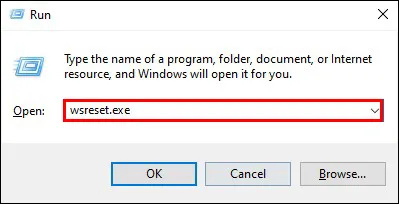
- Щракнете върху бутона „OK“. Сега трябва да видите прозорец, който автоматично изчиства кеша ви.
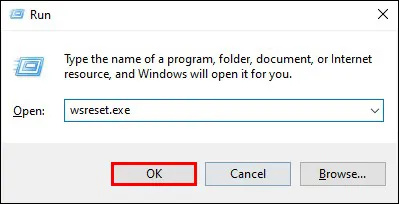
- Върнете се към вашия Minecraft Launcher и вижте дали е наличен.
Повторно въвеждане на вашите идентификационни данни за Microsoft Store
Microsoft Store е удобен, но не винаги е надежден. Може да предизвика хаос във вашата система, когато най-малко го очаквате. По-конкретно, приложението може да не е в състояние да идентифицира вашия акаунт, което води до съобщението за недостъпност.
За щастие, решението е доста интуитивно. Трябва само да влезете отново в акаунта си, за да разрешите всички проблеми, които приложението може да има с вашия акаунт.
- Щракнете върху иконата на Windows в долната лява част на лентата на задачите. Придвижете се до най-важното поле за търсене.
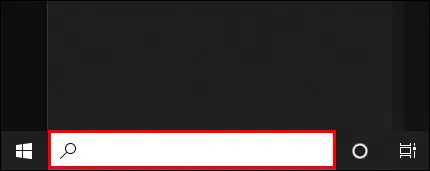
- Въведете „Microsoft Store“ в прозореца и ще видите приложението Microsoft в дясната част на дисплея.

- Докоснете „Отвори“ и изберете символа на вашия профил.
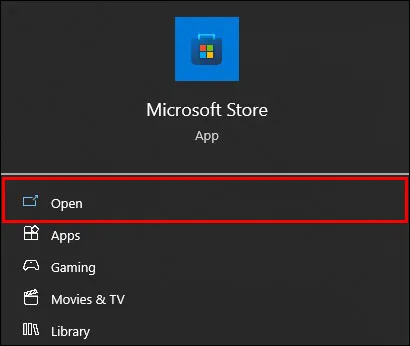
- Натиснете подканата, която ви позволява да излезете от акаунта си.

- Върнете се във вашия Microsoft Store и използвайте идентификационните си данни, за да влезете отново.

- Изберете вашия акаунт и, ако бъдете подканени, въведете своя ПИН. Софтуерът може да изисква от вас да предоставите тази информация, за да потвърди, че вие сте този, който се опитва да влезе в акаунта, а не хакер.
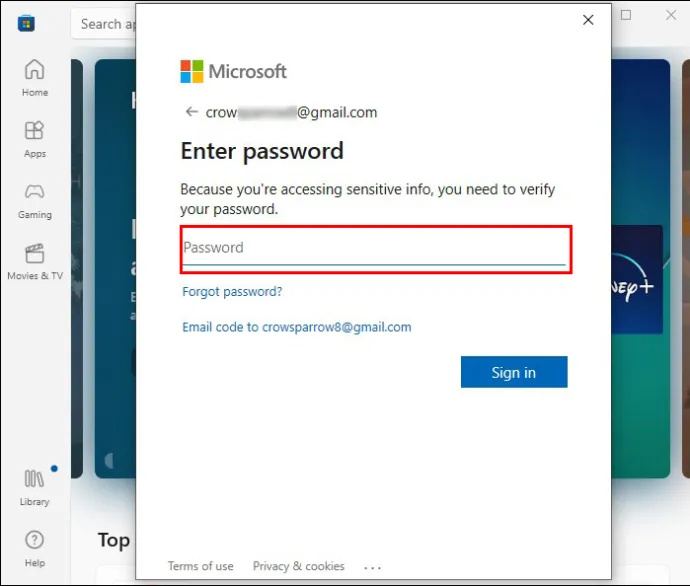
- След като влезете, вижте дали имате достъп до вашия Minecraft Launcher.
Синхронизиране на вашите данни за време и местоположение
В някои случаи проблемите с Minecraft Launcher нямат нищо общо с Microsoft Store или проблеми с кеша. Виновникът може да се крие и в неправилно конфигурирани настройки за време и местоположение. Предприемете следните стъпки, за да се справите с тази трудност.
- Изведете вашите настройки на Windows с клавишната комбинация „Windows + I“.

- Изберете менюто „Време и език“.
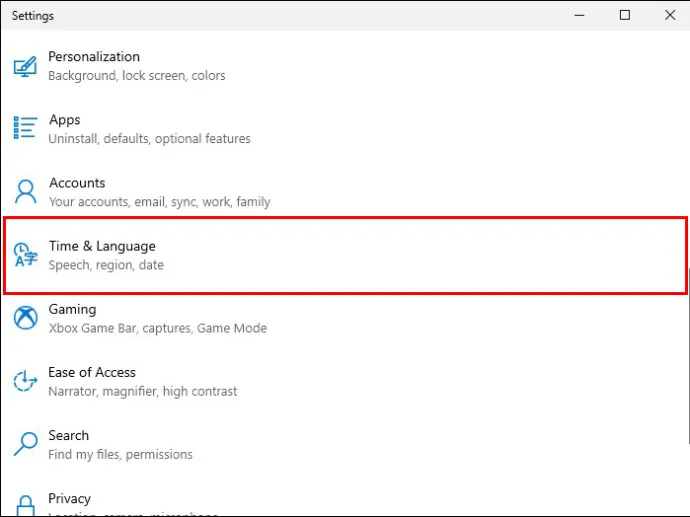
- Достъп до панела „Дата и час“.
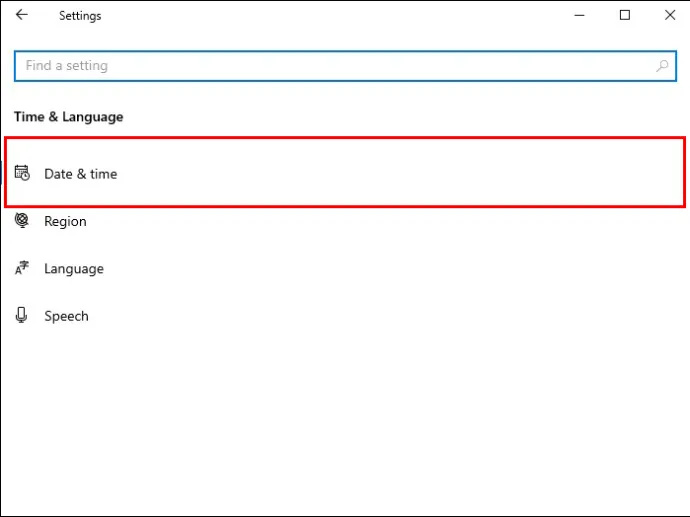
- Уверете се, че квадратчетата до „Настройване на часова зона“ и „Настройване на часа автоматично“ са отметнати.
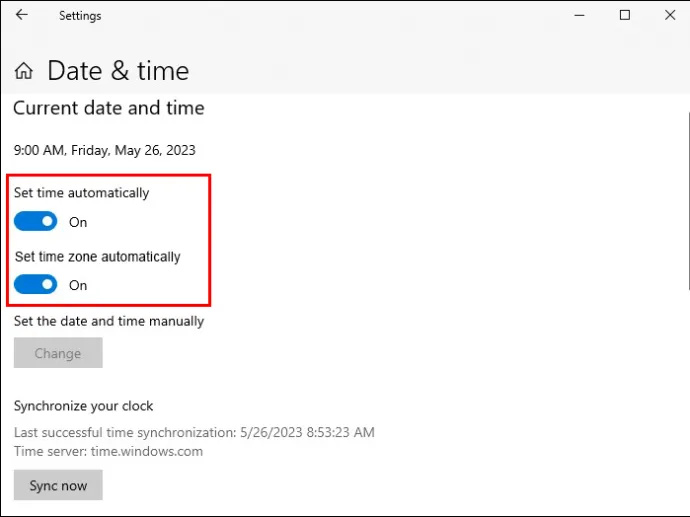
- Намерете прозореца „Синхронизиране на часовника“ и изберете „Синхронизиране сега“.
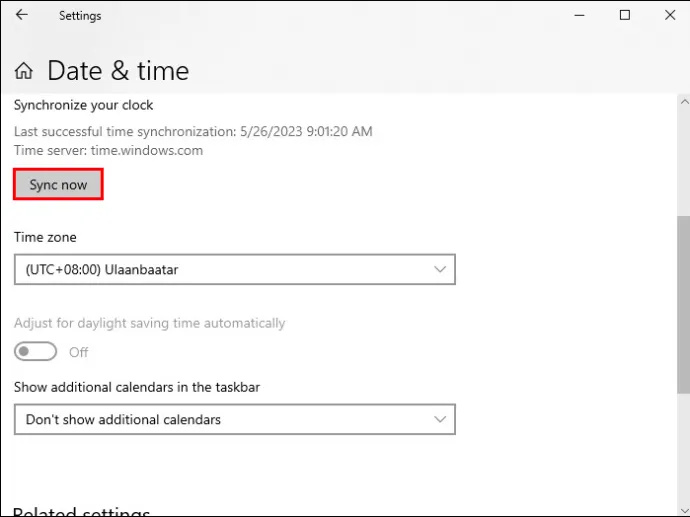
- Отидете до вашето меню „Регион“ и изберете „Съединени щати“. Minecraft Launcher работи най-добре в този регион, което се надяваме да е вярно във вашия случай. Само не забравяйте да превключите обратно към вашия регион по подразбиране след вашата Minecraft сесия.
Използване на инструмента за отстраняване на неизправности в магазина на Microsoft
Вероятно сте изтеглили своя Minecraft от Microsoft Store. Така че очаквате от тях да осигурят някаква форма на компенсация за вашите заболявания на Launcher. Така Microsoft Store реагира с вградения си инструмент за отстраняване на неизправности.
Това е основното решение за куп проблеми, свързани с Microsoft, включително тези с вашия Minecraft Launcher. Най-хубавото е, че е лесен за използване.
- Докоснете символа на Windows в долната лява част на дисплея и отидете до вашите „Настройки“.
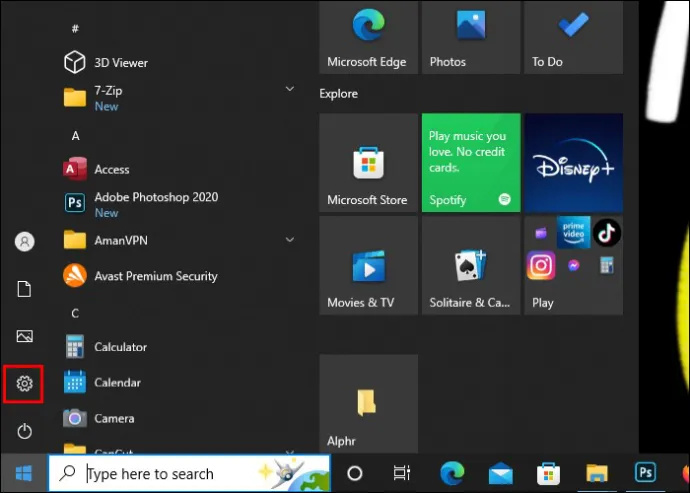
- Изберете менюто „Актуализиране и защита“.

- Изберете опцията „Отстраняване на неизправности“.
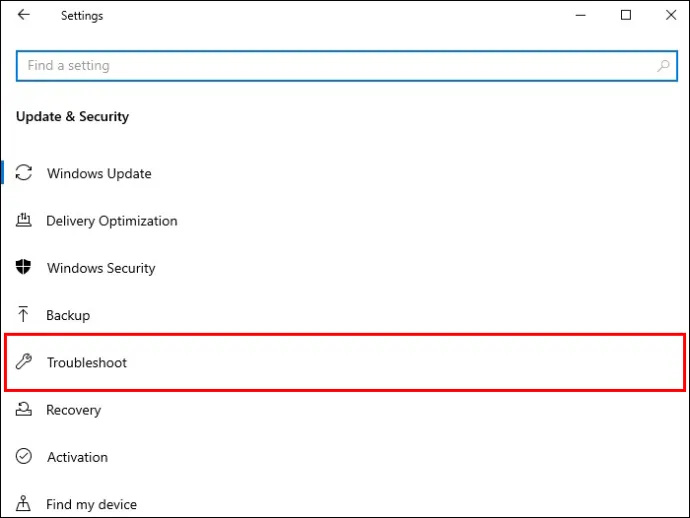
- Последвано от „Допълнителни инструменти за отстраняване на неизправности“.
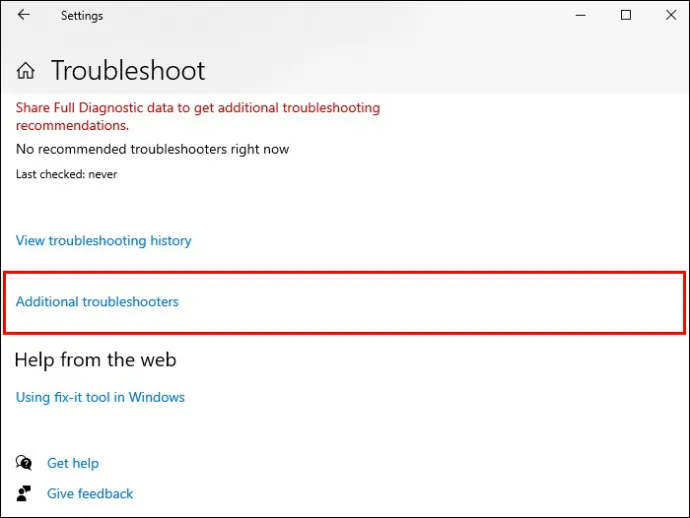
- Изберете вашето „Приложение за Windows Store“.
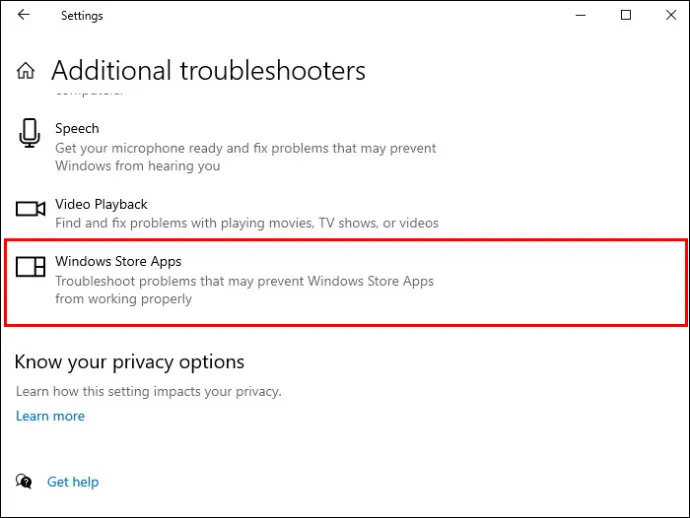
- Натиснете клавиша, който ви позволява да стартирате инструмента за отстраняване на неизправности. Това е сиво поле в долната част на прозореца „Допълнителни инструменти за отстраняване на неизправности“. От тук направете това, което софтуерът казва, за да се възползвате максимално от инструмента си за отстраняване на неизправности. След като процесът е финализиран, опитайте отново своя Minecraft Launcher.
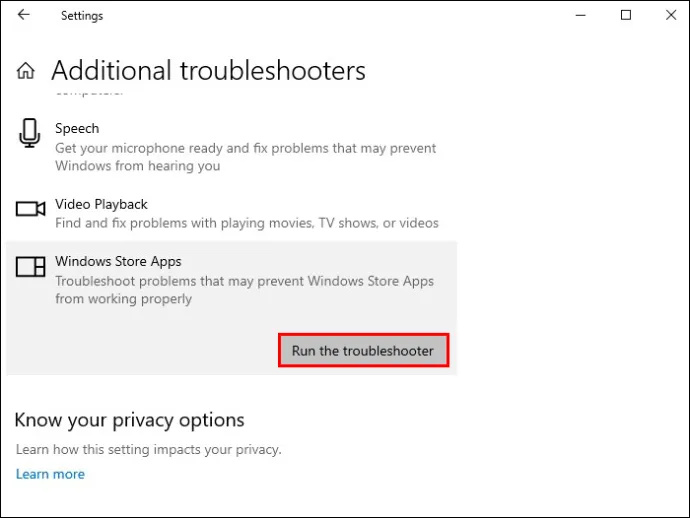
Играйте играта директно от вашия магазин
Най-простите решения понякога работят като чар. И това не става по-лесно от това да играете Minecraft директно от вашия Microsoft Store. По този начин вие напълно заобикаляте проблема с Launcher, но имайте предвид, че това решение е по-малко надеждно от предишните.
- Отидете в лентата за търсене на Windows и въведете „Microsoft Store“.

- Отворете магазина си и използвайте идентификационните си данни за вход.

- Придвижете се до лявата част на вашия прозорец и изберете „Библиотека“.
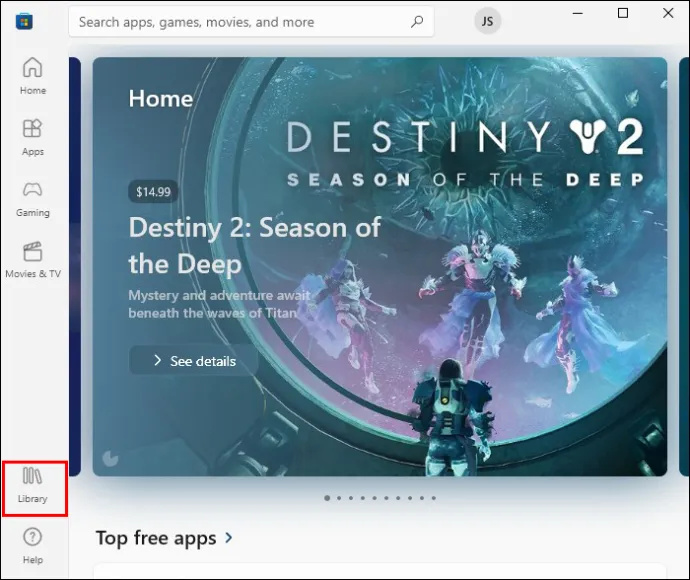
- Щракнете върху вашия „Minecraft Launcher“.
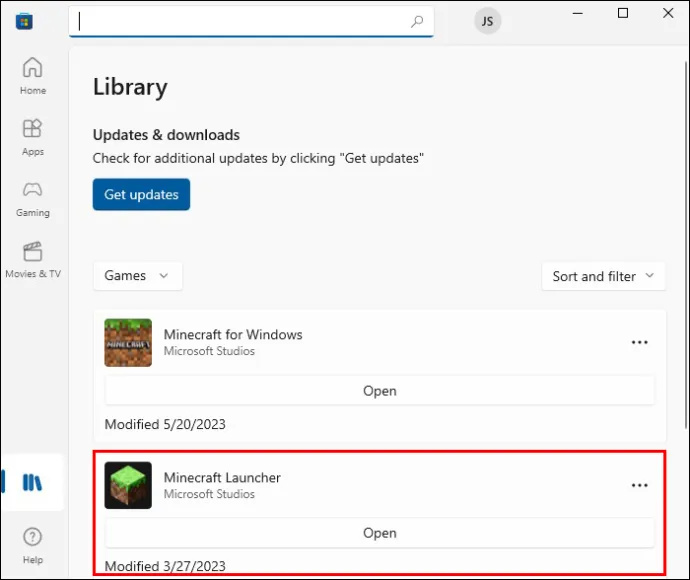
- Докоснете „Възпроизвеждане“ и вече не би трябвало да има неизправности при недостъпност.
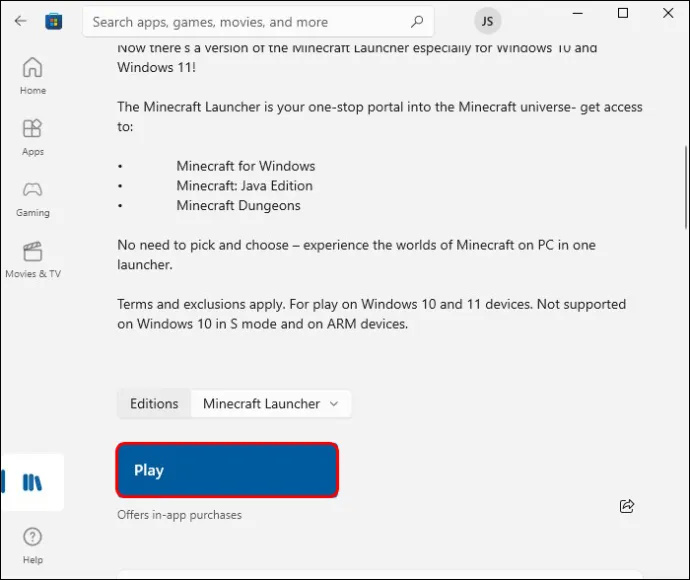
Нулиране на Microsoft Store
Магазинът на Microsoft може да бъде хранилище на решения за стартиране на Minecraft, но каква полза за вас, ако самото приложение не работи правилно? Ако случаят е такъв, трябва да възстановите напълно функционалната версия на софтуера и най-добрият начин да го направите е да нулирате инструмента.
- Натиснете комбинацията от бутони „Windows key + R“.

- Въведете този ред в подканата за изпълнение: ms-windows-store:.
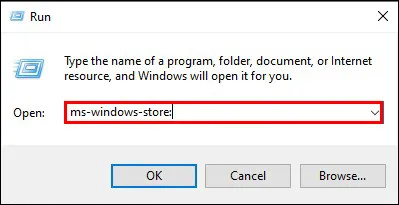
- Натиснете клавиша „Enter“ и натиснете опцията „Изход“ във вашия Microsoft Store.

- Отидете до вашите „Настройки“, като докоснете прекия път „Windows key + I“.

- Изберете „Приложения“.
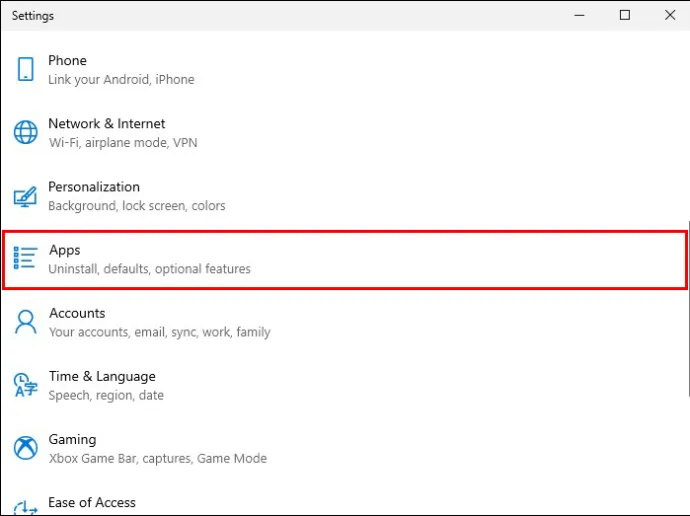
- Отидете до „Приложения и функции“.
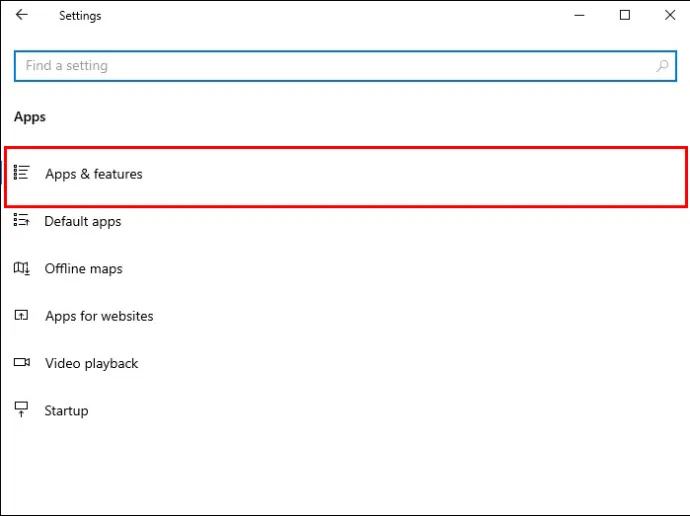
- Въведете „Microsoft Store“ в полето за търсене и щракнете върху иконата на магазина, след като се появи.
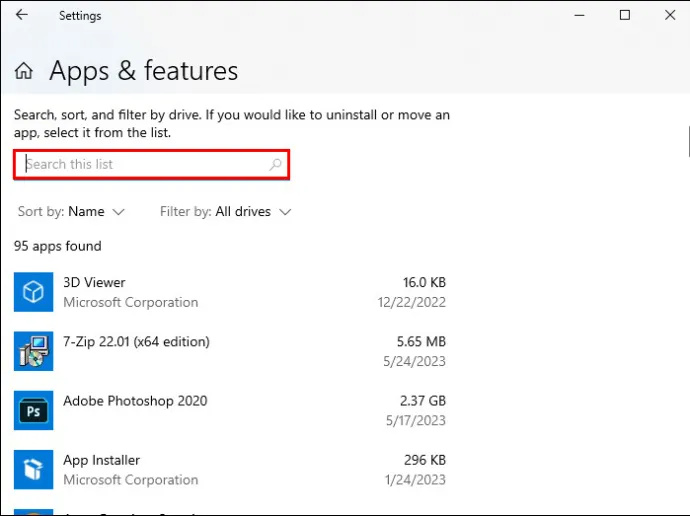
- Изберете „Разширени опции“ точно под реда „Microsoft Corporation“.
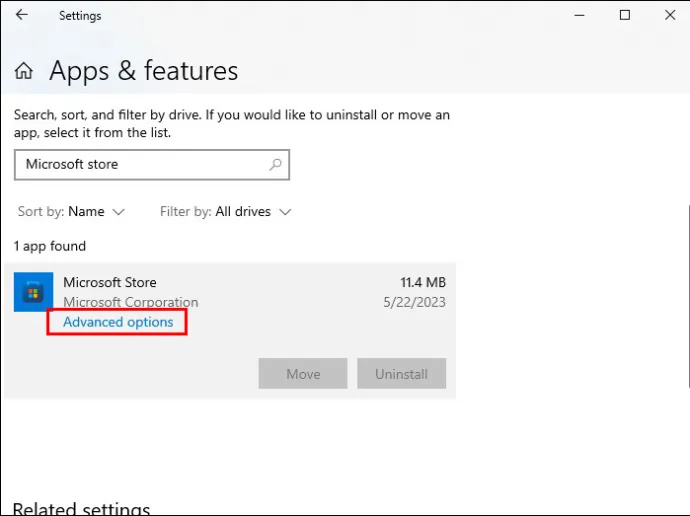
- Разгледайте прозореца, докато намерите „Нулиране“.
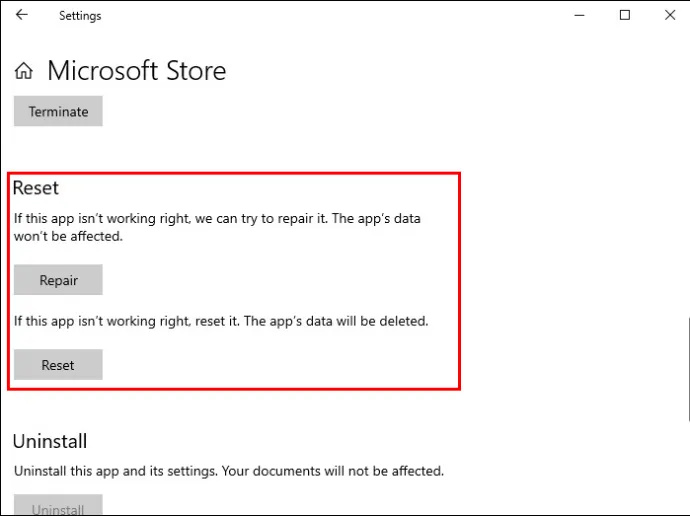
- Докоснете бутона „Нулиране“ и потвърдете решението си в следващото поле.
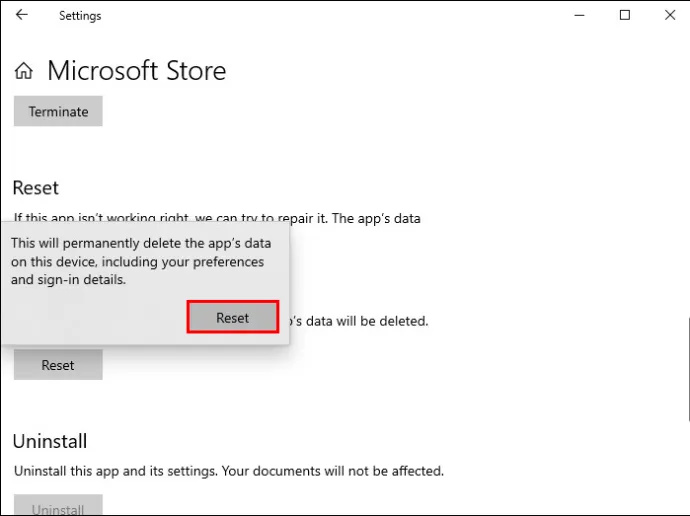
- Рестартирайте компютъра си, за да приложите промените и вижте дали можете да използвате Minecraft Launcher без никакви проблеми.
Актуализиране на системата
Изчистването на кеша ви е ефективен начин за премахване на грешки, които могат да направят вашия Minecraft Launcher недостъпен. Същото важи и за актуализирането на вашата система. Windows от време на време пуска актуализации, за да оптимизира изживяването ви навсякъде. Ако не се прилагат автоматично, ще трябва да поставите малко грес за лактите, за да ги приложите.
менюто за стартиране на Windows 10 и настройките не работят
- Изведете вашите „Настройки“ и се насочете към раздела „Актуализиране и защита“.

- Отидете в дясната част на екрана и използвайте функцията, която ви позволява да проверявате системата си за актуализации. Инсталирайте всички актуализации, препоръчани от вашия софтуер.
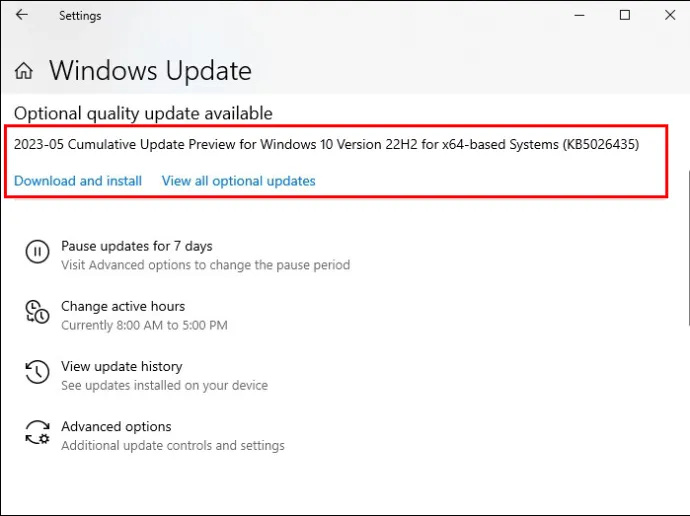
- Рестартирайте вашия Minecraft Launcher и, ако проблемът е липсата на актуализации, насладете се на играта си.
Поправка на Minecraft Launcher
Вашият компютър е основата на поправките на Minecraft Launcher, една от които е опцията за поправка на Launcher. Методът протича по следния начин.
- Насочете се към менюто 'Старт' и щракнете с десния бутон върху стартовия панел на Minecraft. Ако не можете да намерите Launcher, потърсете го с полето за търсене.
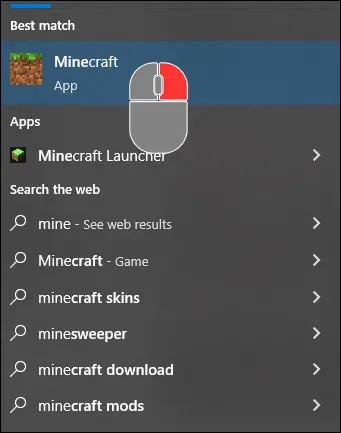
- Изберете „Още“, последвано от „Настройки на приложението“.
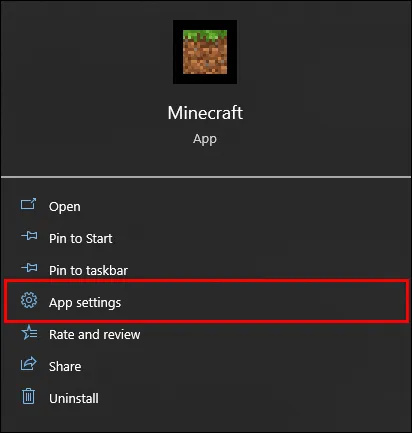
- Щракнете върху „Ремонт“, за да завършите корекцията, като докоснете бутона „Нулиране“.
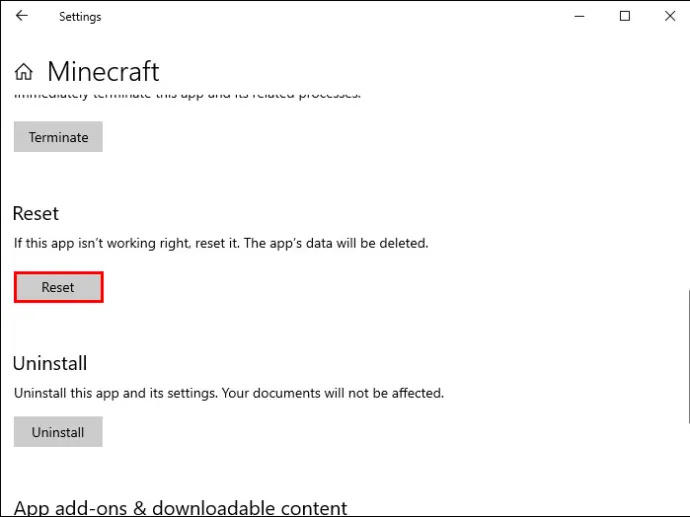
Винаги има изход
Предлагат се решения след решения, ако имате проблеми със стартирането на Microsoft Launcher. Затова не хвърляйте кърпата след един или два опита. Продължавайте да копаете, докато намерите правилното решение и се присъединете към приятелите си за още запомнящи се сблъсъци в Minecraft.
Колко често се сблъсквате с проблема „Microsoft Launcher в момента не е наличен“? Знаете ли за друг начин за отстраняване на проблема? Имали ли сте други затруднения с вашия Launcher? Кажете ни в секцията за коментари по-долу.









