Eero е предоставена от Amazon Wi-Fi система, която използва мрежова модемна система, за да осигури по-добра Wi-Fi мрежа на по-голяма площ. Той е проектиран да замени рутерите, каквито ги познаваме днес. Също така, с eero 6, който се предлага на достъпна цена, eero превръща мечтите на хората да имат стабилна, сигурна Wi-Fi система в реалност, независимо от техния доставчик на интернет услуги (ISP).

Понякога eero устройство не се свързва с интернет, но има няколко бързи решения, които могат да помогнат за бързото решаване на проблема.
Рестартирайте вашия Eero и модем
Когато се занимавате с компютърен проблем, старата поговорка да го изключите и включите отново обикновено работи. Изключете захранващия кабел от основното устройство, изчакайте 30 секунди, след което го включете отново.
Този акт технически се нарича „мощно циклиране“. Ако нещо изисква от вас да включите захранването на устройство, това може да стане и чрез включване и изключване на устройството чрез неговия бутон за захранване (ако има такъв). Имайте предвид, че натискането на бутона „Нулиране“ на модем или рутер нулира мрежовите настройки и е малко по-усъвършенстван метод за отстраняване на неизправности.
Докато цикълът на захранване не нулира устройството, той го принуждава да повтори процеса на установяване на връзка. Това може да реши прости и краткосрочни проблеми със свързаността.
Можете да повторите този процес както за модема на вашия ISP, така и за шлюза (основния) eero, за да видите дали ще реши проблема.
Проверете вашата интернет връзка
Eero е предимно Wi-Fi рутер, който разпространява съществуваща мрежа и не може да се направи много, за да ви осигури интернет, ако вашият интернет доставчик е този, който изпитва проблеми.
Най-лесният начин да откриете дали eero получава интернет връзка е да свържете компютър директно към рутера чрез кабел. Това ви позволява да влезете в неговите разширени настройки и да проверите дали получава мрежов сигнал.
Като алтернатива можете да използвате предоставеното приложение eero за ограничено отстраняване на неизправности. Обърнете се към ръководството с инструкции за вашето eero устройство за повече информация за мрежата.
За обикновения eero 6 основното устройство е това с два Ethernet порта, единият от които отива към модема на ISP за осигуряване на интернет връзка. Това оставя другия отворен за връзка с компютър.
Ако прегледът на настройките за връзка директно на eero не даде резултати, вместо това се свържете с модема на ISP. Ако имате уеб достъп, нещо не е наред с връзката между модема и eero или eero модема. В противен случай ще трябва да се консултирате с вашия интернет доставчик, за да коригирате общ проблем с връзката.
Мостовият режим е изключен
Системата eero не функционира без модем, осигурен от интернет доставчик за маршрутизиране на мрежов трафик. За някои интернет доставчици този модем служи и като рутер. За съжаление два свързани рутера (за разлика от връзките модем-рутер и рутер-суич) трябва да бъдат NAT-мост или да имат сложна конфигурация, за да функционират без грешки. Ако устройството на вашия интернет доставчик трябва да се използва само като модем, неговият мостов режим трябва да бъде включен.
За да намерите режима на свързване на вашия ISP рутер/модем, моля, вижте ръководството с инструкции на устройството за точна информация.
Впоследствие поставянето на eero в мостов режим изключва неговите мрежови услуги, като същевременно му позволява да предоставя Wi-Fi достъп.
Не е препоръчително да включвате мостовия режим, защото в този случай в крайна сметка ще загубите достъп до семейни профили, блокиране на устройства, eero Labs, eero Secure, разширени мрежови настройки и т.н. Все пак, ако по някаква причина трябва да включете мостовия режим, нищо няма да бъде отнето от скоростта и стабилността.
Как да включите мостов режим на Eero
Хората с определени типове мрежови конфигурации трябва да управляват своята мрежа чрез съществуващия рутер. Ето защо мостовият режим съществува на eero. Не се препоръчва обаче този режим да е включен, тъй като той отнема някои от по-усъвършенстваните функции на eero.
как да изтриете историята на покупките в ebay -
И все пак, ако принадлежите към групата хора, които трябва да имат включен мостов режим, ето как да го направите:
- Отворете приложението eero и докоснете „Настройки“ в долния десен ъгъл.
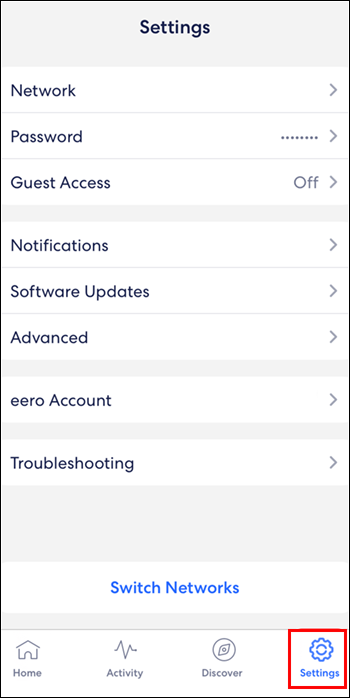
- Докоснете „Разширени“.
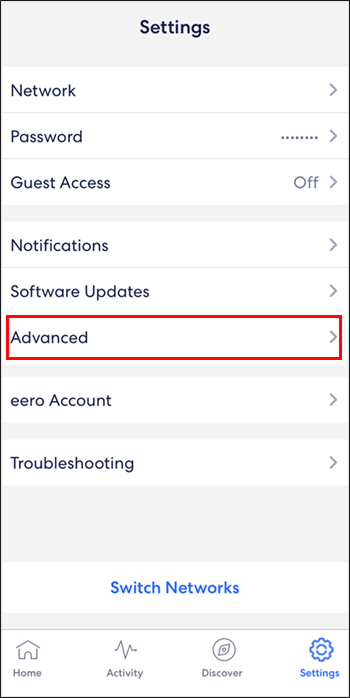
- Докоснете „DHCP и NAT“.
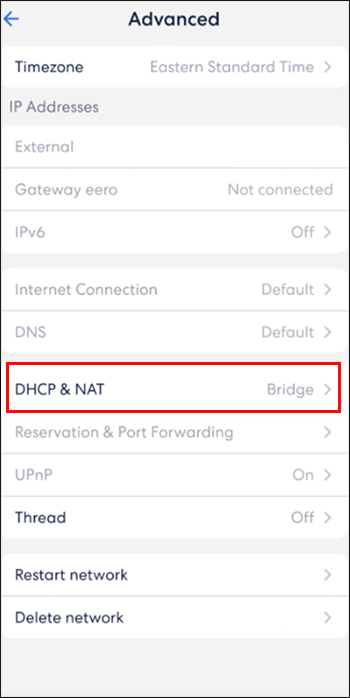
- Превключете от „Автоматично“ на „Мост“.
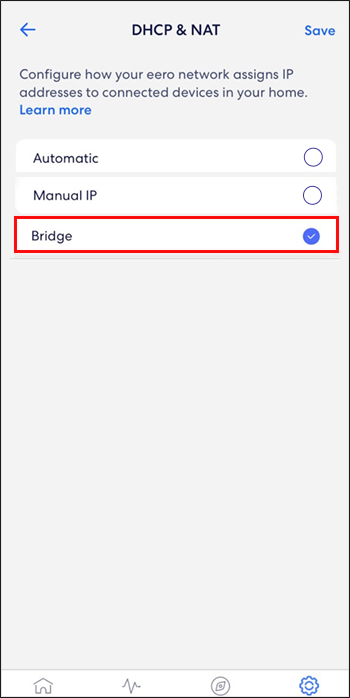
- Докоснете бутона „Запазване“ в горния десен ъгъл.
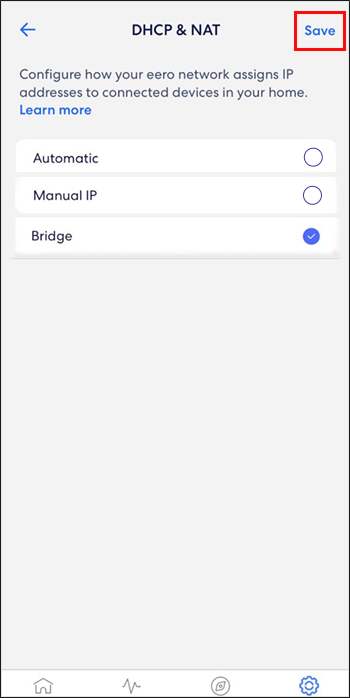
Повторно инсталиране на мобилното приложение Eero
Някои потребители споделиха, че изтриването на вашето мобилно приложение eero и след това повторното му инсталиране може да помогне с проблема, че eero не се свързва с интернет. Понякога повторното инсталиране на приложението помага да се уверите, че приложението е актуално и напълно функционално.
Ако имате проблеми с изтеглянето или намирането на приложението eero на телефона си, отидете в Apple App Store или Google Play , и въведете „eero app“ в лентата за търсене. След това можете или да го изтеглите, или да го деинсталирате.
Изтрийте и добавете отново Eero
Най-често срещаните настройки на eero включват наличието на повече от едно eero, тъй като това значително подобрява покритието на дома, което впоследствие подобрява скоростта на интернет в някои области. Ако само един от eeros има проблеми със свързването към интернет, най-добрият вариант е да го премахнете от приложението и след това да го добавите отново.
Можете просто да изтриете eero устройство, като следвате тези стъпки:
- Отворете приложението eero на вашето устройство.

- Докоснете eero, който искате да изтриете.
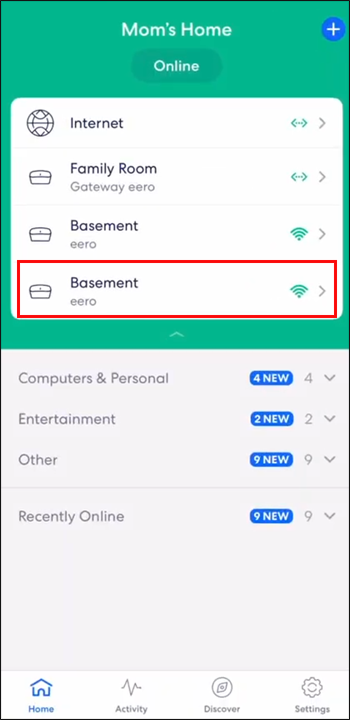
- Докоснете „Разширени“.
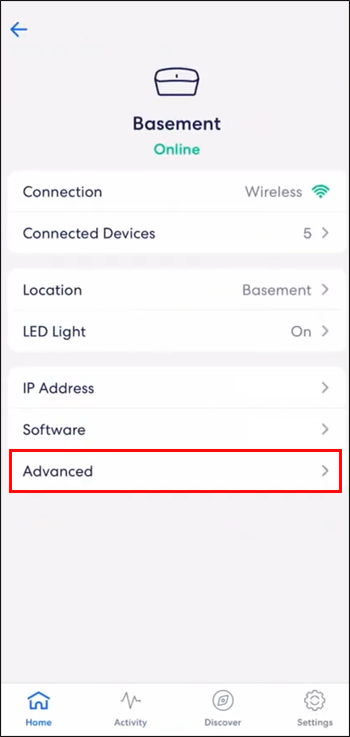
- Докоснете бутона „Премахване“ с името на Eero, който искате да изтриете.
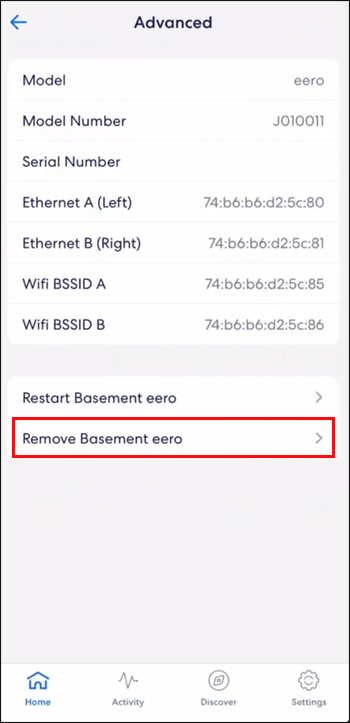
- Докоснете „Премахване от мрежата“ в долната част на екрана.
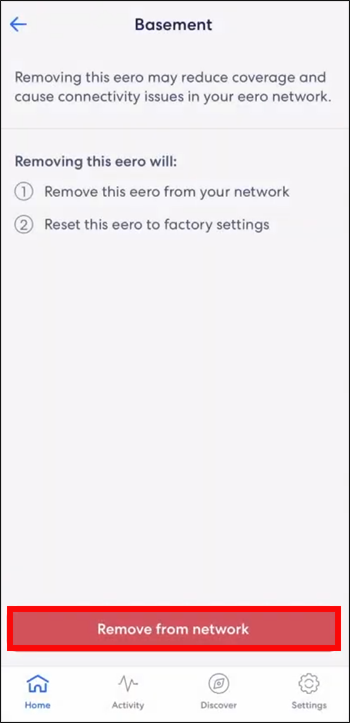
След като искате да добавите отново eero, можете просто да използвате тези стъпки:
- Отворете приложението eero на вашето устройство.

- Докоснете синята икона „+“ горе вдясно.
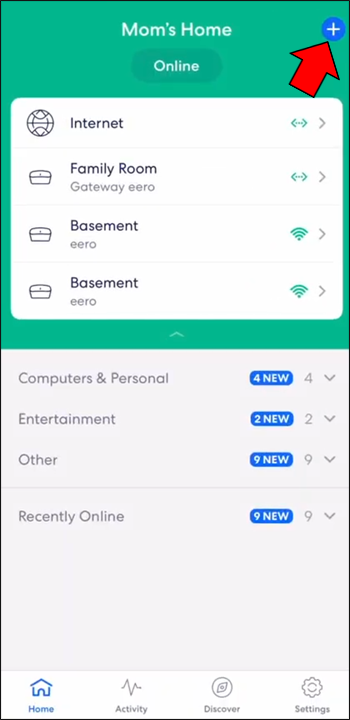
- Докоснете „Добавяне или замяна на eero устройства“.
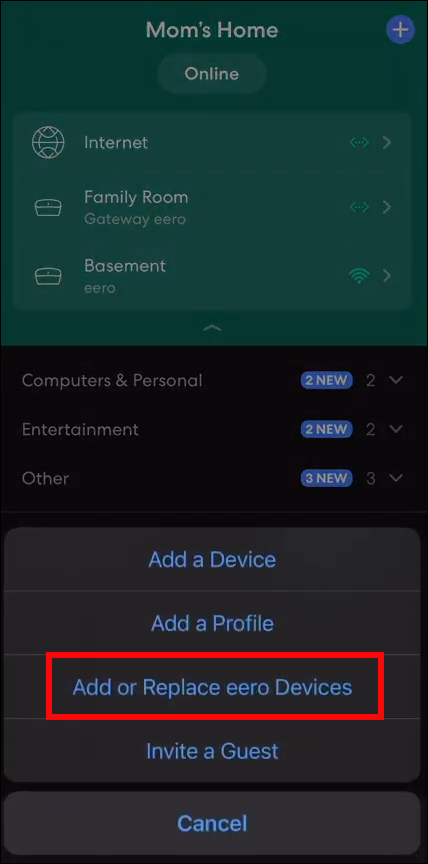
- Докоснете „Добавяне на eero устройство“
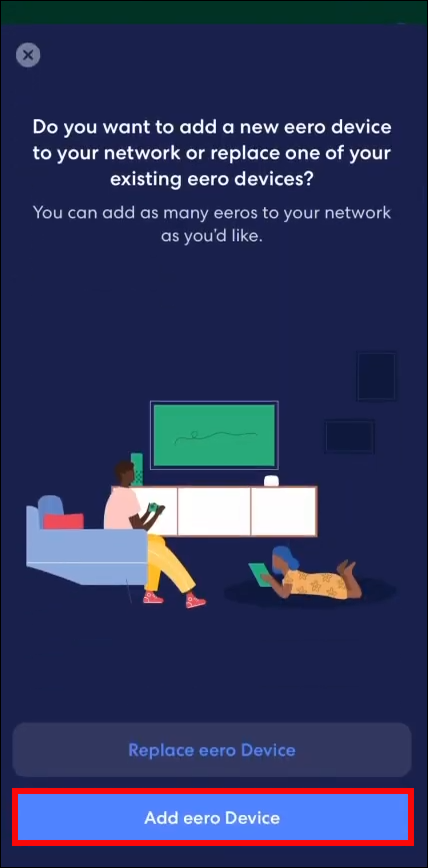
- Следвайте допълнителни инструкции за настройка, докато процесът приключи.
Eero-ly Simple
Eero е чудесен начин да осигурите повече контрол над Wi-Fi и да осигурите рационализиран мрежов достъп на по-големи разстояния, но не е идеален. За щастие, повечето проблеми със свързаността могат да бъдат коригирани за нула време.
Уведомете ни в раздела за коментари, ако някога сте имали проблеми с връзката с вашето eero и как сте ги коригирали.








