Имате ли затруднения при изтегляне на модове от Steam? Вие не сте единственият. Няколко потребители са се сблъскали с този проблем. Някои не могат да изтеглят или имат достъп до модове, докато други имат проблеми с актуализирането им.

В тази публикация ще разгледаме някои от най-честите причини за грешки при изтегляне на Steam Workshop и ще предложим някои заобиколни решения, за да ви помогнем да възстановите изтеглянията си.
Steam Workshop не се изтегля
Steam Workshop е функция на платформата Steam, която позволява на потребителите да създават и споделят съдържание за видео игри, разработени от Valve или които се изпълняват на платформата Steam.
Работилницата беше представена за първи път през 2011 г., за да позволи на потребителите да споделят модификации за играта Team Fortress 2. Оттогава тя беше разширена, за да включва хиляди игри, включително Dota 2, Counter-Strike: Global Offensive и Sid Meier's Civilization V. Workshop позволява на потребителите да качват съдържание на Steam Workshop, което може да включва всичко от 3D модели и текстури до цели модове и карти.
Потребителите могат също така да преглеждат съдържанието на семинара, създадено от други потребители, да го оценяват и коментират и да се абонират за съдържание, което искат да се актуализира автоматично. В допълнение, Workshop предоставя начин за разработчиците директно да интегрират съдържание, създадено от потребителите, в своите игри.
За съжаление обаче операциите на работилницата напоследък не вървят гладко. Има множество доклади за внезапно прекратяване на изтегляния по средата на завършване или изобщо не стартиране. В някои случаи проблемът се появява само с няколко модификации, но някои потребители също съобщават, че не могат да изтеглят нищо.
Още по-сложното е, че този проблем не е изолиран за една или две операционни системи. Независимо дали работите с Windows 7, 10 или 11, вашите изтегляния могат да замръзнат без предупреждение.
Въпреки че идентифицирането на точната причина за проблема не е лесно, обикновено се смята, че е едно или повече от следните:
как да маркирате албум във
- Лентата на състоянието на модовете се появява само в BPM (Big Picture Mode): В последно време Steam изглежда е променил страницата за изтегляне, където модовете понякога се изтеглят безшумно във фонов режим. Ако това се случи и актуализацията на мода се изтегля тихо във фонов режим, BPM трябва да го потвърди.
- Папката Workshop има някои повредени файлове: Има възможност модните файлове, които сте се опитали да изтеглите, да са повредени. Повреден файл за изтегляне е този, който е бил повреден или променен по време на процеса на изтегляне. Това може да бъде причинено от няколко фактора, включително мрежови проблеми, злонамерен софтуер или потребителска грешка.
- Повредени файлове в кеша за изтегляне: Ако опашката за изтегляне е твърде дълга, Windows няма да може да обработи правилно всички изтегляния. Това може да доведе до грешки и увеличено време за изтегляне.
- Различни региони за изтегляне: Вашите файлове може да не се изтеглят успешно, ако регионът за изтегляне във файла не съвпада или е твърде далеч от истинското ви физическо местоположение.
- Акаунтът е включен в Steam Beta: Събраните данни предполагат висока корелация между грешките при изтегляне на Workshop и използването на Steam Beta програми.
- Повредена инсталация на Steam: Възможно е да са възникнали проблеми при изтеглянето и инсталирането на Steam на вашето устройство.
Ако в момента се борите с вашите изтегляния от Steam Workshop, не се безпокойте. По-долу сме изброили няколко стъпки за отстраняване на неизправности, които успешно разрешиха проблема сред потребителите на Steam.
Изтриване на повредени модове
Ако някои изтегляния преминават без проблеми, докато други се забиват в опашката, има голям шанс някои от модовете, които сте изтеглили преди това, да са повредени. Отказът на Steam да завърши някои изтегляния е неговият начин да ви помоли да се отървете от повредените файлове, преди изтеглянията да могат да се възобновят без проблеми.
Ето стъпките за изтриване на повредени модове:
- Затворете напълно клиентския си акаунт в Steam. Ако не направите това, може да не успеете да получите достъп до някои папки.
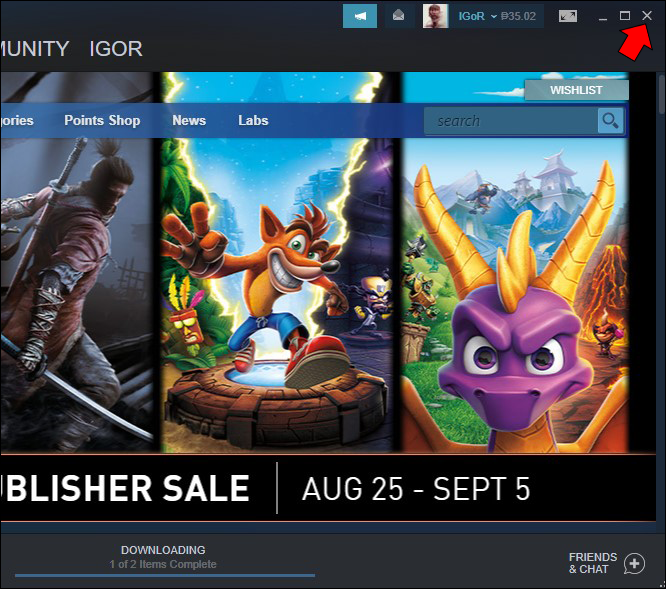
- Отворете File Explorer и щракнете върху бутона „Преглед“.
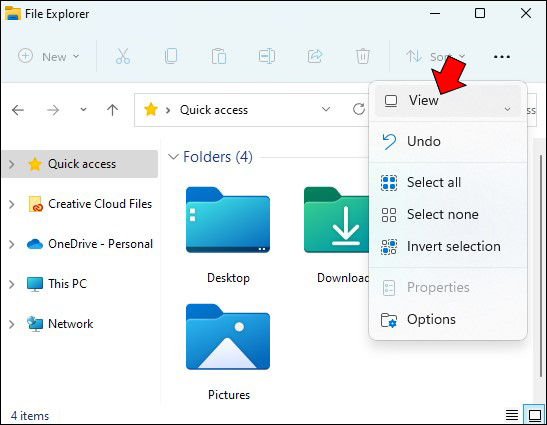
- Изберете опцията „Преглед на скрити файлове и папка“.
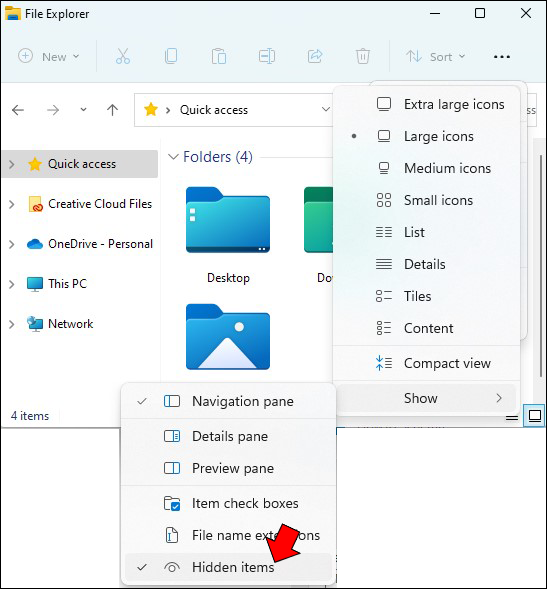
- Отидете до следното местоположение с помощта на File Explorer:
C:\Program Files (x86)\Steam\steamapps\common*Име на играта*!Работилница
Имайте предвид, че в директорията по-горе „Име на играта“ е просто заместител. Трябва да го замените със заглавието на играта, с което имате проблеми.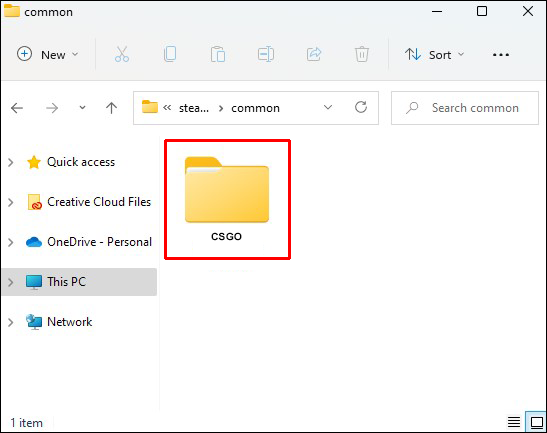
- В този момент трябва да видите списък с всички модове, които сте изтеглили за избраната игра. За да отделите повредените модове, щракнете два пъти върху всеки и идентифицирайте тези, които връщат грешка „Местоположението не е налично“. Трябва да ги изтриете незабавно.
- Сега трябва да проверите целостта на всички здрави файлове, които не сте изтрили. За да направите това, отворете Steam, преминете към секцията библиотека и изберете играта, чиито модификации току-що сте изтрили.
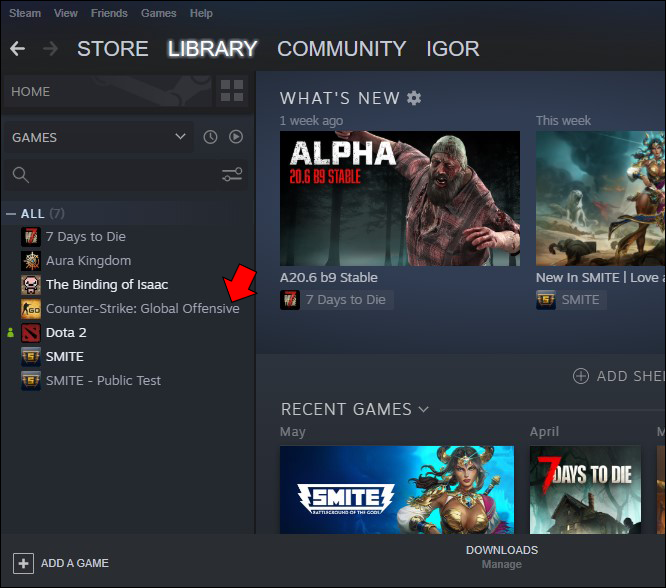
- Щракнете с десния бутон върху играта и изберете „Свойства“.
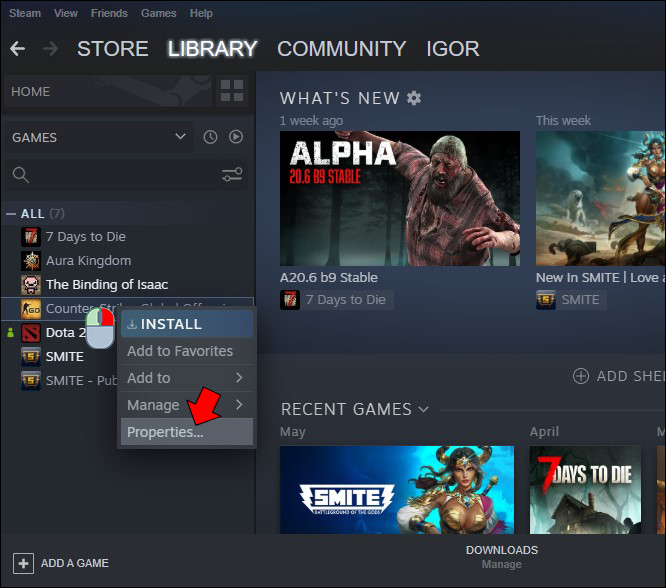
- Кликнете върху бутона „Локални файлове“ и изберете „Проверете целостта на файловете на играта“.
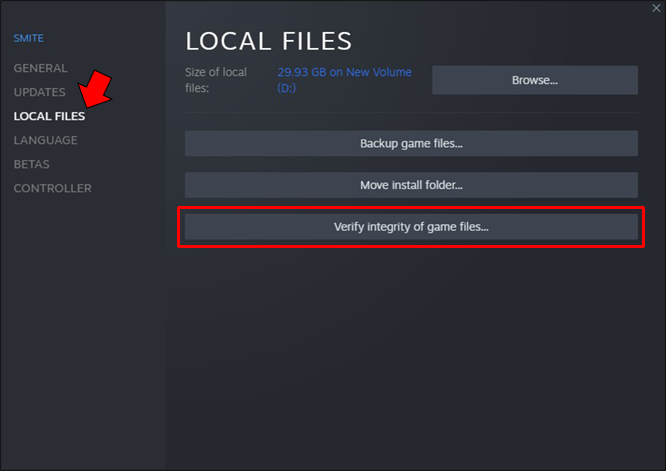
След като потвърдите, че всички запазени модове работят, вече можете да се върнете към Steam Workshop и да изтеглите отново нов мод. В повечето случаи модът се изтегля без проблеми.
можете ли да промените името на вашия надзор
Активирайте режим Голяма картина
Понякога вашите изтегляния може да са завършени успешно, но можете да видите напредъка само в режим Big Picture (BPM).
Ето как да активирате BPM:
- Отворете Steam клиент.
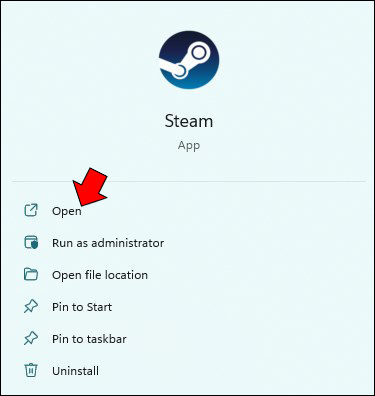
- Кликнете върху „Режим на голяма картина“ в горния десен ъгъл на екрана.
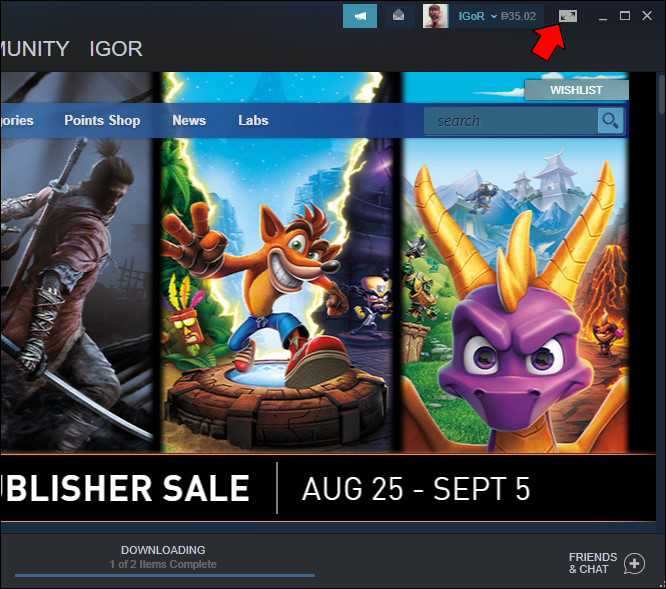
Изчистване на повреден кеш за изтегляне
Когато изтеглите нещо от интернет, компютърът ви съхранява копие на данните във временно място, наречено „кеш“. Следващият път, когато се опитате да получите достъп до същите данни, вашият компютър може да ги зареди много по-бързо от кеша, вместо да се налага да ги извлича отново от оригиналния източник.
Понякога обаче данните в кеша могат да се „повредят“, което означава, че вече не са точни или актуални. Това може да се случи по различни причини, като например прекъсната интернет връзка или грешка при запис на данни в кеша. Повредените данни могат да попречат на бъдещи операции за изтегляне и да доведат до грешки.
Ето как да изчистите кеша за изтегляне на Steam:
- Отворете Steam клиента и преминете към Настройки.
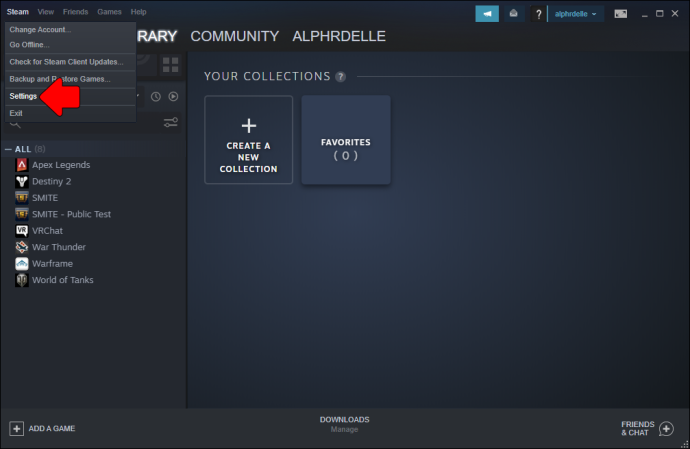
- Изберете раздела „Изтегляне“ от менюто „Настройки“.
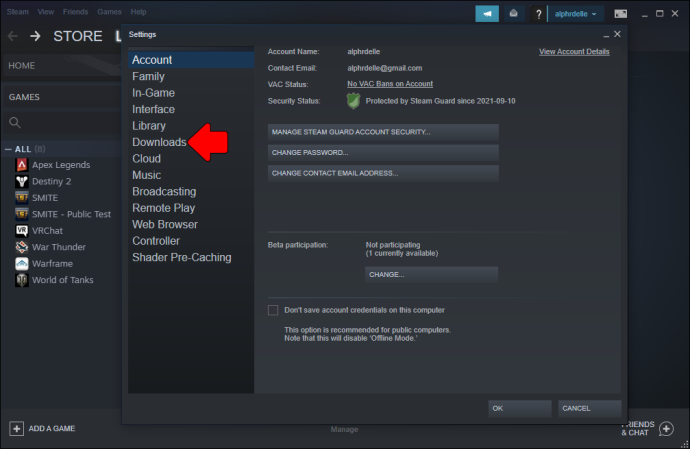
- Кликнете върху бутона „Изчистване на кеша за изтегляне“ в долната част на екрана.
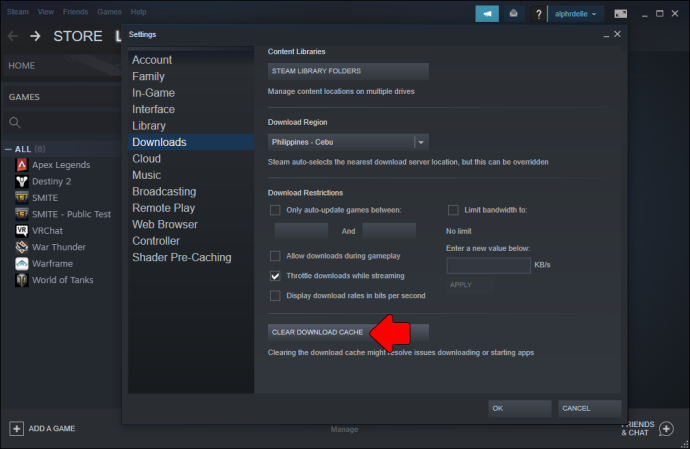
- Кликнете върху „OK“, за да потвърдите избора си.
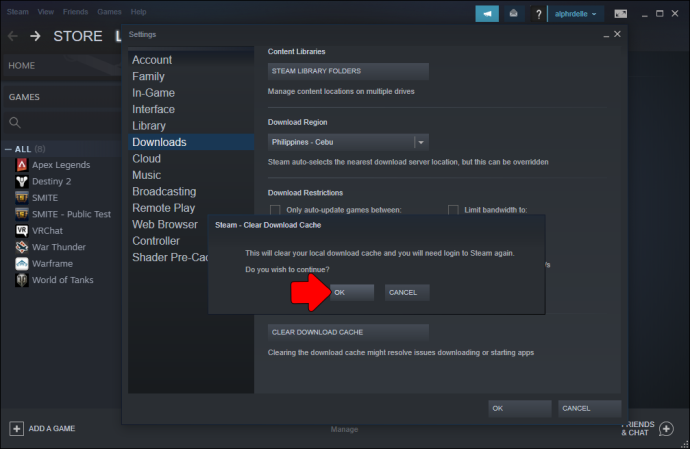
След това можете да влезете в Steam и да опитате да изтеглите мода отново.
Актуализирайте региона за изтегляне
Този метод за отстраняване на неизправности има за цел да гарантира, че регионът за изтегляне, избран в Steam, съвпада във възможно най-голяма степен с вашето физическо местоположение.
Ето как да актуализирате своя регион за изтегляне в Steam:
- Отидете до вашия клиентски акаунт в Steam и отворете „Настройки“.
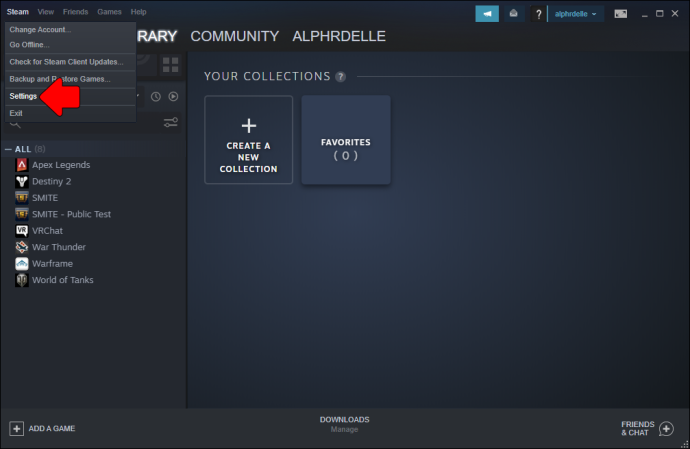
- Изберете „Изтегляния“ от падащото меню.
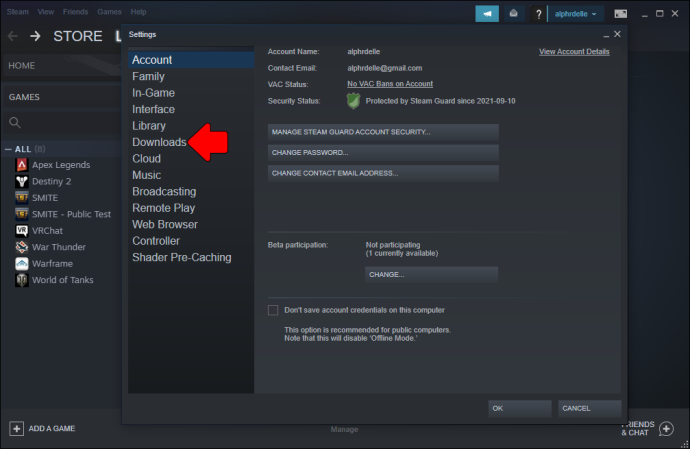
- Изберете държавата, от която играете, в десния панел.
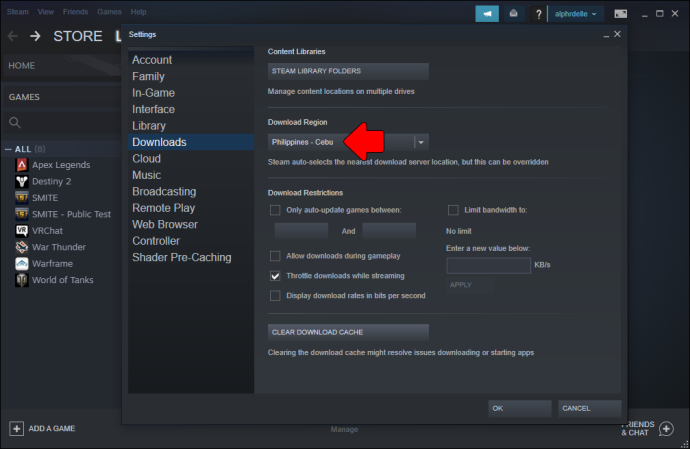
- Кликнете върху „OK“.
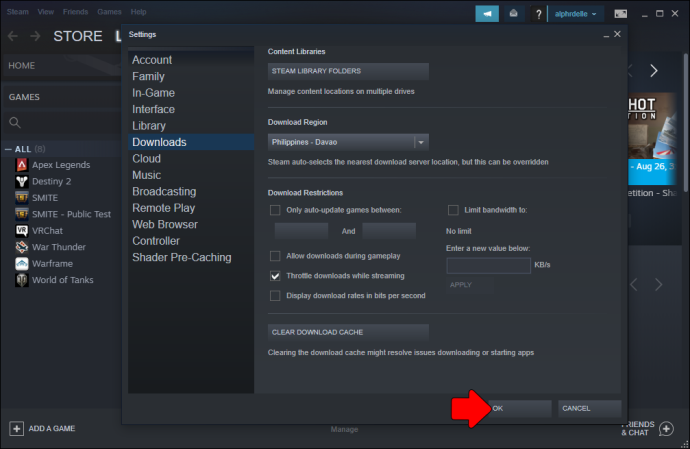
Оттегляне от бета програми на Steam
Въпреки че програмите, стартирани под Steam Beta, почти винаги работят без проблеми, някои програми може да имат грешки, които могат да доведат до множество проблеми, включително проблеми с изтеглянето.
Ето как да се откажете от Steam Beta:
- Отворете вашия Steam клиент и преминете към „Настройки“.
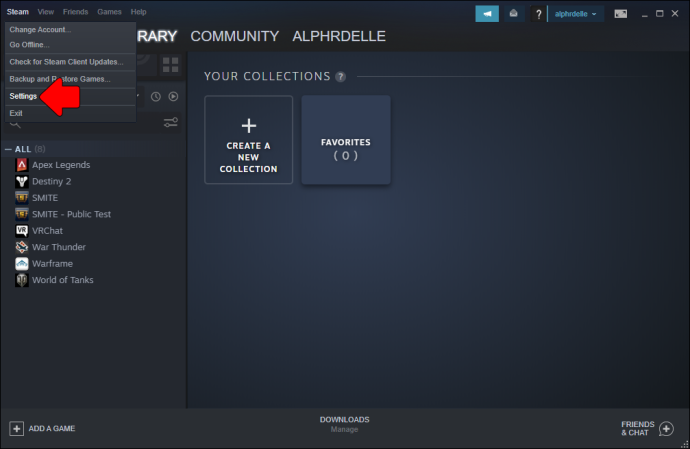
- Изберете „Акаунт“ от падащото меню.
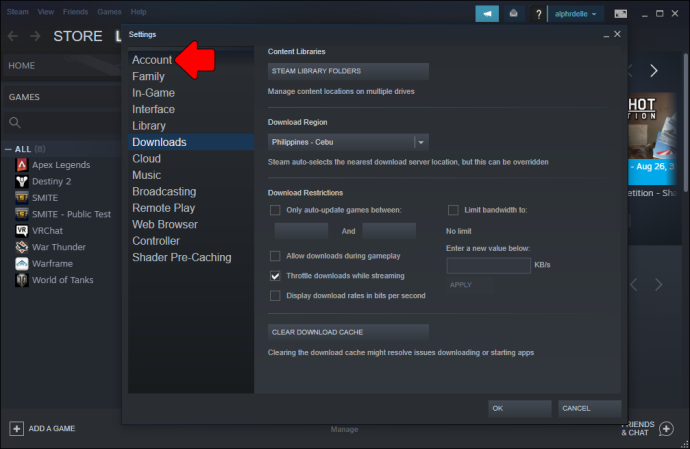
- Кликнете върху бутона „Промяна“ под „Бета участие“.
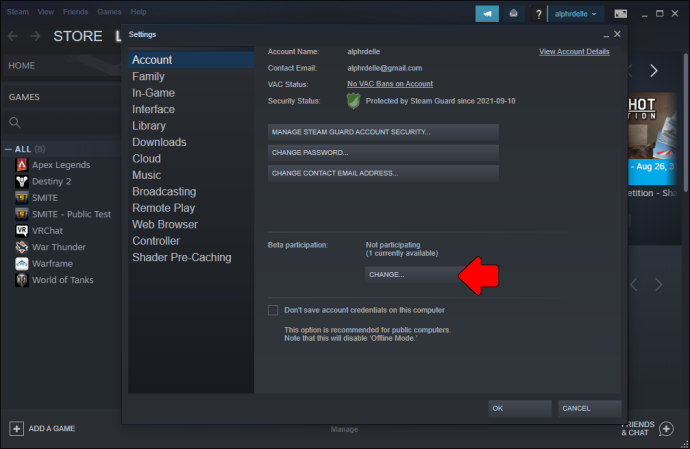
- Изберете „НЯМА – Отказ от всички бета програми“ от падащото меню.
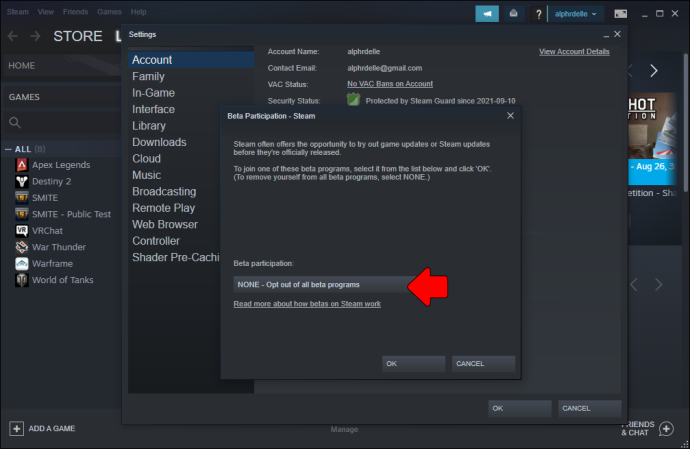
- Кликнете върху „OK“.
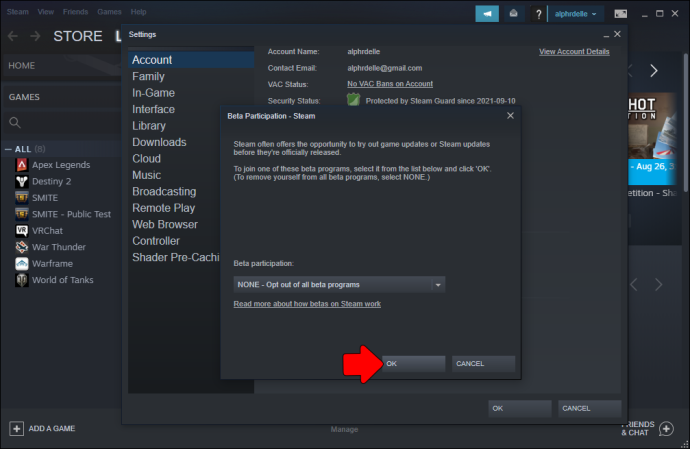
Преинсталирайте Steam
Ако нищо друго не помогне, деинсталирането и повторното инсталиране на Steam на вашето устройство може да разреши проблема.
Също така е важно да изтриете всички „AppData“ на Steam и да се уверите, че няма следа от софтуера Steam на вашето устройство.
Ето как да изтриете AppData на Steam:
- Стартирайте диалоговия прозорец „Изпълнение“, като натиснете клавиша Windows + R.
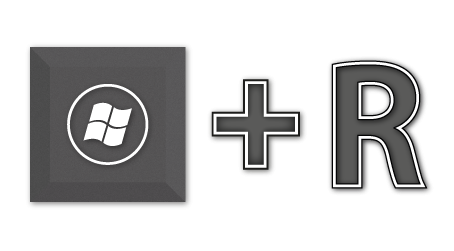
- Въведете „%appdata%“ в предоставеното поле и натиснете Enter.
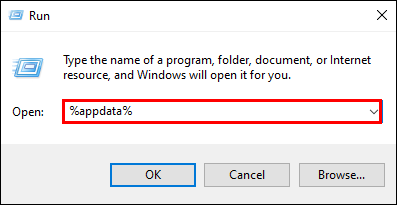
- Отидете до папката Steam и щракнете върху „Изтриване“.
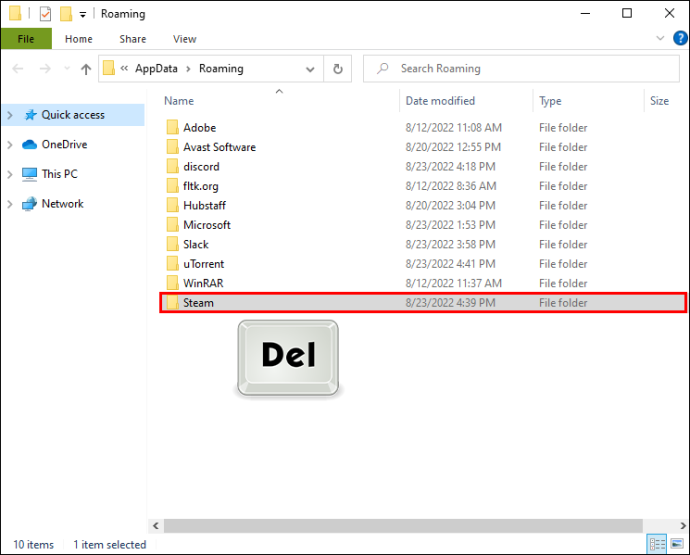
Gmod Workshop не се изтегля
Някои потребители на Steam предпочитат Gmod Workshop пред Steam Workshop, тъй като първият не ограничава броя на файловете, които можете да изтеглите в рамките на даден период от време. За съжаление обаче Gmod Workshop не е имунизиран срещу проблеми с изтеглянето. Изтеглените модификации може да не се показват в играта, а някои дори не могат да бъдат намерени на страницата за изтегляне.
За щастие има няколко метода за отстраняване на неизправности, всеки от които може да разреши проблема и да накара бутона за изтегляне отново да работи перфектно:
- Премахнете повредени файлове от вашия компютър.
- Изчистете кеша за изтегляне на 1 Steam и започнете отначало с чист лист.
- Отпишете се от всички бета програми.
- Активирайте режима Голяма картина.
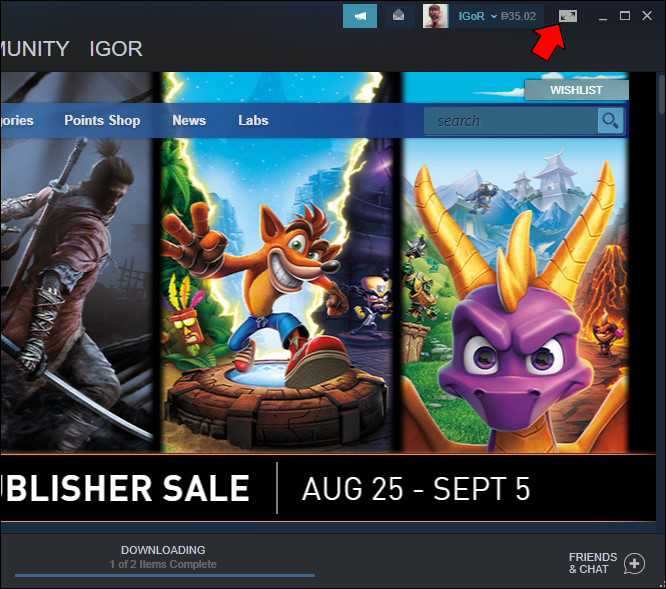
- Актуализирайте своя регион за изтегляне в Steam.
- Деинсталирайте и инсталирайте отново Steam клиента на вашето устройство.
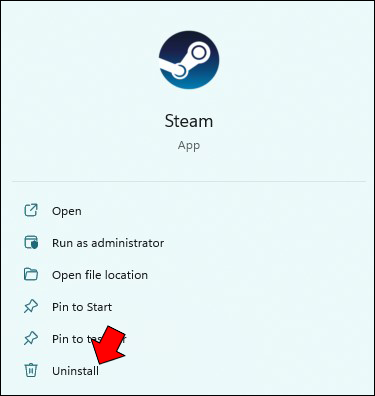
Раздвижете вашите изтегляния отново
Steam Workshop е чудесен начин да намерите и инсталирате модификации за любимите си игри. Модификациите могат да добавят ново съдържание, да променят играта или да коригират грешки в играта. За съжаление файловете не винаги се изтеглят успешно, ситуация, която може да бъде доста разочароваща. Може би най-лошото е, че все още не е намерено единствено решение на проблема.
как да забраните заключването на капачки -
За щастие, няколко метода за отстраняване на неизправности могат да ви помогнат да разберете какво причинява проблема и да възобновите изтеглянията си.
Имали ли сте проблеми с бутона за изтегляне на Steam Workshop? Уведомете ни в секцията за коментари по-долу.









