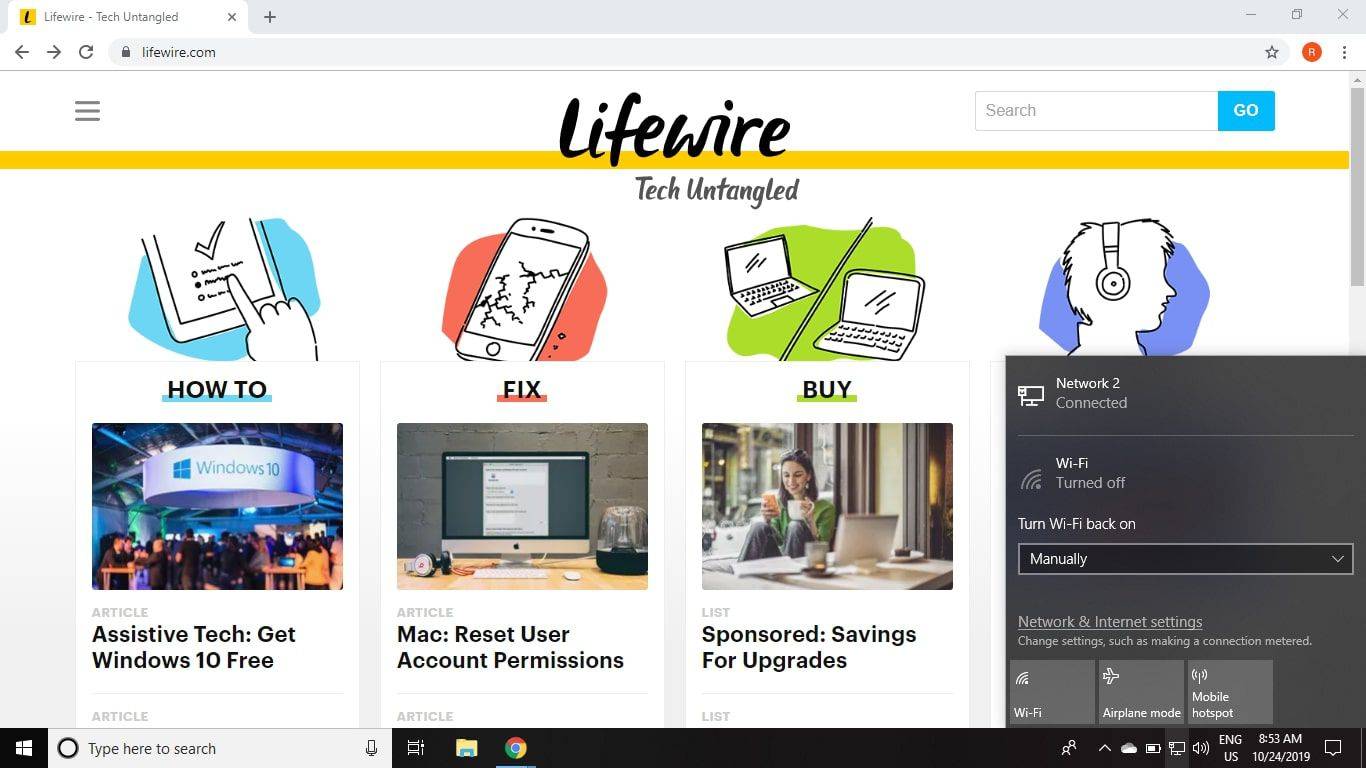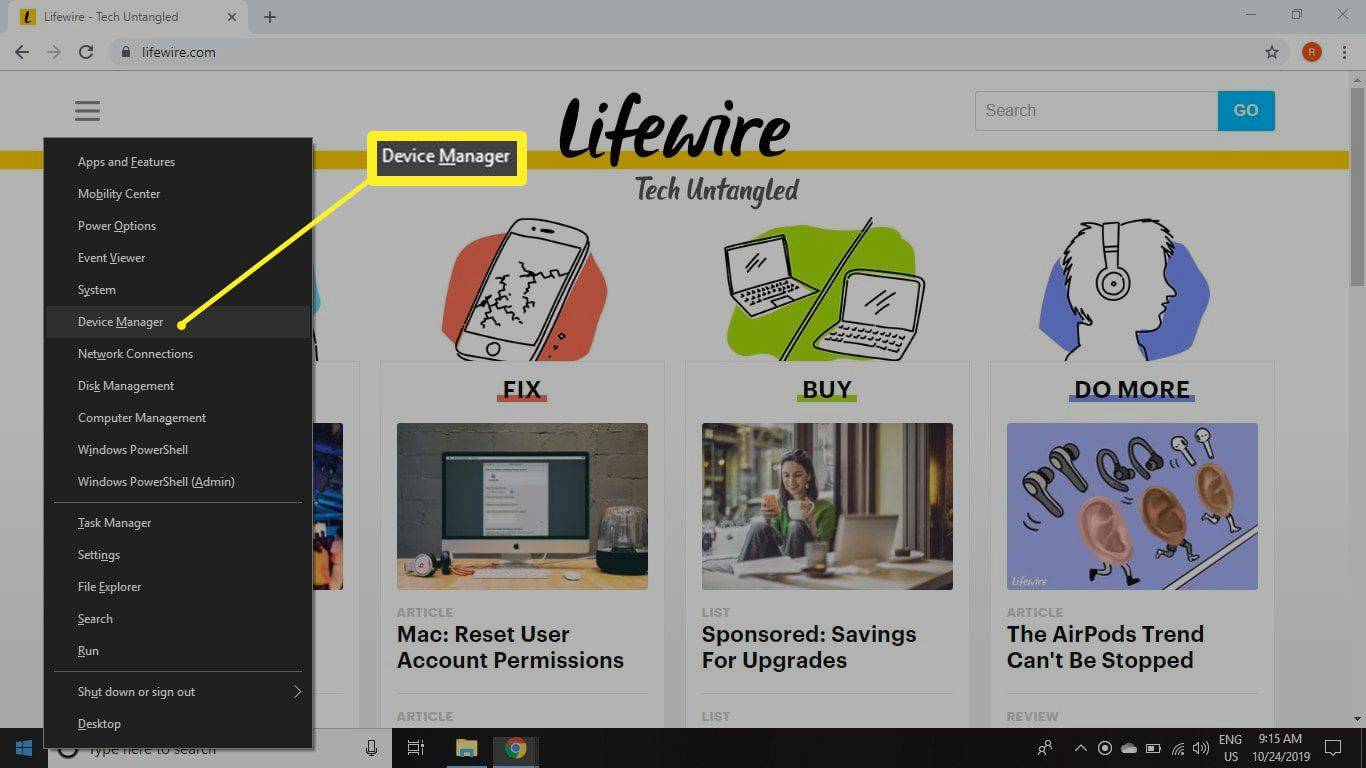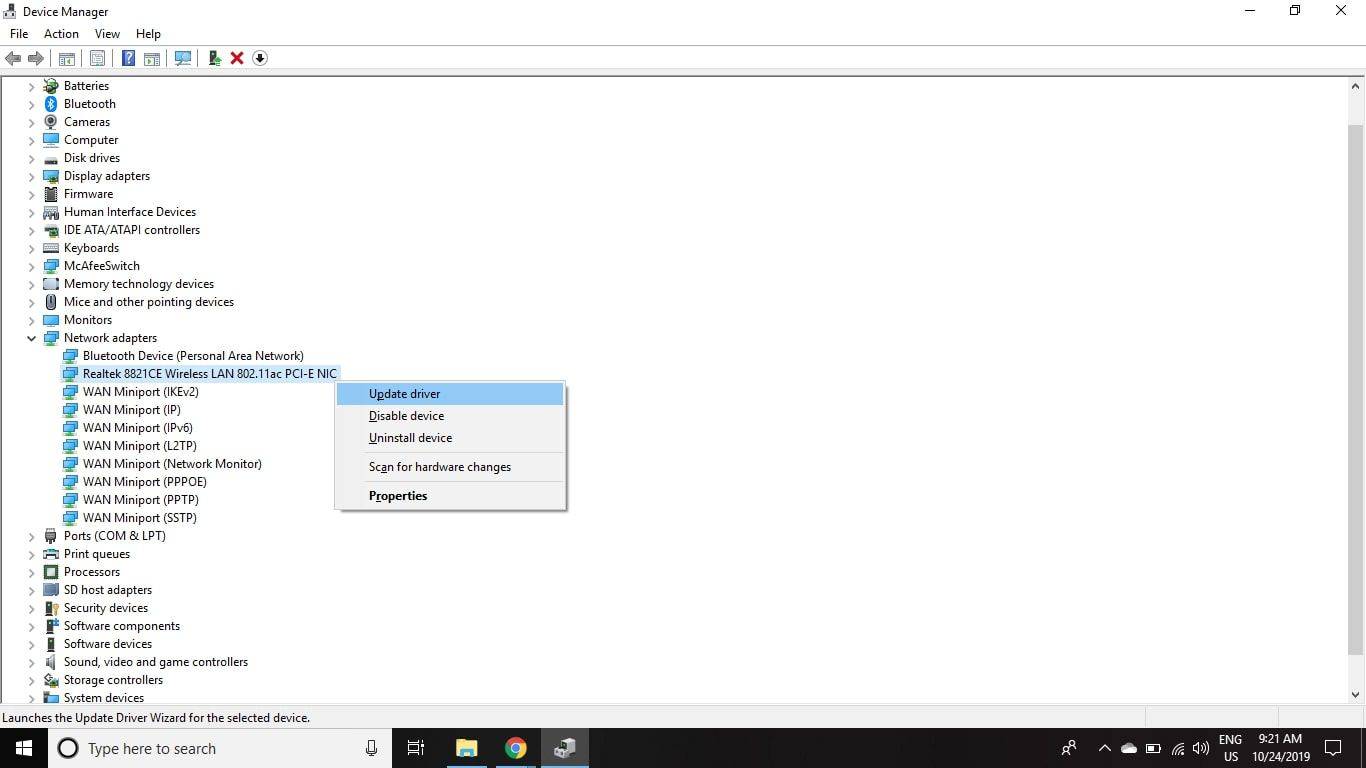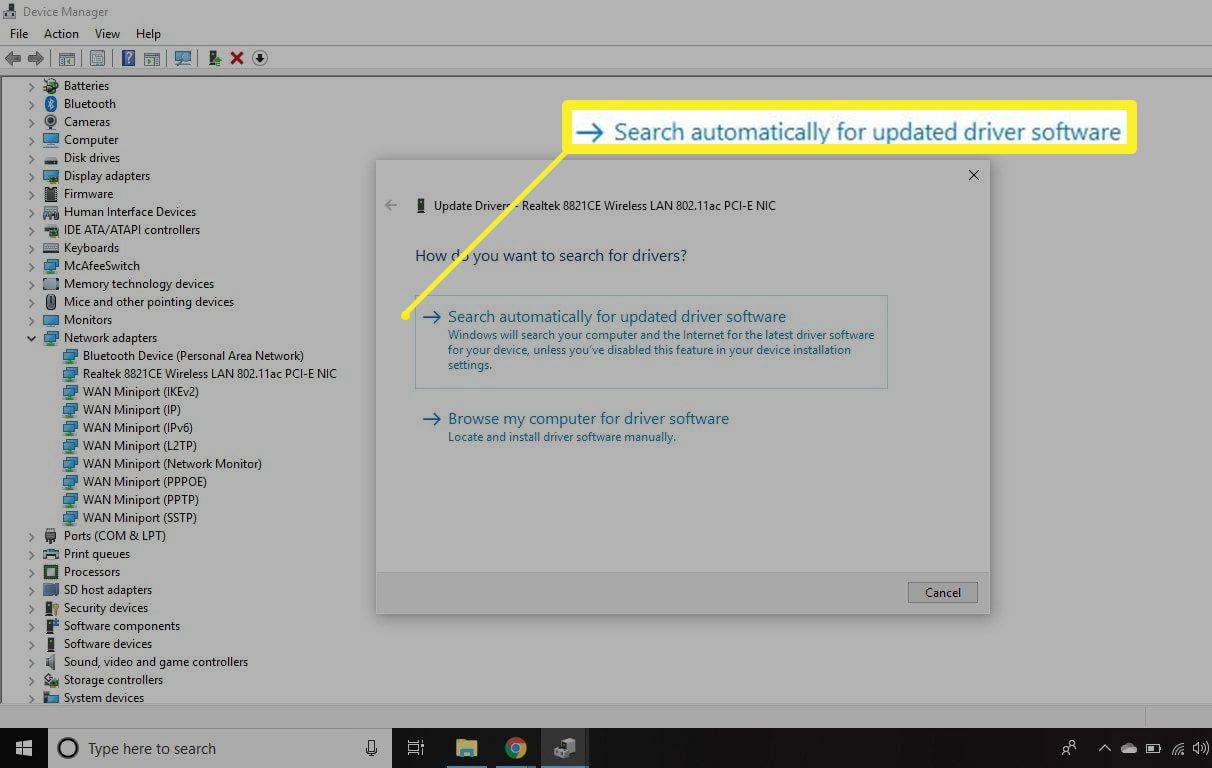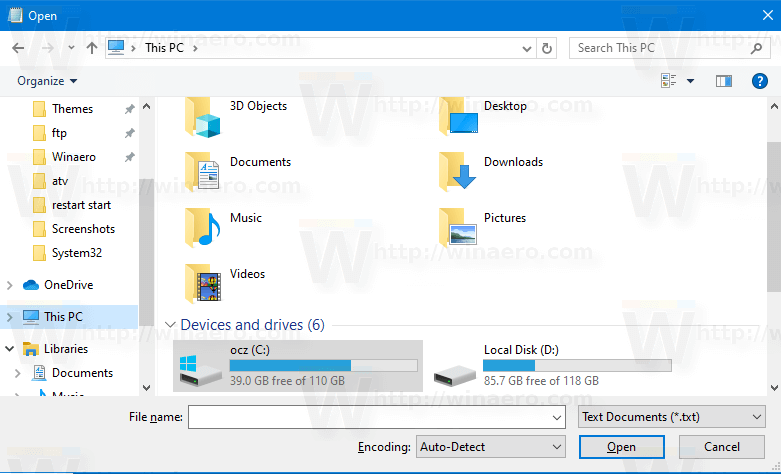Какво трябва да знаете
- Първо свържете вашия Android или iPhone към вашия лаптоп с USB кабел.
- След това отидете на Настройки на вашия телефон > включете USB Тетъринг (Android) или Лична гореща точка (iPhone).
- В лентата на задачите на Windows отворете на компютъра Мрежови и интернет настройки за да проверите връзката.
Тази статия обяснява как да настроите USB тетъринг на устройства с Windows 10, което ви позволява да създадете Wi-Fi гореща точка за достъп до интернет, дори когато няма налична мрежова връзка. Включени са и съвети за отстраняване на неизправности, ако нещо не работи както трябва.
Как да настроите USB тетъринг на Windows 11Как да настроите USB тетъринг на Windows 10
Преди да започнете, уверете се, че както операционната система на вашия телефон, така и операционната система на вашия компютър са актуализирани до най-новите версии. Също така, в зависимост от вашия мобилен оператор, може да ви бъде начислена фиксирана такса за свързване на лаптоп към мобилно устройство. Проверете при вашия оператор, ако се притеснявате за допълнителни разходи.
За да настроите USB тетъринг между вашето мобилно устройство и вашия компютър с Windows 10:
-
Свържете вашето мобилно устройство към вашия лаптоп чрез USB кабел.
За телефони с Android използвайте конектор USB към микро USB или USB към USB-C. За iPhone използвайте стандартния светкавичен конектор .
-
Отворете настройките на телефона си и отидете на Мрежа и интернет > Точка за достъп и тетъринг (Android) или Клетъчен > Лична гореща точка (iPhone).
-
включи USB тетъринг (на Android) или Лична гореща точка (на iPhone), за да активирате. Вашият лаптоп вече трябва да има достъп до интернет чрез мобилния план на телефона ви.
Уверете се, че сте деактивирали автоматичните безжични връзки, така че компютърът ви да не опитва да се свързва с други мрежи, до които нямате достъп.
как да възстановите изтрити снимки
-
Отворете вашия компютър Мрежови и интернет настройки в лентата на задачите на Windows, за да сте сигурни, че сте свързани. В зависимост от вашето устройство може да пише, че сте свързани чрез LAN.
Ако имате проблеми с връзката, опитайте да включите телефона си в друг USB порт или да използвате друг кабел.
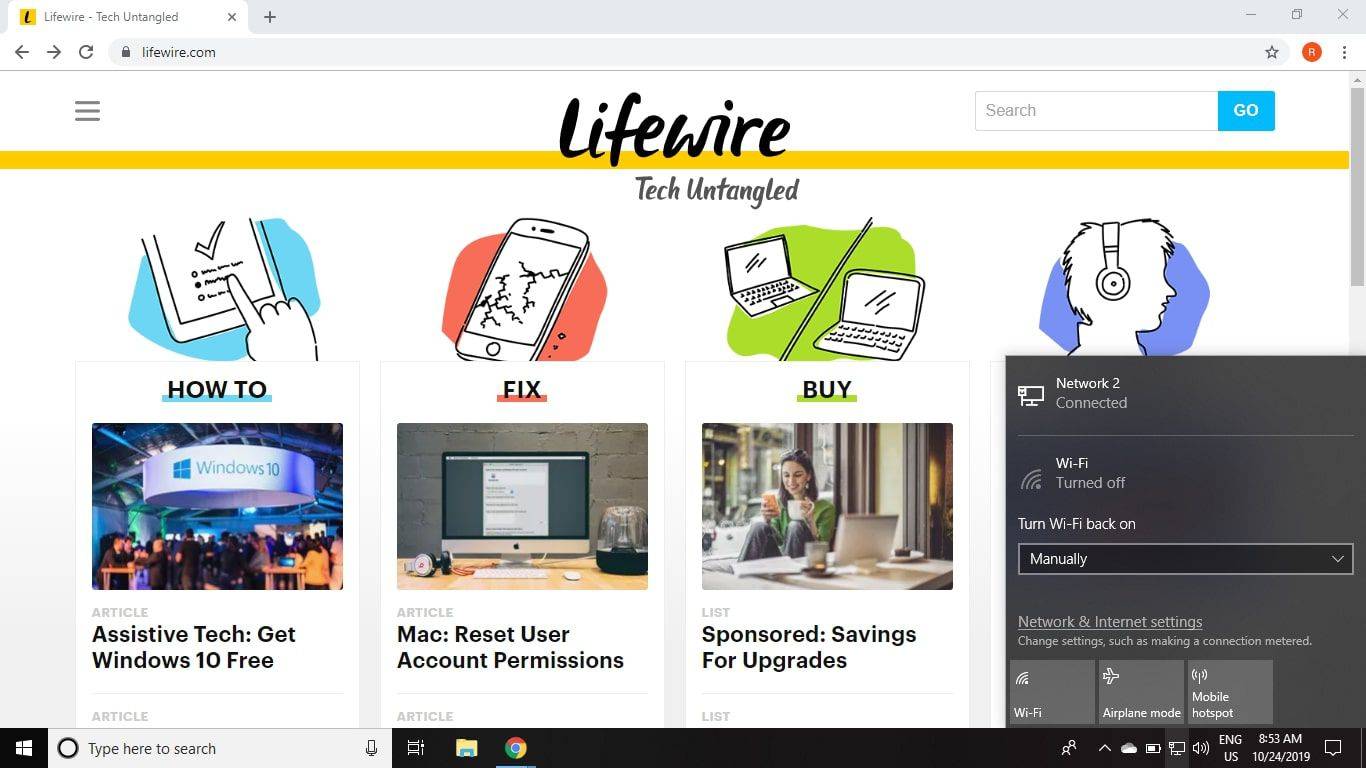
Отстраняване на неизправности при Windows 10 USB тетъринг
Ако USB тетърингът не работи в Windows 10, причината може да е, че драйверът за мрежовия адаптер е остарял. За да коригирате този проблем:
-
Щракнете с десния бутон върху менюто 'Старт' и изберете Диспечер на устройства .
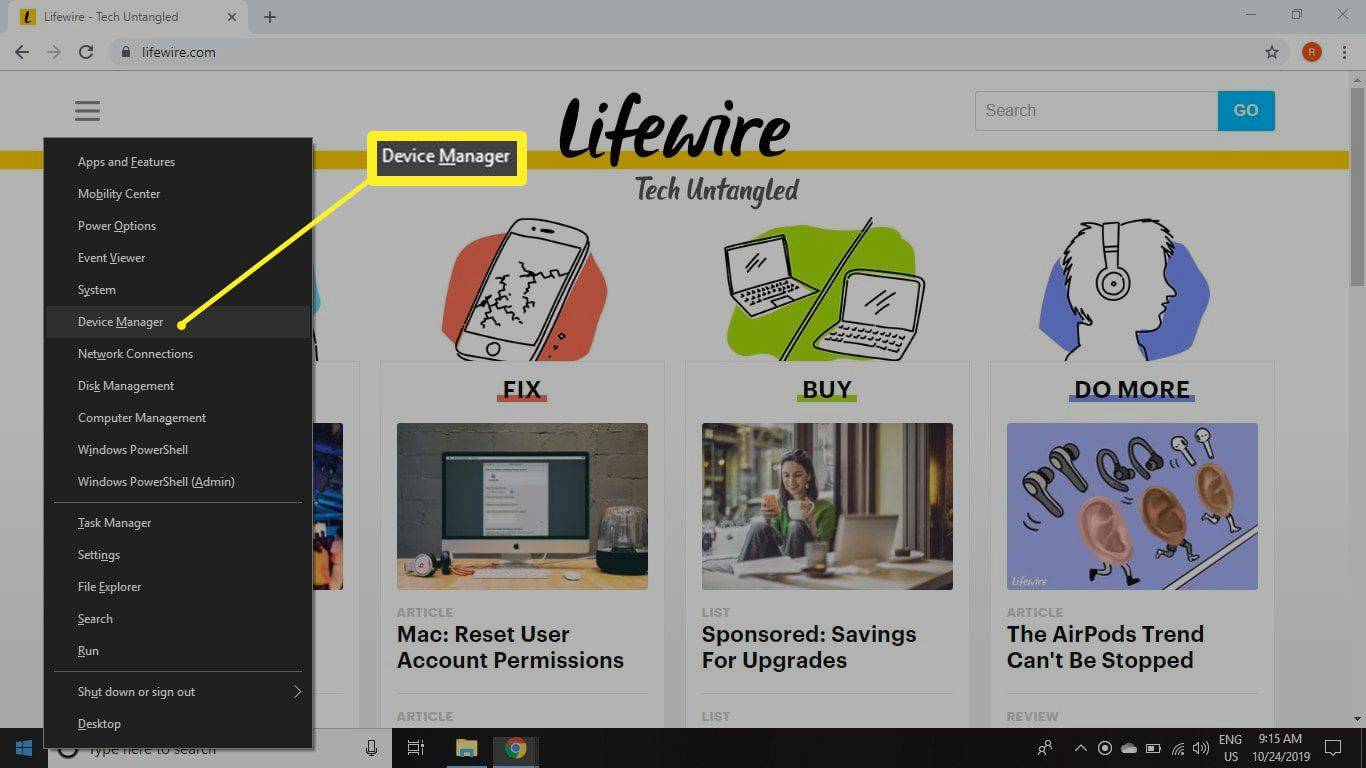
-
Разширете Мрежови адаптери раздела, след което щракнете с десния бутон върху вашия мрежов адаптер и изберете Актуализирайте драйвера .
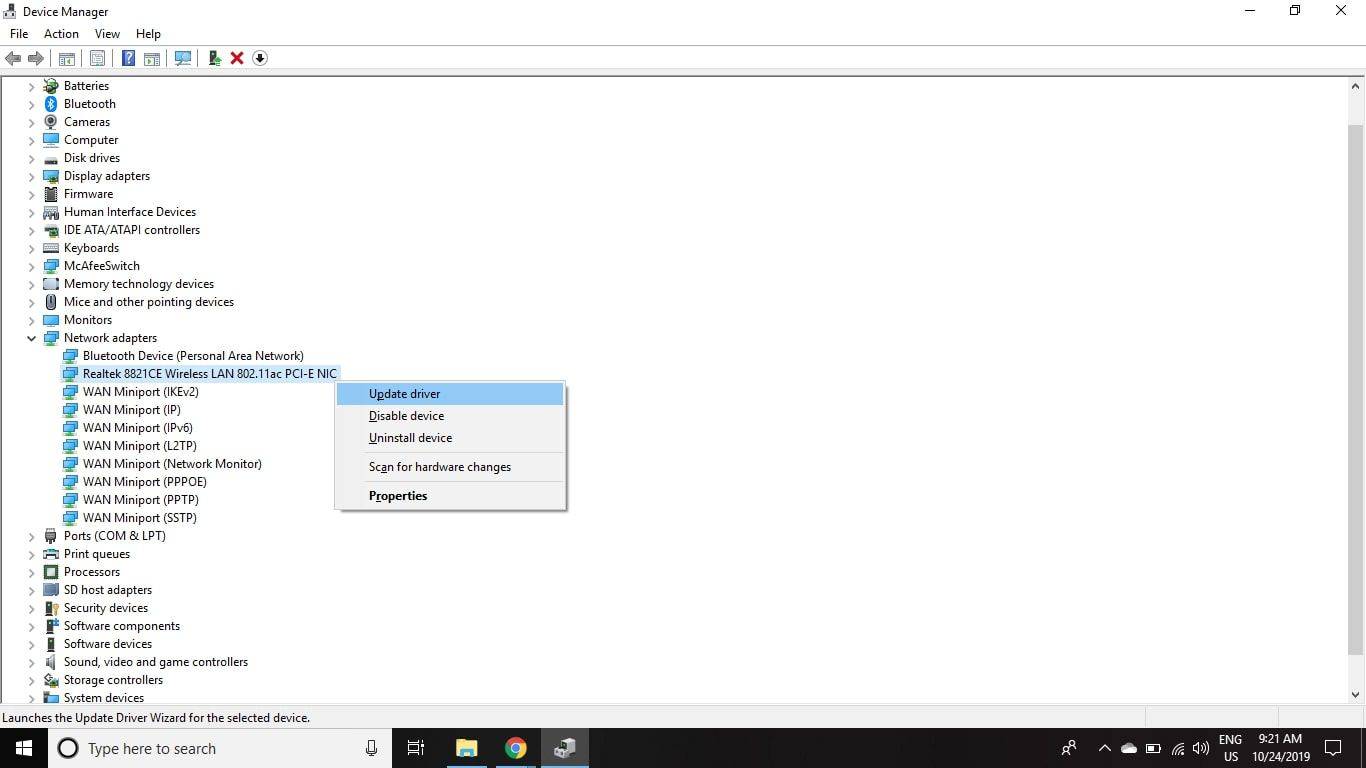
-
Изберете Търсете автоматично актуализиран драйверен софтуер .
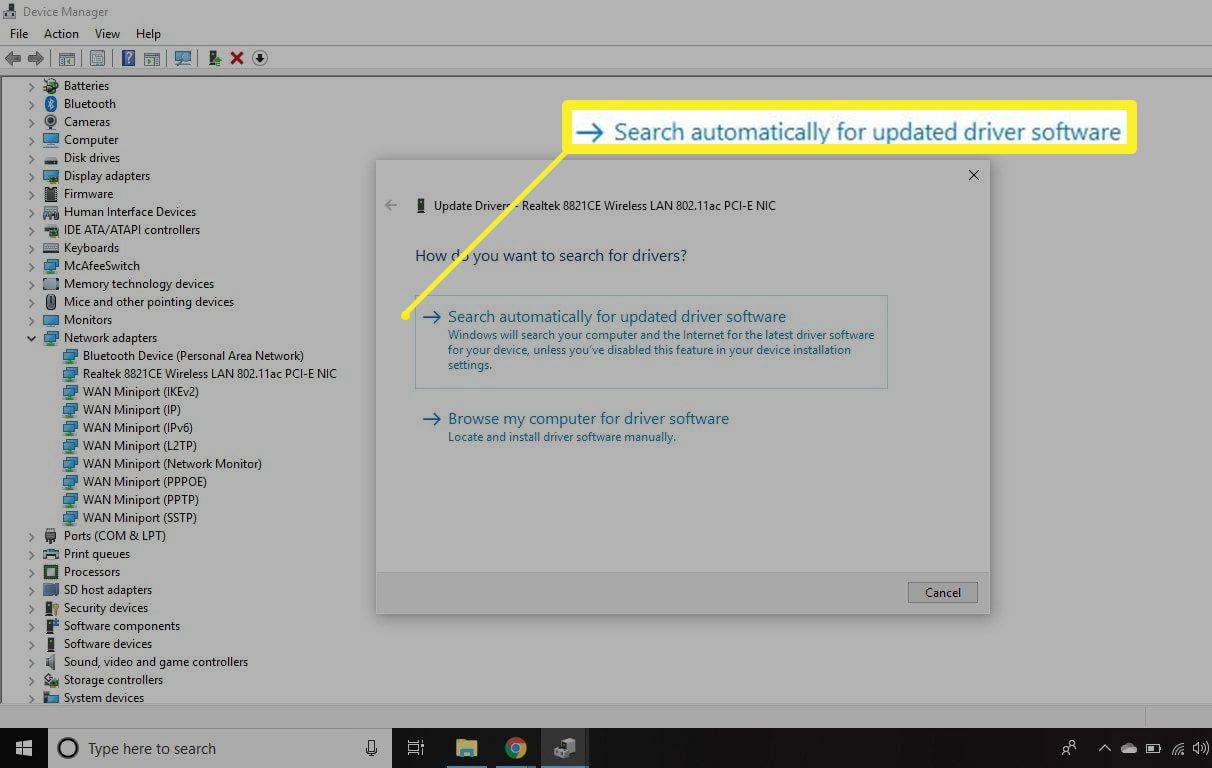
Трябва да рестартирате компютъра след инсталиране на драйвера. Ако Device Manager казва, че вече имате най-новия драйвер, тогава проблемът може да е във вашата връзка, вашия телефон или вашите мобилни данни.
Какво е USB тетъринг?
Tethering е процес на споделяне на мобилните данни на вашия телефон за достъп до интернет на друго устройство, като например лаптоп. Можете да използвате Bluetooth или NFC, но USB тетърингът е най-бързият и ефективен метод. Въпреки това USB тетърингът не може да се конкурира със скоростите на солидна Wi-Fi връзка.
Внимавайте колко данни използвате, когато сте свързани. Тъй като много планове за данни начисляват нарастващи суми въз основа на използването на данни, гледането на видеоклипове или изтеглянето на файлове при свързана връзка може бързо да увеличи телефонната ви сметка. В някои случаи е възможно да обърнете тетъринг и да споделите Wi-Fi от вашия компютър към вашия телефон, за да спестите данни.
ЧЗВ- Защо USB тетърингът не работи?
Ако USB тетърингът не работи, имате проблем с връзката. За да го коригирате, ако USB тетърингът не работи, опитайте да деактивирате Wi-Fi, като се уверите, че USB кабелът работи и е свързан правилно, тествайте различен USB порт и рестартирайте устройството си. Можете също да опитате да актуализирате драйвера за тетъринг на Windows.
- Защо не мога да включа USB тетъринг?
Възможно е да сте сменили оператора и USB тетърингът да е бил функция на предишния ви оператор. Също така е възможно устройствата да не се разпознават поради дефектен USB кабел или порт или друг проблем.
защо мишката ми продължава да кликва двойно
- Как да настроя USB тетъринг в Windows 11?
Първо изключете Wi-Fi на Windows 11 и свържете вашия смартфон чрез USB кабел. На вашия iPhone активирайте своя Лична гореща точка (или включете Мобилна гореща точка на Android). Иконата на Ethernet ще се появи в лентата на задачите близо до часовника, след като връзката бъде осъществена.