Повечето домашни потребители имат система с двойно зареждане, която може да стартира от Linux, като Ubuntu, или да стартира с Windows. Този сценарий е най-лесният метод за прехвърляне на файлове от Windows към Linux. Други обаче (бизнес или лични) имат Linux на друг компютър или лаптоп и трябва да копират файлове в тази Linux система, която е малко по-сложна.

Въпреки че копирането на файлове от една програма в друга е относително лесно, все пак трябва да се научите как да го правите правилно. Продължете да четете, за да научите как да прехвърляте файлове от Windows към Linux.
Пет начина за прехвърляне на файлове от Windows към Linux
Преместването на вашите файлове от една операционна система в друга означава избор на най-добрата опция въз основа на текущата ви ситуация. Ето пет метода, от които можете да избирате.
как да получите кутии в лигата на легендите
- Използвайте файлов браузър на Linux като Nautilus, за да копирате файлове на компютри и с двете операционни системи.
- Използвайте виртуалната машина на Linux на компютър с Windows, за да копирате файлове.
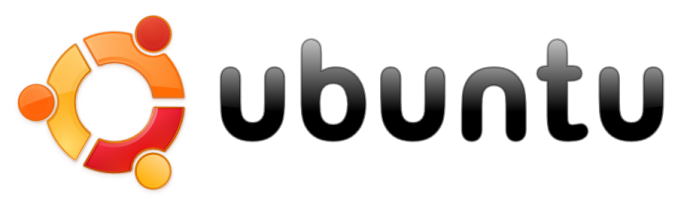
- Използвайте услуга за външна мрежова комуникация (SSH или Secure Shell) за два свързани в мрежа компютъра.

- Използвайте протокол за прехвърляне на файлове (FTP) за интернет прехвърляне към отдалечен компютър.

- Използвайте софтуер за синхронизиране за копиране на отдалечен или локално свързан в мрежа Linux компютър.

Открийте подробностите за всеки метод в разделите по-долу.
Копирайте данни от компютър с Windows към Linux с помощта на Nautilus
Най-лесният и прост метод за копиране на данни от Windows към Linux включва използването на файлов браузър на Linux като Nautilus. Не можете да използвате Windows Explorer или друг файлов браузър на Windows, защото операционната система не може да чете дялове на Linux, но Linux може да чете дялове на Windows.
Ето как да използвате Nautilus в Ubuntu за копиране/поставяне на файлове от дялове на Windows.
- Стартирайте файловия браузър „Nautilus“.
- Прегледайте дяловете на Windows за файловете, които искате да копирате в Linux (Ubuntu в този пример).
- Изберете файловете, щракнете с десния бутон и изберете „Копиране“.
- Отидете до желаното място в Ubuntu.
- Щракнете с десния бутон и изберете „Поставяне“.
Както можете да видите по-горе, процесът е прост за компютри с двете операционни системи.
как да видите минали истории в Instagram
Копирайте данни от компютър с Windows към Linux с виртуална машина на Linux
Използването на виртуална машина за стартиране на Linux в Windows е умен начин да копирате вашите файлове. По-сложно е от използването на Nautilus в Linux, но по-лесно от други конфигурации. Това ви позволява да стартирате другата система в прозорец на приложение и да я използвате като различен компютър.
За да комбинирате вашите две системи в един компютър, ще ви трябва помощта на допълнителен софтуер. Един от най-разпространените е Oracle VM VirtualBox . Тази платформа позволява на потребителите да работят с няколко операционни системи в едно устройство.
Как да настроите платформата VirtualBox в Windows
- Инсталирайте VirtualBox Платформа за добавяне на гости.
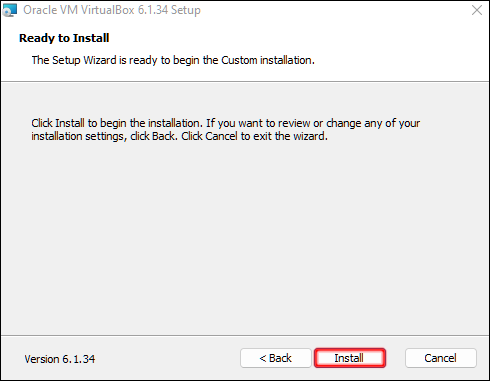
- Изберете „Старт без глава“, след като щракнете върху „Старт“ (иконата със зелена стрелка).
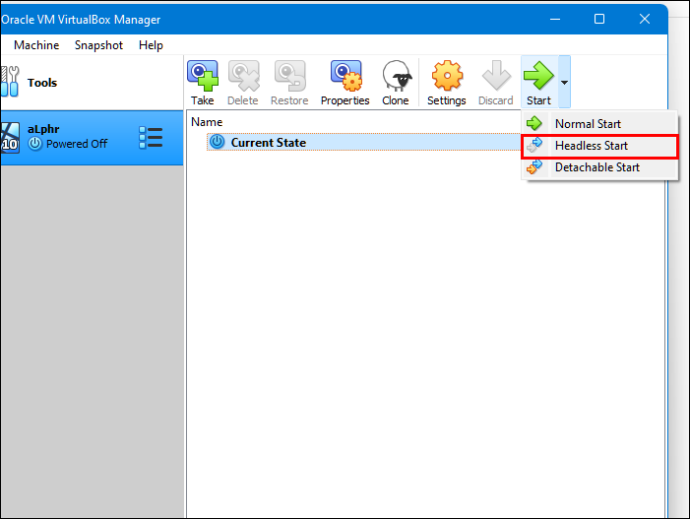
- Намерете „Споделени папки“ в „Настройки“.
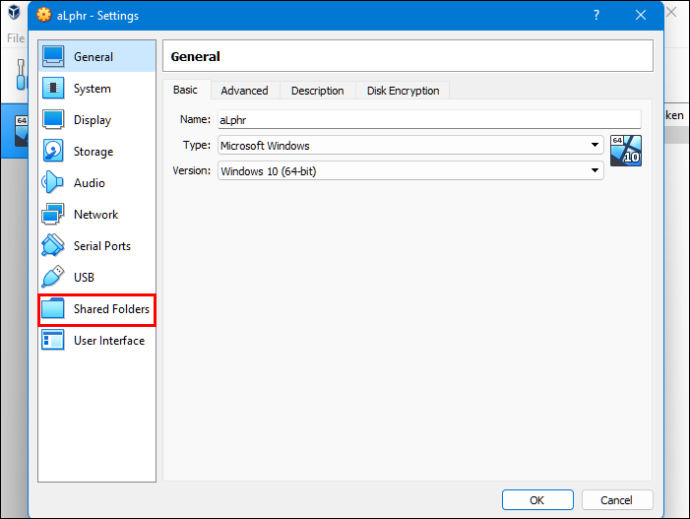
- Изберете опцията „Папки на машината“.
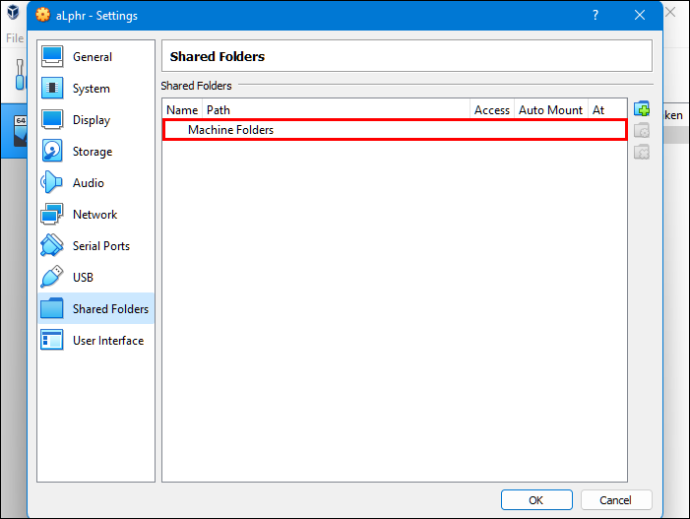
- Добавете споделена папка, като щракнете върху символа „+“ в горния десен ъгъл на прозореца.
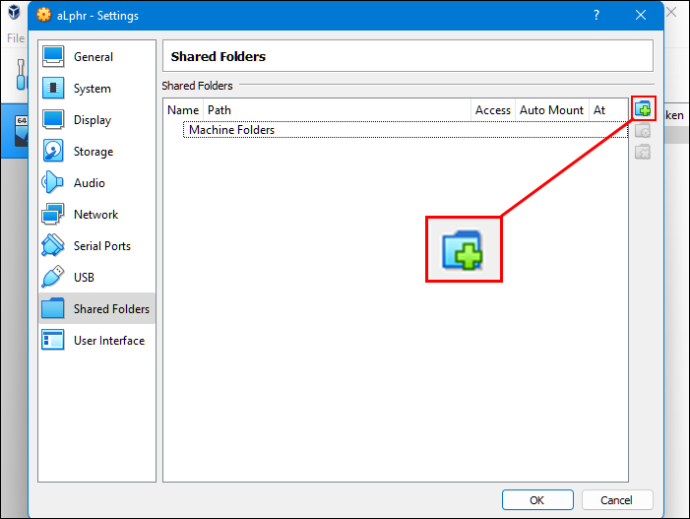
- Изберете „Път на папката“ от директорията и името.
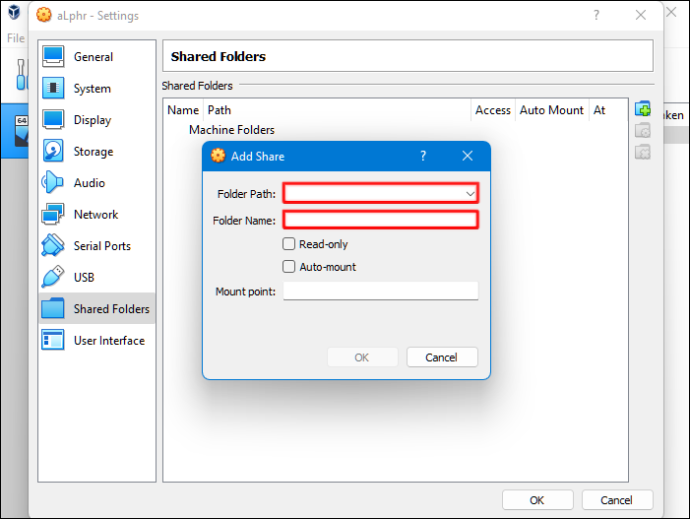
- Уверете се, че споделената папка е достъпна, когато стартирате VM. За да постигнете това, поставете отметка в квадратчето „Автоматично монтиране“, преди да потвърдите избора си.
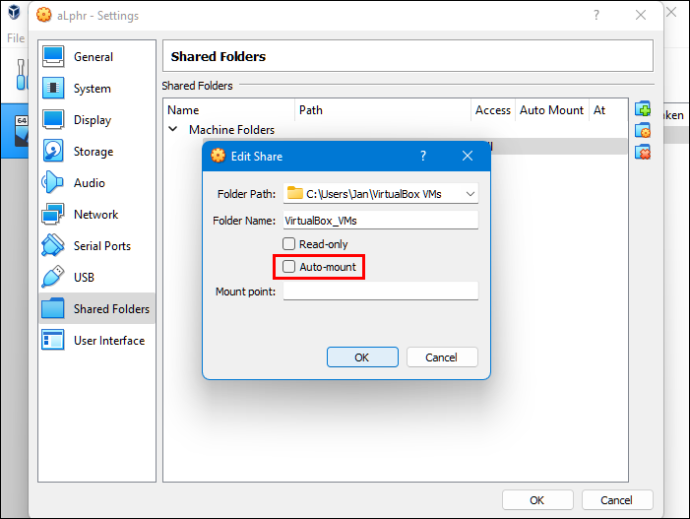
- Щракнете върху бутона „OK“.
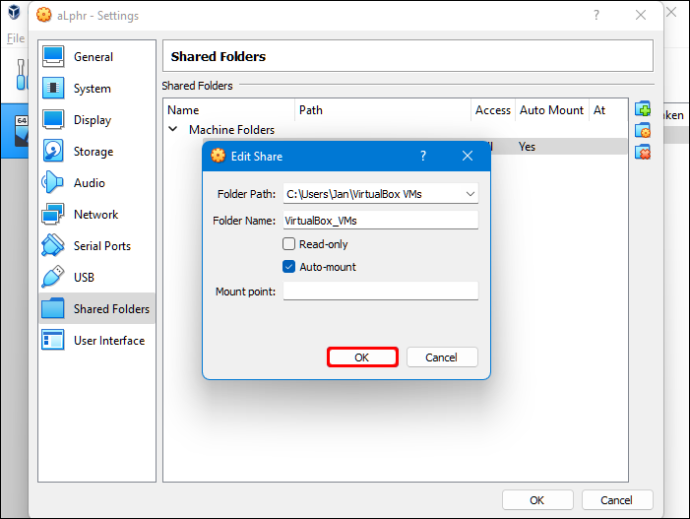
- Рестартирайте вашата система „Виртуална машина“ и настройката ще бъде готова за действие.
Можете да копирате вашите файлове между хост компютъра (Windows) и системата за виртуални гости (Linux) или обратно.
Копирайте данни от компютър с Windows към Linux с помощта на SSH
Secure Shell (SSH) е специфичен мрежов протокол, който предлага на потребителите безопасен достъп до различно устройство. Следователно първата ви стъпка с този метод е да активирате SSH на вашия компютър с Linux. След като направите това, можете да копирате вашите файлове чрез командния ред от Windows в Linux.
Как да настроите SSH сървър на Linux
- Ще трябва да отворите терминал и да актуализирате вашата операционна система.
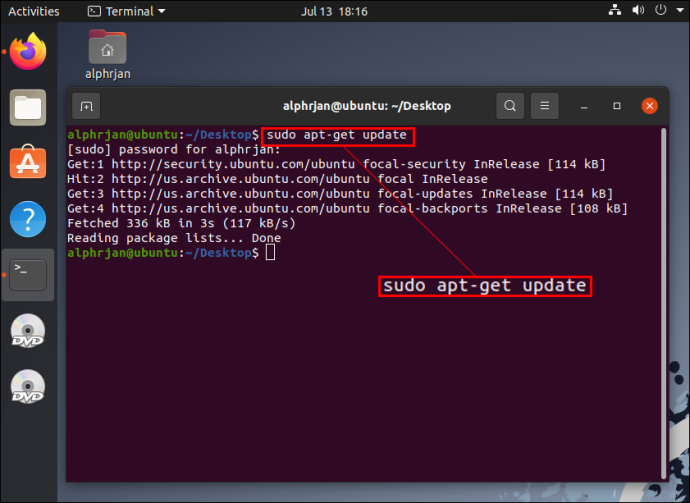
- Инсталирайте SSH сървъра чрез OpenSSH сървър. Този сървър ви позволява да елиминирате всички потенциални заплахи за вашите данни.
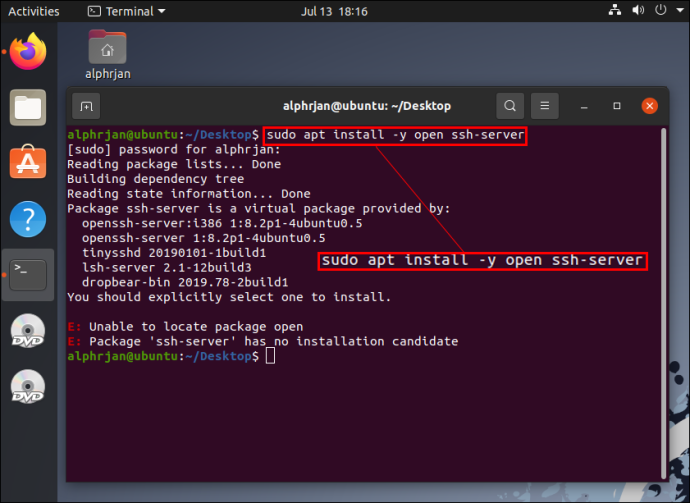
- Докато чакате SSH сървърът да завърши инсталацията, можете да се уверите, че OpenSSH сървърът работи правилно, като използвате SSH статуса на услугата Sudo.
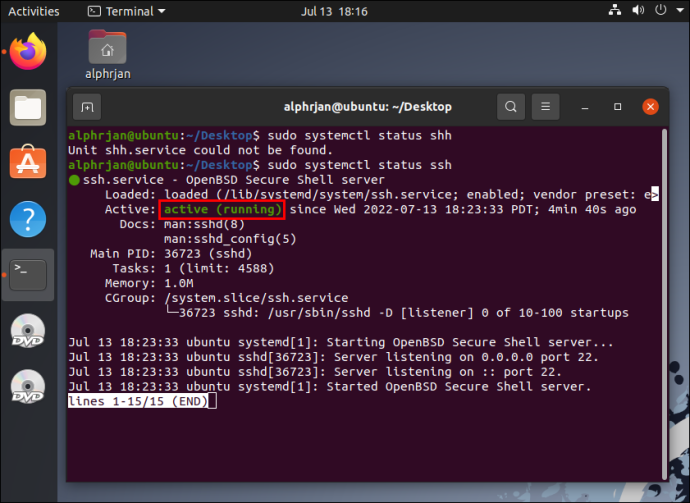
- Инсталирайте SSH клиент като напр PuTTY . Това напълно безплатно приложение за прехвърляне на файлове се използва между различни мрежи, но не може да функционира без инструмента PuTTY Secure Copy Client (PSCP).
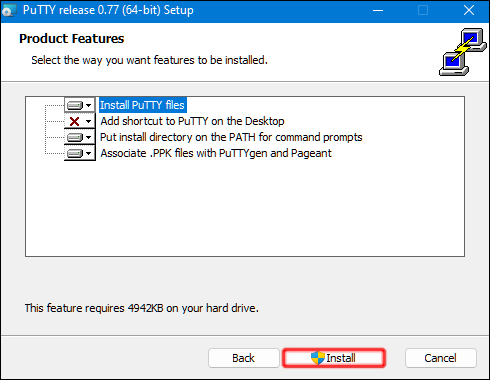
- Изтеглете и запазете файла pcp.exe на вашето Windows C:\ устройство.
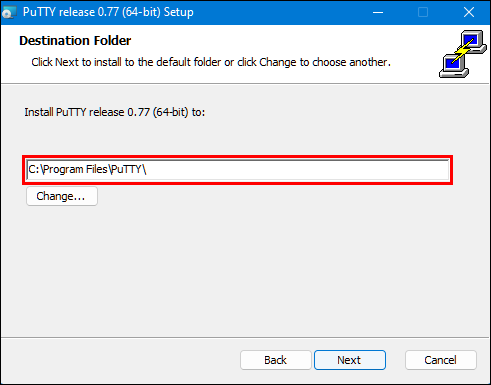
- Копирайте вашите файлове от Windows в Linux със следния код (коригирайте според вашите нужди):
c:\pscp c: ome\path\to\a\file.txt [email protected]:\home\user
ome\path ewname.txt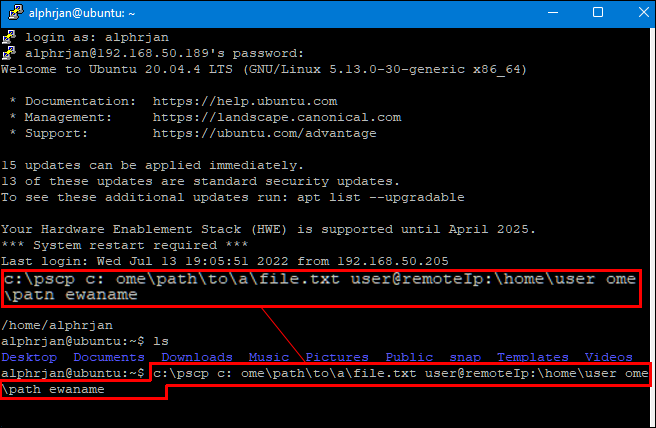
Забележка: Трябва да въведете паролата на вашия Linux компютър, преди да започне прехвърлянето на файлове.
Копирайте данни от компютър с Windows към Linux с FTP
Протоколът за прехвърляне на файлове (FTP) е друг отличен начин за копиране на вашите данни от Windows в Linux. Мнозина може да намерят този метод за по-управляем, тъй като не е необходимо да въвеждате команди. Проверете вашия Linux сървър и се уверете, че работи. Освен това ще ви трябва приложение като FileZilla за прехвърляне с FTP.
- Стартирайте приложението „FileZilla“ в Windows.
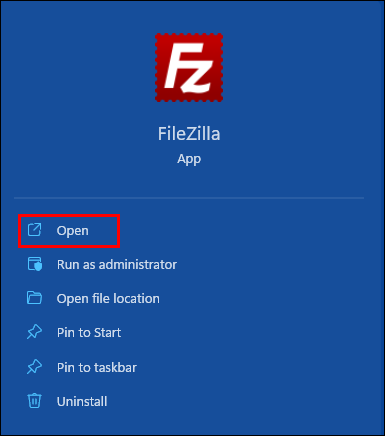
- Отворете „Мениджър на сайта“.
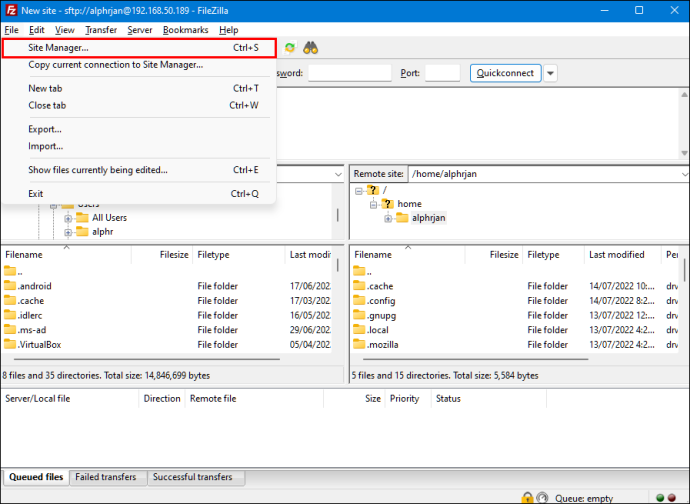
- Създайте „Нов сайт“.
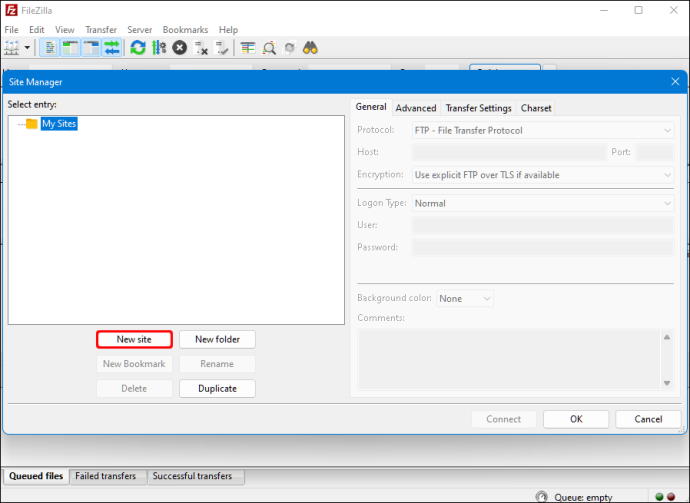
- Променете към протокола „SFTP“.
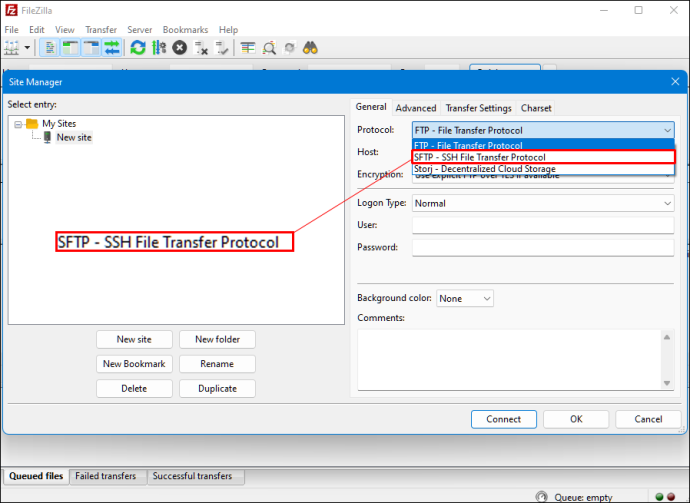
- Въведете целевия IP адрес в секцията „Хост“.
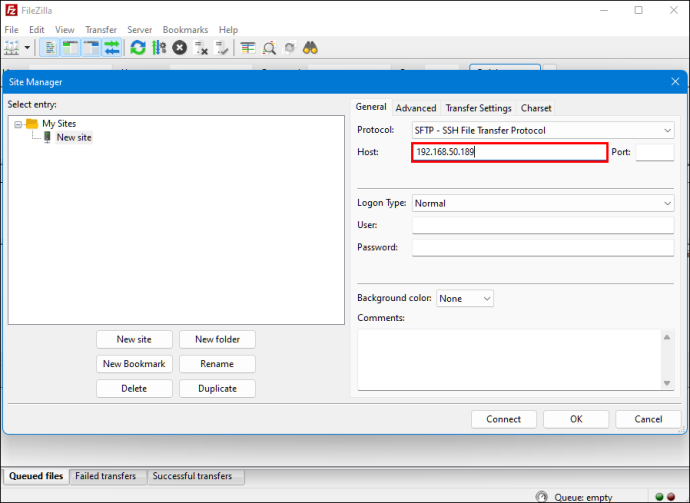
- Добавете вашето потребителско име и парола за хоста.
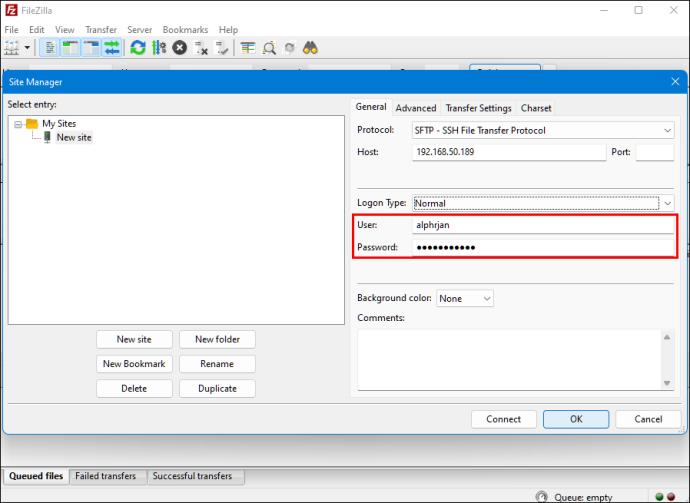
- Превключете на „Нормално“ за типа „Влизане“.
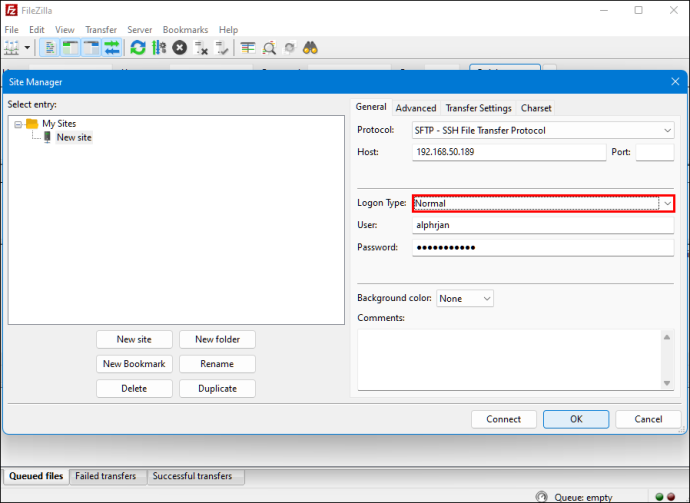
- Натиснете „Свързване“.
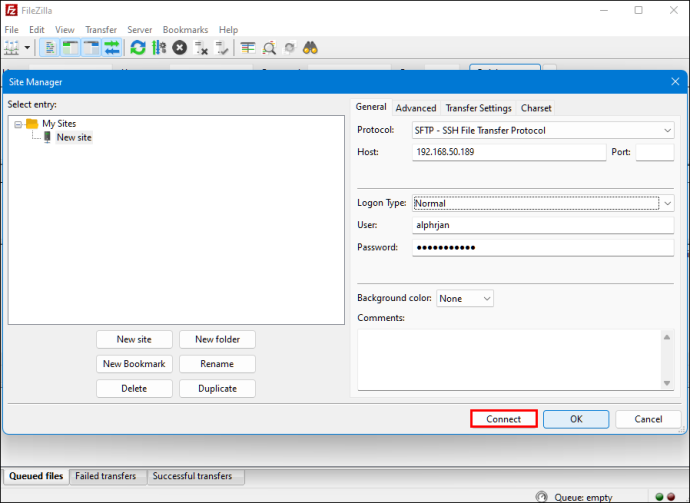
След като изпълните горните стъпки, можете да използвате FTP приложението, за да преместите вашите файлове от един сървър на друг.
Копирайте данни от компютър с Windows към Linux със софтуер за синхронизиране
Друг вариант е да използвате програма за синхронизиране на файлове, за да копирате вашите файлове от Windows в Linux. Обикновено тези програми управляват връзката между две устройства или системи чрез криптиран ключ. Има две страхотни приложения, които можете да използвате за този метод:
- Resilio Sync – Въпреки че това приложение предлага платена версия, безплатната опция ще свърши работа.
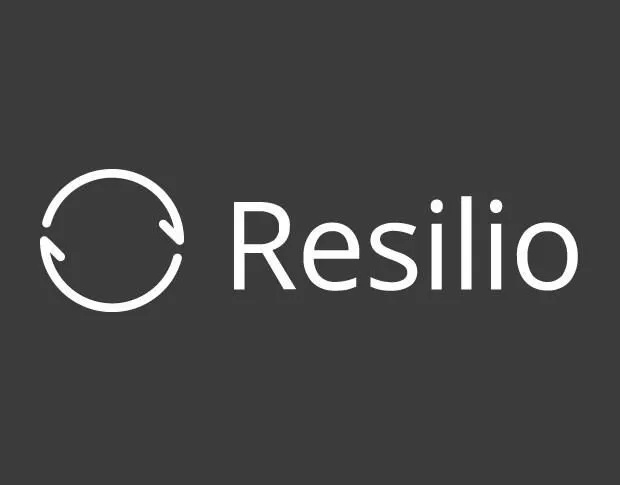
- SyncThing – Това приложение предлага същите услуги като предишното, но е 100% безплатно.

Независимо дали изберете първия или втория вариант, начинът им на работа е един и същ. След като инсталирате желаното приложение в Windows и изберете папка за синхронизиране, можете да създадете необходимия ключ. Докато го настройвате на Linux, вашите данни ще започнат да се синхронизират между двете системи.
В заключение, поддържането на отворен ум е от съществено значение, за да научите как да копирате файлове от компютър с Windows на Linux. Ако не сте запознати с една от двете операционни системи, научаването как да управлявате прехвърлянето на файлове между двете ще отнеме известно време.
не забравяйте музикален видеоклип, но не и песен
Един от най-добрите начини за прехвърляне на вашите файлове е да опитате всички методи по-горе, за да изключите тези, които не работят за вас, и да намерите тези, които обичате. В крайна сметка можете да рационализирате процеса, като използвате най-подходящата опция.









