Медийният плейър VLC може да ви помогне да конвертирате mp4 видеоклипове в mp3 аудио файлове. Дори и да нямате VLC, можете да го изтеглите от уебсайта на VideoLAN. Можете да извлечете аудио от видео във VLC и да го възпроизведете като mp3 файл с друг медиен плейър. Освен това можете да го добавите към PowerPoint или друг проект.

Тази статия обяснява как да извършвате преобразувания от mp4 към mp3 във VLC и алтернативни софтуерни инструменти.
Как да конвертирате MP4 видео в MP3 аудио във VLC на компютър с Windows
Ако нямате VLC приложение на вашия компютър с Windows, първата ви задача е да го получите. Посетете Видеолан и намерете инсталатор за компютри с Windows. След това го изтеглете и инсталирайте на вашия компютър.
След това използвайте VLC, за да конвертирате mp4 в mp3 файлове:
- Заредете вашето приложение за мултимедиен плейър VLC и отидете до раздела „Медия“ в горното меню. Изберете „Конвертиране/Запазване“ от падащото меню.
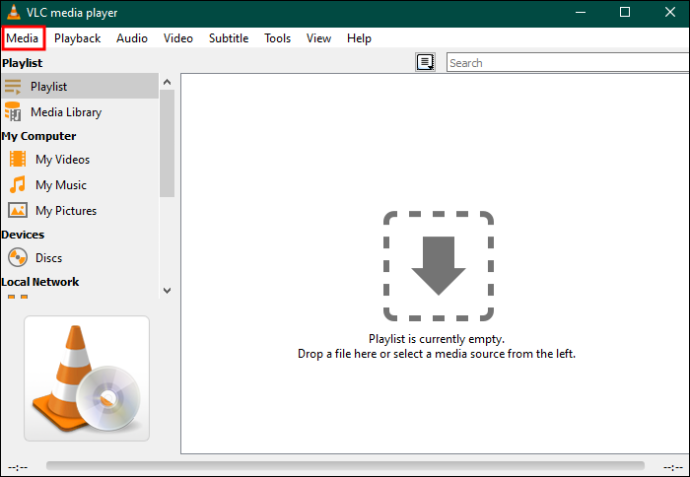
- Ще се появи нов прозорец с няколко раздела. Преместете под раздела „Файл“ и натиснете „Добавяне“. След това изберете mp4 видео файла, който искате да конвертирате в mp3.
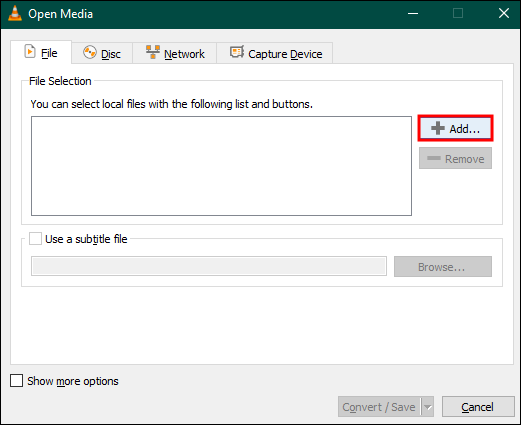
- Щракнете върху „Отвори“, за да импортирате видео файла във VLC. Натиснете „Конвертиране/Запазване“ отново.
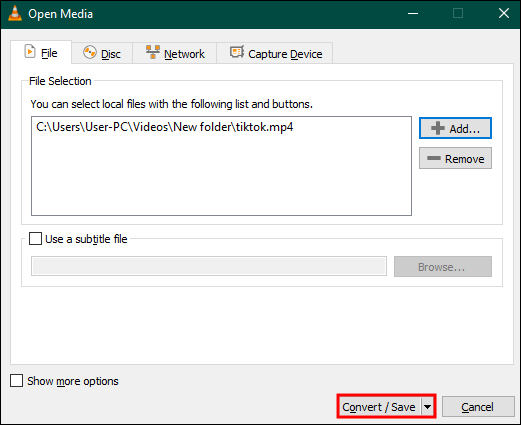
- Ще се появи нов прозорец „Конвертиране“. Преминете към „Настройки“ и изберете „MP3“ от падащия списък. Преминете към „Дестинация“, прегледайте папката, която ще съхранява вашия нов mp3 файл, и му дайте име.
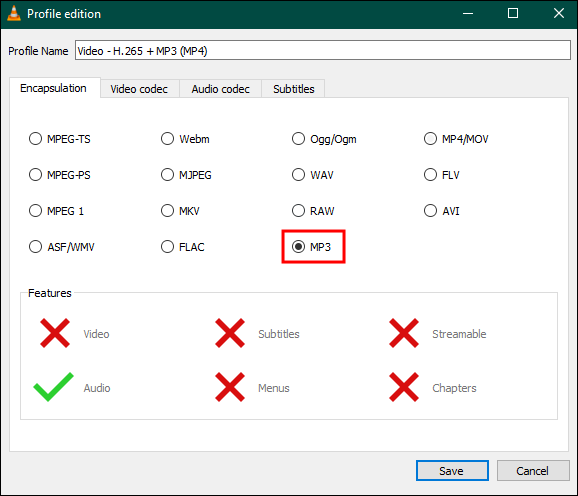
- След това щракнете върху „Старт“. Имайте предвид, че може да отнеме няколко минути, за да свършите работата.
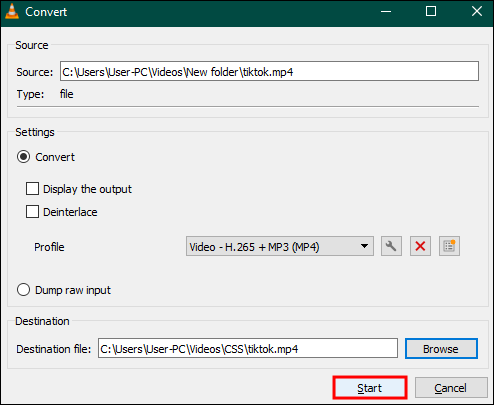
Как да превърнете MP4 в MP3 във VLC на Mac
Някои от вас работят с VLC на MacOS. VLC интерфейсът на Mac изглежда малко по-различен от този на Windows PC. Ето защо процедурата за конвертиране на mp4 в mp3 е малко по-различна. Ако приемем, че имате VLC за Mac на вашата машина, ето стъпките, които трябва да следвате:
как да проверя каква дънна платка имам
- Отворете вашия VLC медиен плейър и щракнете върху „Файл“. След това изберете „Конвертиране/Поточно предаване“ от менюто и щракнете върху „Конвертиране/Запазване“.
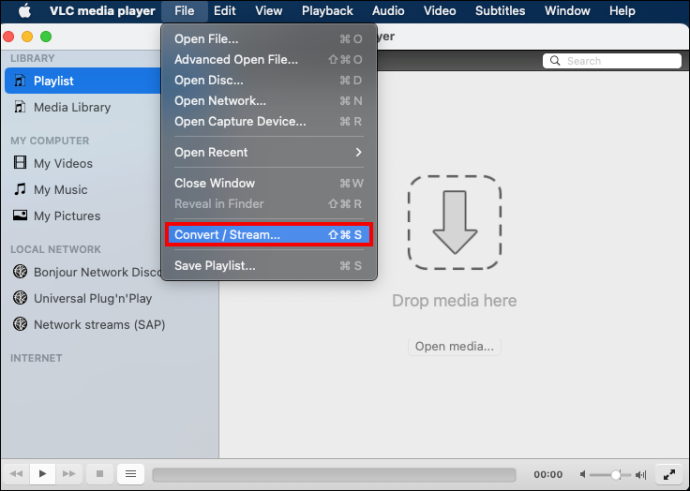
- Ще се появи екран „Конвертиране и поточно предаване“. И така, щракнете върху „Отвори медия“, за да изберете mp4 файла, който искате да превърнете в mp3 аудио файл.
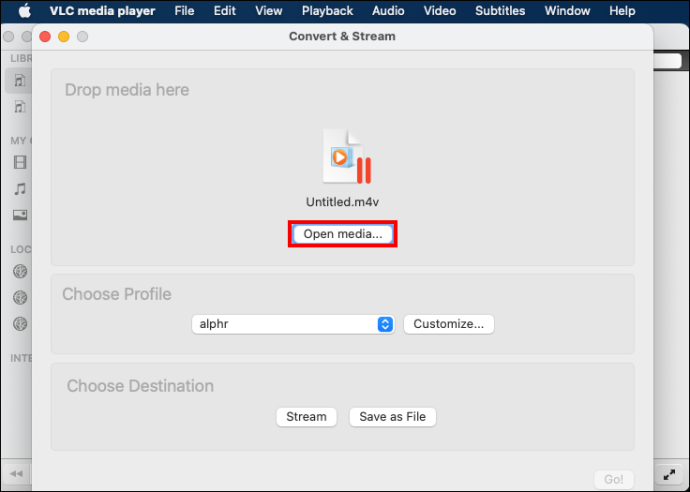
- Отидете на „Избор на профил“ и щракнете върху „MP3“ от падащото меню. Щракнете върху „Преглед“, за да изберете изходна директория.
- Преминете към „Запазване като“ и преименувайте изходната папка за mp3, която сте избрали по-горе. Щракнете върху „Запазване“, за да запазите промените и да се върнете към предишния екран.
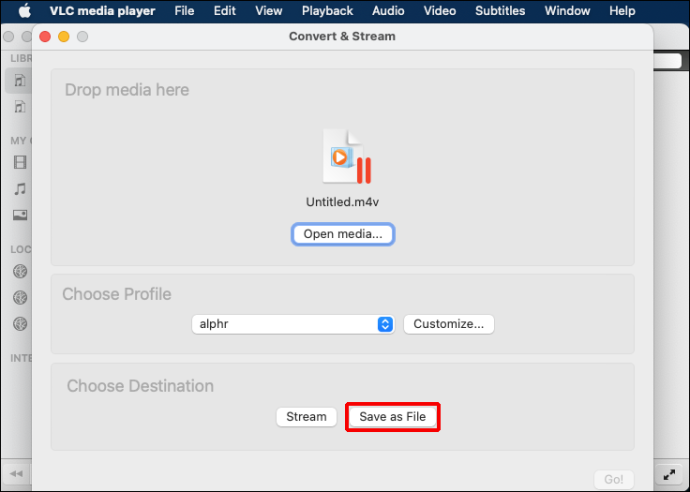
- Натиснете „Старт“, за да започнете да конвертирате изходния файл в mp3. Оставете вашия MAC на мира, за да оставите VLC да завърши конвертирането без прекъсване.
- Слушайте новото си mp3 аудио или го използвайте, както сте предвидили.
Как да конвертирате MP4 видеоклипове в MP3 файлове с VLC алтернативи на трети страни
VLC извършва преобразувания от mp4 в mp3 съвсем добре. Може обаче да изберете нещо друго с по-разширени функции. Например премиум конвертор на трета страна може да работи по-бързо от VLC чрез функцията за GPU ускорение. Освен това може да конвертира партиди от файлове по-бързо от VLC, без да разваля качеството на изхода.
За щастие имате много конвертори на трети страни, от които да избирате. Ето надеждни избори за Windows PC и Mac.
EaseUs видео конвертор
EaseUs видео конвертор може да е правилният софтуер за вас, ако използвате Windows. Тъй като поддържа над 1000 видео и аудио формата, EaseUs Video Converter може да превръща mp4 в mp3 файлове. Освен това има функция за 30X GPU ускорение, която може да ви позволи да ускорите задачата. EaseUs Video Converter поддържа групови преобразувания, за да ви спести време.
Ето как да го използвате:
- Изтеглете, инсталирайте и стартирайте EaseUs Video Converter на вашия компютър.
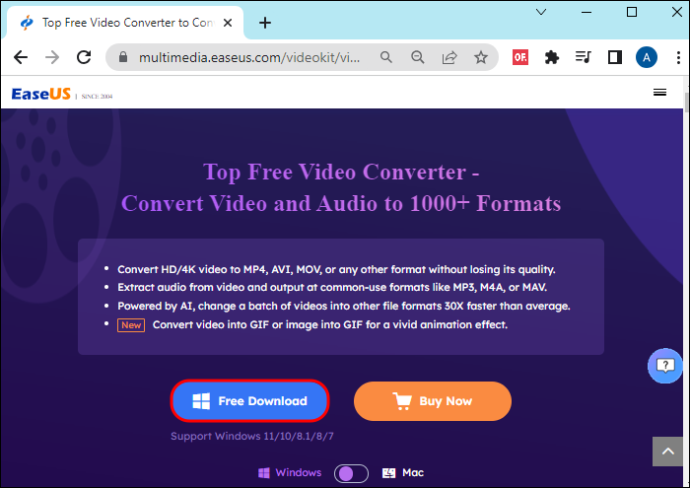
- Намерете и щракнете върху „Audio Extractor“ от лявата страна на основния интерфейс. Тази опция ще ви даде два начина за добавяне на изходен файл. Първо, можете да натиснете „Избор на файлове“, за да добавите файл директно от папка. Като алтернатива можете да плъзгате и пускате файлове.
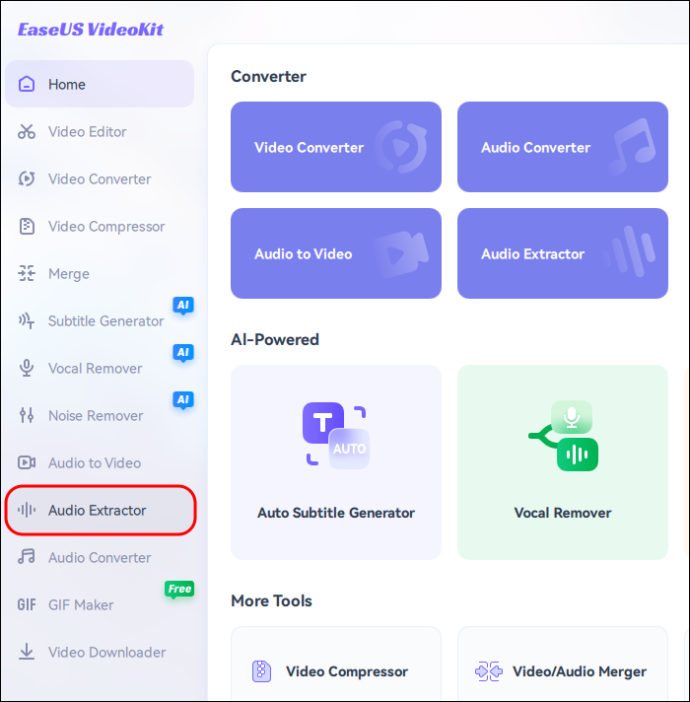
- Натиснете „Настройки“ и изберете „Аудио екстрактор“ от менюто. Щракнете върху „MP3“ като формат на вашия изходен файл. Освен това можете да персонализирате вашия mp3 изход, като добавите подходящ битрейт, канал, честота на дискретизация и т.н. Щракнете върху „Създаване“.
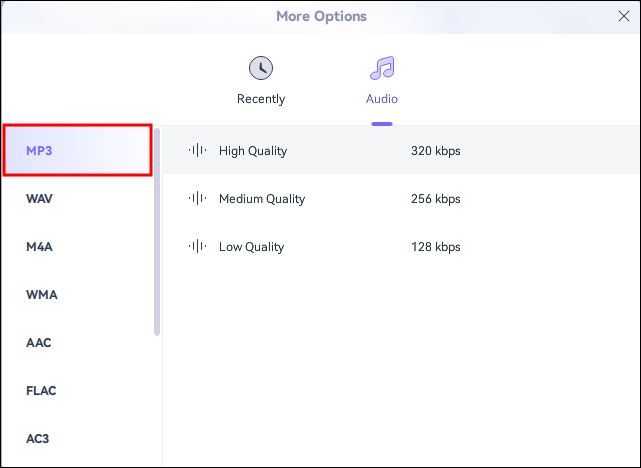
- Преместете се в долната част на основния интерфейс и изберете „Запазване в“, за да активирате падащо меню. Можете да изберете „Запазване като изходен файл“ или да намерите друга папка от менюто.
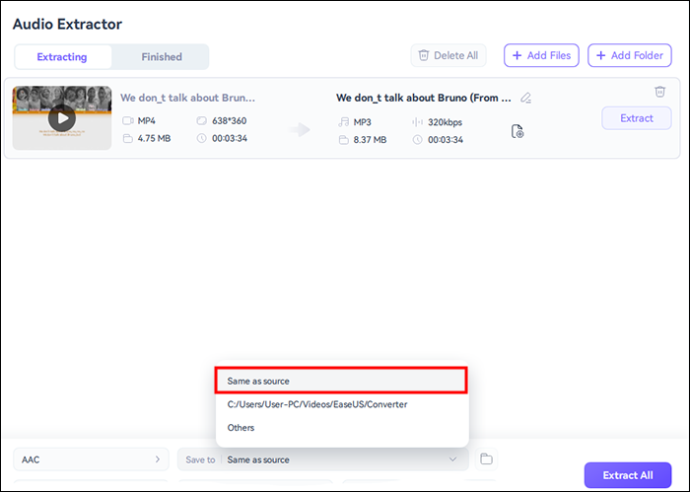
- Щракнете върху „Извличане на всички“ и оставете инструмента да завърши задачата.
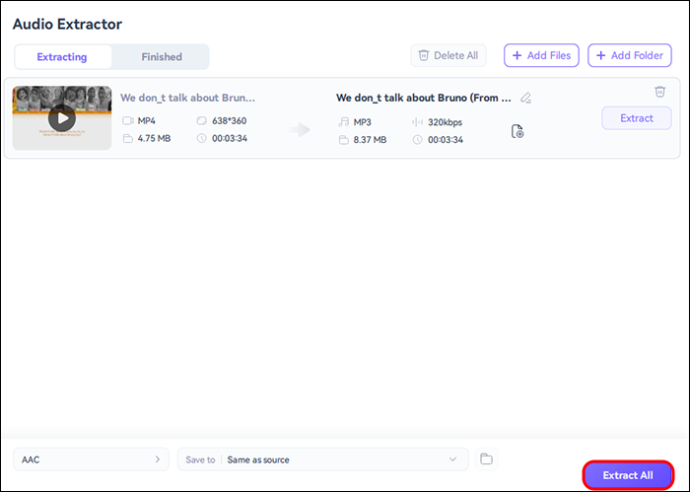
UniConverter
Ако искате инструмент с удобен за потребителя интерфейс като VLC, то UniConverter от Wondershare може да е това. Този конвертор поддържа много популярни видео и аудио формати и е идеален за Windows 7 или по-нови версии. Освен това можете да възпроизведете конвертирания mp3 файл на мобилни устройства с Windows, Mac, Android и Apple.
Ето как да го използвате за конвертиране на mp4-mp3:
- Посетете уебсайта на Wondershare, намерете Uniconverter и го изтеглете на вашия компютър. След като го инсталирате, отворете го и изберете „Конвертор“ под бутона „Начало“.
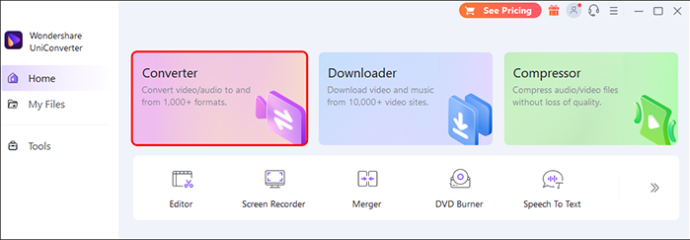
- Можете да добавяте видеоклипове директно от вашия компютър, като щракнете върху иконата „Добавяне на файлове“ в горния ляв ъгъл. Има знак '+'. До този бутон има икона за „плъзгане и пускане“ и знак „+“. Използвайте го, за да зареждате видеоклипове от вашия Android, iPad или iPhone.
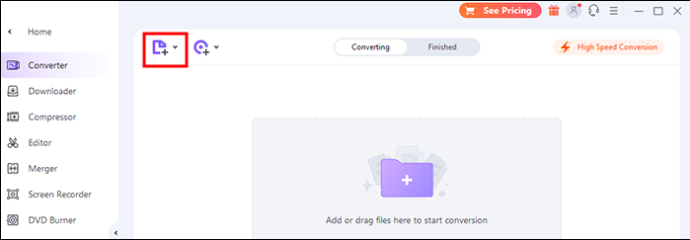
- Изберете „MP3 с високо качество“ като изходен формат, като щракнете върху раздела „Аудио“.
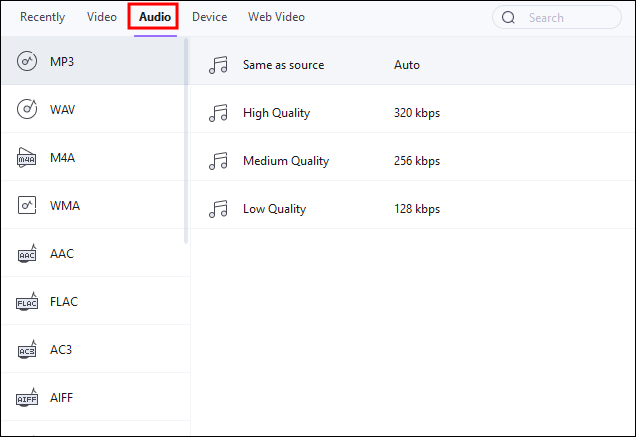
- Върнете се към основния интерфейс и щракнете върху „Стартиране на всички“, за да започнете процеса на конвертиране на файлове.
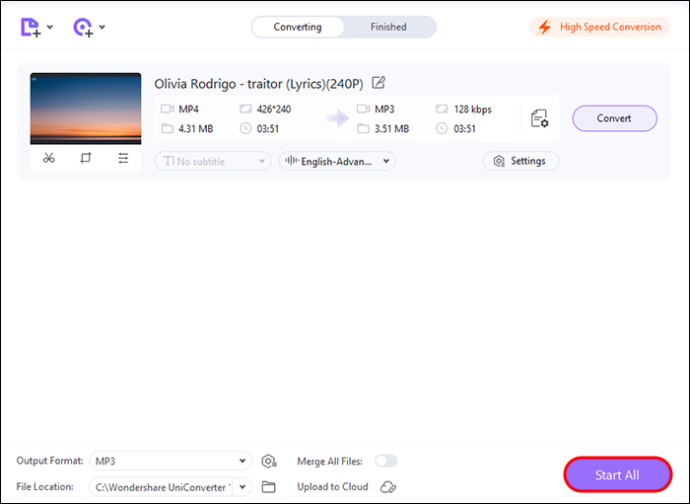
HitPaw видео конвертор
HitPaw може да извършва конвертиране на видео към аудио, тъй като поддържа много формати. Подходящ е за потребители на Mac и Windows. HitPaw предоставя функция за GPU ускорение, която може да повиши скоростта на преобразуване до 90 пъти. Можете да получите видеоклипове от YouTube, Instagram и още 10 000 уебсайта. Ето как да използвате HitPaw:
- Изтеглете HitPaw на вашия компютър, инсталирайте го и го стартирайте.
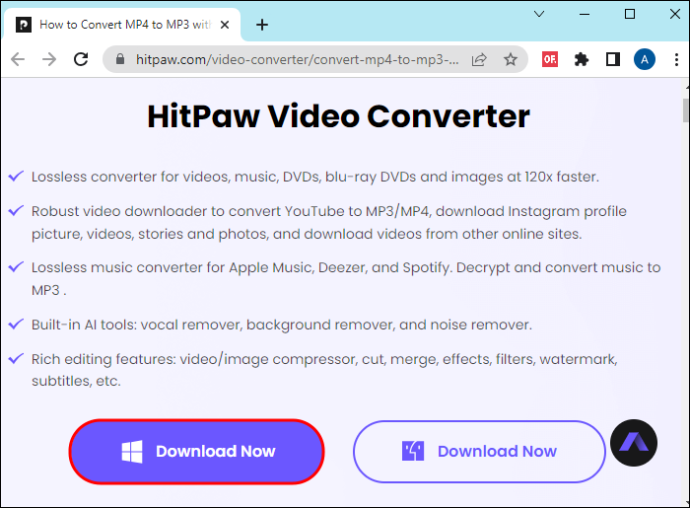
- Добавете вашите mp4 видео файлове към HitPaw за конвертиране, като изберете „Добавяне на файлове“ в левия панел.
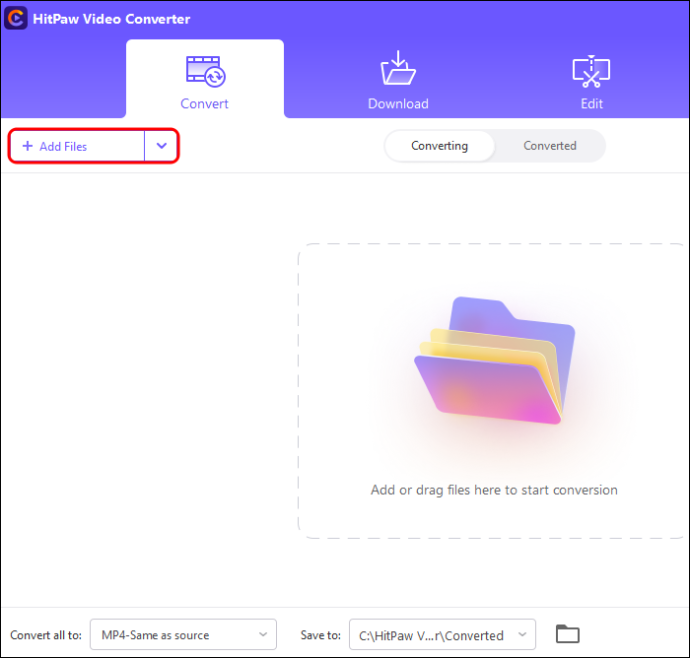
- Щракнете върху „Аудио“ и изберете „MP3“ като предпочитан изходен формат.
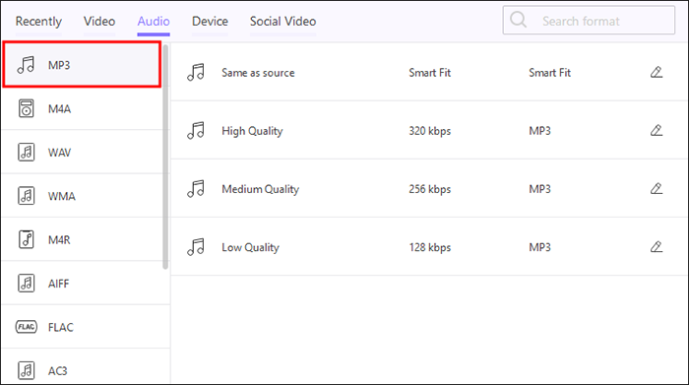
- Стартирайте процеса на преобразуване, като щракнете върху „Конвертиране на всички“ и изчакайте приложението да създаде списък с mp3 файлове.
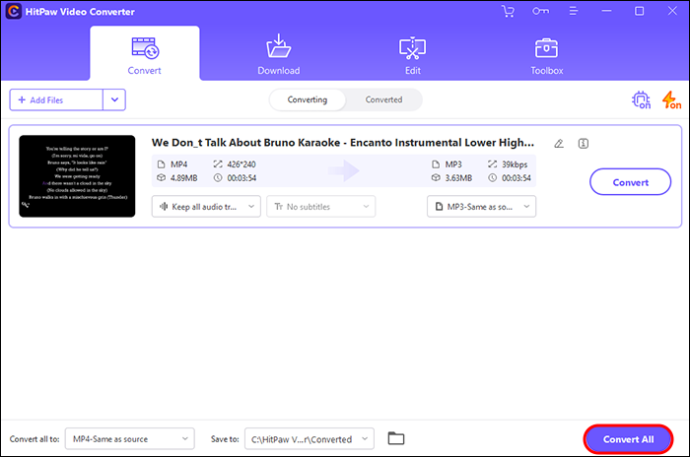
Media.io
Media.io е всеобхватен уеб базиран видео конвертор. Освен че превръща mp4 видеоклипове в mp3 аудио файлове, той ви позволява да редактирате или компресирате вашите видеоклипове. Той поддържа по-бързи видео-към-аудио преобразувания, като същевременно запазва оригиналното качество на изходния файл. Media.io е безплатен онлайн видео конвертор, който може да се отвори във всеки уеб браузър или устройство.
Ако не искате да изтеглите конвертор, този видео конвертор може да ви свърши работа. Ето как работи:
- Качете своите mp4 видеоклипове в интерфейса на Media.io. Можете да добавите пакет от файлове, тъй като този видео конвертор го поддържа.
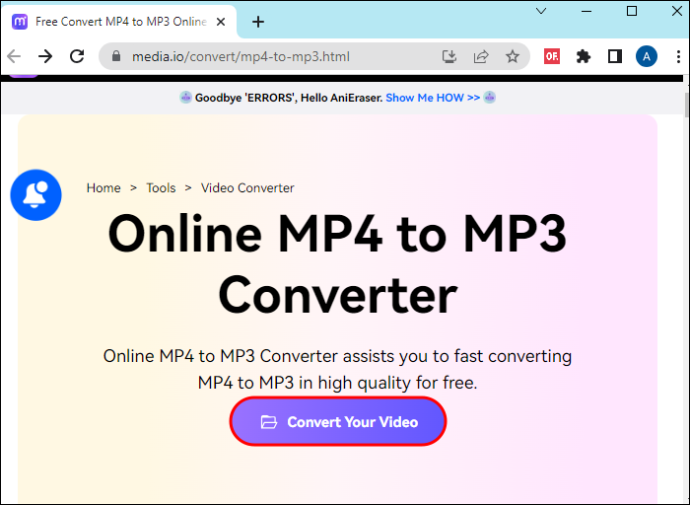
- Приложението ще използва mp3 като изходен файлов формат по подразбиране. Можете обаче да направите някои корекции, за да получите файла си точно както желаете.
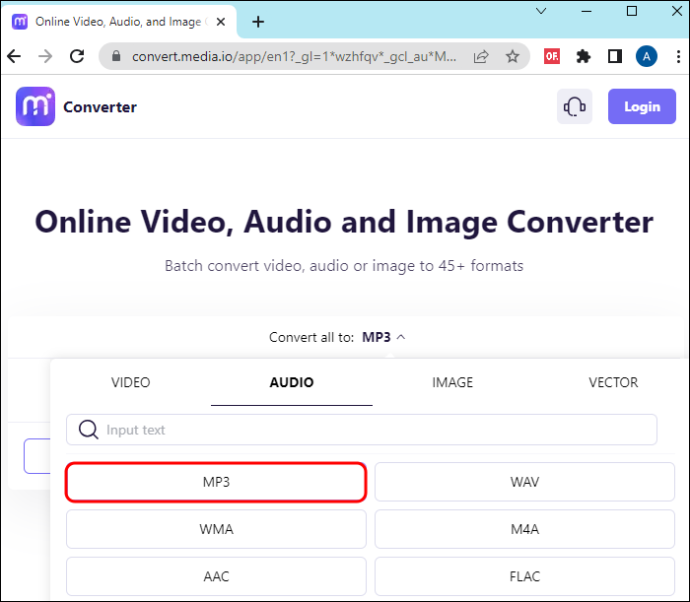
- Щракнете върху „КОНВЕРТИРАНЕ“, за да започнете да трансформирате вашия изходен файл.
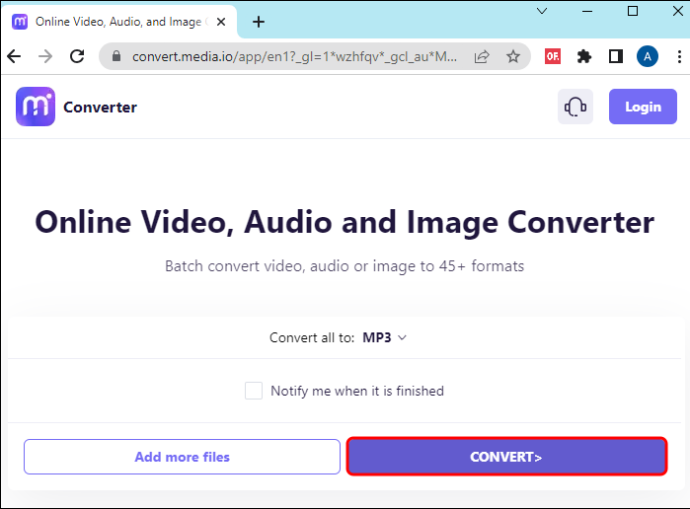
- Запазете преобразуваното mp3 аудио, след като го прегледате. Натиснете „Изтегляне“ и изберете локална папка за съхранение на вашия файл. Този инструмент също ви позволява да изпратите файла до Dropbox.
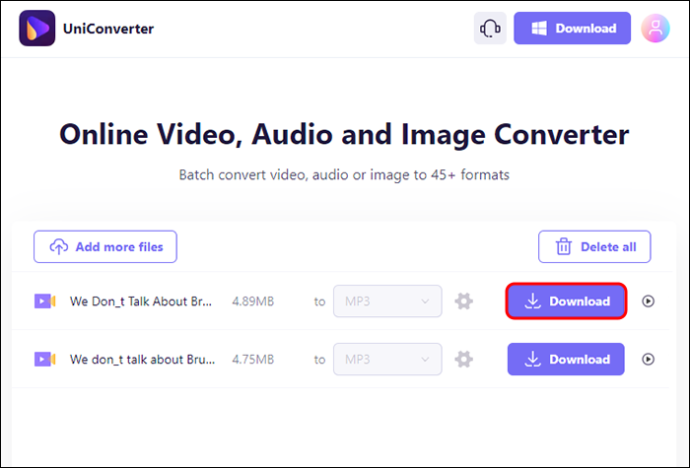
ЧЗВ
Може ли VLC да прави mp3?
VLC е майстор на всички неща и е безплатен. Ако искате да правите mp3 файлове с него, просто следвайте инструкциите по-горе. Той ще генерира висококачествени аудио файлове за минути.
Мога ли да конвертирам mp4 в mp3 на моя телефон?
Можете да превърнете mp4 видеоклипове в mp3 аудио записи на вашето Android или iOS устройство. Отидете в съответния магазин за приложения и изтеглете подходящо приложение за видео конвертор. Инсталирайте и стартирайте приложението. Следвайте простите инструкции, за да завършите процеса на преобразуване.
Превърнете mp4 в mp3 с VLC
Шансовете да имате VLC на вашия Mac или Windows PC са високи. Ако вашата версия е остаряла, изтеглете по-нова от уебсайта на VideoLAN. Извършете лесни стъпки за конвертиране на mp4 видеоклипове в mp3 аудио записи във VLC за Windows или Mac. Насладете се на слушането на вашите mp3 файлове или добавянето им към презентации или онлайн проекти.
Опитвали ли сте да извличате аудио от mp4 видеоклипове преди? Използвахте ли VLC или изтеглихте друг видео конвертор? Уведомете ни в секцията за коментари по-долу.









