Уебсайтът обаче ви позволява да изтриете плейлистите на Spotify от вашия акаунт, а не други. Spotify съхранява всички споделени плейлисти на своя сървър. Това означава, че дори и да сте ги премахнали от библиотеката си, те все още са достъпни за другите абонати и последователи на този плейлист.
Ако не искате вашите последователи да имат достъп до определен плейлист, трябва да премахнете всички песни ръчно с помощта на приложението. Ето как да го направите:
- Отидете на „Приложение Spotify“ и изберете споделения плейлист, който искате да премахнете.

- Маркирайте всички песни, като задържите „ Shift ” и натискане на 'първа песен' и 'последна песен,' или щракнете върху първата песен и натиснете „Shift + стрелка надолу“ клавиши, за да ги изберете всички.
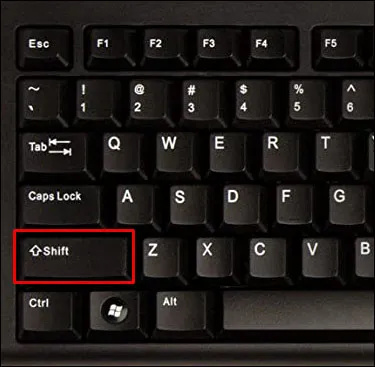
- Щракнете с десния бутон върху „избрани песни“ и изберете „Премахване от този плейлист“ от списъка с опции.
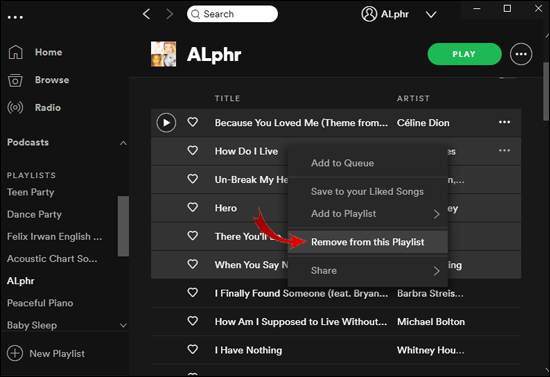
- За да превърнете празния плейлист в разделител, щракнете с десния бутон върху него и изберете „Редактиране на подробности.“
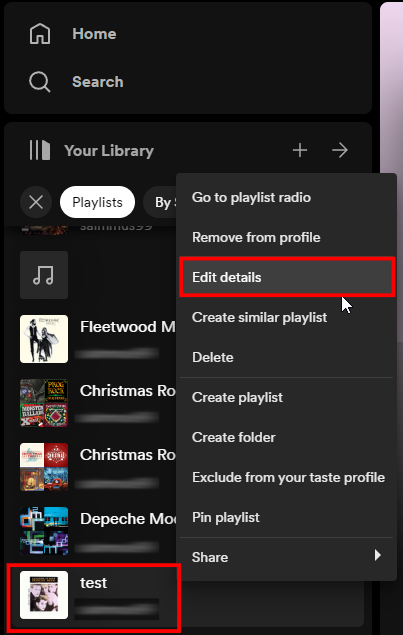
- Преименувайте го на „-“ тъй като все още се вижда, щракнете „Запазване“.
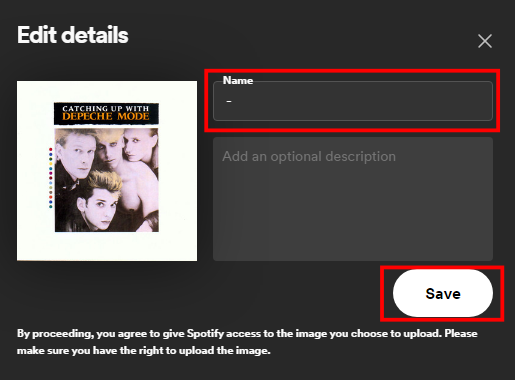
Горните стъпки премахват песните от плейлиста, така че всеки, който щракне върху него, да не вижда песни.
Как да премахнете плейлист от Spotify на iPhone?
Spotify е едно от най-популярните приложения за стрийминг в App Store . Можете да го изтеглите безплатно или да се регистрирате за премиум абонамент. И в двата случая можете да правите промени в плейлистите си.
Ето как да премахнете плейлист от Spotify на iPhone:
- Докоснете „Spotify“ икона, за да стартирате приложението.
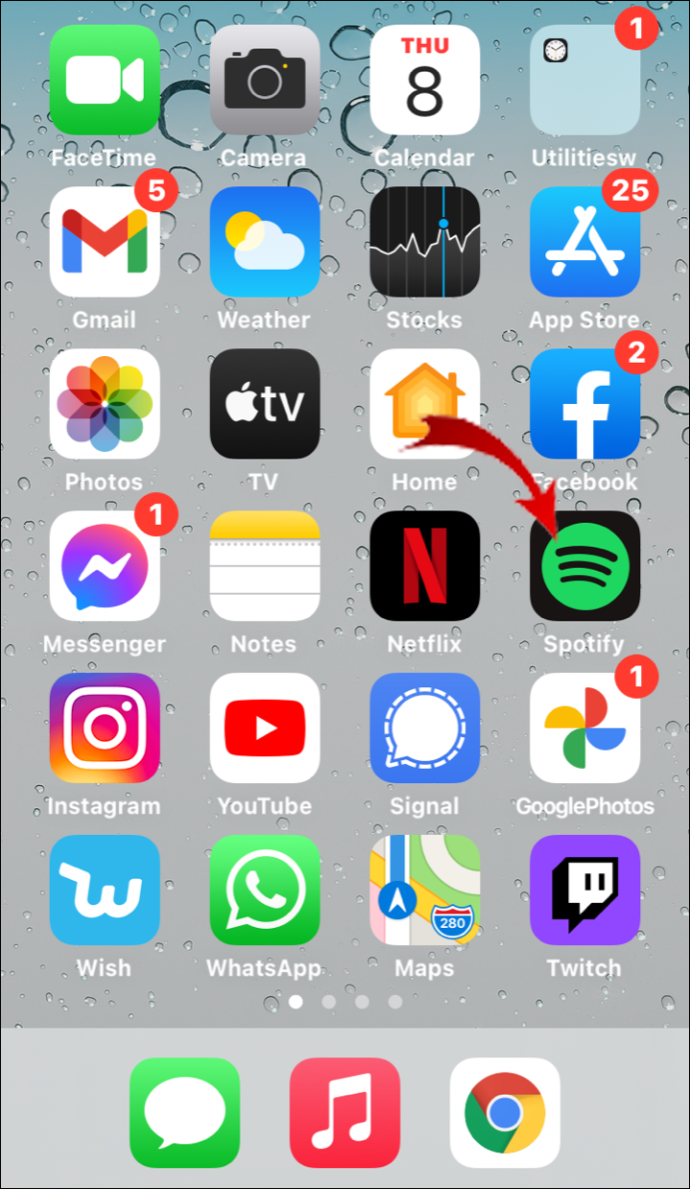
- Кликнете върху „Вашата библиотека“ раздел в долния десен ъгъл.
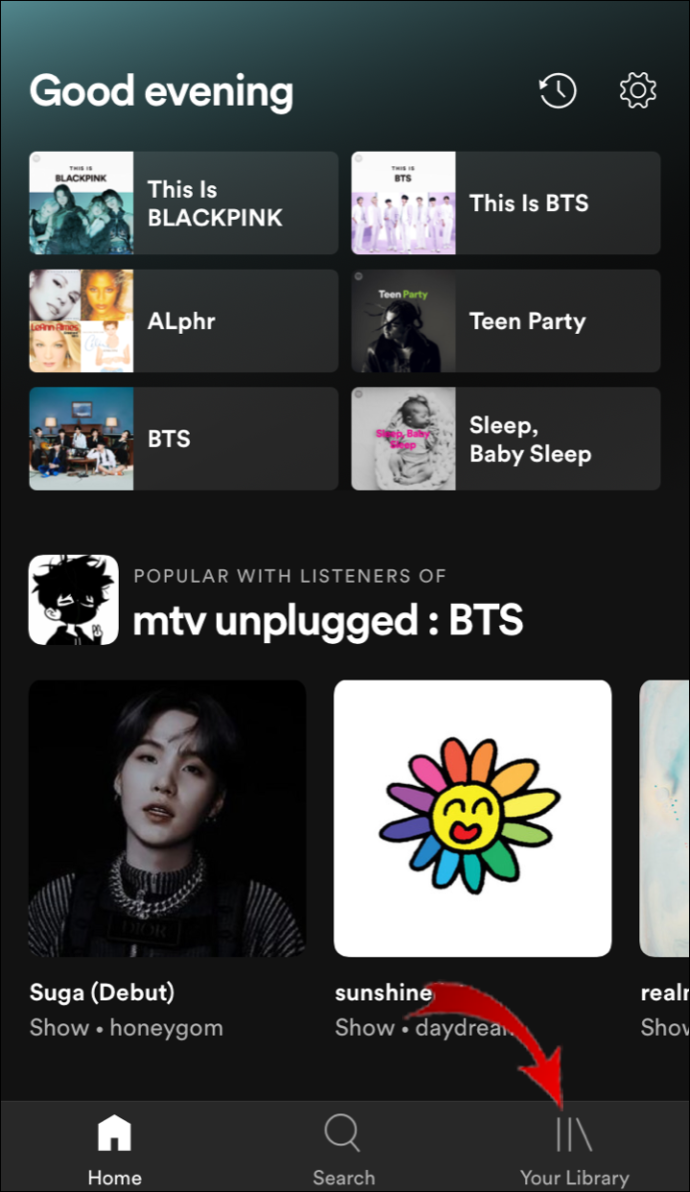
- Докоснете 'три хоризонтални точки' в горния десен ъгъл.
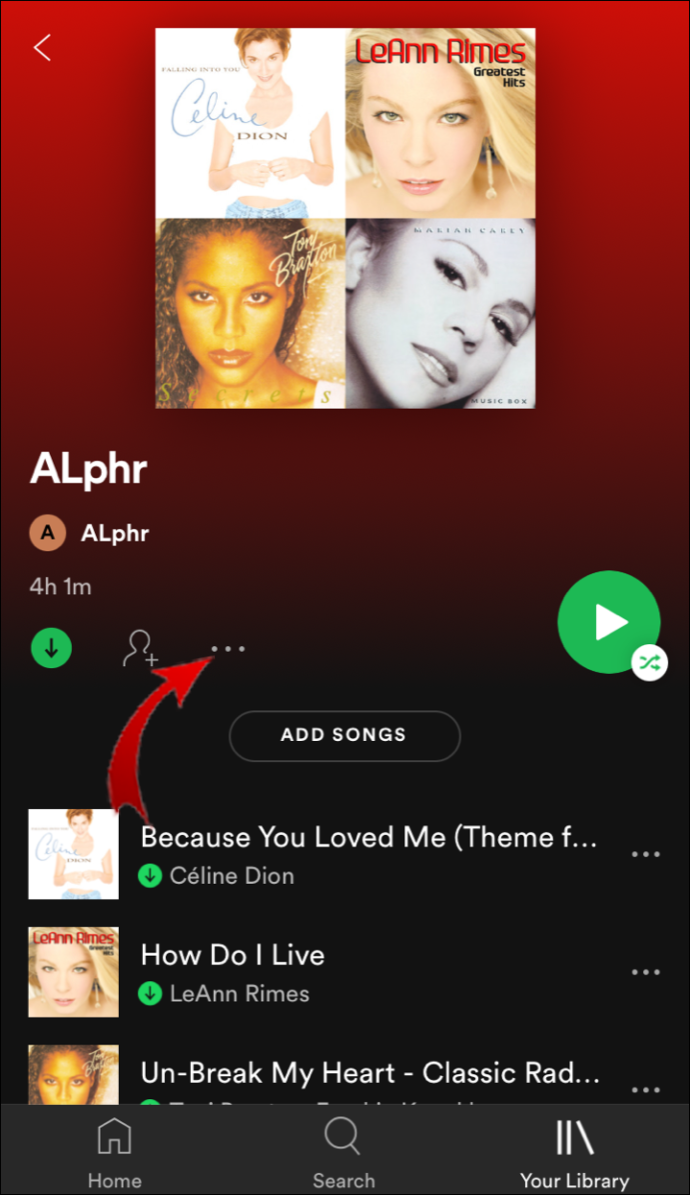
- Превъртете надолу и изберете „Изтриване на плейлист“ от менюто с опции.
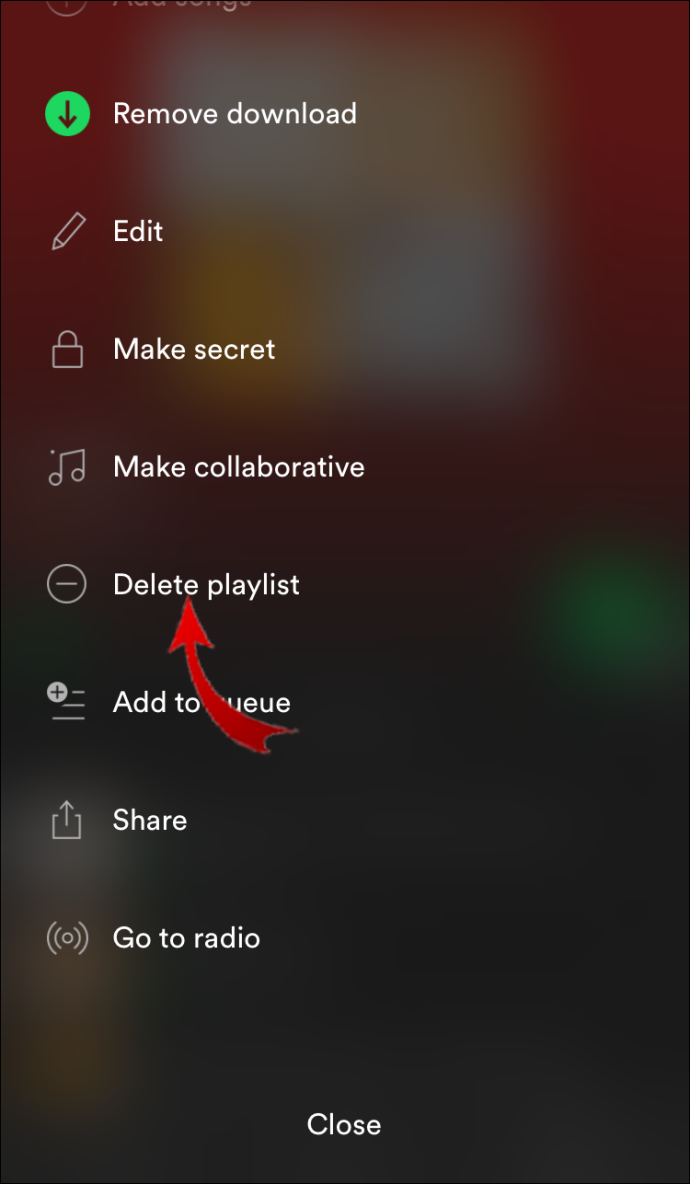
- Ще се появи изскачащ прозорец с въпрос дали искате да изтриете плейлиста. Докоснете 'Изтрий' за да потвърдите.
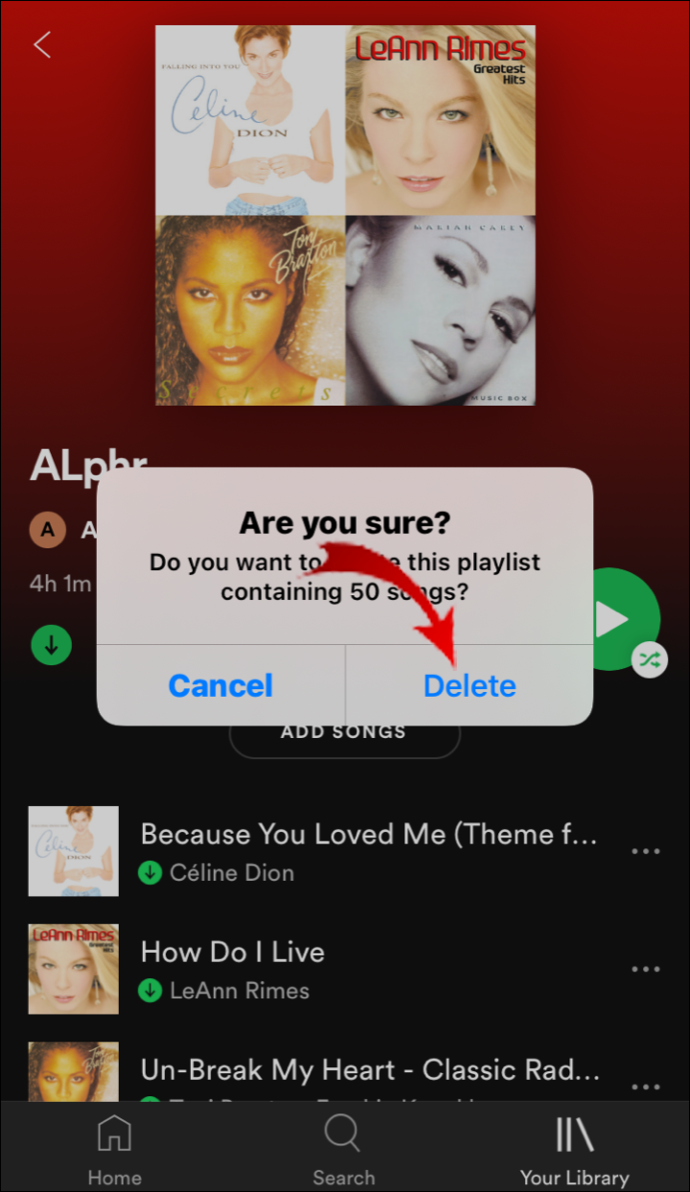
Този метод на iPhone работи с модел от ново поколение и най-новия фърмуер. Предишните вноски на iOS обаче изискват малко по-различни стъпки. Ето как да изтриете плейлисти от Spotify на по-стара версия на iOS.
- Отидете на „Spotify > Вашата библиотека.“
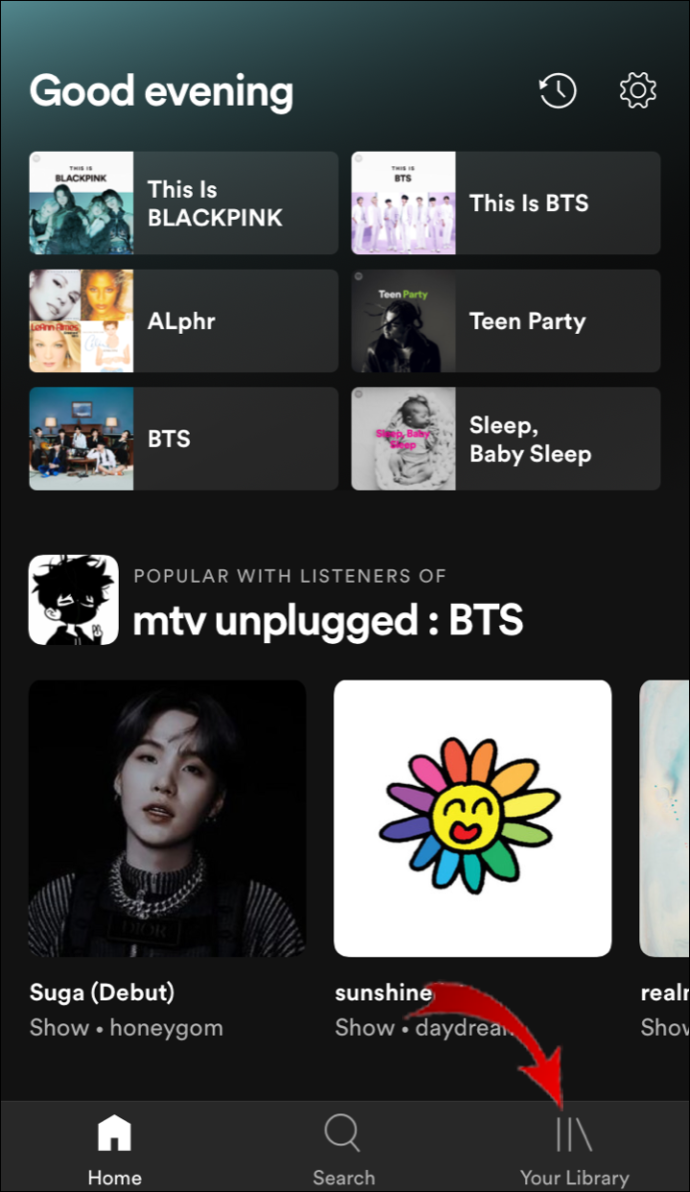
- Изберете „Плейлисти“ от списъка с опции.
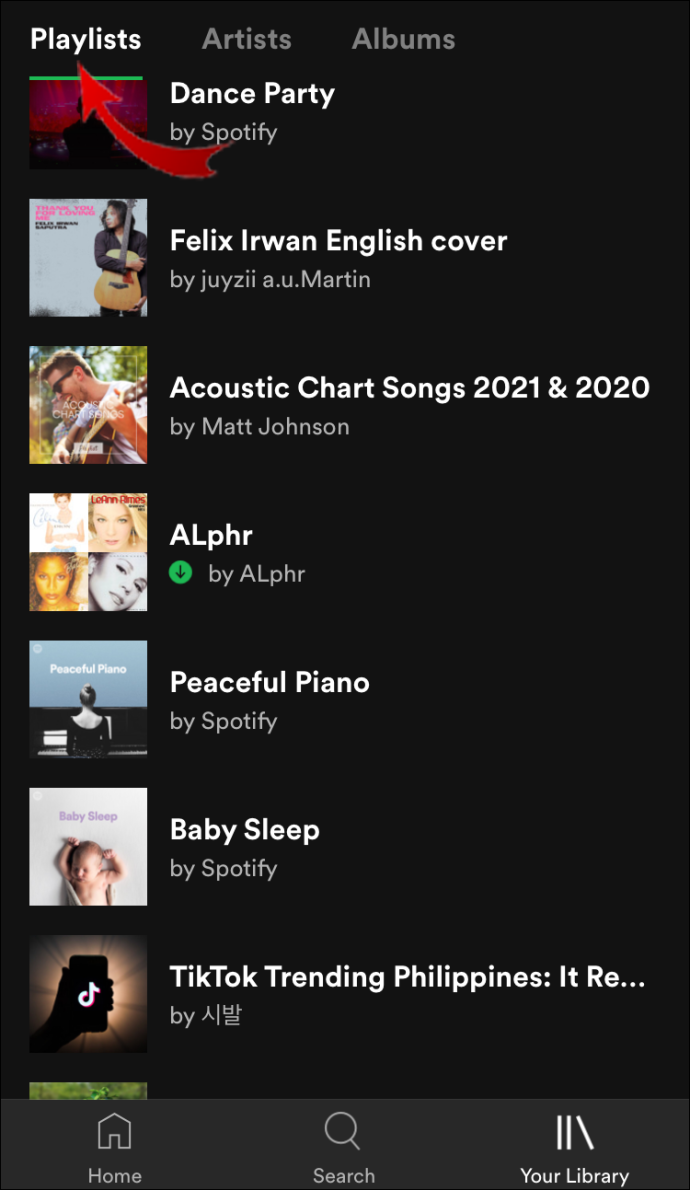
- Докоснете 'Редактиране' бутон за достъп до списъка с плейлисти.
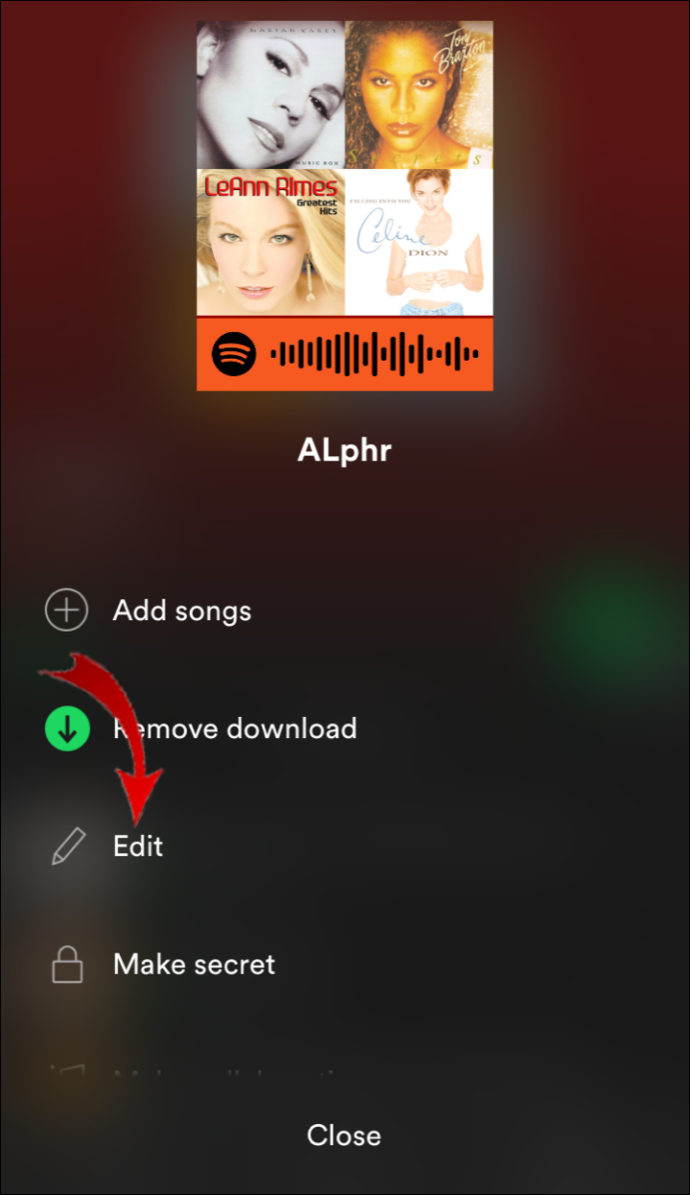
- Превъртете до плейлиста, който искате да изтриете. Докоснете кръга до него от лявата страна.
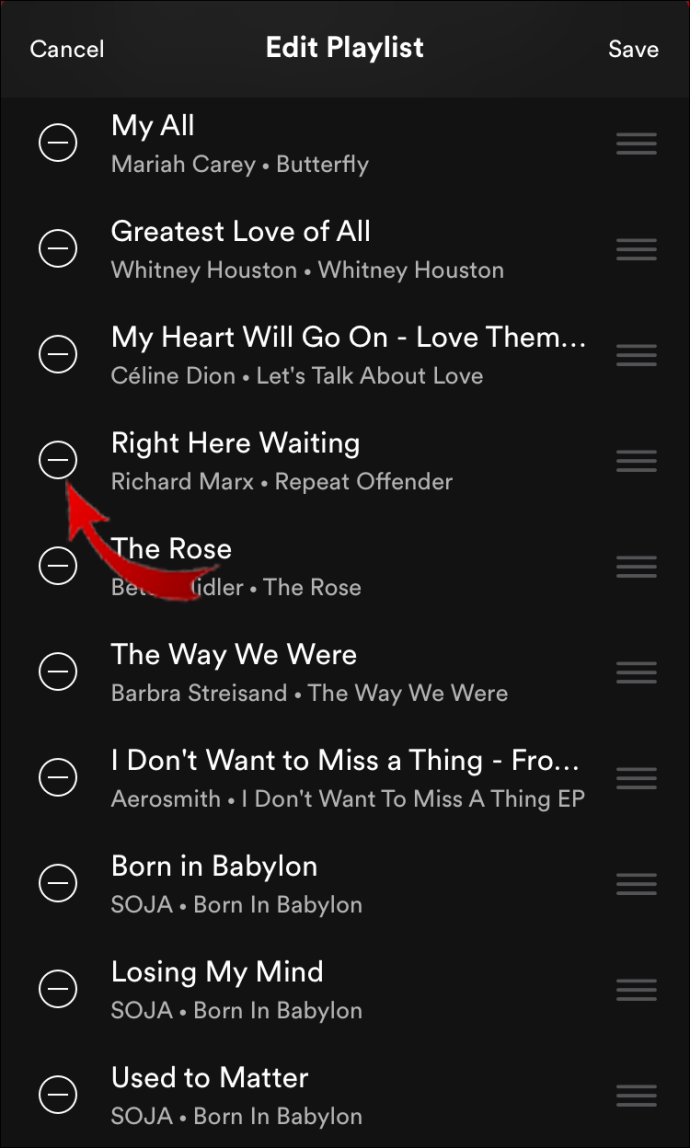
- Докоснете 'Изтрий' бутон, за да завършите премахването.
Как да премахнете плейлист от Spotify на Android?
Можете също да изтеглите Spotify от Google Play Store . Въпреки че приложението работи различно на всяко устройство и операционна система, някои функции са еднакви.
Премахването на цял плейлист от вашия акаунт също е достъпно за устройства с Android. Ето как да премахнете плейлист от Spotify на Android:
- Докоснете „Spotify“ икона за достъп до приложението.
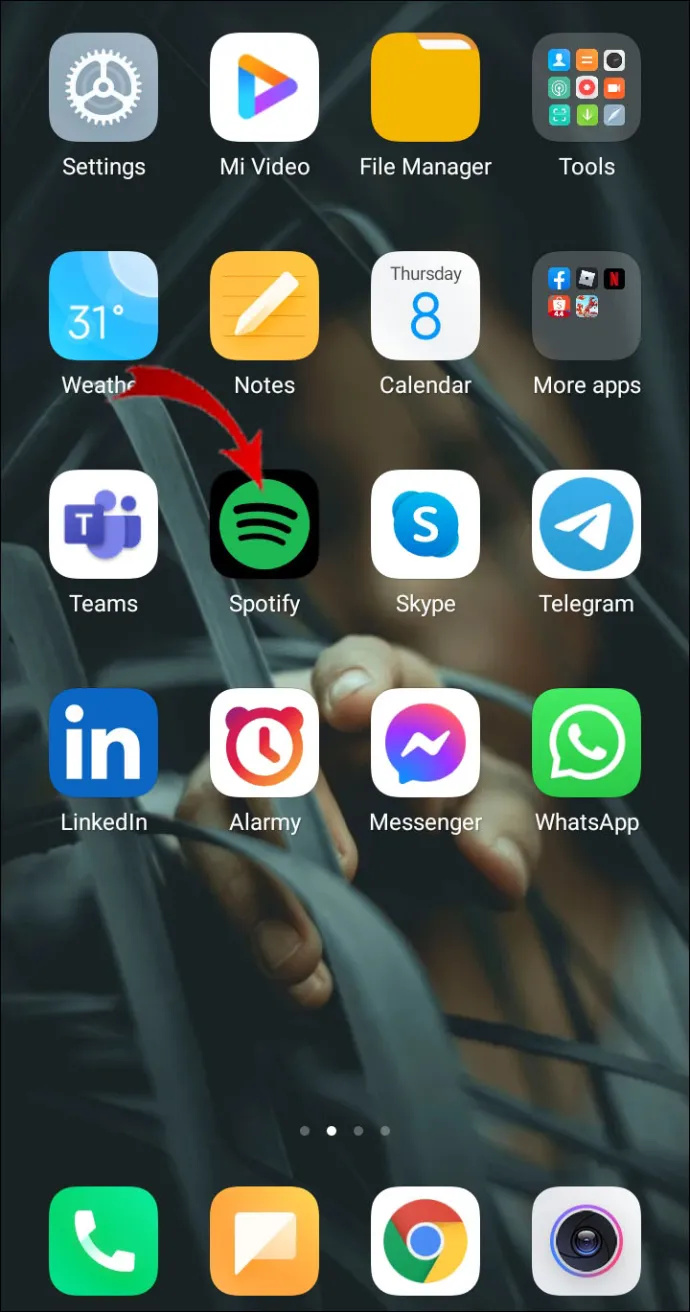
- Отвори 'Библиотека' в долния десен ъгъл и изберете плейлиста, който да изтриете.
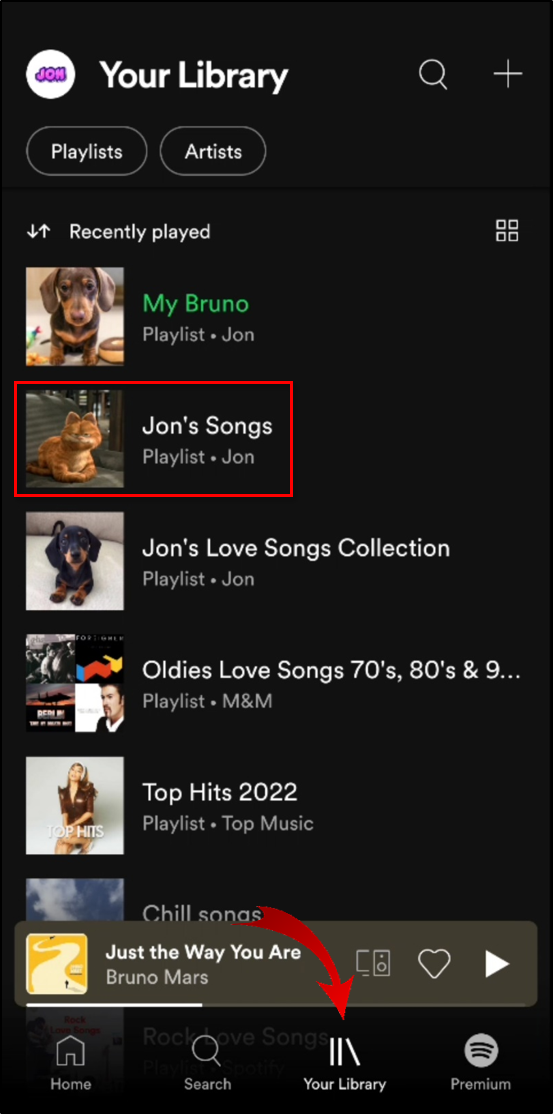
- Кликнете върху 'три вертикални точки' под заглавието на плейлиста.
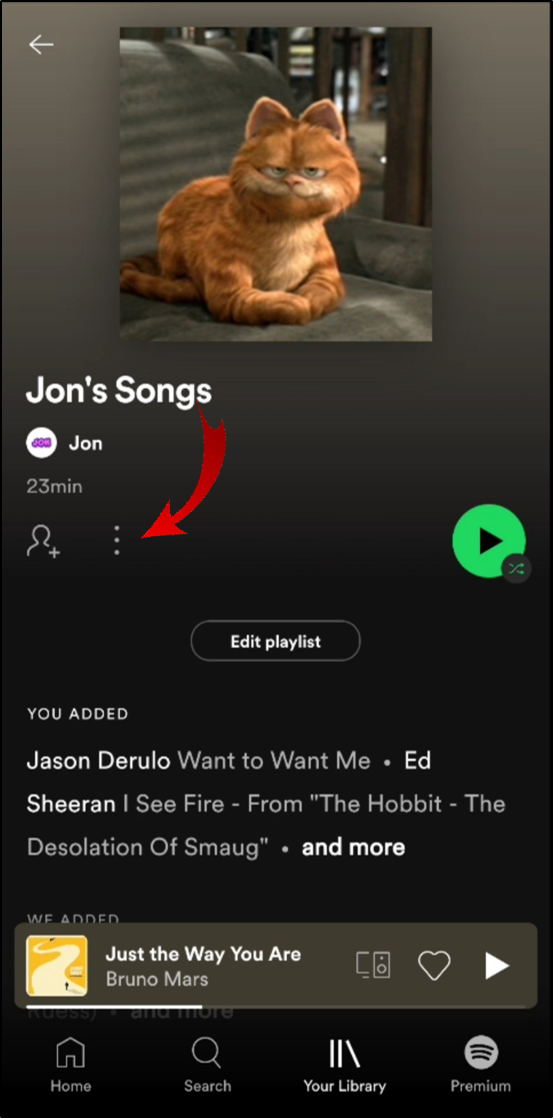
- Изберете „Изтриване на плейлист“ от менюто с опции.
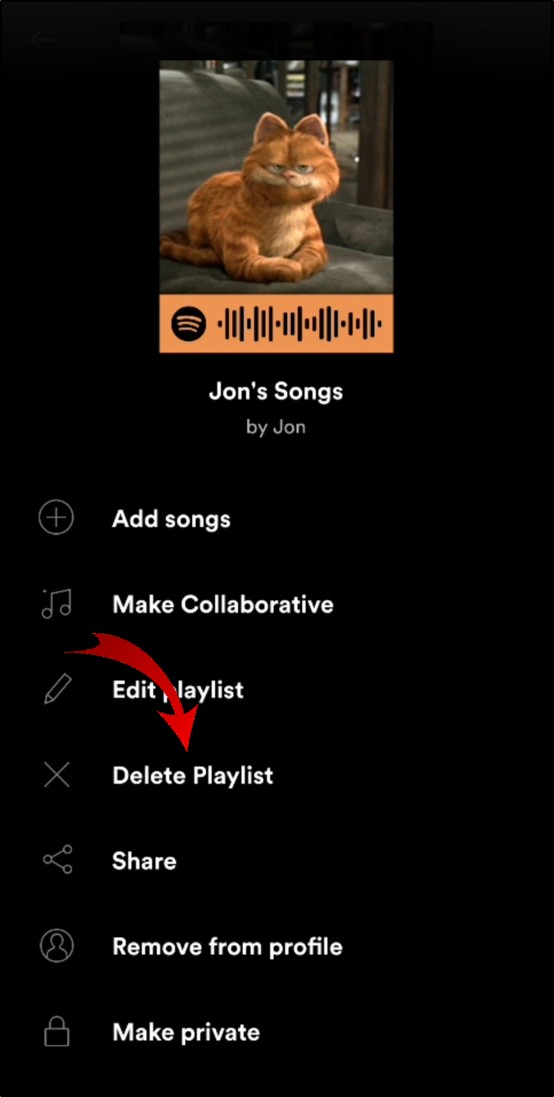
Как да изтриете всички плейлисти на Spotify
Стъпките по-горе ще са достатъчни, ако имате само един плейлист, който искате да премахнете, но какво можете да направите, ако искате да изтриете всичките си плейлисти в Spotify?
За съжаление, не можете да изберете всички плейлисти, както можете с песните. Ще трябва да използвате заобиколно решение. Ето как бързо да премахнете всички плейлисти:
- Отворете компютъра си „Приложение Spotify“ и щракнете „Файл“ (macOS) в горната част или щракнете върху „хоризонтална елипса“ икона, последвана от „Файл“ в Windows.
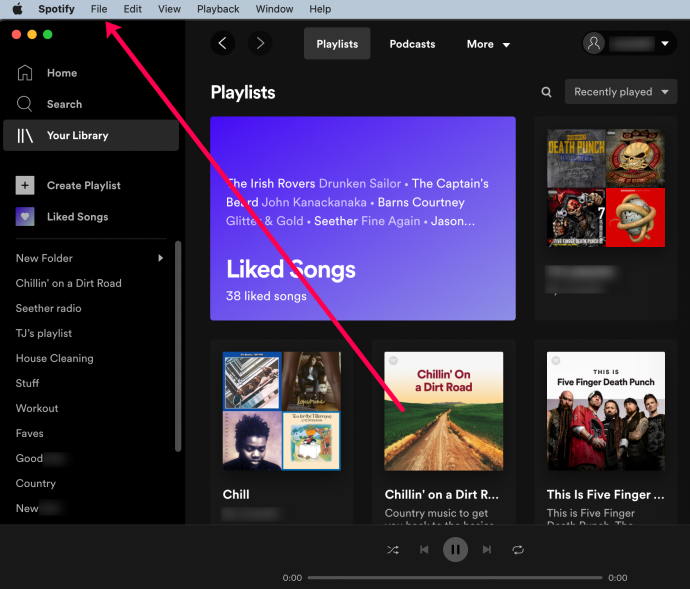
- Кликнете „Нова папка с плейлист.“
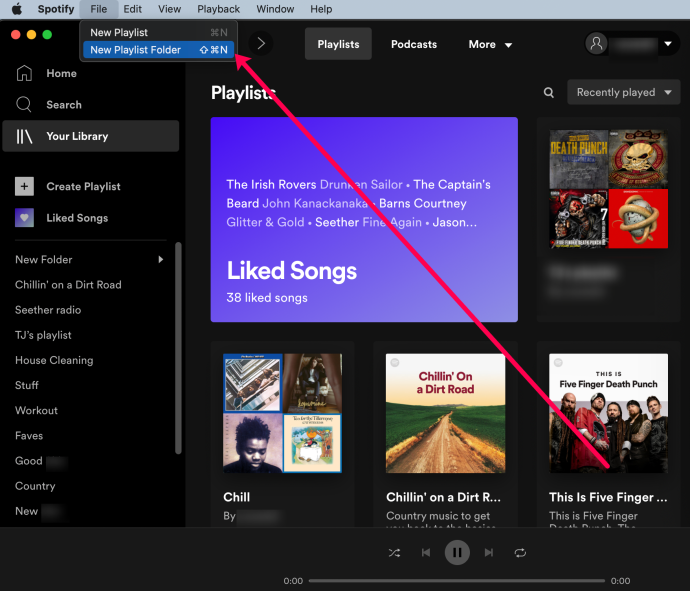
- Плъзнете и пуснете всичките си плейлисти в папката с плейлисти.
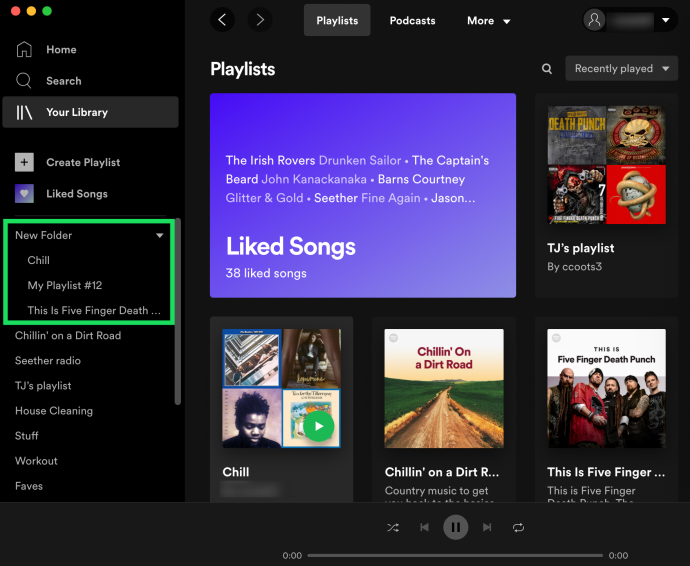
- Изтрийте цялата папка, като щракнете с десния бутон и натиснете 'Изтрий.'
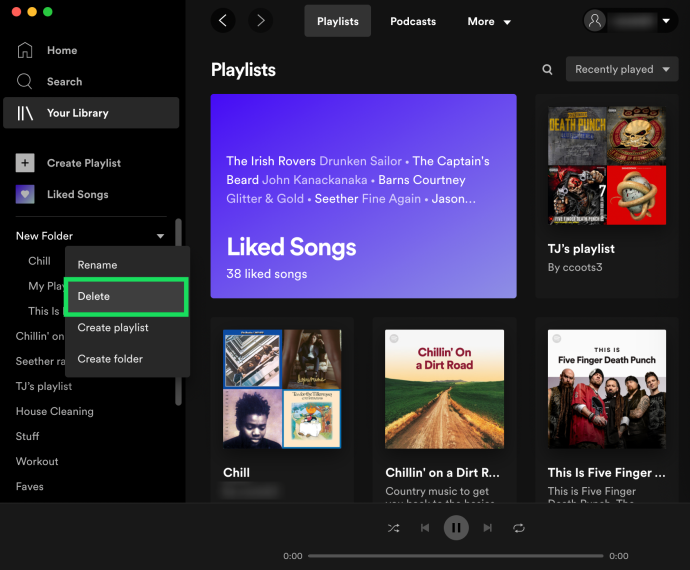
Това е най-доброто, което можем да направим за бързото изтриване на всички ваши плейлисти. Трябва да използвате настолната версия на Spotify, за да създадете папката. Въпреки това, след като бъде създаден, можете да плъзнете и пуснете своите плейлисти и от версията на браузъра.
Както можете да видите, премахването на плейлисти от вашия акаунт в Spotify е супер лесно. Приложението ви позволява да редактирате медийната си библиотека на всички устройства ръчно. Можете също така да използвате страхотна клавишна комбинация за настолната версия.
Ако промените решението си, не се притеснявайте – има начин да възстановите изтритите данни. Просто се уверете, че сте уловили този 90-дневен прозорец на възможност.
Какъв е вашият опит със Spotify? Предпочитате ли други услуги за стрийминг? Чувствайте се свободни да споделите любимите си плейлисти в коментарите по-долу.
ЧЗВ за премахване на плейлист от Spotify
Как да изтрия песни от плейлист?
Разбира се, изтриването на цели плейлисти не е единственият начин да подредите своя акаунт в Spotify. Приложението ви позволява да изтривате и отделни песни. Ето как да изтриете песни от плейлист на вашия компютър:
1. Стартирайте настолното си приложение Spotify.
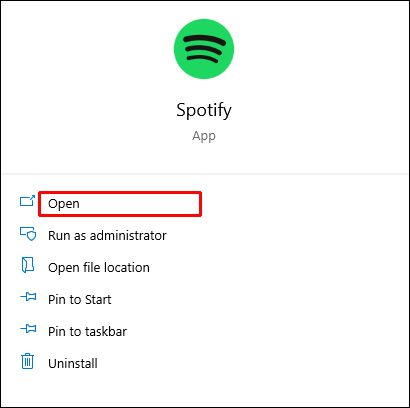
2. Изберете плейлиста, който искате да редактирате, от лявата странична лента. Можете също да използвате функцията за търсене, за да намерите плейлиста.

3. Щракнете върху плейлиста и започнете да превъртате. Изберете песента, която искате да изтриете, и щракнете върху трите хоризонтални точки вдясно.
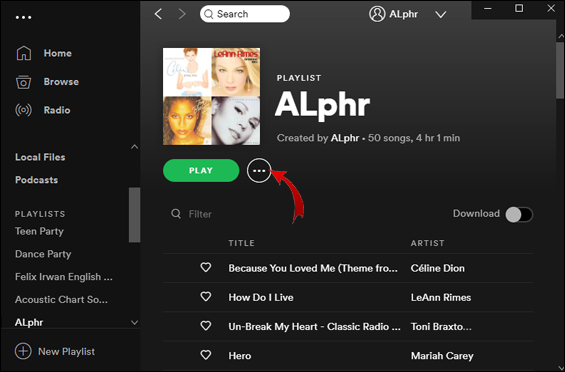
4. Изберете опцията „Премахване от този плейлист“ от падащото меню.
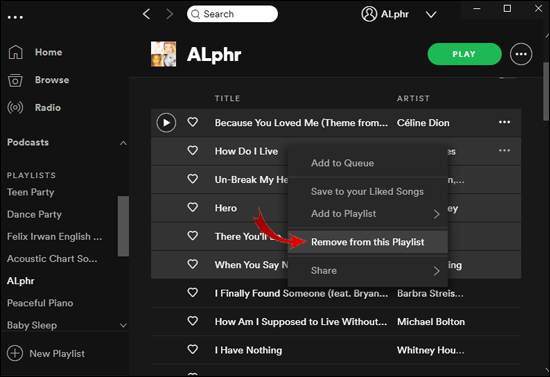
Можете също да изтриете отделни песни от мобилното си приложение Spotify. Работи както за устройства с iOS, така и за Android. Ето как да го направите:
1. Превъртете през секцията „Плейлисти“ и щракнете върху този, който искате да редактирате. Можете също да въведете заглавието в диалоговия прозорец за търсене.
3. Намерете песента, която искате да премахнете, и щракнете върху нея. След това докоснете трите малки точки до него.
4. Ще се появи изскачащо меню. Изберете опцията „Премахване от този плейлист“.
Spotify автоматично създава конкретни плейлисти въз основа на вашата дейност. Например, има списък „Наскоро възпроизведени“ и „Харесани песни“. Въпреки че са създадени по подразбиране, можете да ги редактирате. Ето как да премахнете песни от плейлиста „Наскоро възпроизведени“:
1. Придвижете се до страничната лента на менюто от лявата страна.
3. Изберете „Наскоро играни“ от списъка с опции.
4. Превъртете през съдържанието. Това включва всички песни, подкасти, албуми, плейлисти или видеоклипове, които наскоро сте добавили към библиотеката си. Задръжте курсора върху файла, който искате да изтриете. Кликнете върху трите хоризонтални точки.
5. Изберете опцията „Премахване от наскоро възпроизвеждани“.
След като „харесате“ песен, тя автоматично се добавя към вашия списък „Харесани песни“. Можете да го направите, като докоснете иконата на малко сърце до заглавието на песента. Въпреки това, в случай че пръстът ви се подхлъзне, има начин да го отмените:
как да завъртите текст в дума -
1. Отворете приложението Spotify и отидете до библиотеката.
2. Кликнете върху плейлиста „Харесани песни“.
3. Намерете песента, която искате да премахнете. Докоснете малкото сърце до него.
Ако иконата на сърце вече не е зелена, успешно сте премахнали песента от плейлиста „Харесани песни“.
Как да премахна Spotify от моя iPhone?
Ако вече не сте доволни от приложението, деинсталирайте го. Ето как да премахнете Spotify от вашия iPhone:
1. Докоснете иконата на приложението, за да отворите Spotify.
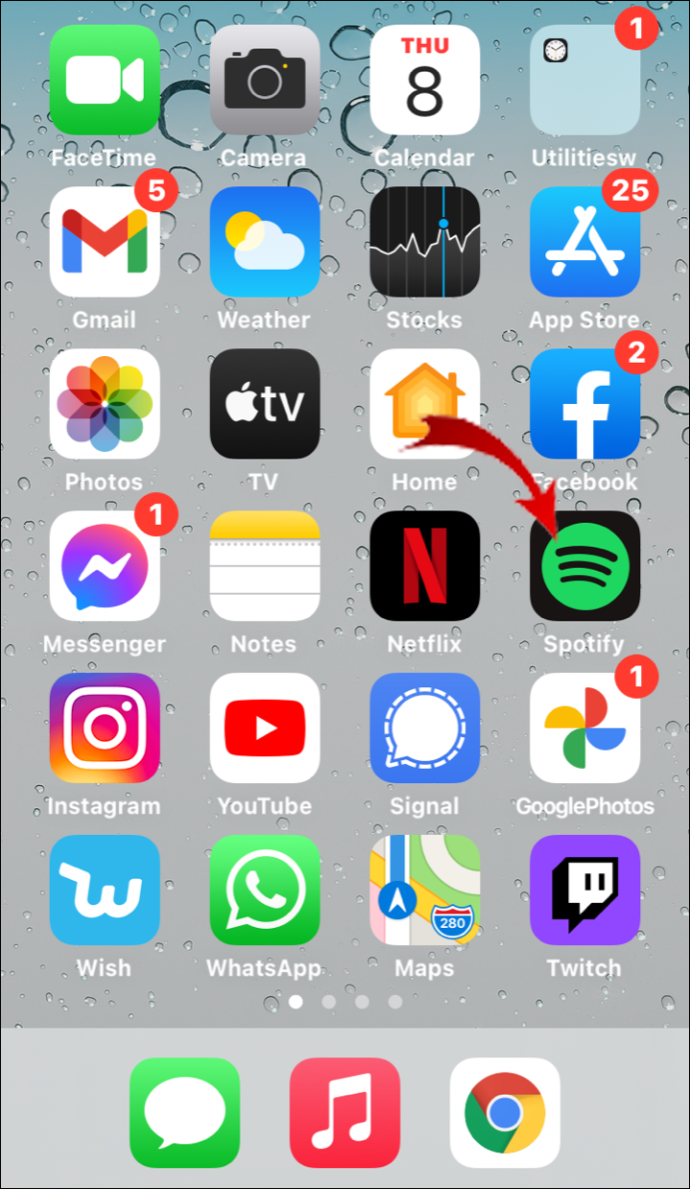
2. Отидете на „Начало“ и щракнете върху малката икона на зъбно колело, за да отворите „Настройки“.
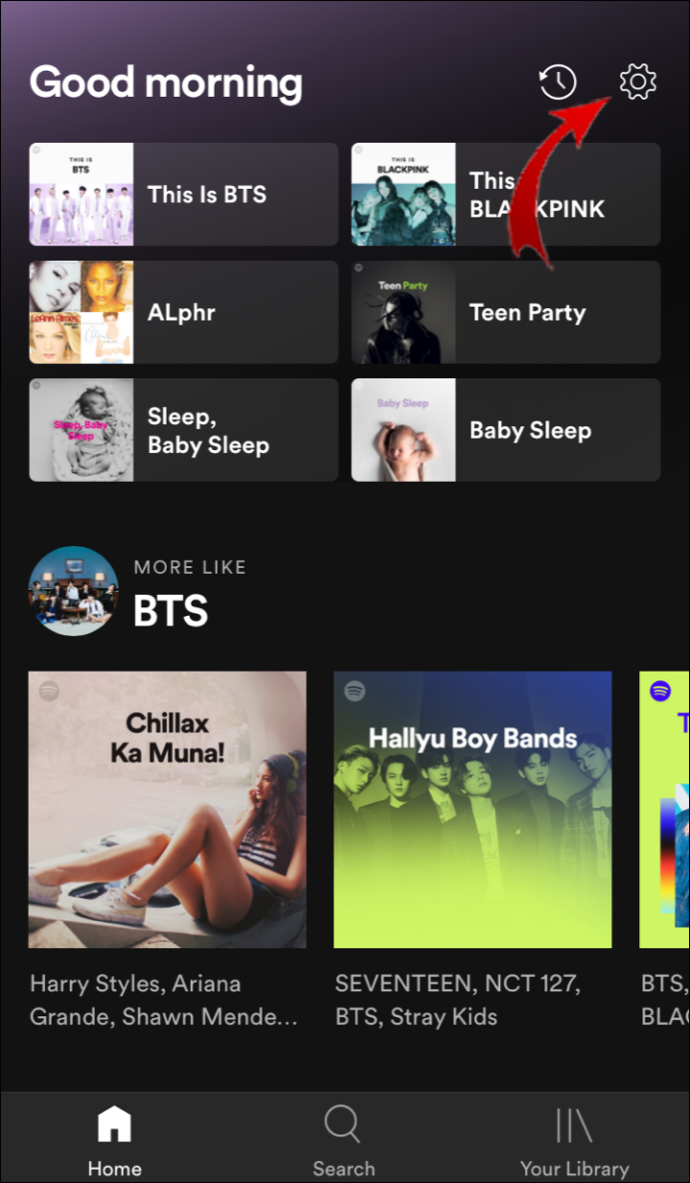
3. Кликнете върху „Съхранение“ и след това изберете „Изтриване на кеша“ от списъка с опции.
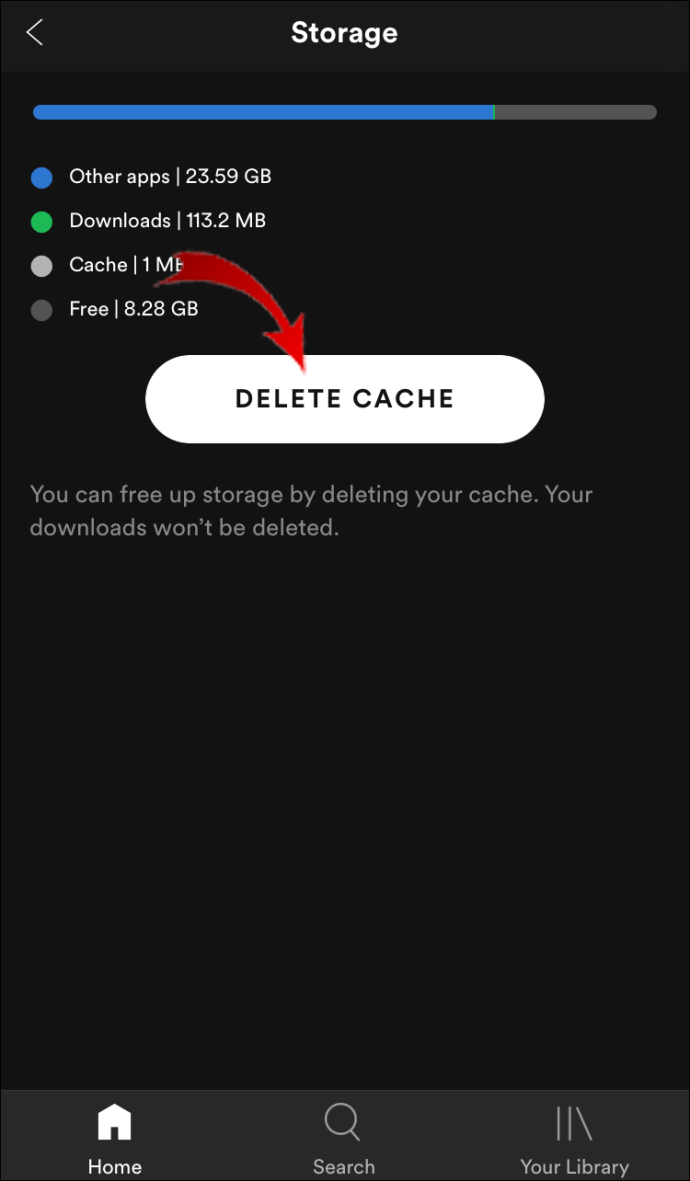
4. Излезте от приложението и отидете в „Настройки“ на вашето устройство.
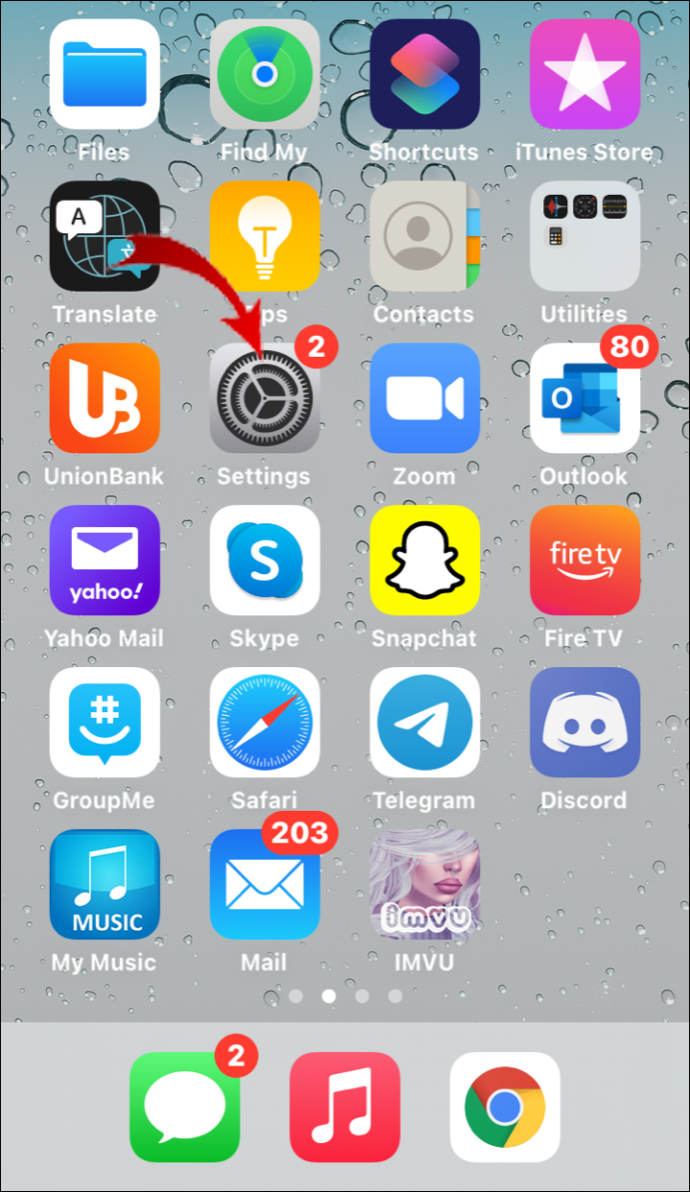
5. Щракнете върху „Общи“, след което изберете „iPhone Storage“ от списъка с опции.
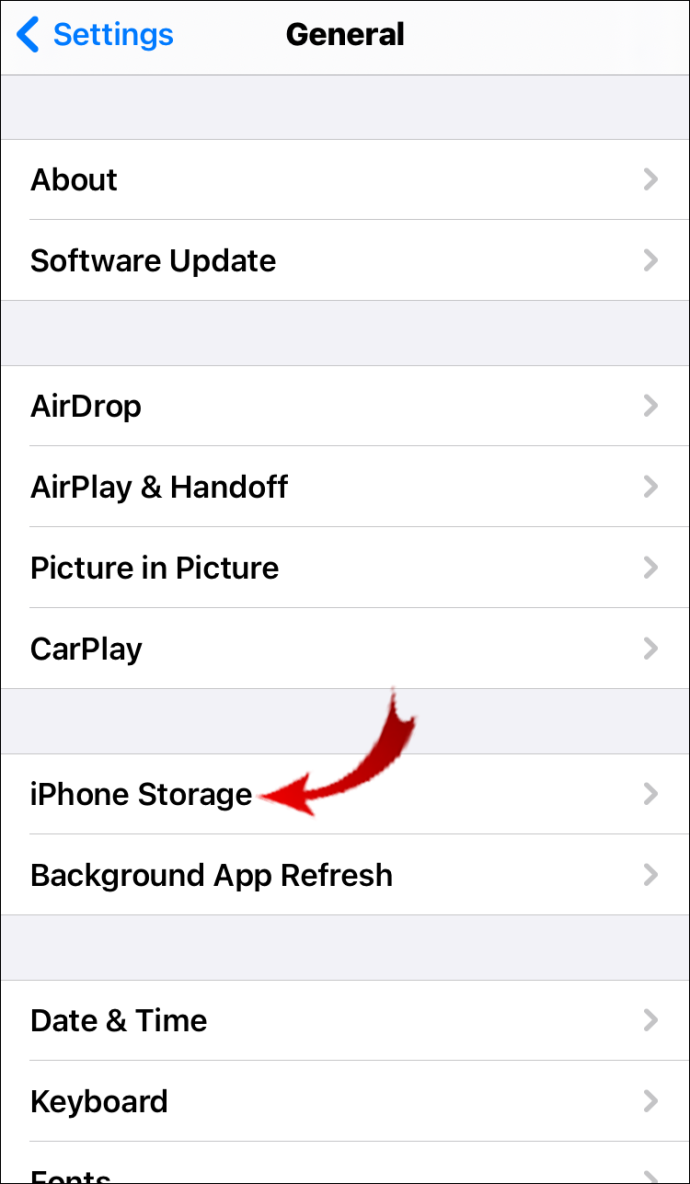
6. Превъртете през списъка с приложения и намерете „Spotify“.
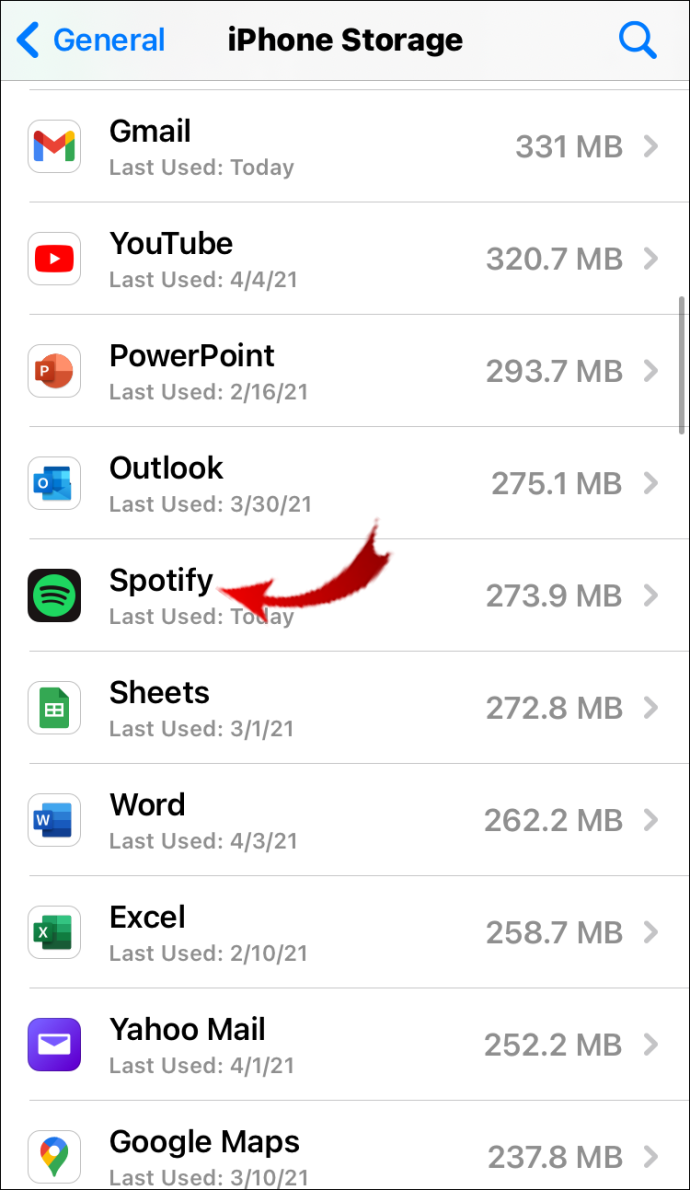
7. Изберете „Разтоварване на приложението“ и щракнете върху „Да“, за да потвърдите. Приложението ще бъде премахнато от вашето устройство, но документите ще останат.
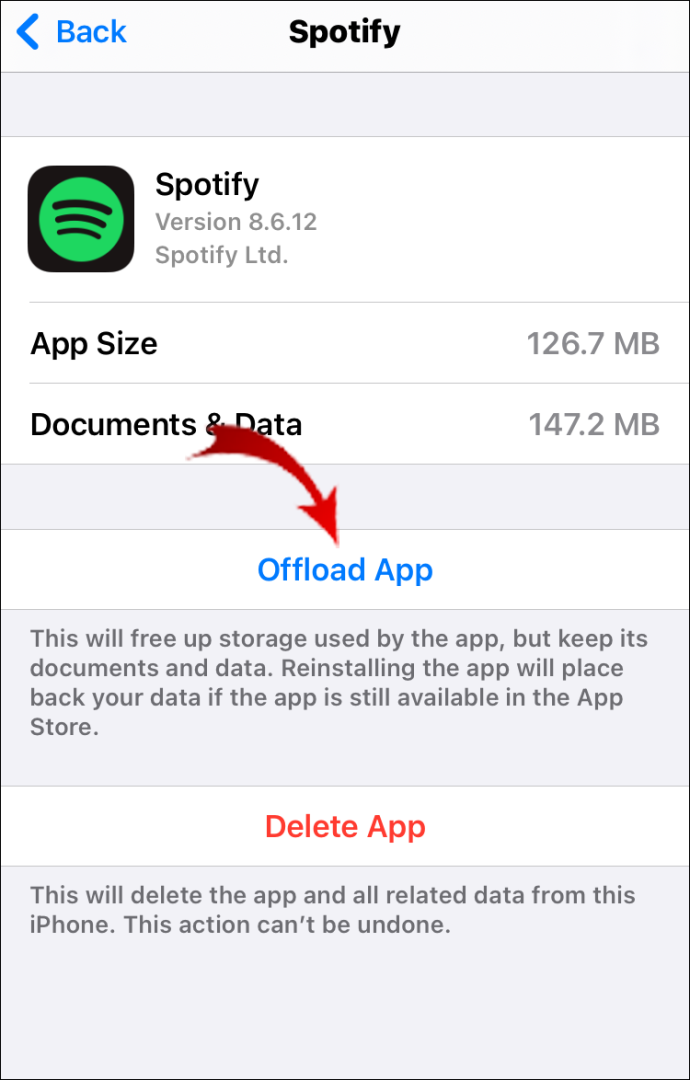
8. Изберете опцията „Изтриване на приложение“, за да премахнете остатъчните файлове.
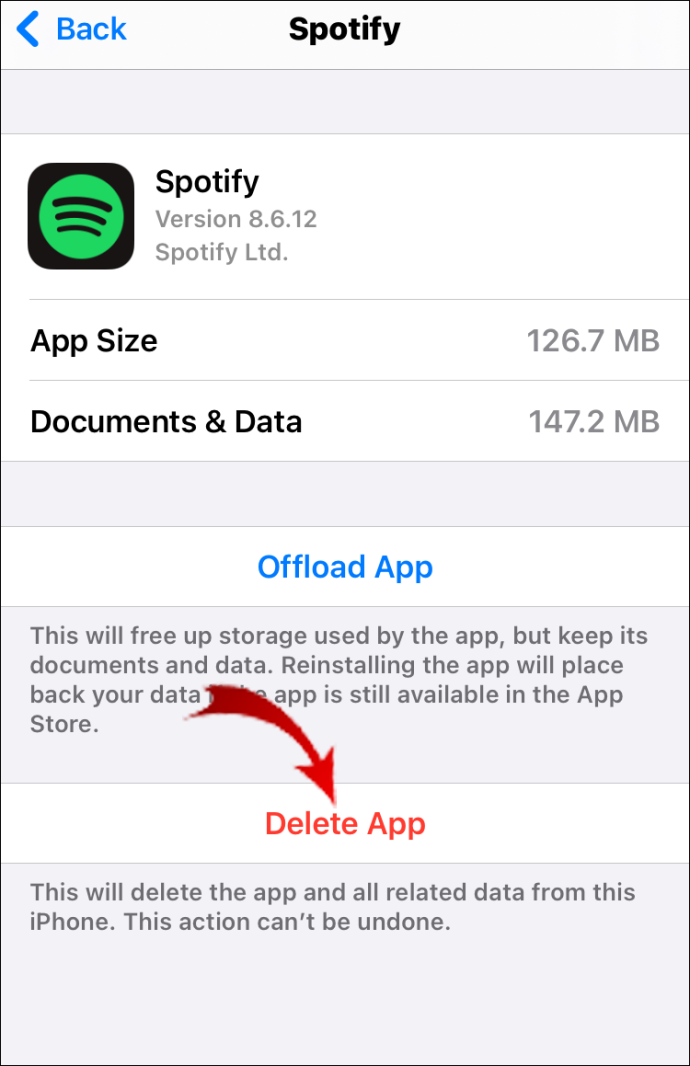
9. Изключете своя iPhone за няколко минути.
10. Когато го включите отново, Spotify ще бъде премахнат изцяло.
Потребителите на Spotify Premium може да искат да закрият акаунта си, преди да деинсталират приложението. Можете да направите това на вашето iOS устройство, като използвате приложението „Настройки“. Ето как:
1. Отворете „Настройки“ на вашето устройство.
2. Отидете на „iTunes“ и след това секцията „Магазин“.
3. Отворете раздела „Абонамент“ и превъртете през списъка.
4. Докоснете „Spotify“, за да отворите меню с опции.
5. Ще се появи нов прозорец. Изберете опцията „Отмяна на абонамента“.
как да нулирам доблест ранг съдба 2
Как да възстановя плейлисти на Spotify?
Ако случайно сте премахнали плейлист от библиотеката си, не се притеснявайте. Spotify предлага опция за възстановяване на изтрити файлове. Ето как да го направите с помощта на вашия уеб браузър:
1. Влезте в акаунта си в Spotify.
2. От навигационния панел отляво изберете „Възстановяване на плейлисти“.
3. Ще се появи списък с наскоро изтрити плейлисти. Намерете този, който искате да възстановите, и щракнете върху „Възстановяване“.
4. Върнете се на началната страница на вашия акаунт и проверете дали плейлистът е наличен във вашата библиотека.
5. Можете също да използвате клавишни комбинации на вашия компютър. Задръжте CTRL + Shift + Z за Windows OS и CTRL + Z за устройства с macOS.
Не забравяйте, че Spotify ще изтрие за постоянно невъзстановен плейлист след 90 дни.









