Дори и да не притежавате телефон с Android, вероятно използвате три или четири от услугите на Google дневно, така че компанията знае много за вас. Вашата събрана информация може да включва навиците ви за пътуване до работа и пазаруване, дори ако сте използвали услугата офлайн.

Тази база данни за поверителност не означава, че Google се опитва да ви преследва лично, тъй като информацията се съхранява анонимно, но е прикрепена към вас. Процесът позволява на рекламодателите да разберат по-добре демографските данни и да определят вашите интереси, за да насочват реклами.
Ако сте гледали нещо, което не трябва, правите неща за работа или не искате сайтовете да извличат личната ви информация, има начини да изтриете историята на Google, съхранявана на вашите устройства.
Използвайте уеб браузър, за да изтриете историята на търсенето в Google в MyActivity
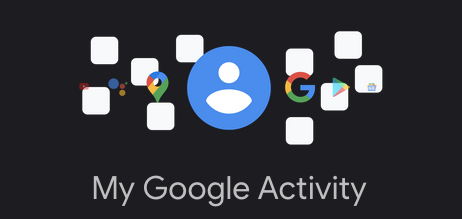
Имайте предвид, че изтриването на хронологията на търсенето я премахва от вашия акаунт в Google, а не само за определени устройства. Следователно изтриването на всяка история я изтрива от всички устройства.
Следвайте стъпките по-долу, за да изтриете историята на Google с вашия iPhone, телефон с Android, таблет, MacBook, Chromebook, настолен компютър или лаптоп.
- Отидете до вашия “ Страница „Моята активност“. “ с помощта на браузър.
- НЕ КЛИКАЙТЕ НА ИЗТРИЙ DROPDOWN в този момент. Това действие има филтри за време (само преди добавяне на други филтри като време или продукт), но незабавно изтрива цялата история на Google (не само Google Търсене). Ако преди това сте добавили филтри, първо ще получите подкана.
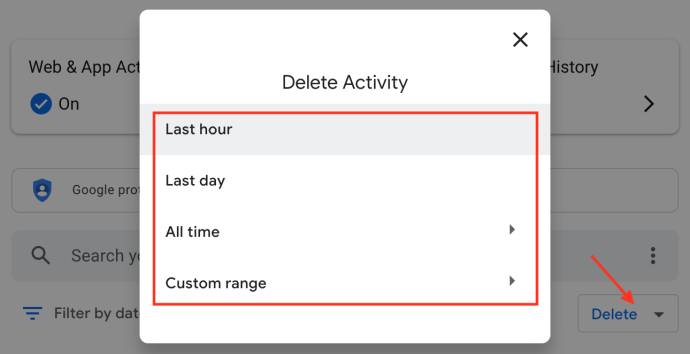
- Кликнете върху „вертикална елипса“ (три вертикални точки) вдясно от Search Your Activity.
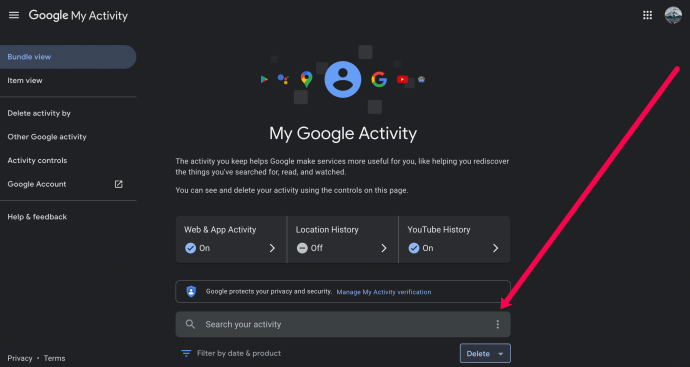
- Изберете периода от време, който искате да изтриете. За тази статия ние избираме „Всичко време“.
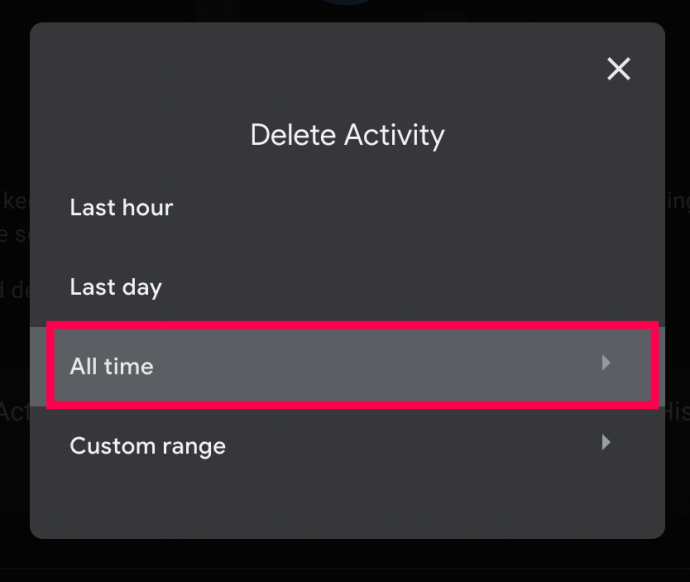
- Поставете отметка в квадратчето до 'Търсене' и премахнете отметките от другите квадратчета, ако не искате други данни да бъдат изтрити. След това щракнете 'Следващия.'
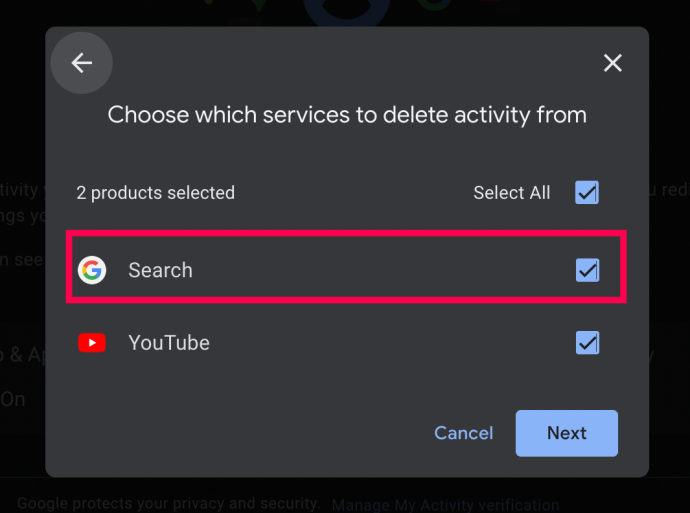
- Накрая прегледайте уеб страниците и изберете 'Изтрий.'
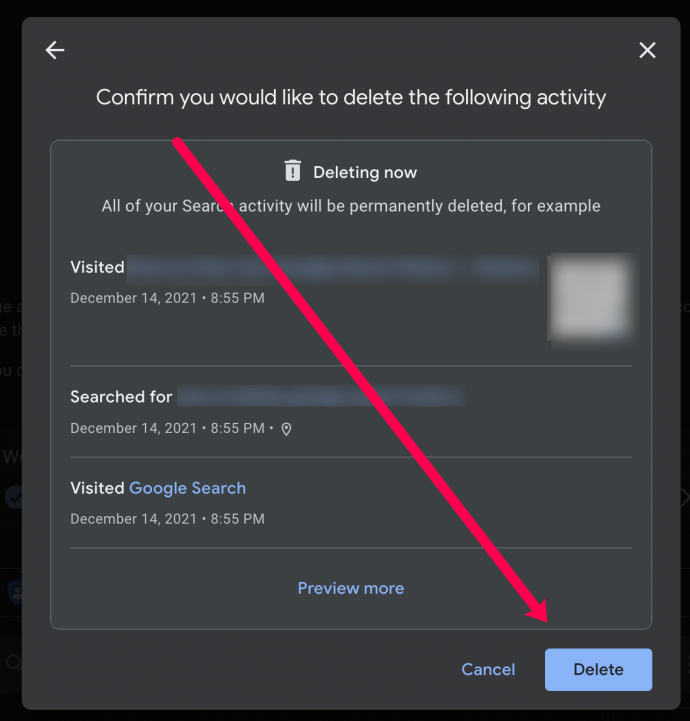
Ако желаете, горните стъпки ви позволяват бързо да изтриете историята на търсенията си с Google, като използвате конкретни дати и ключови думи. След като изпълните горепосочените стъпки, цялата история на търсенето с Google се изтрива от устройствата, свързани с този акаунт.
Изчистете ЦЯЛАТА история на търсенията в Google Изцяло с помощта на Chrome на компютър (Windows, Mac, Linux или Chromebook)
Ако искате бърз и лесен начин за групово изтриване на цялата история на търсенето с Google, както и по желание да премахнете цялата история на сърфиране, запазени пароли, кеш памет и бисквитки в Chrome, стъпките по-долу покриват всичко.
- Стартирайте „Chrome“ и влезте в правилния акаунт, ако вече не сте го направили.
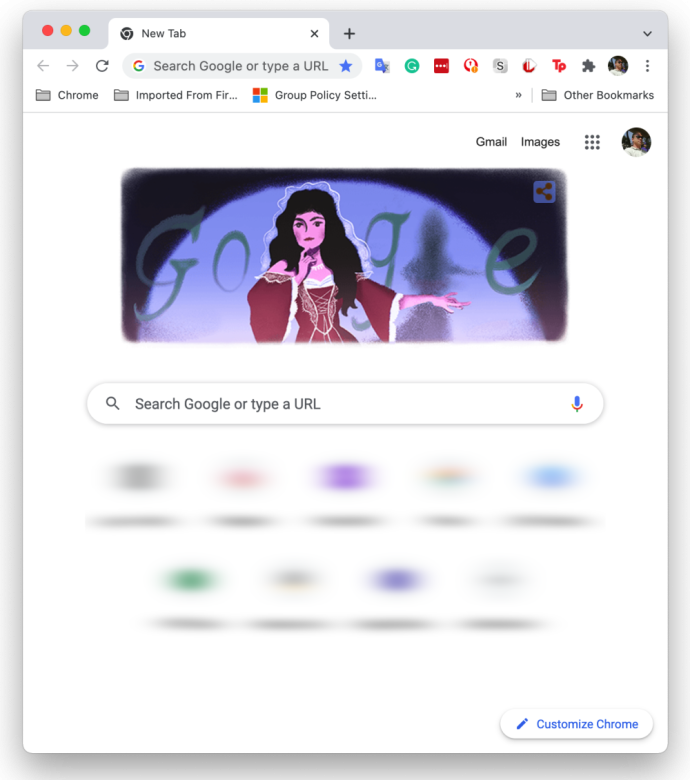
- Щракнете върху „вертикална елипса“ (три вертикални точки) в горния десен ъгъл на вашия браузър, за да отворите менюто на Chrome.
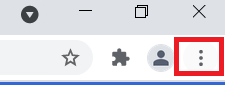
- Сега изберете 'Настройки' от опциите.
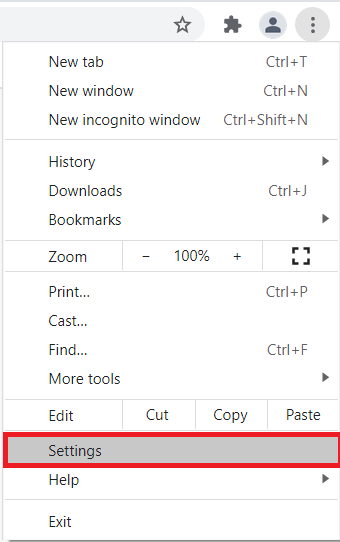
- След това щракнете „Изчистване на данните за сърфирането“ в секцията „Поверителност и сигурност“.
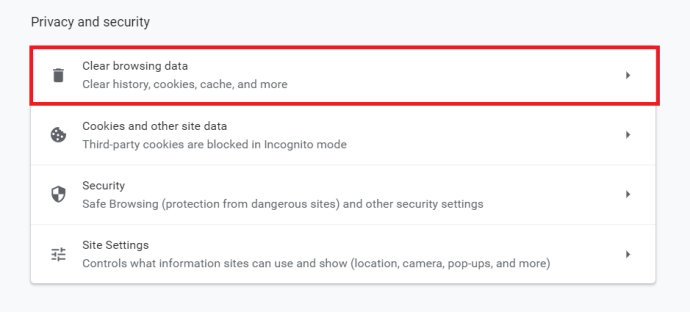
- Изберете между 'Основен' или „Разширено“ раздел. „Основно“ е начин за бързо изчистване на историята на Google, докато „Разширено“ ви дава повече контрол върху отделните елементи, като например пароли.
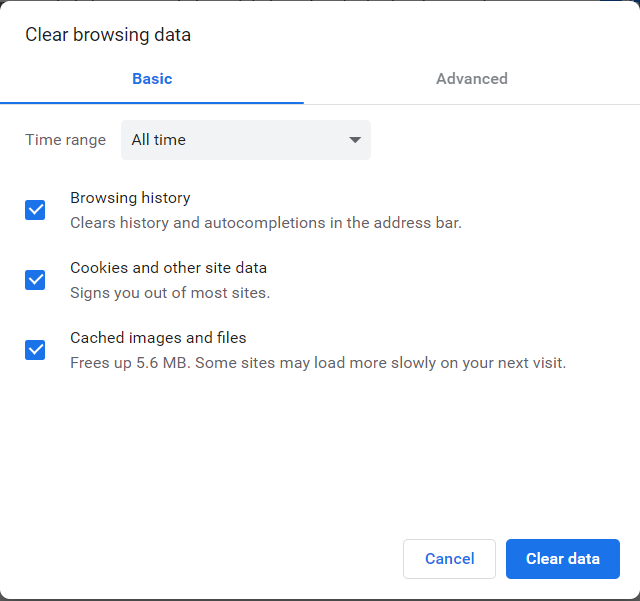
- Кликнете върху „Изчистване на данните“ за премахване на избраните елементи.
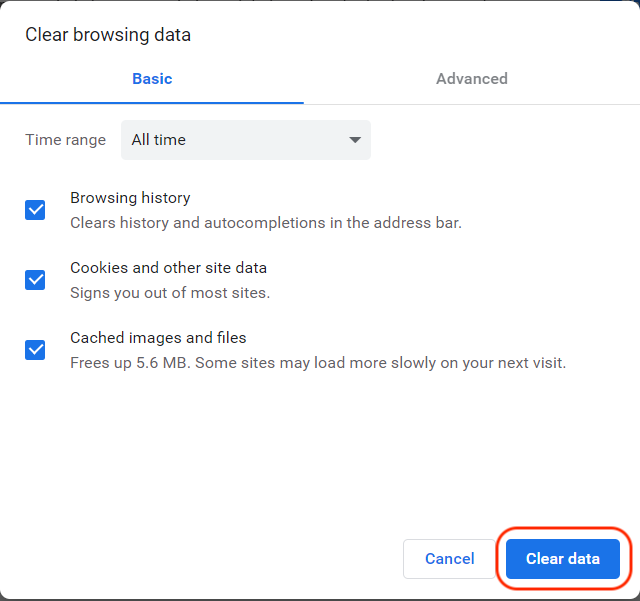
Стъпките по-горе изтриват цялата история на Google (включително хронология на търсенията), която сте избрали в стъпките по-горе.
Изчистване на историята на Google на Android
На устройството си с Android отворете „Google Chrome“ и изпълнете следните стъпки:
- Докоснете „вертикална елипса“ (три вертикални точки) в горния десен ъгъл.
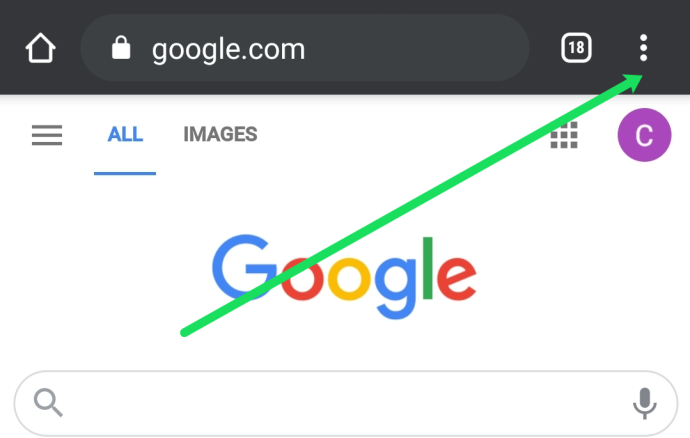
- Сега изберете „История“.
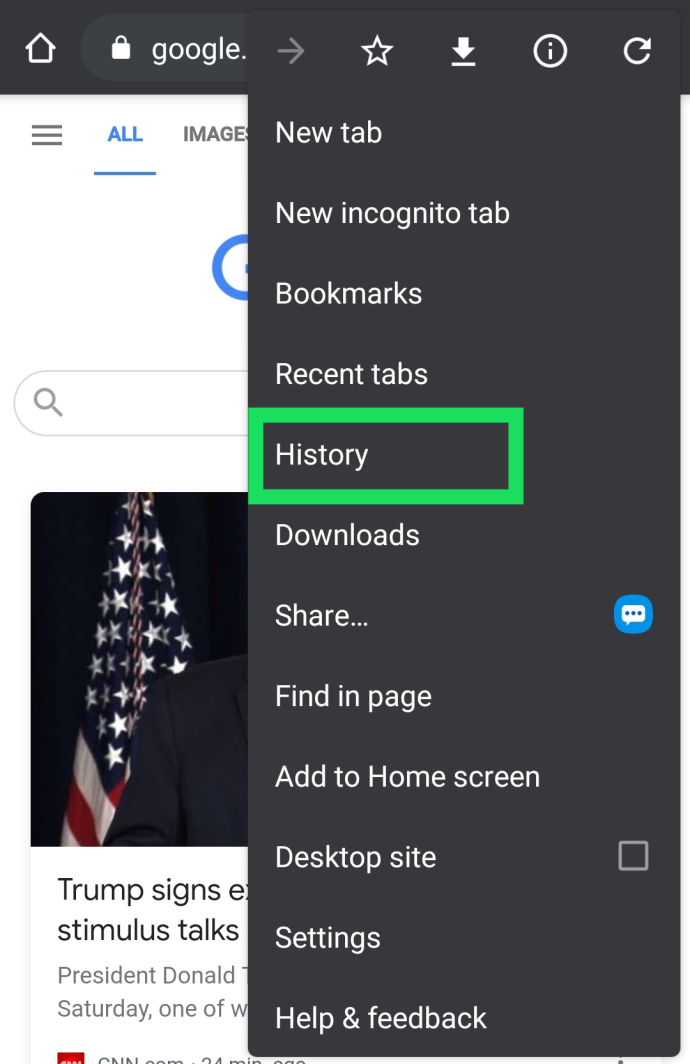
- След това изберете „Изчистване на данните за сърфирането…“ в новия прозорец.
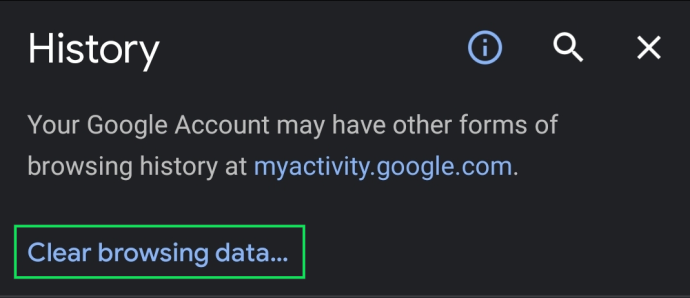
- Потвърдете, когато приключите.
Забележка : Можете също да докоснете 'Х' до всяка уеб страница, за да изтриете вашите търсения.
Цялата ви история в Google, включително историята на търсенията, изчезва след извършване на горните стъпки. Затова се уверете, че сте запазили всички сайтове, данни и друга лична информация другаде.
как да възстановите фабричните настройки на macbook pro 2017
Изчистване на историята на Google на iPhone
За потребители на iPhone отворете историята на Google и следвайте тези стъпки, за да изчистите историята си:
- Стартирайте iOS „Chrome“ ап.
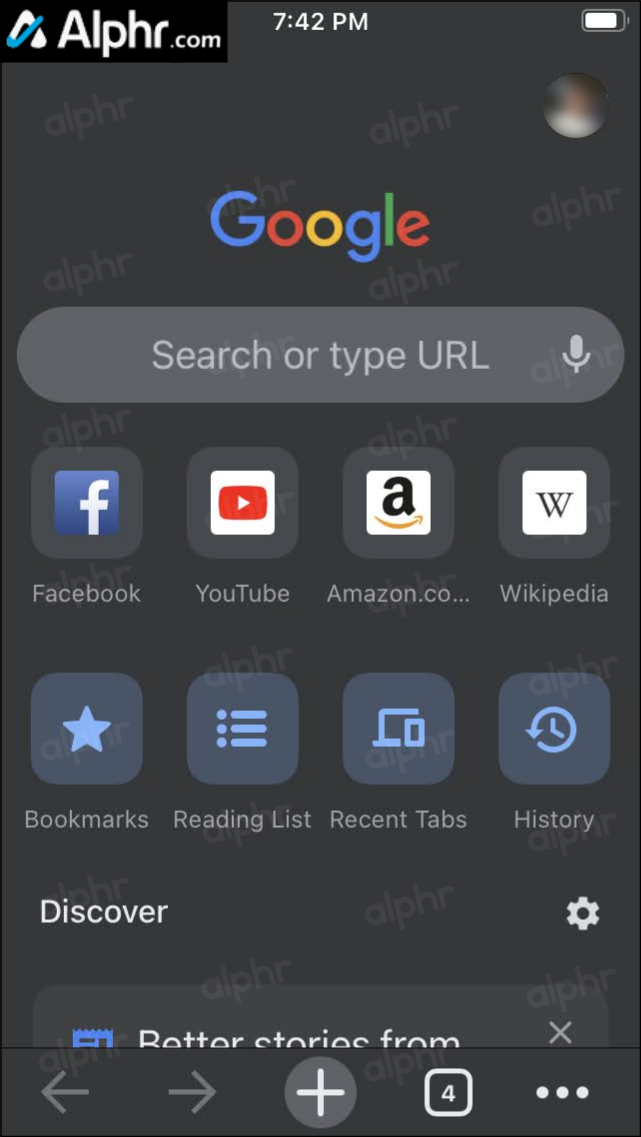
- Докоснете „История“ бутон на началната страница, ако се вижда, или докоснете „хоризонтална елипса“ (три хоризонтални точки) в долния десен ъгъл и изберете „История“ на новата страница.
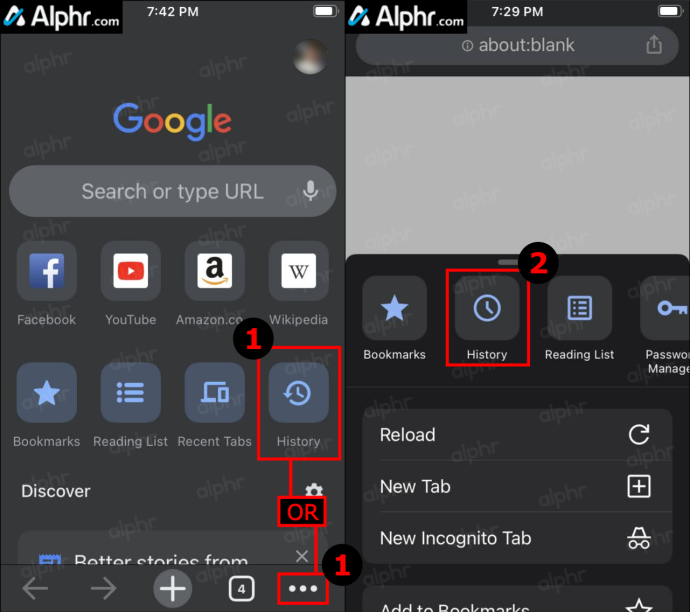
- Докоснете „Изчистване на данните за сърфирането…“
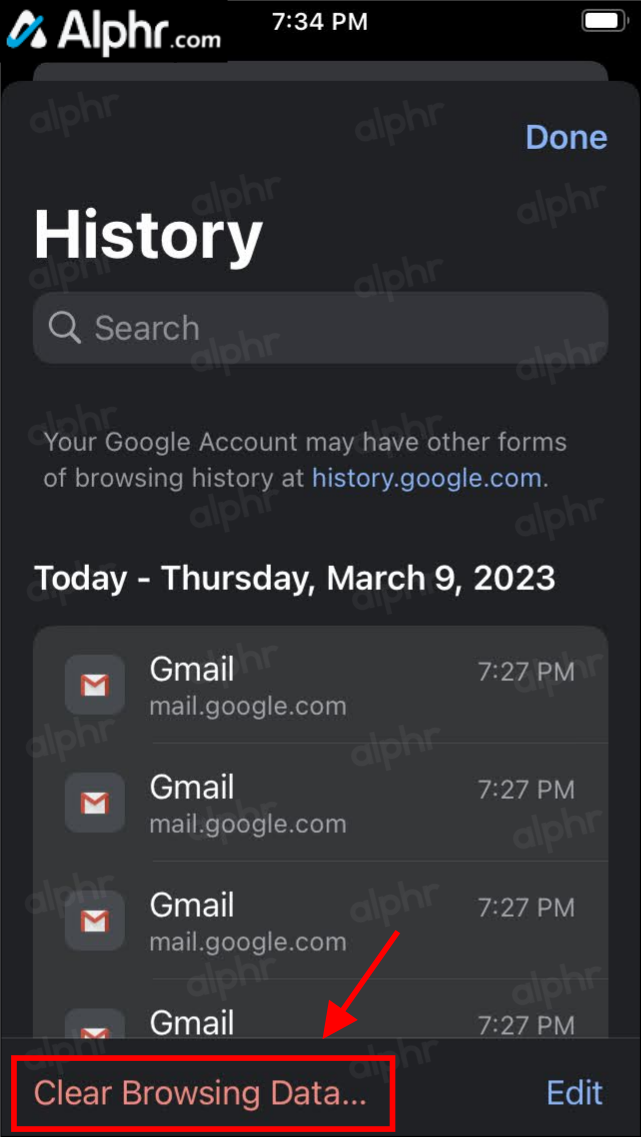
- Изберете времевия диапазон, след което премахнете отметката от всички данни, които искате да запазите, като напр „Бисквитки, данни за сайтове,“ „Кеширани изображения“, и т.н., след това изберете „Изчистване на данните за сърфирането.“
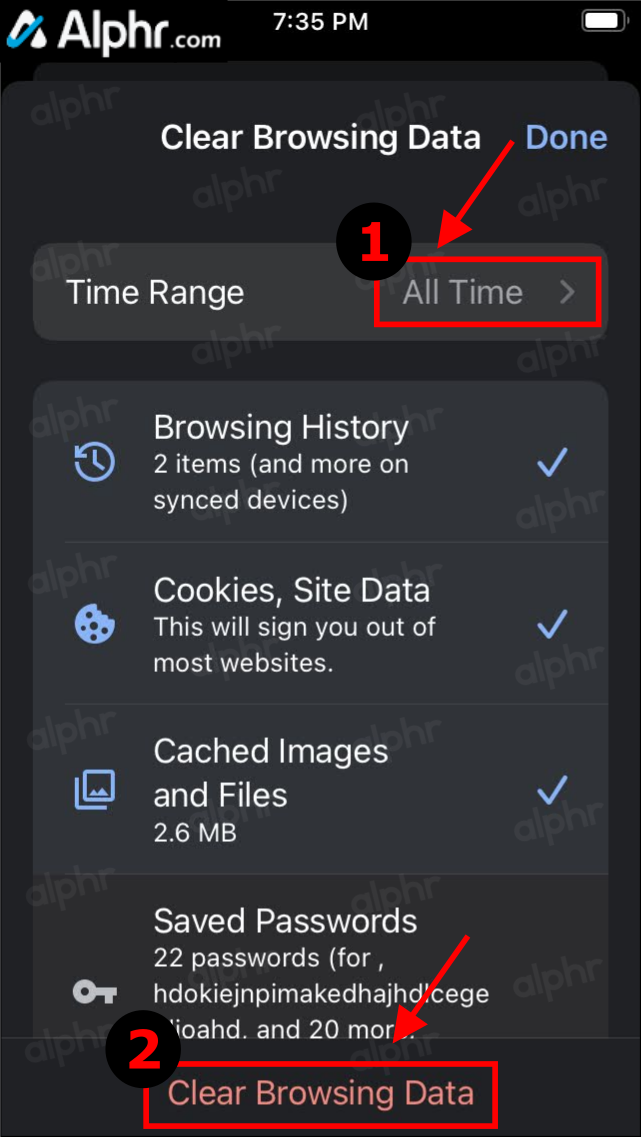
- Потвърдете действието, като докоснете „Изчистване на данните за сърфирането“ още веднъж.
След като изпълните горните стъпки, цялата хронология на сърфиране в Chrome и всяка друга хронология, която сте избрали, вече се изтриват на вашия iPhone, включително хронологията на търсенията в Google.
как да използвам iphone като гореща точка -
Настройте автоматично изтриване за данни от историята на Google
Google предлага опция за автоматично изхвърляне на вашите данни. Ако предпочитате да запазите някои данни, избягвайте тази функция. Ако обаче желаете автоматично да изтриете всичките си данни за търсене в Google, следвайте тези стъпки, за да настроите функцията за автоматично изтриване:
- Посетете вашия “ Google My Activity “ страница и влезте в правилния акаунт.
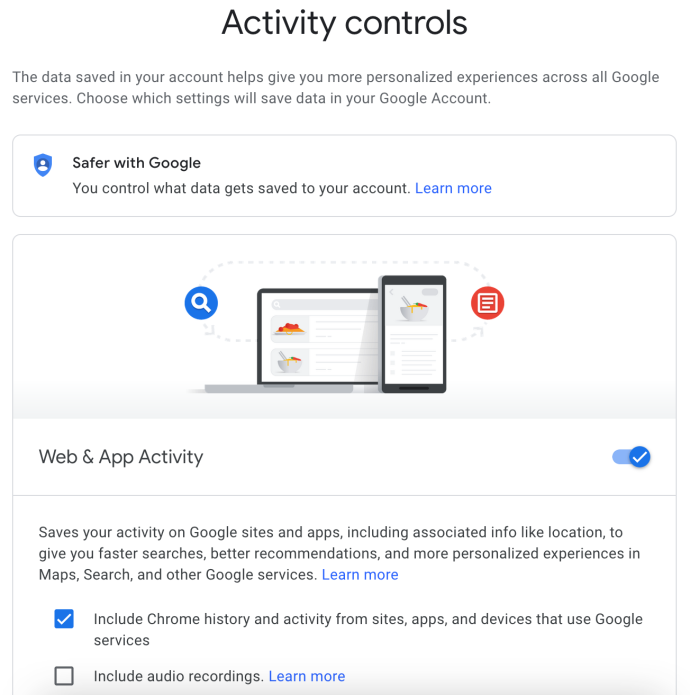
- В лявото навигационно меню щракнете върху „Контроли за дейността.“
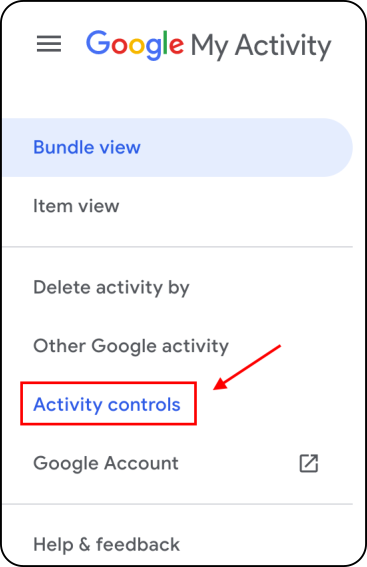
- Превъртете надолу и щракнете върху „Автоматично изтриване (Изключено).“
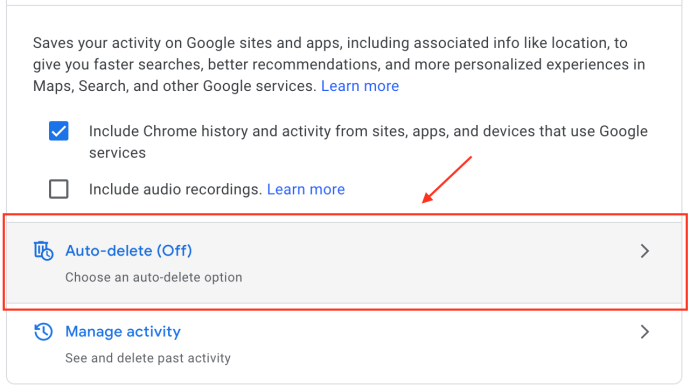
- Кликнете върху „Автоматично изтриване на активност, по-стара от“ падащо меню и изберете „ 3 месеца,' “ 18 месеца, ' или ' 36 месеца, “ след това щракнете върху „ Следващия. “
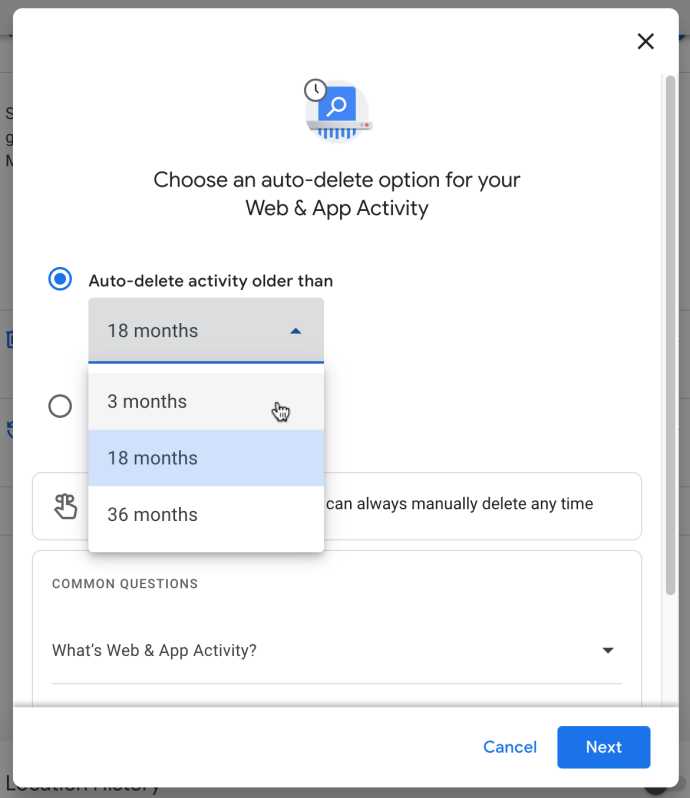
- Потвърдете опцията си за автоматично изтриване на активност, като щракнете върху „Потвърдете“. Не забравяйте, че визуализацията на вашата хронология на активността е точно това.
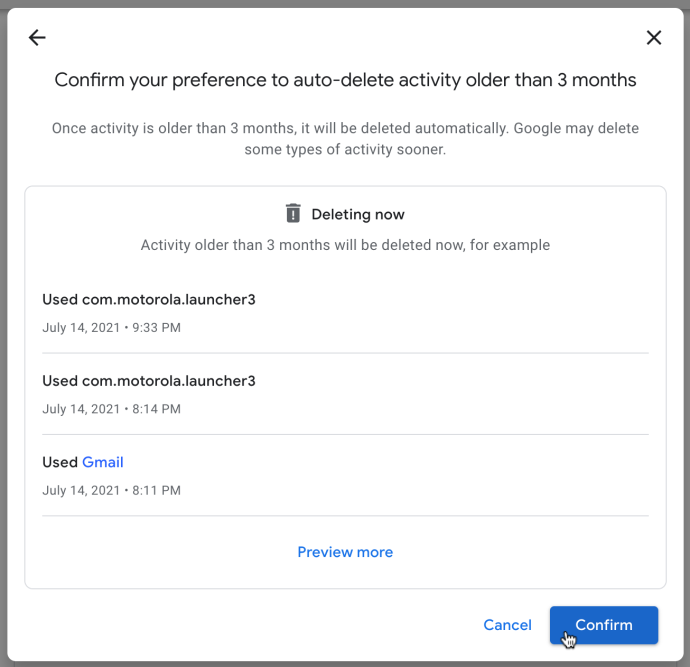
След завършване на настройките по-горе, Google рутинно ще изтрива автоматично вашата история на търсене въз основа на зададената от вас продължителност.
Често задавани въпроси за изтриване на история в Google
Искам да запазя паролите си, но да изтрия всичко останало. Как мога да направя това?
Ако изтривате всичките си данни в Google, е възможно да премахнете отметката от опцията под „ Изчистване на данните за сърфирането ” за изчистване на пароли. Но ако искате повече сигурност, можете да използвате разширение на браузъра като Последно преминаване за да съхранявате вашите пароли на сигурно място.
Подобно на Google или Chrome, Last Pass може автоматично да попълва вашите пароли, като ги съхранява вместо вас.
Мога ли да затворя завинаги акаунта си в Google?
да Ако вече не се интересувате от използването на текущия си акаунт в Google, можете да го изтриете за постоянно. Имаме статия тук това обяснява целия процес.
Ако посетите Уеб страница на Google акаунт , можете да щракнете върху опцията за изтегляне на всички ваши данни и изтриване на целия ви акаунт в Google и всичко, което върви с него.
Не забравяйте, че извършването на това действие напълно ще изтрие цялата ви информация, свързана с Google. Този процес включва загуба на всички документи в Google, имейли, контакти и т.н. Ако използвате устройство с Android, трябва да създадете или използвате друг акаунт в Google за достъп до много функции и архивиране на вашето устройство.









