Дисплеите с тапети на монитори могат да добавят малко пикантност или персонализация към екрана на вашия компютър. Когато работите на няколко монитора, по подразбиране Windows и macOS ще показват един и същ фон на работния плот на всички екрани. За щастие имате избор да изберете различни фонове за всеки дисплей.

Ако искате вашите екрани да показват уникален фон, продължете да четете за лесния начин да постигнете това в Windows и macOS.
Различни фонове за различни монитори в Windows 11
Windows 11 идва с предварително инсталирани няколко фонови снимки и теми. Можете да изберете тема от раздела Персонализиране в Настройки или да създадете своя собствена. За да използвате вашите изображения за два или повече монитора, следвайте тези стъпки.
- Влезте в „Настройки“, като използвате клавишните комбинации „Windows + I“. Или щракнете върху „Старт“ или иконата за търсене в „Диспечер на задачите“, след което въведете „настройки“ в лентата за търсене.

- Кликнете върху „Персонализиране“, след това върху „Фон“.
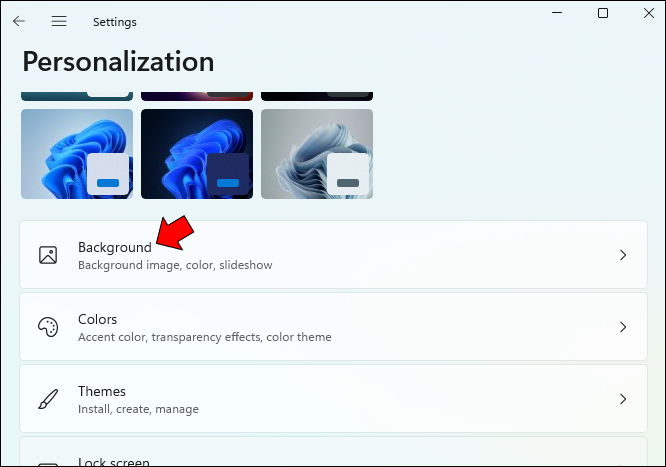
- Изберете „Картина“ от списъка „Персонализиране на вашия фон“.
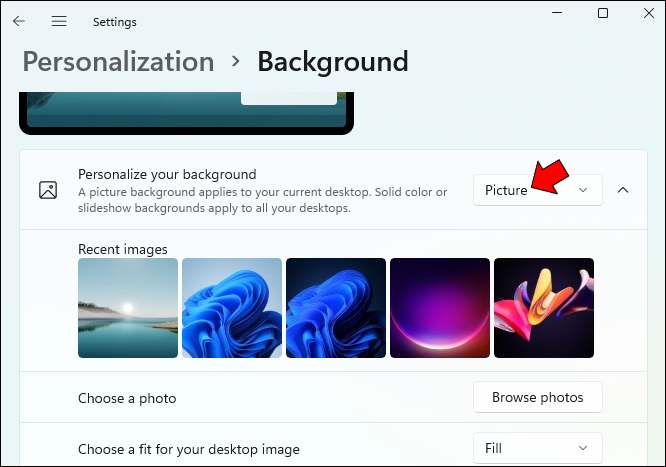
- Щракнете върху „Преглед на снимки“, след което изберете изображението, което искате да зададете като фон на работния плот. Можете да изберете снимка от всяка папка, където се съхраняват вашите снимки.
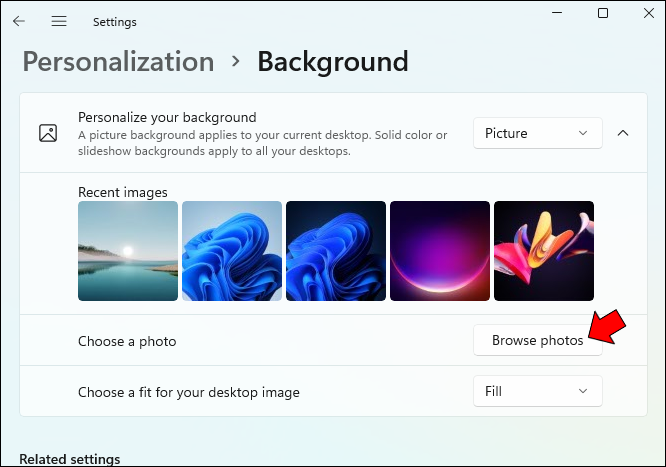
- Щракнете с десния бутон върху изображението, след което изберете „Задаване за монитор 1“.
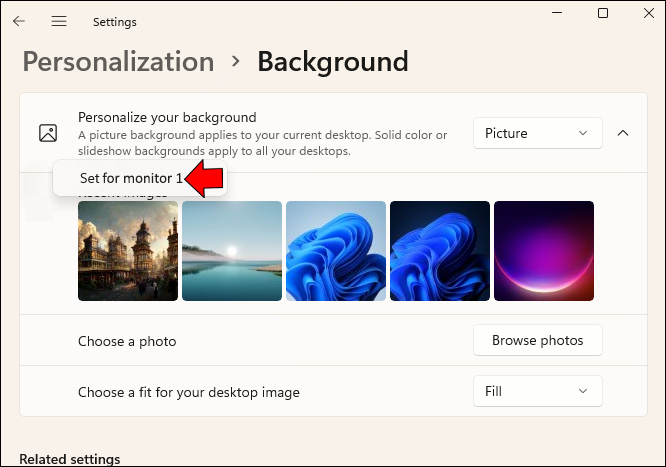
- За да зададете фона на втория си монитор, повторете стъпки две до пет, като изберете „Задаване за монитор 2“ на стъпка пет.
Различни фонове за различни монитори в Windows 10
Настройването на уникален фон на монитора за няколко монитора беше относително лесно в Windows 8. Менюто в Windows 10, което ви позволява да направите същото, беше погребано. За щастие, той отново е преместен на логична позиция.
Следвайте тези стъпки за лесен начин да зададете различни фонове в Windows 10.
- Отворете „Настройки“, като използвате клавишните комбинации „Windows + I“. Друга възможност е да щракнете върху иконата „Старт“ или търсене в „Диспечер на задачите“, след което въведете „настройки“ в лентата за търсене.

- Кликнете върху „Персонализиране“, след това върху „Фон“.
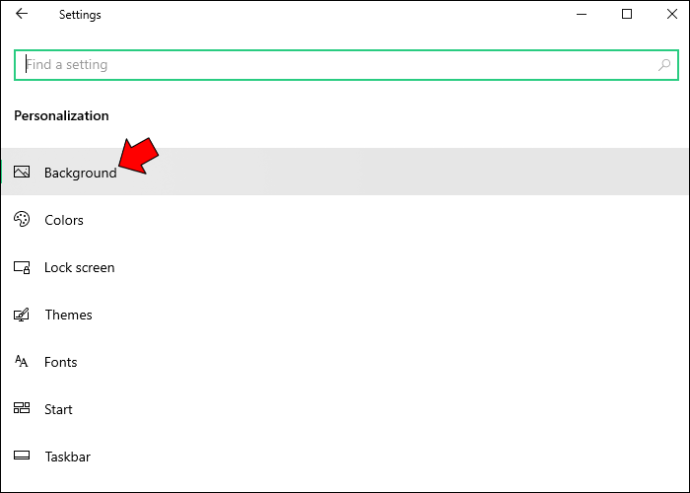
- Изберете „Картина“ от списъка „Персонализиране на вашия фон“.
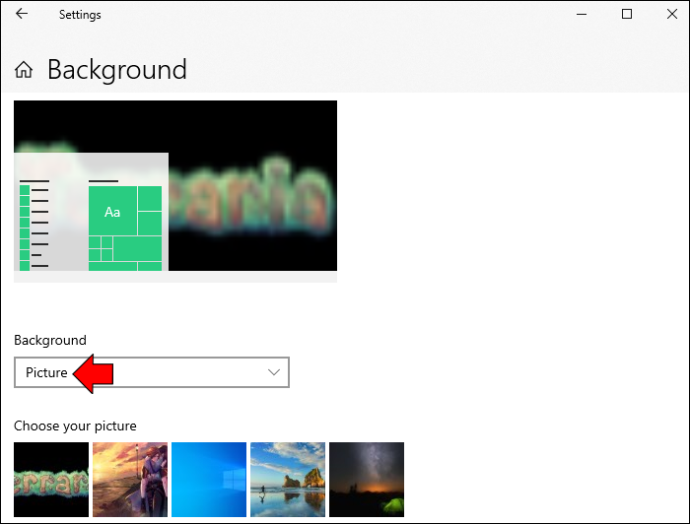
- Щракнете върху „Преглед на снимки“, след което изберете снимката, която искате да зададете като фон на работния плот. Можете да изберете снимка от всяка папка.
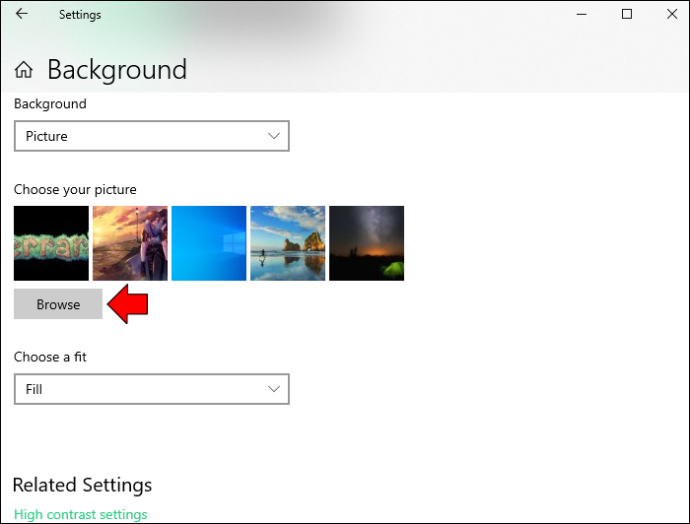
- Щракнете с десния бутон върху изображението, след което изберете „Задаване за монитор 1“.
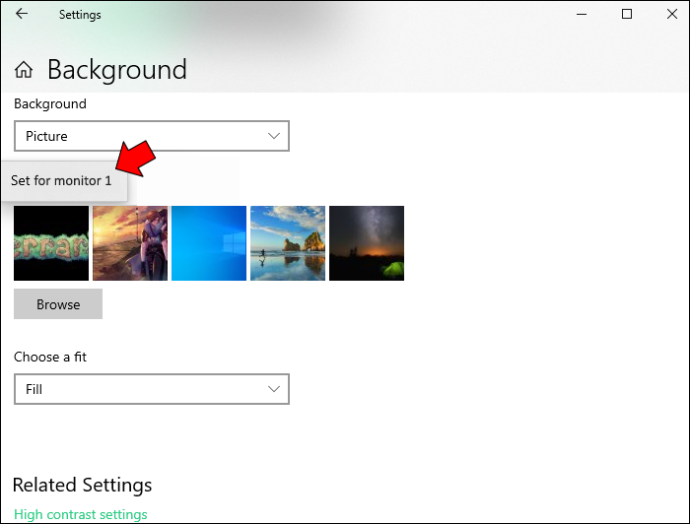
- Повторете стъпки от две до пет, за да зададете фона на втория си монитор. Изберете „Задаване за монитор 2“ на пета стъпка.
Различни фонове за различни монитори на Mac
Настройването на различни фонове на вашите Mac монитори може да ви помогне да оживите работния си ден и е доста лесно, просто следвайте тези стъпки.
блокиране на телефонен номер на спринт
- Кликнете върху иконата на Apple за достъп до главното меню.
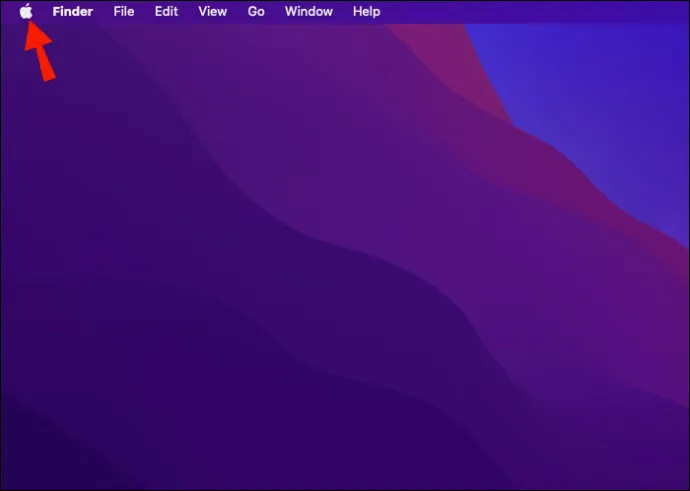
- Кликнете върху „Системни предпочитания“.
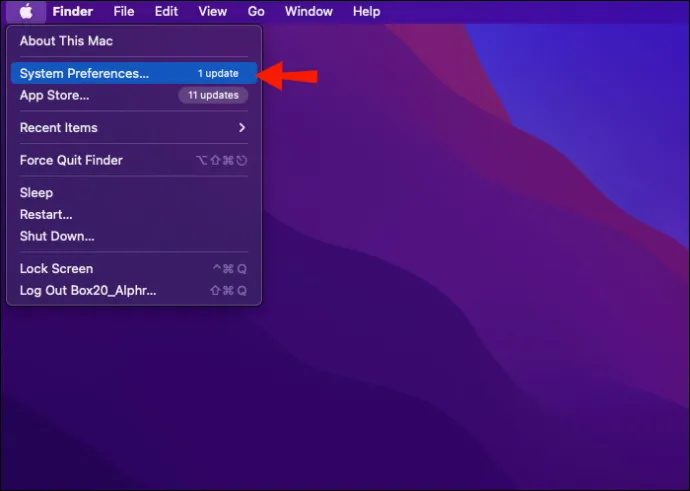
- След това „Desktop & Screen Saver“.
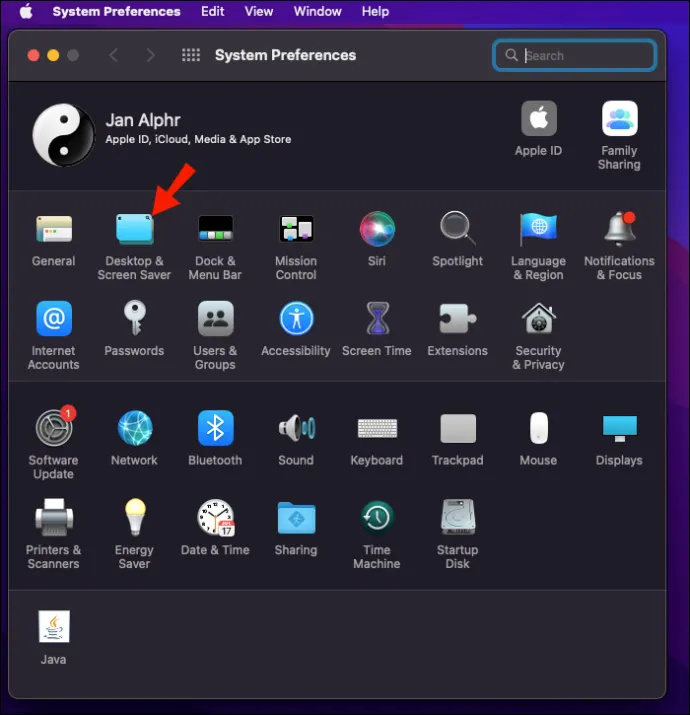
- В прозореца „Desktop & Screen Saver“ изберете картината, която искате да зададете като фон. Друга възможност е да плъзнете изображението от вашия работен плот или папка в горната част на прозореца за визуализация, за да го зададете като нов тапет на работния плот.
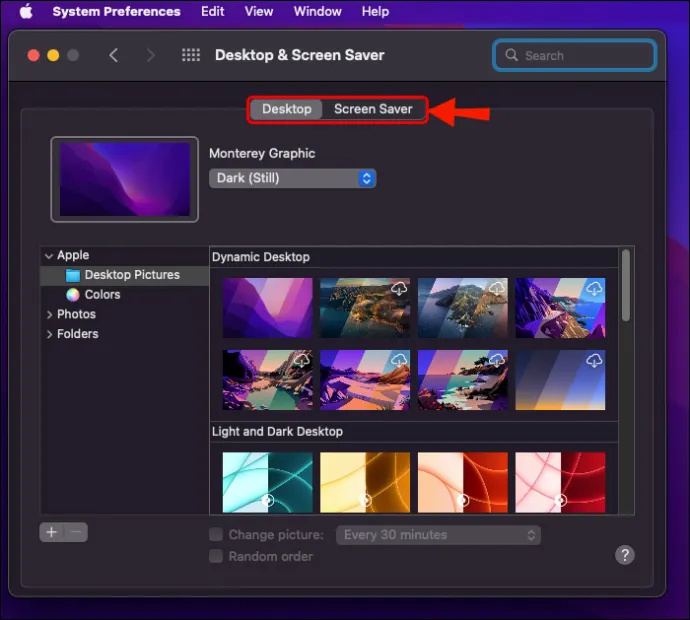
- За да зададете картина на работния плот за вашия втори монитор, щракнете върху втория прозорец, след което изберете изображение.
- Повторете тези стъпки за няколко външни монитора.
- След като сте удовлетворени, щракнете върху бутона за връщане назад и затворете прозореца, за да запазите промените.
Често задавани въпроси
Кой тапет е по-добър за вашите очи?
По-добре е да избягвате ярки или неонови цветове, тъй като те могат да станат уморителни за гледане. Изберете неутрални или тъмни нюанси на цветовете, които все още осигуряват висок контраст, без да са плътно черни. Най-добрите цветове за тапети и фонове са синьо, бордо, ловджийско зелено, наситено лилаво или сребристо.
Можете ли да използвате два курсора на два монитора?
Ако използвате Windows, няколко използвания на мишка се откриват автоматично. След като включите втората си мишка в USB порт, Windows автоматично добавя драйверите. След това можете да контролирате курсора с помощта на мишката. Това допълнение е идеално, ако искате да дублирате основния си компютър към телевизионен дисплей.
Бял или тъмен фон е по-добър за очите ви?
Windows 10 споделяне на файлове
Фоновете с по-тъмен цвят (тъмен режим) ще намалят отблясъците и синята светлина на вашия екран, което го прави по-добър за очите ви в сравнение с по-светлите цветове (светъл режим).
Персонализиране на фона на вашия работен плот
Ако искате да подправите работния си ден, показването на различни фонове на множеството ви монитори е една от многото прости опции. Windows и macOS предлагат безплатни опции за тапети, от които да избирате. Като алтернатива можете да зададете едно от вашите лични изображения като фон. А за повече персонализирано забавление на екрана и двете операционни системи ви позволяват да настроите слайдшоута като фон на работния плот или да се показват, след като сте били неактивни за определен период.
Успяхте ли да настроите желания тапет на всеки монитор? Разкажете ни за резултатите в секцията за коментари по-долу.








