Google Maps ви позволява да измервате разстоянието между две точки. Можете също да добавите множество точки към карта. Всичко това означава, че можете да измерите реалното разстояние между избраните местоположения. Но кога това ще ви бъде от полза?

Тази статия ще обясни как да измервате разстояния с помощта на Google Maps и различните начини за използване на функцията на различни устройства.
Измерете разстоянието на iPhone и iPad
Ако искате да измерите разстоянието между две точки, без съмнение ще трябва да сте супер точни. Въведете Google Maps. Следните стъпки ще ви позволят да измерите правилното разстояние с устройство на Apple:
- Отворете Google Maps.
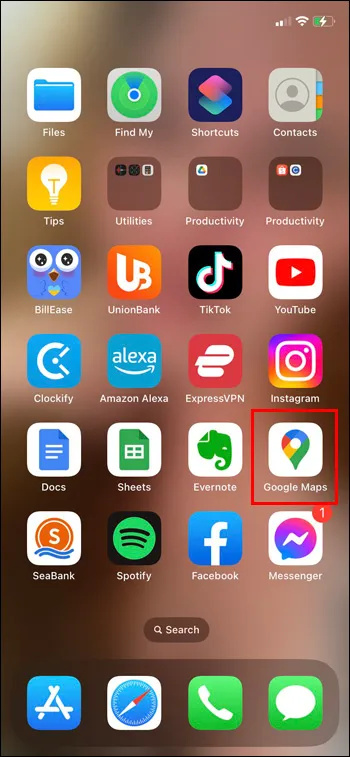
- Докоснете и задръжте картата, докато се появи червено кабърче.
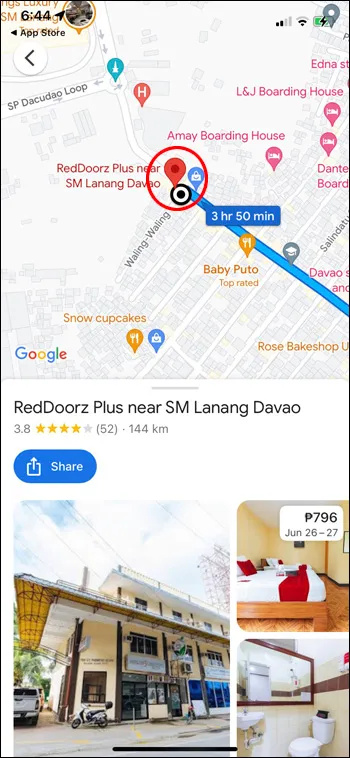
- Кликнете върху „Измерване на разстоянието“.
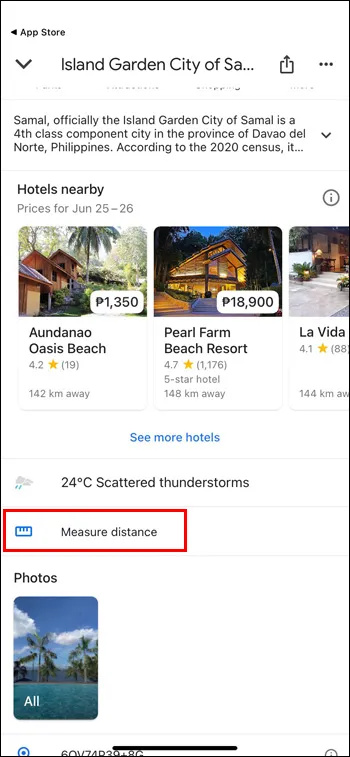
- Преместете картата, докато черният кръг е там, където искате да добавите следващата точка.
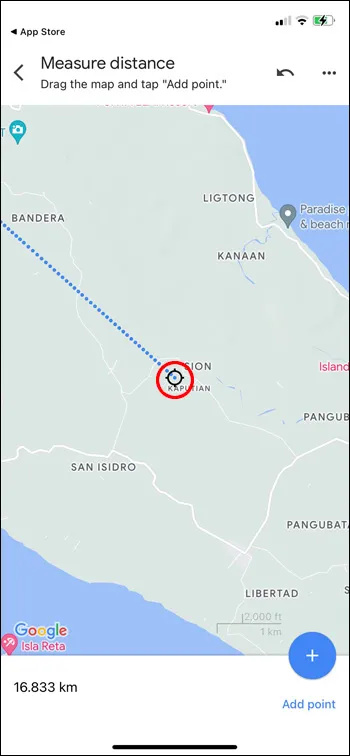
- В долната част на картата щракнете върху „Добавяне на точка“.
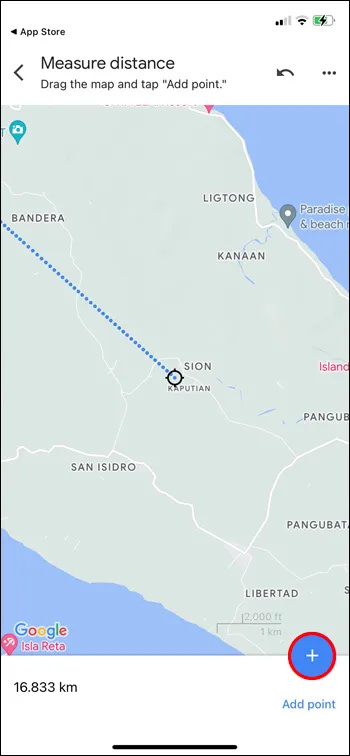
- Щракнете върху стрелката назад в горната част, когато сте готови.
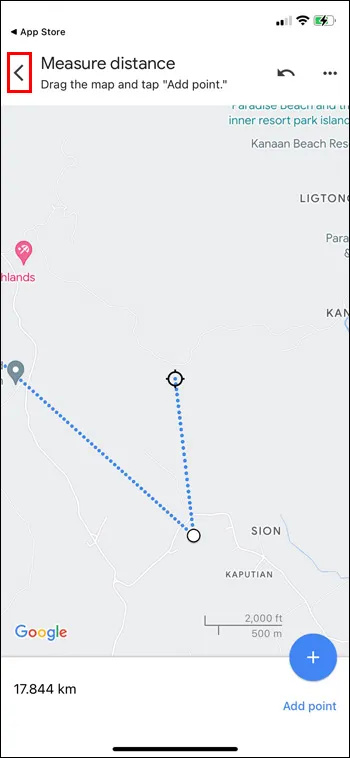
Измерване на разстояние на Android
Процесът е подобен на устройство с Android. Ето какво трябва да направите:
- Отворете Google Maps.
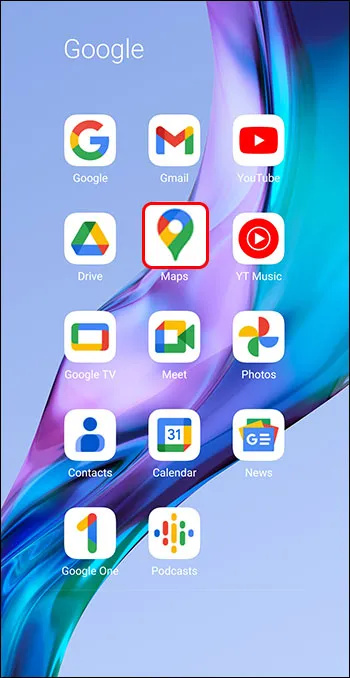
- Докоснете и задръжте екрана, докато се появи червено щифтче.
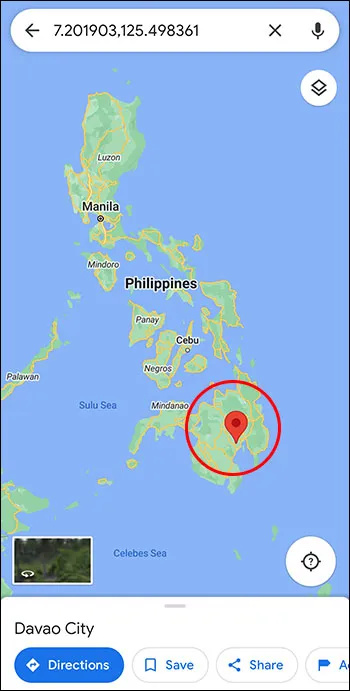
- Кликнете върху „Измерване на разстоянието“.
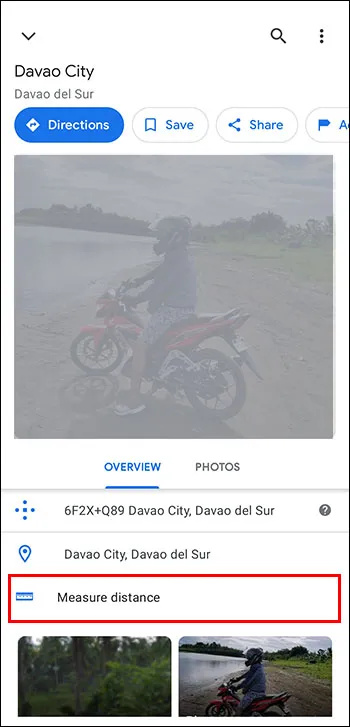
- Преместете картата, докато черният кръг е там, където искате да добавите следващата точка.
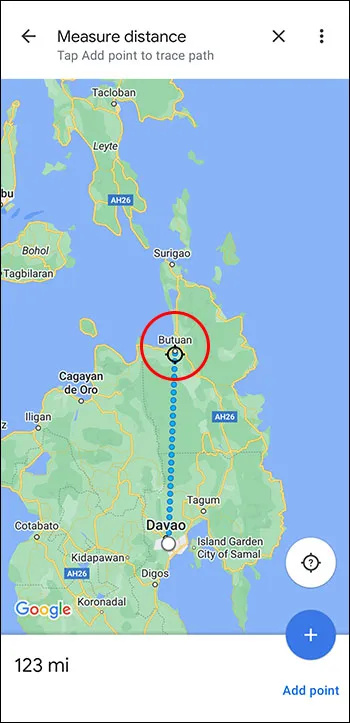
- В долната част на картата щракнете върху „Добавяне на точка“.
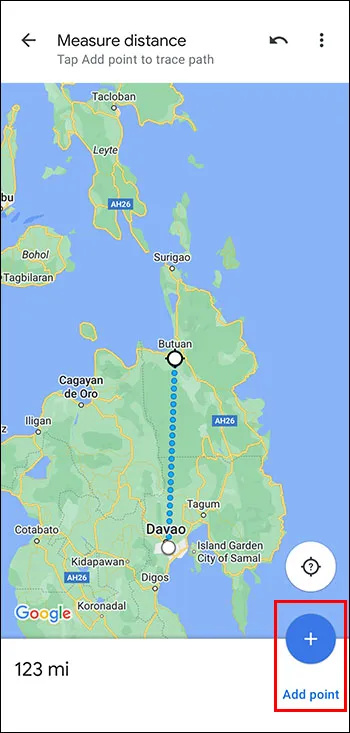
- Щракнете върху стрелката назад в горната част, когато сте готови.
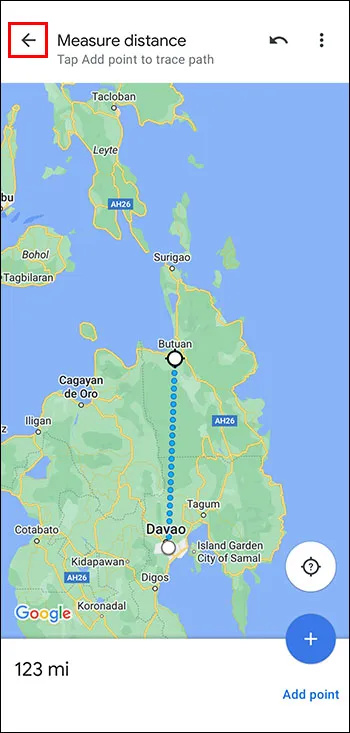
Забележка: На iPhone и Android, когато докоснете картата на Стъпка 2, не докосвайте име или икона, които вече са там. Можете да отмените последната точка, която сте направили, като щракнете върху „Отмяна“ или да изчистите всяка точка, като щракнете върху „Още“ и „Изчистване“ в горната част.
Измерване на разстояние на Mac
Следните стъпки ще ви помогнат да измерите разстоянието с помощта на Mac:
- Щракнете с десния бутон върху началната точка (щракване с контрол или щракване с два пръста върху тракпад).
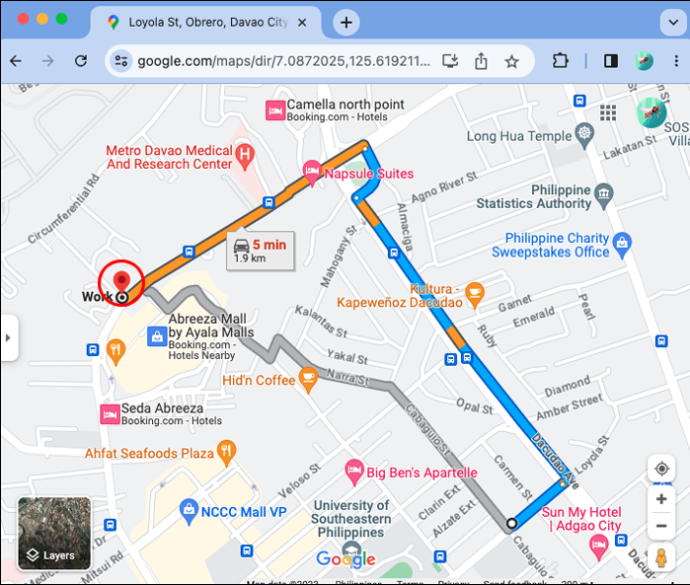
- Отидете в менюто за бърз достъп.
- Кликнете върху „Измерване на разстоянието“.
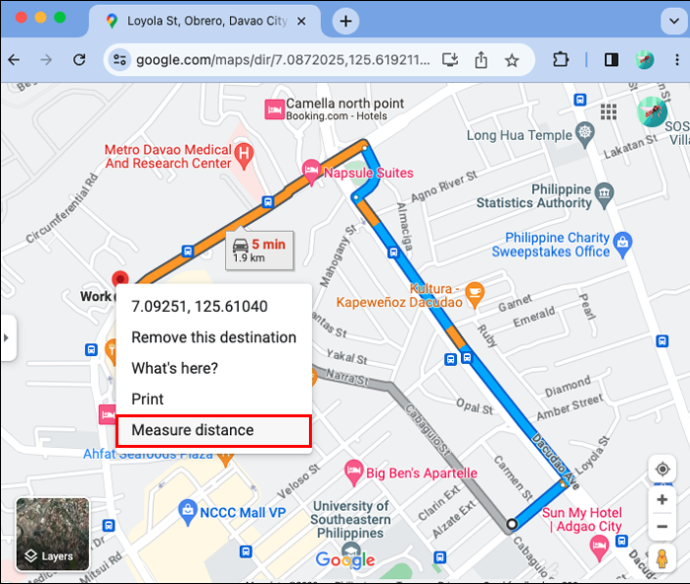
Измерване на разстояние на компютър
Следните стъпки ще ви позволят да измерите разстоянието с помощта на компютър.
- Отворете Google Maps.
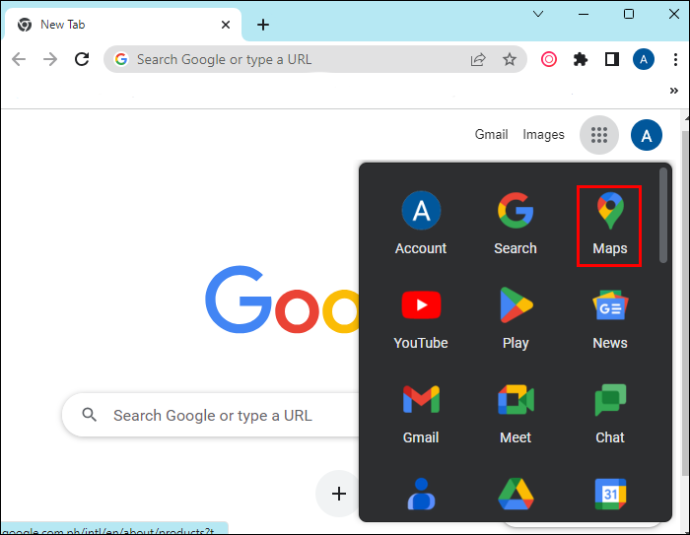
- Щракнете с десния бутон там, където искате да бъде началната ви точка.
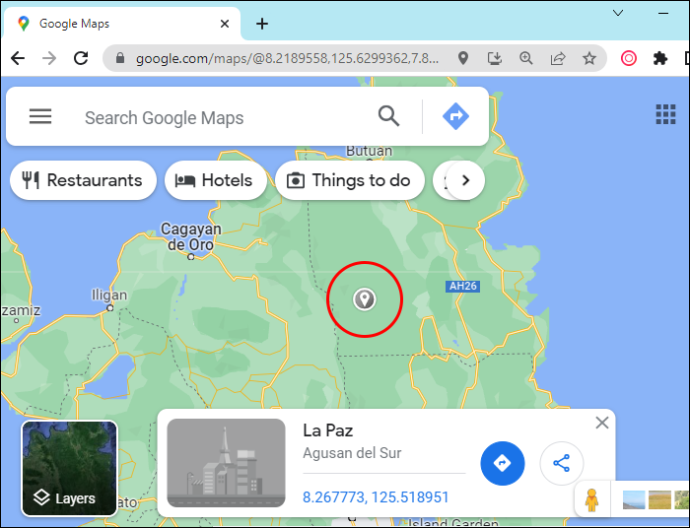
- Кликнете върху „Измерване на разстоянието“.
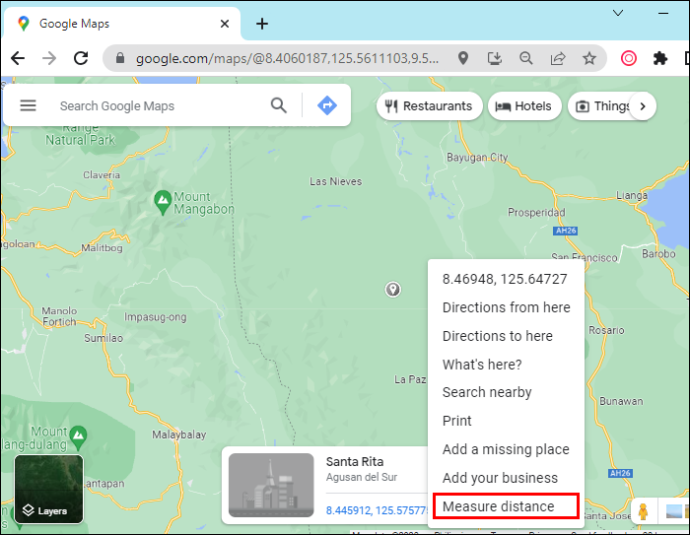
- Кликнете върху картата навсякъде, за да направите път за измерване.
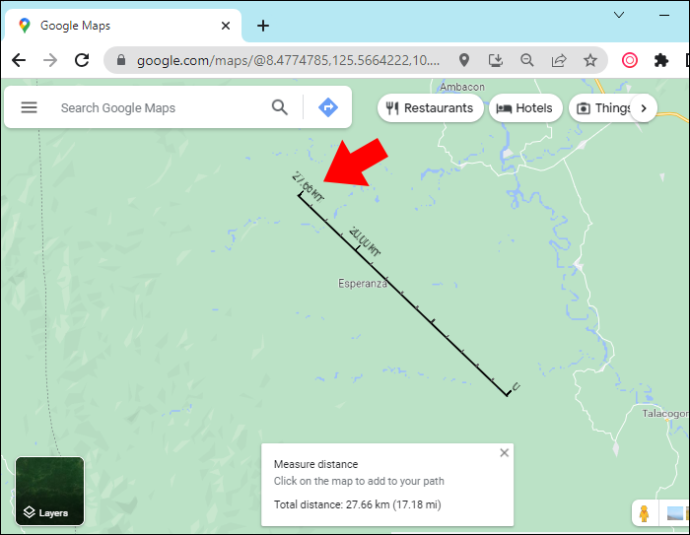
- Щракнете върху „Затвори“ в долната част, когато сте готови.
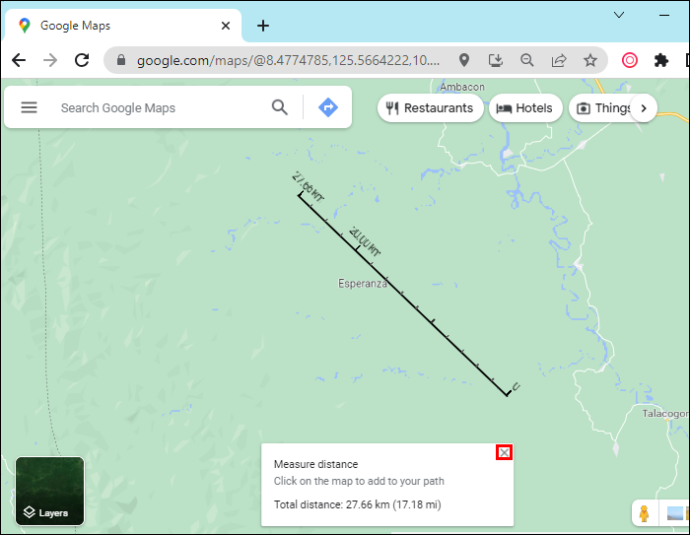
Забележка: Ако трябва да преместите точка, просто щракнете и я плъзнете. Ако трябва да го премахнете напълно, всичко, което трябва да направите, е да щракнете върху него.
Въпреки това, не можете да измерите разстоянието, ако използвате олекотен режим. Потърсете светкавицата, за да определите дали сте в олекотен режим.
Друга версия на Google Maps
Ако картата, на която се намирате, не се движи гладко, има две други Google Maps, които можете да използвате:
- По подразбиране: В тази версия просто ще преглеждате картата в режим по подразбиране.
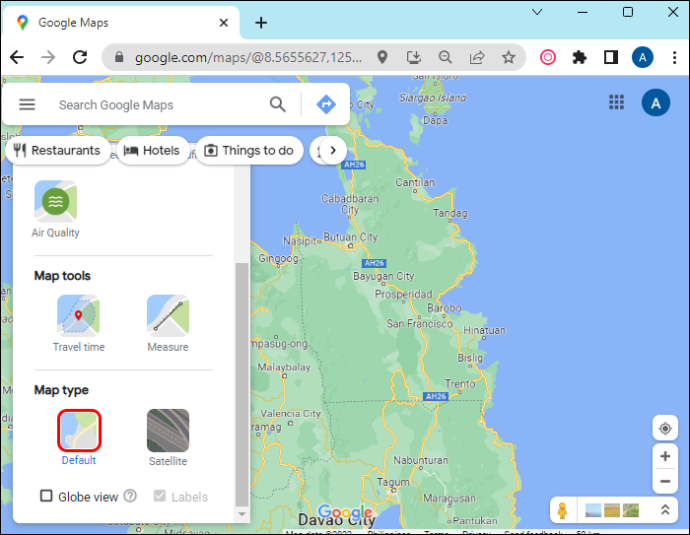
- Сателит: Тази версия ще ви покаже повече подробности, включително 2D и 3D изгледи.
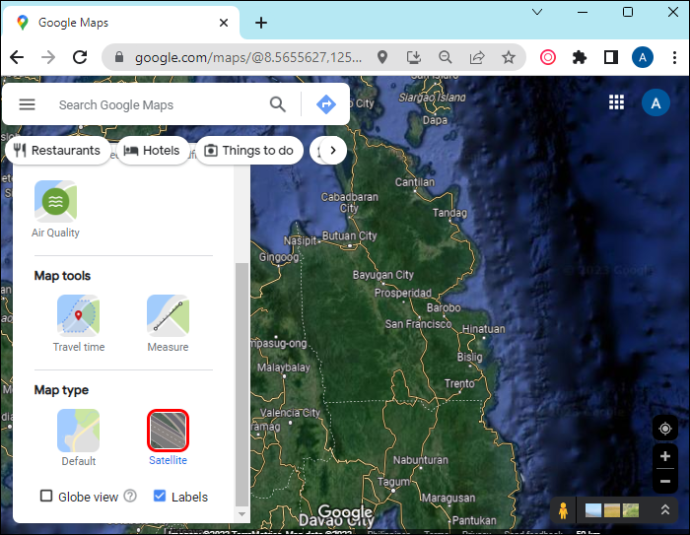
Ако искате да активирате сателитен режим, натиснете иконата „Слоеве/Сателит“ в долния ляв ъгъл.
Как да активирате 3D режим
В 3D режим ще видите сгради и елементи в 3D, сателитни изображения и др. Тази версия ще ви осигури по-плавно мащабиране и преходи. За да използвате 3D режим, изпълнете следните стъпки:
- В сателитен режим отворете Google Maps.
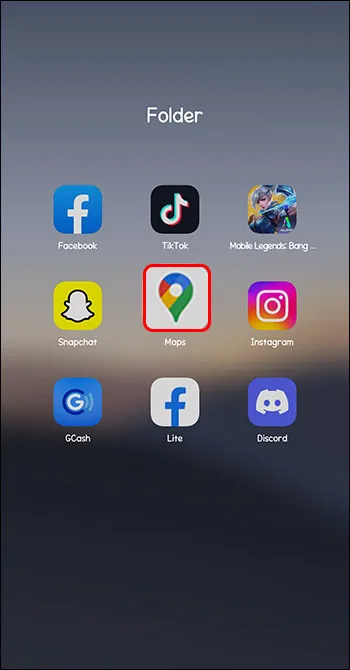
- Проверете дали изгледът на глобуса е активиран.
За да направите това, задръжте курсора на мишката над „Слоеве“, докоснете „Още“ и щракнете върху полето „Изглед на глобус“.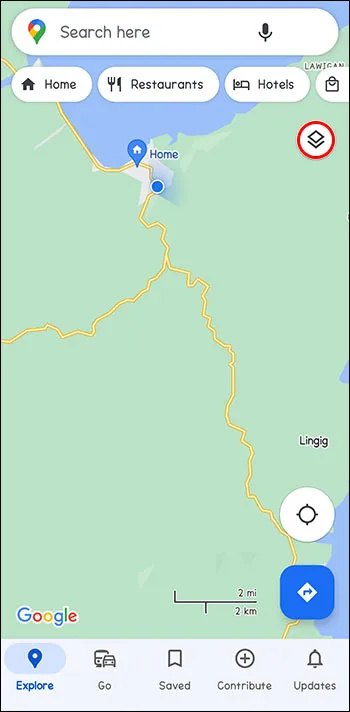
- Докоснете 3D иконата в долната част под компаса.
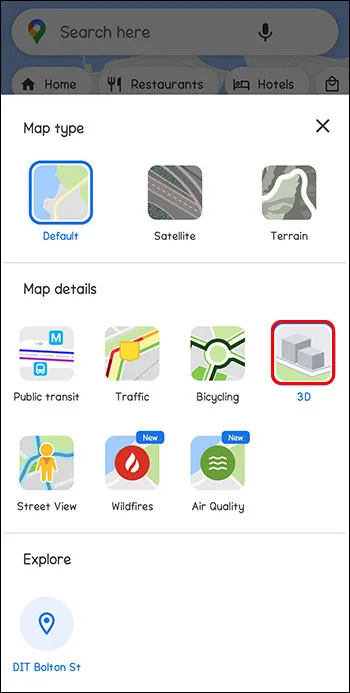
Как да активирате 2D режим
Този режим работи по-добре на по-стари компютри. Няма да имате 3D изображения.
За да използвате 2Dmode, отидете на Google Maps .
Как да калибрирате Google Maps
Може да успеете да получите по-точни указания на мобилните си устройства, ако калибрирате Google Maps.
- Отидете на „Настройки“ и след това на „Местоположение“.
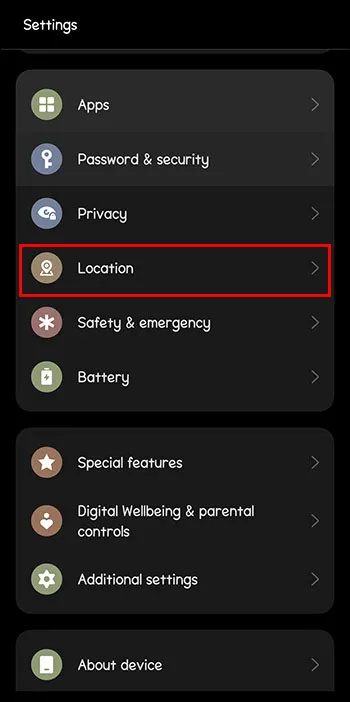
- Преместете „Wi-Fi сканиране и Bluetooth сканиране“ на „Включено“.
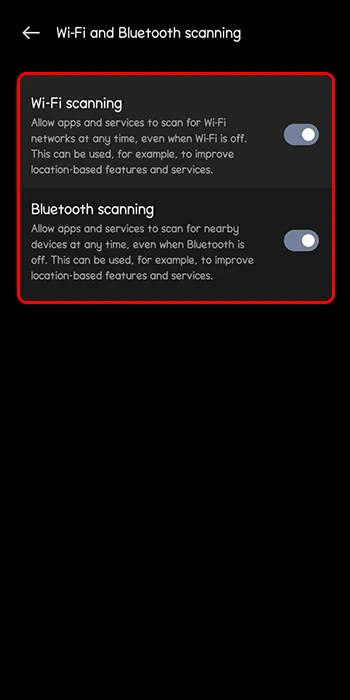
Как да подобрим точността на местоположението
Google Maps може да изчисли разстоянието с отлична точност. За съжаление, от време на време може да е малко. Но има някои неща, които можете да направите, за да подобрите точността.
Включете Wi-Fi:
Смартфоните използват Wi-Fi, като проверяват бази данни на известни като Wi-Fi мрежи. Това заедно с GPS факторите за определяне на вашето местоположение е правилно.
Можете да калибрирате отново телефона си, като нулирате услугите си за местоположение, когато ги изключите и включите отново.
- От горната част на екрана плъзнете надолу.
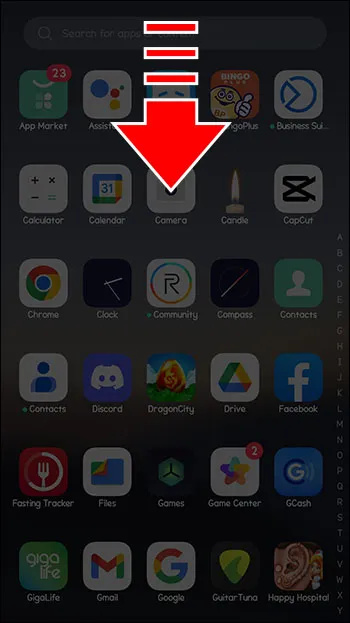
- Докоснете и задръжте иконата за местоположение.
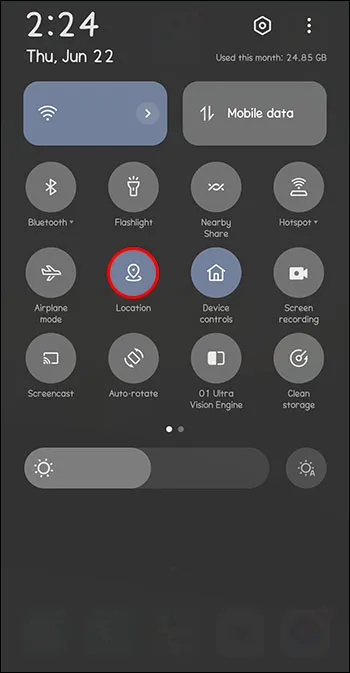
Рестартирането на телефона може да реши много проблеми, включително неточни данни за местоположение.
- Задръжте натиснат бутона за захранване.
- Изберете „Рестартиране“ или „Изключване“.
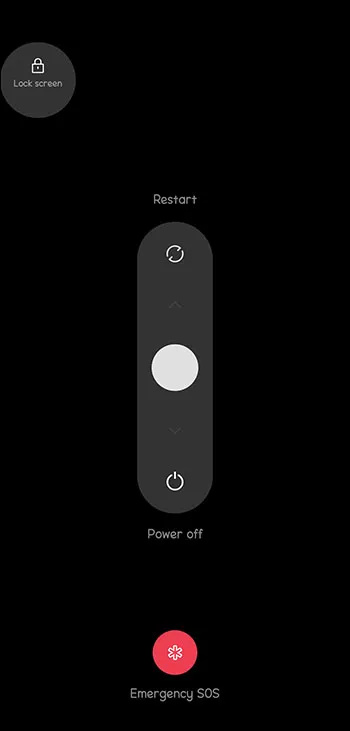
Актуализирайте вашата операционна система:
Това е за устройства с iPhone и Android. Новите версии на смартфоните също носят нови функции и коригират грешки, така че инсталирането на най-новите актуализации също може да подобри точността на вашето местоположение.
- Отидете на „Настройки“.
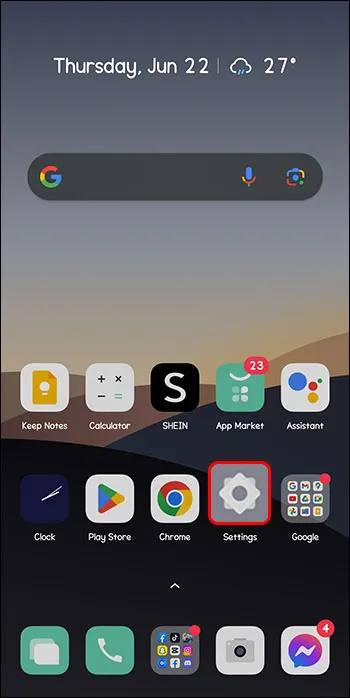
- Кликнете върху „Програма за актуализация на системно приложение“ и проверете за актуализации.
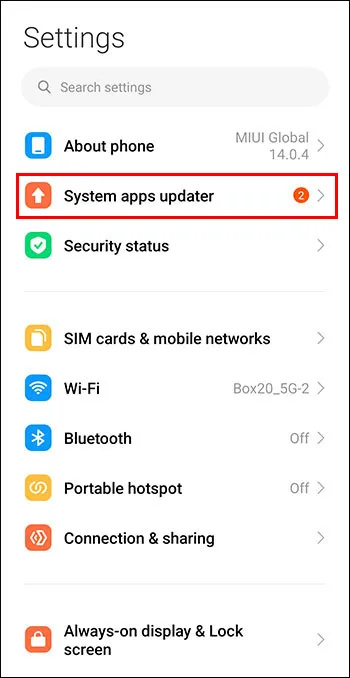
Често задавани въпроси
Какво става, ако Google Maps не работи на моя компютър?
Можете да търсите упътвания до места и фирми само с помощта на Google Търсене.
Ами ако не виждам пълната версия на 3D картата?
Трябва да проверите браузъра си, тъй като някои ще блокират WebGL, използван за създаване на 3D изображения.
Мога ли да използвам Google Maps офлайн?
League of Legends как да смените езика
Можете да запазите Google Maps, за да ги използвате офлайн. Картите, които изтегляте, могат да се видят в приложението Google Maps.
Картирайте вашата дестинация
Навигацията е голяма част от вашите планове за пътуване и може да осигури най-добрия възможен маршрут. С Google Maps можете да следвате маршрут от точка А до точка Б или да направите свой собствен маршрут, като добавите точки по пътя. Не само ще получите информация колко време ще ви отнеме да завършите пътуването си, но и измереното разстояние между двете точки.
Използвали ли сте Google Maps за измерване на разстояние? Използвахте ли някои от съветите и триковете, включени в тази статия? Кажете ни в секцията за коментари по-долу.









