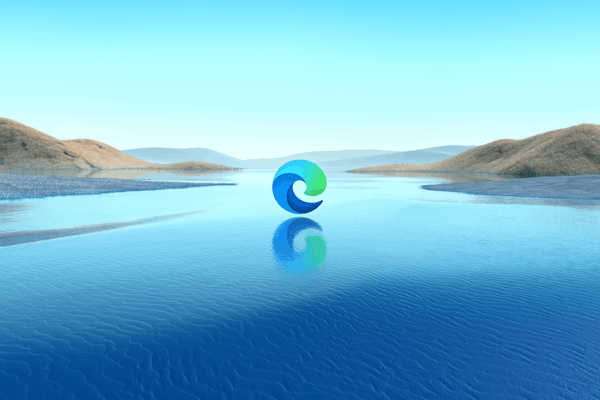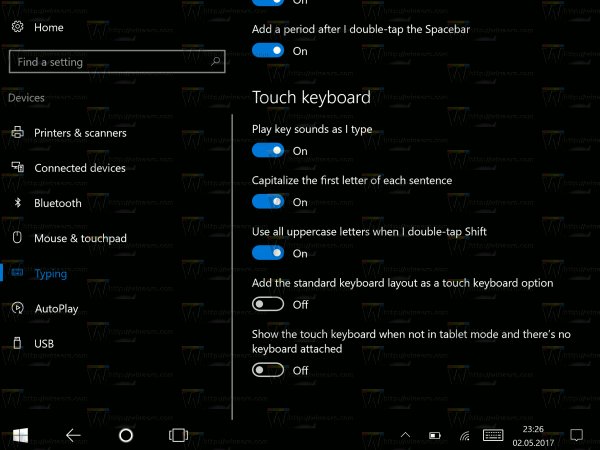Демонстрационният режим, вграден във вашия телевизор Hisense, беше полезен в началото. Той ви даде шанс да изпробвате какво може да предложи телевизорът, включително да ви покаже някои от основните му настройки и може би дори да ви позволи да възпроизведете видео или аудио файл.

Но сега сте закупили телевизора и искате да използвате пълния му набор от функции. Проблемът – не можете да разберете как да деактивирате демо режима. Тази статия ще ви покаже как да направите това за телевизор Hisense, така че да отключите пълния потенциал на устройството.
Поправка 1 – Деактивирайте демонстрационния режим с вашето дистанционно управление
Ако приемем, че сте получили дистанционно с вашия телевизор Hisense, това малко устройство е вашият ключ към бягството от дилемата на демонстрационния режим. Просто поставете няколко батерии в дистанционното и изпълнете следните стъпки:
как се прави седло в minecraft
- Включете своя телевизор Hisense в електрически контакт и го включете.

- Намерете и натиснете бутона „Начало“ на вашето дистанционно.

- Отидете до „Настройки“ и превъртете надолу, докато намерите „Предпочитания на устройството“.

- Отидете в „Предпочитания на устройството“ и потърсете функция, наречена „Режим на дребно“.

- Изберете „Режим на дребно“, за да го деактивирате, ако приемем, че в момента е активиран.
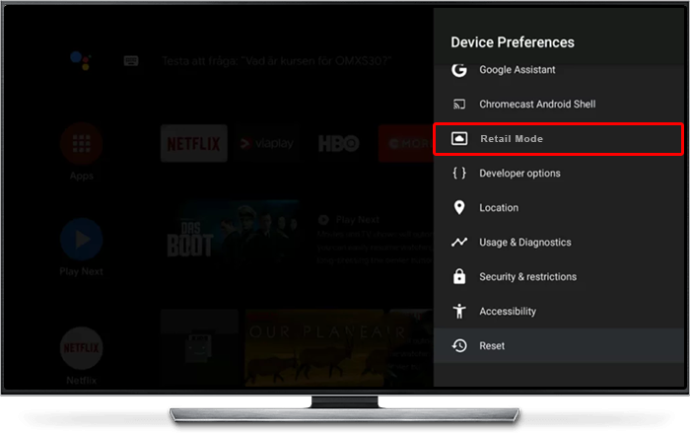
- Излезте от менюто „Настройки“.
Трябва да откриете, че вече имате пълен достъп до вашия телевизор Hisense, което означава, че можете да изтегляте приложения, да инсталирате всички нови приложения, които искате да използвате, и основно да го използвате като телевизор.
Поправка 2 – Превключете телевизора в домашен режим
Някои телевизори Hisense, особено по-новите модели, променят част от терминологията в сравнение с по-старите телевизори Hisense. Вместо да използвате настройката за режим на дребно, ще използвате вашето дистанционно управление и менюто на телевизора, за да превключите на домашен режим.
Както подсказва името, този режим е подходящ за домашна употреба и трябва да се активира с тези стъпки, за да извлечете максимума от вашия телевизор:
- Включете телевизора си и използвайте дистанционното за достъп до екрана „Меню“.
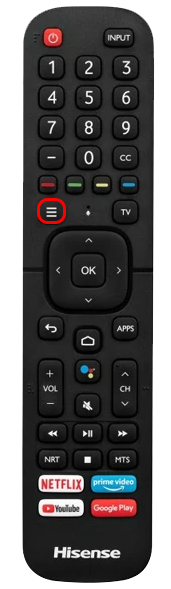
- Отидете до екрана с настройки „Предпочитания на устройството“ и изберете „Режим на използване“.

- Превключете режима на използване от „Режим магазин“ на „Домашен режим“.
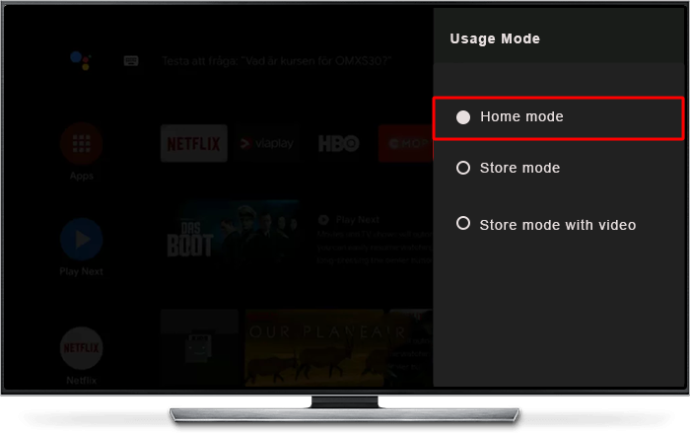
Режим магазин и режим на дребно обикновено са синоними, което означава, че са термини, които означават едно и също нещо – режимът, който търговецът използва, за да демонстрира телевизора в магазина. Може да откриете, че вашият телевизор Hisense включва и двете, но въпреки това ще превключите към домашен режим, за да се отдалечите от настройките за демонстрация.
Корекция 3 – Използвайте разширени системни настройки, за да деактивирате демонстрационния режим
Някои телевизори Hisense предоставят опция за деактивиране на демонстрационен режим чрез разширените настройки на устройството, което изисква да използвате дистанционното управление, за да следвате тези стъпки:
- Включете телевизора си и натиснете бутона „Начало“ на дистанционното.

- Отидете до „Настройки“ и превъртете, докато намерите (и изберете) опцията „Системни настройки“.

- Деактивирайте превключвателя до „Режим на магазин“ или „Режим на дребно“, като превключите на „Начален режим“
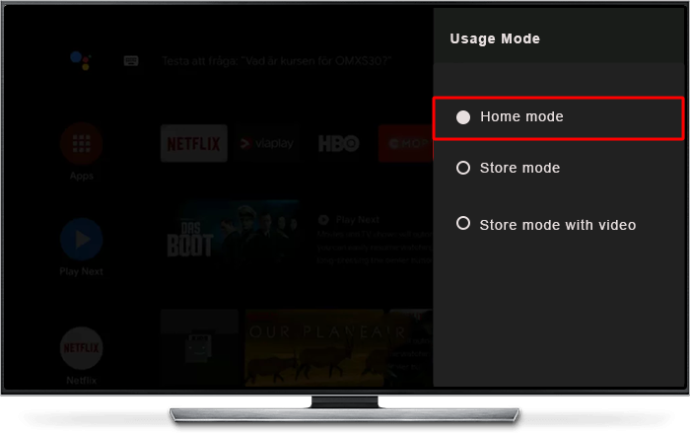
Телевизорът ви трябва незабавно да премине от демо режим, без да рестартирате. Ако не стане, опитайте да включите и изключите телевизора отново и повторете стъпките, за да проверите дали превключвателят за режим на магазин остава изключен.
Корекция 4 – Изключете демонстрационния режим без дистанционно
Загубата на дистанционното е дразнеща. Да го загубите веднага след като случайно сте настроили своя телевизор Hisense в демо режим или имате дистанционно, което не работи веднага, е направо вбесяващо. За щастие, Hisense отчита и двете възможности, като ви дава начин да деактивирате демонстрационния режим с помощта на самия телевизор, без да е необходимо дистанционно.
- Включете телевизора си и натиснете бутона „Меню“ на устройството, който обикновено е на панел с бутони отстрани или отзад на телевизора.
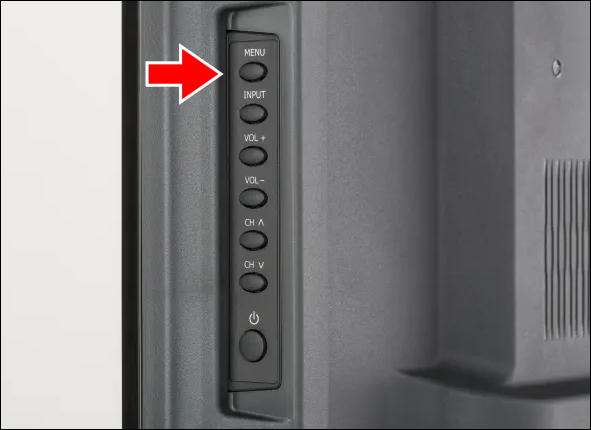
- Използвайте бутоните нагоре и надолу за канали на телевизора, за да превъртите нагоре или надолу, докато намерите „Настройки“.
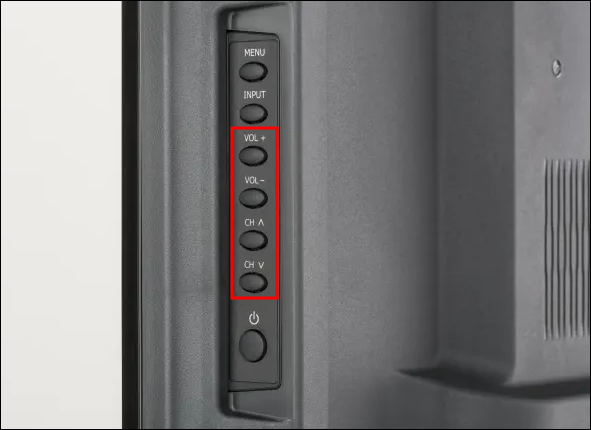
- Щракнете върху „OK“ в „Настройки“ и използвайте бутона за канал надолу, за да намерите и щракнете върху „Предпочитания на устройството“.

- Отидете до „Retail Mode“ и натиснете „Ok“, за да го изключите.
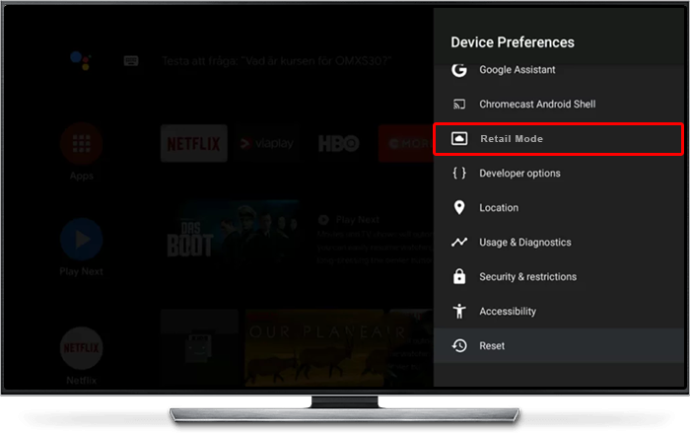
Когато превключвателят за режим на дребно е изключен, можете да използвате бутона „Меню“ на телевизора, за да се върнете към екрана по подразбиране. Едва сега ще видите, че демо режимът вече не е активиран, което означава, че можете да отваряте приложения и да започнете да използвате телевизора си правилно.
защо хромът отнема толкова много място
Корекция 5 – Актуализирайте софтуера на вашия телевизор
Понякога нямате избор по въпроса, когато става въпрос за демо режим. Вашият телевизор продължава да го включва отново, дори ако сте намерили начини да го изключите, което предполага едно от двете неща – има грешка в софтуера на телевизора или софтуерът е остарял.
Можете да коригирате и двата проблема, като актуализирате софтуера на вашия телевизор:
- С дистанционното управление или натиснете бутона „Настройки“, или натиснете „Начало“ и отидете до „Настройки“.

- Изберете „Относно“, последвано от „Актуализация на системата“.
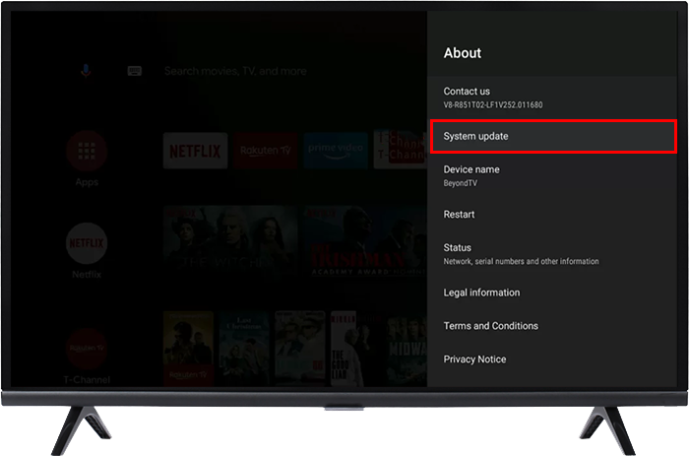
Вашият телевизор ще започне търсене за нов софтуер или фърмуер. Ако приемем, че намери актуализация, натиснете „OK“, за да започнете процеса на актуализация. Използвайте метода, който сте опитвали преди, за да изключите демо режима, рестартирайте телевизора си и проверете дали работи. Често актуализацията на софтуера решава проблеми с конфигурацията, като ви позволява да включите Home Mode за постоянно.
vizio tv е прекалено увеличен
Поправка 6 – Изключете захранването на вашия телевизор Hisense
Не всички софтуерни проблеми и грешки са резултат от остарял софтуер, а някои са толкова лоши, че може изобщо да не можете да актуализирате софтуера. Промяната на захранването на вашия телевизор Hisense може да помогне. Цикълът на захранване премахва цялото електричество от вашия телевизор, включително останалото от просто включване и изключване, за да се гарантира, че захранването не причинява никакви проблеми.
- Изключете своя телевизор Hisense и го извадете от контакта.

- Намерете бутона „Захранване“ на телевизора (не на вашето дистанционно) и го задръжте за 10 секунди.

- Изчакайте поне един час, преди да включите телевизора обратно в контакта.

Едночасовото изчакване е от съществено значение, за да позволите на остатъчната мощност, съхранявана в много електронни компоненти на вашия телевизор, да излезе от устройството, оставяйки го напълно без захранване. След като цикълът приключи, възстановяването на захранването по същество настройва тези компоненти към тяхната работа по подразбиране, което може да коригира проблеми, които ви пречат да изключите демо режима.
Корекция 7 – Фабрично нулиране на вашия телевизор Hisense
Ако нищо друго не работи, възстановяването на фабричните настройки е последната ви възможност. Това действие възстановява настройките, които телевизорът е имал, когато е излязъл от фабриката, като изтрива всички приложения, пароли или други данни, които телевизорът съхранява в процеса. Това е еквивалентно на ядрен режим на вашия телевизор и трябва да нулирате фабричните настройки само когато сте изчерпали всички други опции.
- Щракнете върху бутона „Настройки“ на дистанционното управление или влезте в „Настройки“ през опцията „Начало“ на вашия телевизор.

- Превъртете до и изберете „Предпочитания на устройството“, като използвате бутона „OK“ на дистанционното управление.

- Отидете до „Нулиране“ и натиснете „OK“.
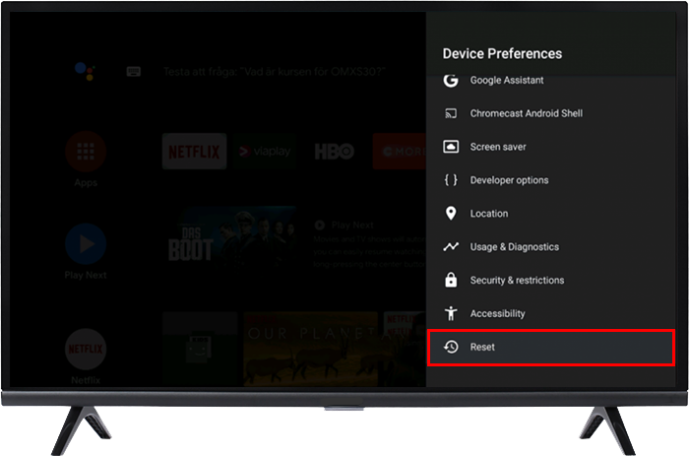
- Натиснете „OK“ отново и изберете „Erase Everything“, когато бъдете подканени от вашия телевизор.
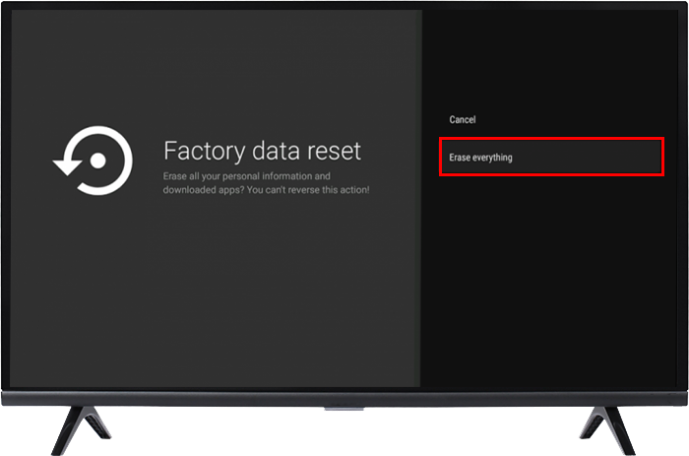
За съжаление възстановяването на фабричните настройки означава, че трябва да изтеглите отново вашите приложения и да въведете отново данните си за вход за тях.
Изхвърлете демонстрацията на Hisense
Колкото и полезен да беше демонстрационният режим, за да покаже какво може да направи вашият телевизор Hisense, това не е нещо, което ще си седите вкъщи и ще гледате, когато ви очакват толкова много канали и приложения. Често бързото превключване на настройка коригира проблема с демонстрационния режим. Но в случаите, когато това не работи, може да се наложи да включите захранването или дори да възстановите напълно фабричните настройки на своя телевизор Hisense.
Изключвали ли сте някога демо режим с вашия телевизор Hisense? Ако е така, използвахте ли някои от съветите и триковете, включени в тази статия? Кажете ни в секцията за коментари по-долу.