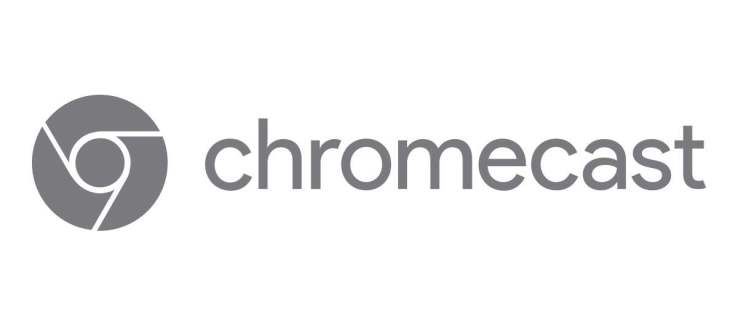Google Docs идва с няколко шрифта за избор по подразбиране и позволява на потребителите да добавят повече шрифтове на Google. За съжаление не можете да използвате локални или персонализирани шрифтове, които не са включени в хранилището на Google Fonts или от разширение на браузъра.
В тази статия ще ви покажем как да използвате хранилището на Google Fonts във вашия документ на Google Docs и как да ги инсталирате на машина с Windows 10 за локална употреба. Така че, без да губим повече време, нека да започнем.
Добавете нови персонализирани Google шрифтове към Google Документи
Преди да инсталирате нови шрифтове в Windows, първо ги визуализирайте в документ на Google Документи. Това ще ви помогне да сте сигурни, че ви харесва начина, по който изглеждат.
- Посетете Гугъл документи и щракнете Празно за да отворите нов документ.

- Щракнете върху Шрифт падащо меню (вероятно пише „Arial“ на вашия документ, тъй като това е по подразбиране за Google Документи) в лентата с инструменти на Google Документи.

- След това щракнете върху Още шрифтове, за да отворите изскачащ прозорец.
- Оттам можете да изберете цяла колекция от шрифтове на Google, които да добавите към падащото меню на Шрифт на Документи.

- Щракнете върху падащото меню Показване в горната част за списък с категории. След това можете да търсите шрифтове в по-конкретни категории. Това е много по-удобно, тъй като опитът да ги прегледате всички в една гигантска категория би бил повече от малко поразителен.
- Изберете всеки шрифт, който искате да добавите към документа, и натиснете Добре бутон. Въведете малко текст и форматирайте шрифта, за да го прегледате в текстообработващата програма.

Как да добавите Google Fonts към Google Docs с помощта на Extensis Fonts
Вградените допълнителни шрифтове на Google са удобни, но идват с два проблема: първо, не всеки шрифт на Google попада в системата на Google Fonts и второ, трябва да влизате в Google Fonts всеки път, когато искате да използвате различен шрифт.
За щастие има решение на тези проблеми. Добавката Extensis Fonts за Документи коригира и двата проблема, като поставя всичките ви шрифтове в лесно за достъп меню и се актуализира автоматично, когато нов шрифт попадне в библиотеката на Google Fonts.
Инсталирането на Extensis Fonts е много лесно.
- В отворен документ на Google Документи изберете Разширения > Добавки > Вземете добавки в горния ляв ъгъл въведете „Extensis“ в лентата за търсене и натиснете return.

- Щракнете върху добавката и изберете бутона Инсталиране и тя автоматично ще се инсталира, след като ви попита в кой Google акаунт да я инсталирате и поиска разрешение за инсталиране.

- След като инсталирате Extensis Fonts, активирането му е лесно. За да направите това, щракнете върху Добавки меню и изберете Extensis Fonts > Старт .

- Extensis Fonts ще се отвори в страничната лента с визуализация на всички ваши шрифтове.

Това разширение също ви дава възможност да ги сортирате и избирате без усилие.
Как да добавите Google Fonts към Windows от уебсайта на Google Fonts
Какво ще стане, ако искате да използвате Google Fonts локално на вашето Windows устройство?
За щастие използването на хранилището на Google Fonts в Google Документи е лесно. Използвате шрифтовете, както е описано по-горе. Ако обаче искате повече контрол върху персонализирането на документа като цяло, може да предпочетете настолен текстообработващ процесор като Microsoft Word. В такъв случай ще трябва да изтеглите шрифтовете, които искате да използвате, на вашата локална машина.
- Просто навигирайте до Google Fonts и прегледайте огромния брой налични шрифтове.

- За да намерите по-бързо шрифтове, потърсете ги или използвайте падащото меню Категории и изберете опциите, които не искате.
- Кликнете върху желания шрифт и след това върху бутоните Избор на този стил +, за да изберете шрифтовете, които искате да изтеглите.

- След това можете да щракнете върху минимизирания прозорец Families Selected в долната част на страницата, за да отворите вашия избор на шрифтове, както е показано на екранната снимка по-долу.

- Щракнете върху Изтеглете всички бутон, за да запазите избраните шрифтове на вашия твърд диск. Шрифтовете ще бъдат съхранени в компресиран ZIP файл.

- Отворете папката, в която сте ги изтеглили, във File Explorer и щракнете върху новия ZIP файл с шрифт. Извлечете компресираната ZIP папка, като натиснете бутона Извличане на всички. Това ще отвори прозореца, показан точно по-долу. Щракнете върху бутона Преглед, за да изберете папка, в която да извлечете ZIP файла, и натиснете бутона Извличане.

- Отворете папката с извлечени шрифтове, щракнете с десния бутон върху един от файловете с шрифтове на Google и изберете опцията Инсталиране от контекстното меню. За да изберете няколко шрифта, задръжте и натиснете бутона Ctrl.

- Като алтернатива можете вместо това да плъзнете и пуснете шрифтове на Google от извлечената папка в папката с шрифтове на Windows. Пътят за папката Fonts е C:\WindowsFonts.
- След това отворете текстообработващата програма в Windows и щракнете върху падащото меню „Шрифт“, за да изберете новия шрифт на Google. Можете също така да избирате шрифтовете в редактори на изображения и друг офис софтуер.
Това е всичко. Просто следвайте стъпките, описани по-горе, и можете бързо да използвате Google Fonts на вашия компютър с Windows.
как да огледало на екрана на
Добавете Google Fonts към Windows със SkyFonts
Можете също да добавите шрифтовете на Google към Windows с допълнителен софтуер на трети страни. SkyFonts е безплатен софтуер за управление на шрифтове, който можете да използвате, за да инсталирате и поддържате вашите шрифтове. Използването на SkyFonts е препоръчително, тъй като ако фамилията шрифтове се промени, SkyFonts автоматично ще ви държи в крак с новите или коригираните шрифтове.
Това е едно нещо по-малко, за да се тревожите, че ще забравите.
- Просто посетете Сайт на SkyFonts и щракнете Изтеглете SkyFonts за да добавите софтуера към Windows. Ще трябва също да настроите акаунт на уебсайта на SkyFonts, като щракнете Впиши се .
- След като изтеглите софтуера, натиснете Разгледайте Google Fonts бутон на сайта на SkyFonts, за да отворите прозореца по-долу.
- За да добавите един от изброените шрифтове към Windows, щракнете върху него SkyFonts бутон. След това натиснете Добавете бутон, за да инсталирате този шрифт в Windows.

Директорията на Google Fonts е страхотна колекция от уеб шрифтове, които всеки може да използва за свои собствени цели. Можете да включите тези шрифтове във вашите документи и да ги добавите към вашите изображения с помощта на текстообработващи програми на Windows и редактори на изображения.
Други страхотни шрифтове и текстови ефекти в Google Документи
Вероятно не знаете за много други готини неща, които можете да правите с шрифтове в Google Документи. За да изведете документите си на следващото ниво, вижте тези страхотни и уникални шрифтови и текстови ефекти.
DocTools

DocTools е безплатна добавка за Документи, която добавя повече от дузина полезни текстови функции към вашите документи. DocTools ви позволява да променяте регистъра на буквите, да регулирате размера на шрифта, да променяте числата на еквивалентни думи и обратно, да добавяте и премахвате подчертаване и много повече само с едно щракване.
Изтеглете добавката и си поиграйте с нейните функции, за да видите невероятните неща, които можете да правите с този безплатен инструмент.
Магически дъгови еднорози

Магически дъгови еднорози (наистина) ви позволява да превърнете скучния си текст в буквална цветна дъга. Изберете текстовата област, за да подобрите и изберете своя начален и краен цветови диапазон. След като направите това, Magic Rainbow Unicorns (отново наистина) автоматично ще преобразува цвета на текста в красива дъга.
Разбира се, можете да направите това сами с маркиране на текст, но това ще отнеме много време. Тази добавка го прави много по-лесно и по-бързо.
Забавен текст

Забавен текст е добавка, която ви позволява да добавяте всякакви спретнати визуални ефекти към вашия текст, включително дъги, произволни цветове, избледняване и много други. Можете да накарате вашите писма да растат, да се обръщат с главата надолу... това е доста, добре, забавно.
Auto LaTeX

Добре, тази добавка не е особено забавна (без дъги), но е мощна и полезна за хора, които извършват научна, математическа или инженерна работа в Google Документи.
LaTeX е една от доминиращите програми за текстообработка за академична работа и основната й претенция за слава е, че борави добре с формули и уравнения. Не би ли било чудесно, ако можете да направите това в Google Документи?
Е, можете с Auto LaTeX . Тази добавка взема всеки низ от уравнения на LaTeX във вашия документ и го превръща в изображение, с което можете да работите прозрачно.
Вмъкване на икони за документи

Хората искат персонализирани шрифтове, защото много от тях имат специални знаци, които могат да се използват в документи. Тази добавка заобикаля този вид тромаво решение. Вместо това ви позволява директно да импортирате всички специални знаци, които искате. Икони за документи ви позволява да импортирате над 900 икони от Font Awesome и 900 икони от Google Material Design, да променяте цвета им и да ги преоразмерявате директно в документа.
Подпис

Google Docs е отлична услуга за документи, базирана на облак. Целият пакет на Google предлага листове (подобно на Microsoft Excel) и дори Google Forms. С толкова много опции за персонализиране, разбиране на всички възможности ще подобрят производителността ви.