Първоначално написано на 1 юни 2020 г. Актуализирано на 27 ноември 2022 г. от Стив Ларнър , за да отрази промените на устройството Fire TV в достъпа до опциите за разработчици и навигацията/функционалността на устройството.
Актуализирано на 27 ноември 2022 г. от Стив Ларнър , за да отрази промените на устройството Fire TV в достъпа до опциите за разработчици и навигацията/функционалността на устройството.
samsung tv изключи затворения надпис
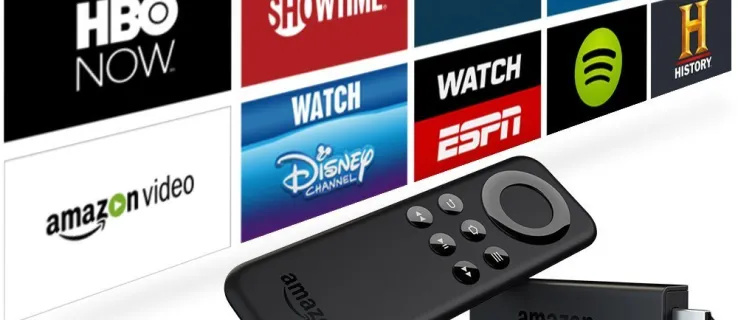
И така, купихте Amazon Fire TV Stick и го настроихте всичко, и вероятно се чудите какво още можете да правите с него. Ако сте попаднали на тази статия, има вероятност да сте разбрали, че Amazon Fire TV Stick е донякъде ограничена във функционалността си, дори и да е удобна. Ако искате да разширите възможностите си за избор за това, което може да прави, инсталирането на Google Play Store на устройството беше чудесно решение. Въпреки това, Google предприе стъпки, за да спре Play Store да работи на устройства Amazon Fire TV за неопределено време.
Google приложи актуализации през 2021 г., които спряха всички функции на устройствата Amazon Fire TV. Въпреки че Google и Amazon работят заедно, за да осигурят друга функционалност до известна степен, войната никога няма да свърши. Следователно, страхотна алтернатива на Fire TV на Play Store е Aptoide, базирана на Android услуга, която предлага хиляди използваеми приложения за Android.
Има много начини да персонализирате Firestick и добавянето на Aptoide към вашето устройство не е по-различно.
Бъди предупреден, инсталирането на Aptoide на вашия Amazon Fire TV Stick крие рискове за сигурността, тъй като позволявате инсталации от трети страни. Въпреки това дори Play Store не е 100% безопасен в наши дни. Ето как да инсталирате алтернативата на Google Play, известна като Aptoide, на Amazon Fire Stick.
1. Инсталирайте Downloader на вашия Fire TV, Fire TV Stick или Fire TV Cube
За да изтегляте приложения за Android с помощта на Aptoid като алтернатива на Play Store, имате нужда от приложение, което изтегля други приложения. Downloader е най-често срещаният избор, защото е лесно достъпен в Amazon Appstore и включва вграден инсталатор/файлов браузър. Това е първото изискване (инсталиране на Downloader и все още неактивиране на опциите за разработчици). Включването на настройката „Инсталиране на приложения от неизвестни източници“ изисква да изберете приложението, което може да инсталира други приложения, което е приложението Downloader. Следователно приложението Downloader трябва да се инсталира първо. Ето как да го направите.
- От ' У дома ”, щракнете върху 'лупа' (опцията „Намиране“) в горния ляв раздел.
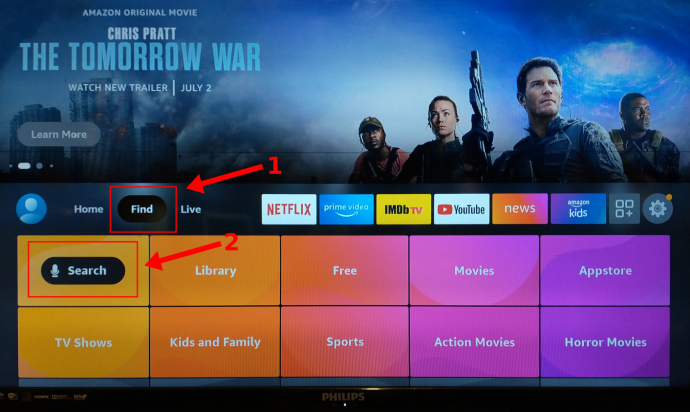
- Под опцията „Намиране“ се появява поле за търсене. Придвижете се надолу и изберете полето, след което въведете „ Downloader ”, за да търсите приложението.
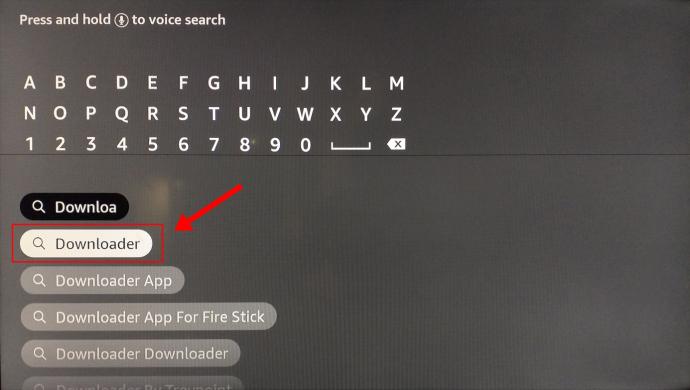
- Изберете „Програма за изтегляне“ от вградените резултати от търсенето в Amazon App Store.
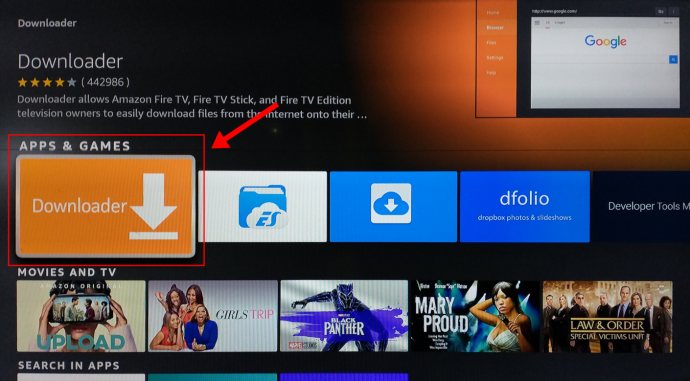
- Кликнете върху ' Изтегли ” от страницата на магазина на Downloader.
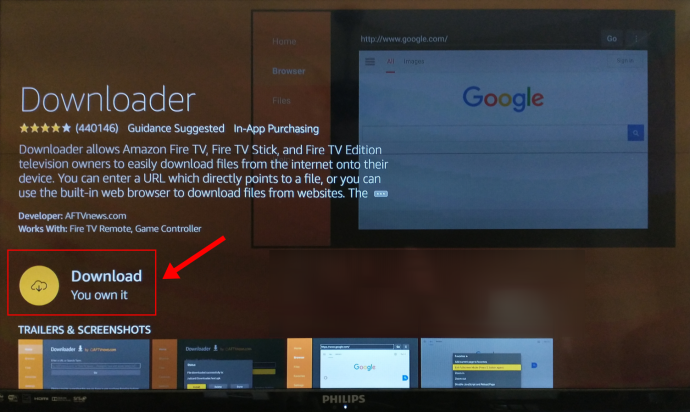
- След като инсталирате и стартирате, изберете 'Позволява' за да позволите на приложението да получи достъп до снимки, медии и файлове на вашето Fire Stick устройство.
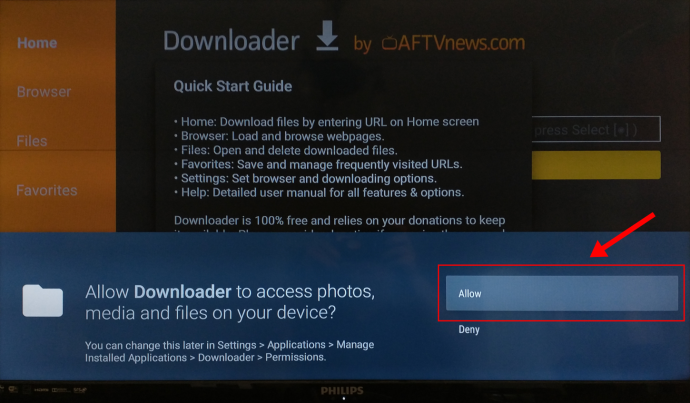
2. Включете опциите за разработчици на вашия Fire TV, Fire TV Stick или Fire TV Cube
Сега, след като сте инсталирали Downloader от Amazon Appstore, трябва да упълномощите приложенията, които ще изтеглите, за да работи това. Актуализациите от юни 2021 г. премахнаха менюто „Опции за разработчици“ от менюто „Настройки -> Устройство“ и го скриха по начин, подобен на Google Android. Следвайте тези стъпки, за да включите опциите за разработчици.
как да изключите не безпокойте на iphone -
За телевизори Amazon Fire , направете следното:
- Отидете на “ Настройки > Устройство и софтуер > Относно “ на вашия телевизор Amazon Fire OS.
- Маркирайте първата опция, която вероятно е означена като „Вашият телевизор“.
- Многократно натискайте „Избери“ бутон (централният бутон вътре в бутоните за навигация) на дистанционното седем пъти . Ще видите обратно броене, показващо още колко пъти, докато станете разработчик.
- Екранът показва „Няма нужда, вие вече сте разработчик“ в долната част, след като сте натиснали бутона „Избор“ достатъчно пъти.
- Натиснете дистанционното 'Обратно' бутон веднъж. Сега се появява записът в менюто „Опции за разработчици“.
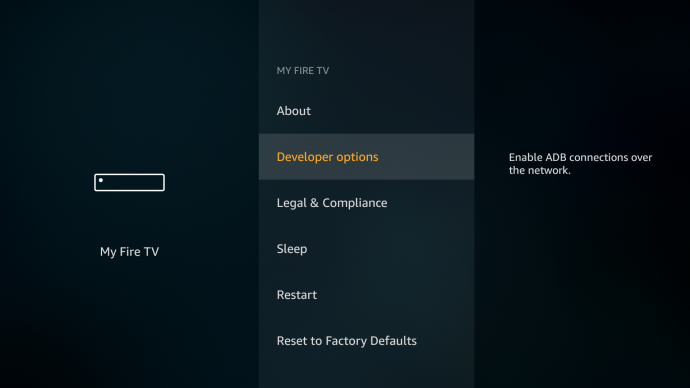
- Изберете „Приложения от неизвестни източници“ и „ADB отстраняване на грешки“, и ги настройте на 'НА.'
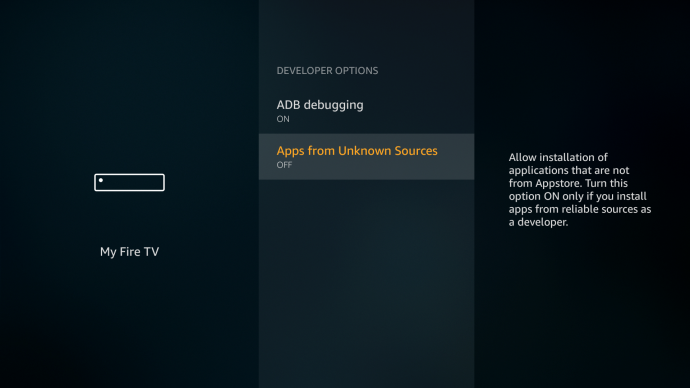
За Fire TV Stick или Fire TV Cube направете следното:
- Отидете на “ Настройки > Моят Fire TV > Относно “ на вашия Fire TV Stick, Fire TV Stick 4K или Fire TV Cube.
- Маркирайте 'първи вариант', което е името на вашето устройство, като например Fire TV Stick 4K.
- Многократно натискайте „Избери“ бутон (централният бутон вътре в бутоните за навигация) на дистанционното седем пъти . Ще видите обратно броене, показващо още колко пъти, докато станете разработчик.
- Екранът показва „Няма нужда, вие вече сте разработчик“ в долната част, след като сте натиснали бутона „Избор“ достатъчно пъти.
- Натиснете дистанционното 'Обратно' бутон веднъж. Сега се появява менюто „Опции за разработчици“.
- Изберете „Опции за разработчици.“
- Изберете „Приложения от неизвестни източници“, след това изберете и включете „Програма за изтегляне“ за да му позволите да инсталира инсталации на трети страни. Можете също така да дадете разрешение на други приложения, като например браузър или приложение като Aptoide.
- По избор: Изберете „ADB отстраняване на грешки“ в менюто „Опции за разработчици“ и го задайте на 'НА' ако инсталирате приложения през мрежата или от други мрежови устройства като вашия телефон с Android или лаптоп с Windows. Тази стъпка не се препоръчва, освен ако не ви е необходима тъй като всеки може да инсталира приложения или зловреден/шпионски софтуер на вашето устройство.
4. Инсталирайте Aptoide на вашия Fire TV, Fire TV Stick или Fire TV Cube
Тъй като Google Play Store вече не функционира на Fire TV Stick, можете да инсталирате Aptoide (както беше споменато по-рано), за да получите подобна функционалност на магазина за приложения. Тъй като сте инсталирали приложението „Downloader“ от Amazon Appstore и сте разрешили инсталации на трети страни от Downloader, можете да инсталирате Aptoide на вашето устройство Fire TV. Ето как да го направите.
- Стартирайте „Програма за изтегляне“ от вашата библиотека с устройства Amazon Fire TV.
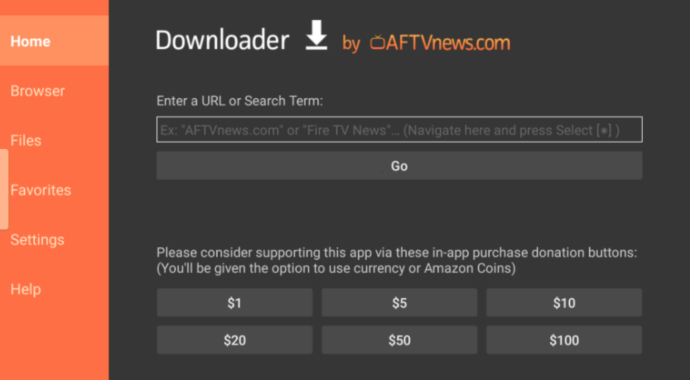
- В полето URL/термин за търсене на Downloader, използвайте дистанционното Fire TV, за да въведете „https://tv.aptoide.com” точно както е показано. Този URL адрес е различен от основния уебсайт. Появява се началната страница.
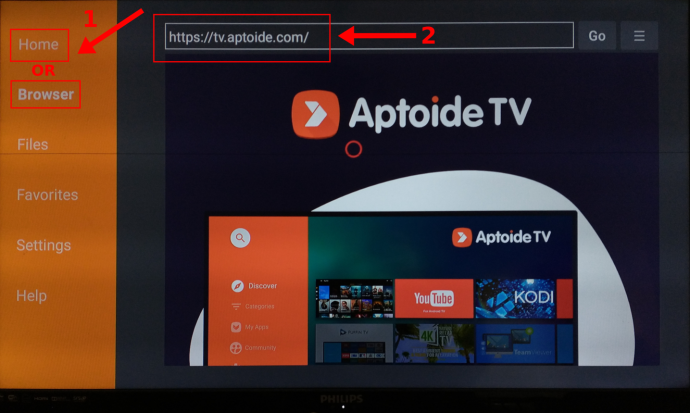
- Превъртете надолу страницата на Aptoide и изберете „ Изтеглете Aptoide TV .”
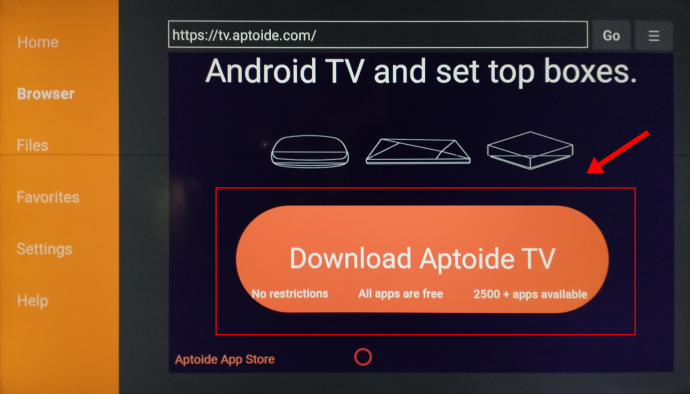
- Избирам ' Инсталирай .”
- Изберете „ Отворете .”
- Избирам ' Позволява ”, за да позволите на Aptoide да има достъп до вашите снимки, медии и файлове.
- Aptoide стартира и е готов за изтегляне/инсталиране на приложения от Aptoide Store.
5. Инсталирайте приложенията Aptoide на вашето Fire TV устройство
След като Aptoide е инсталиран на вашето устройство Fire TV, можете да го използвате за инсталиране на приложения за Android.
- Стартирайте 'Aptoide' магазин за приложения и разглеждане/търсене на приложения.
- Изберете от списъка приложението, което искате да инсталирате.
- Избирам ' Инсталирай .”
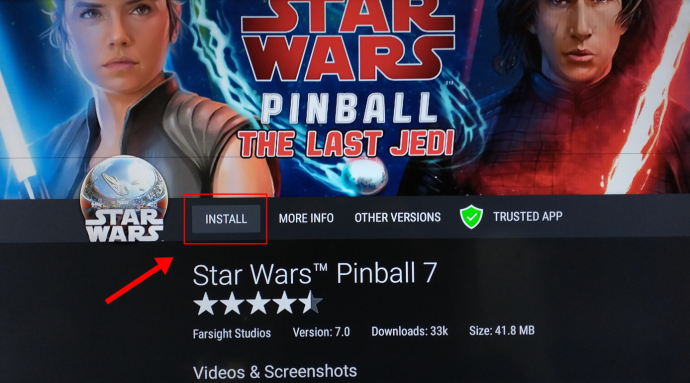
- Насладете се на приложението си Google Play Store/Aptoide на вашия Fire TV Stick.

Както вече видяхте, Google Play Store в момента не е наличен на Amazon Firestick, така че ще трябва да изтеглите алтернативен магазин за приложения, където Aptoide е полезен. Въпреки че няма да можете да инсталирате и играете всички същите игри и приложения, които бихте могли с Google Play Store, Aptoide е чудесна алтернатива, която все още работи с устройства Fire TV. И накрая, не забравяйте, че можете също да използвате Downloader за достъп до други уебсайтове като „apkpure.com“ и „apkmirror.com“, но има малко по-голям риск от използването на инсталиран магазин за приложения.
как да получите нощен робот при потрепване
Споделете вашите мисли и опит по-долу.









