Roblox предлага креативни и уникални начини за създаване на светове. Ако искате да споделите своето игрово изживяване в Roblox и някоя от неговите игри, добавянето на приятел е правилният начин. Можете да добавяте приятели в Roblox по различни начини, в зависимост от вашето устройство. Освен това можете да добавите всеки, с когото искате да играете, от вашите приятели от реалния живот до някой, когото сте срещнали по време на игра.

Като добавите приятели в Roblox, можете да се насладите да играете заедно на един сървър, в мултиплейър Roblox или просто да чатите и да се опознавате, докато изследвате светове. Прочетете, за да научите как да добавяте приятели в Roblox на компютър, конзола или мобилно устройство.
Добавяне на приятели в Roblox
Ако искате да изживеете Roblox с приятели, можете да ги добавите, като напишете тяхното потребителско име в бутона за търсене и им изпратите покана за приятелство. Навигирането до бутона за търсене и добавянето на приятел ще се различава в зависимост от вашето устройство.
Добавяне на приятели на компютър
Ако играете на компютъра си, можете да създадете нови приятели и да изпратите покана за приятелство от началната страница на Roblox или докато сте в играта. Ето как можете да добавите някой от платформата за игри:
- Отворете началната страница и влезте.
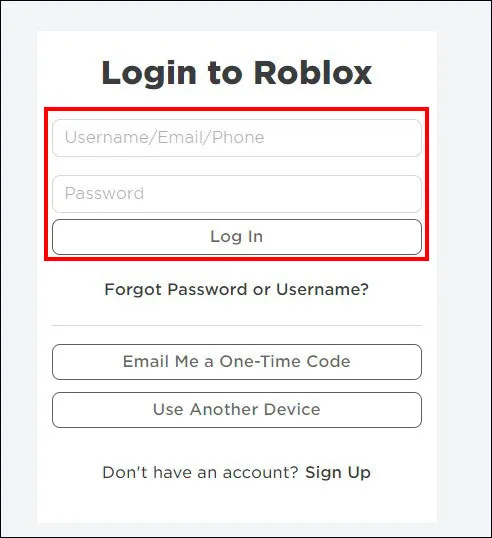
- Докоснете трите хоризонтални линии, за да отворите менюто, което ще се отвори вляво на екрана.
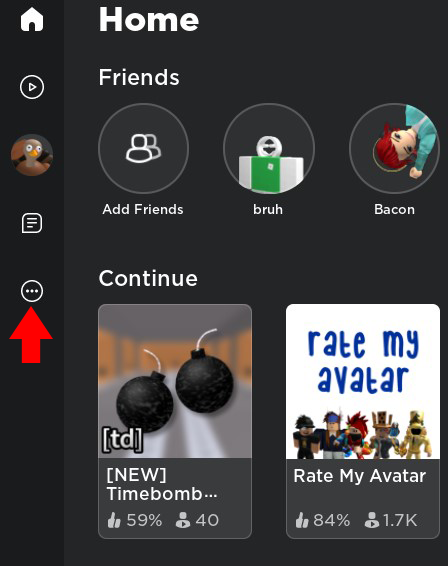
- Кликнете върху опцията „Приятели“.
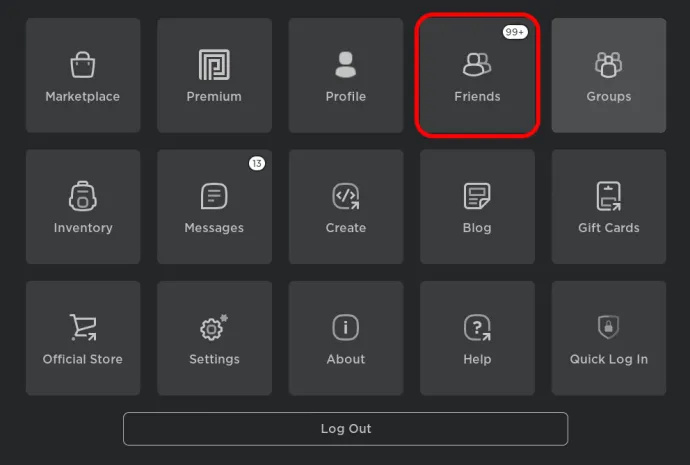
- Въведете името на вашия приятел в полето за търсене в горната част на екрана.
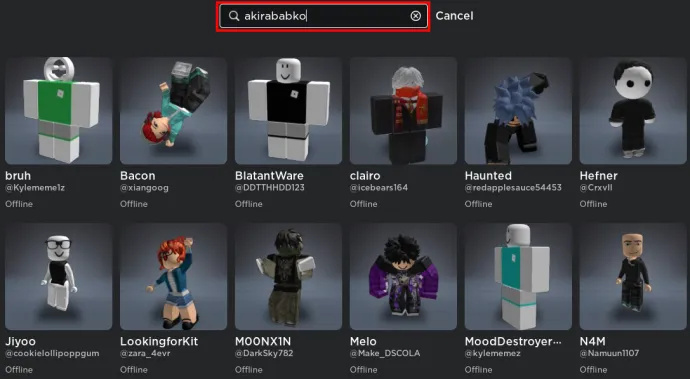
- Кликнете върху „Enter“.
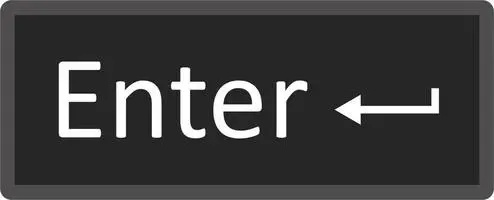
- Докоснете „Добавяне на приятел“, когато намерите този, който искате да добавите от списъка с опции.
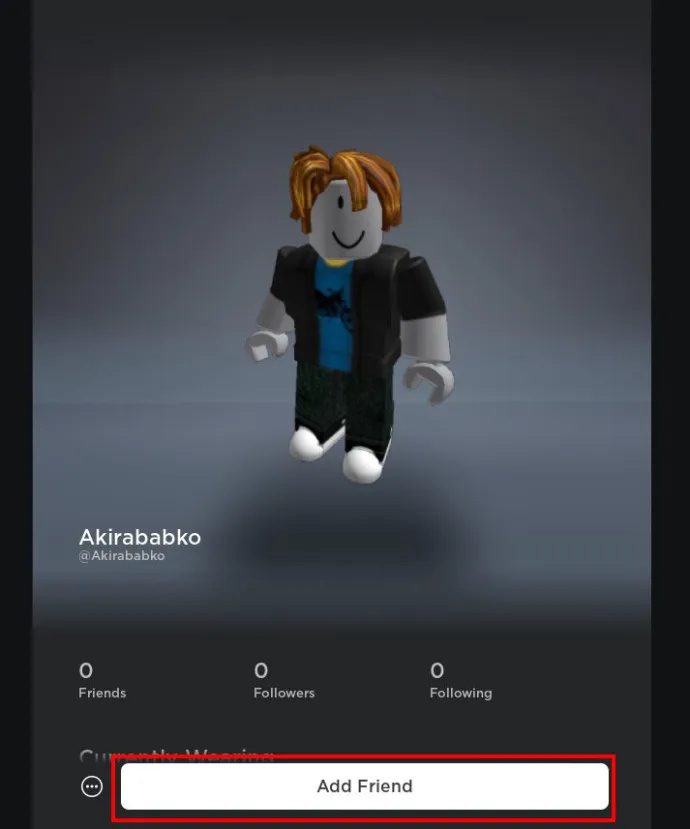
Когато въвеждате псевдонима на приятеля си, важно е да го търсите в опцията „в хора“. След като въведете тяхното потребителско име в лентата за търсене, ще се появят много опции като Experiences, Avatar Shop, Groups, Creator Marketplace и People.
Друг начин за добавяне на приятели на компютър, докато използвате Roblox, е да им изпращате заявки в играта. Това е лесен начин за разширяване на вашия списък с приятели, така че ако срещнете нов играч и искате да продължите да играете с него, можете да го добавите незабавно. Ето как можете да продължите за това:
- Кликнете върху играта, която искате да играете.
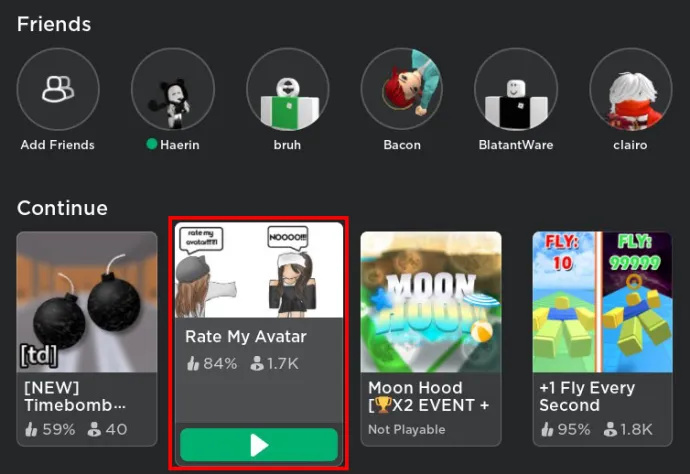
- Присъединете се към сървъра.
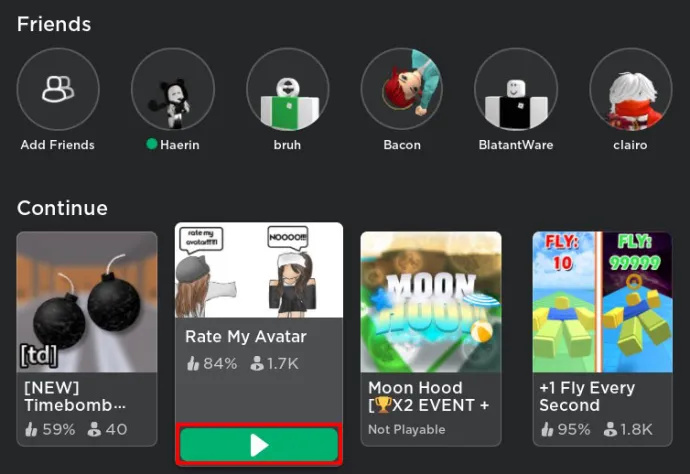
- Докато сте в играта, докоснете бутона „Esc“ на клавиатурата.

- В менюто щракнете върху секцията „Играчи“.
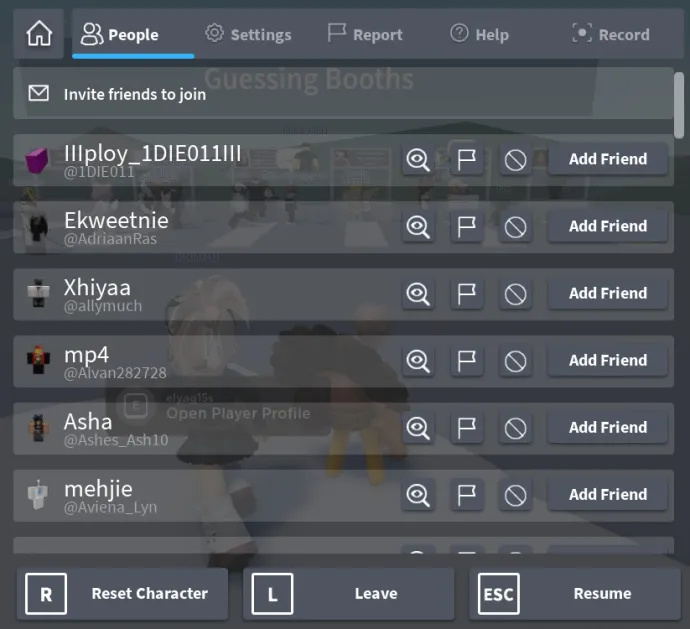
- До псевдонима на потребителя щракнете върху опцията „Добавяне на приятел“.
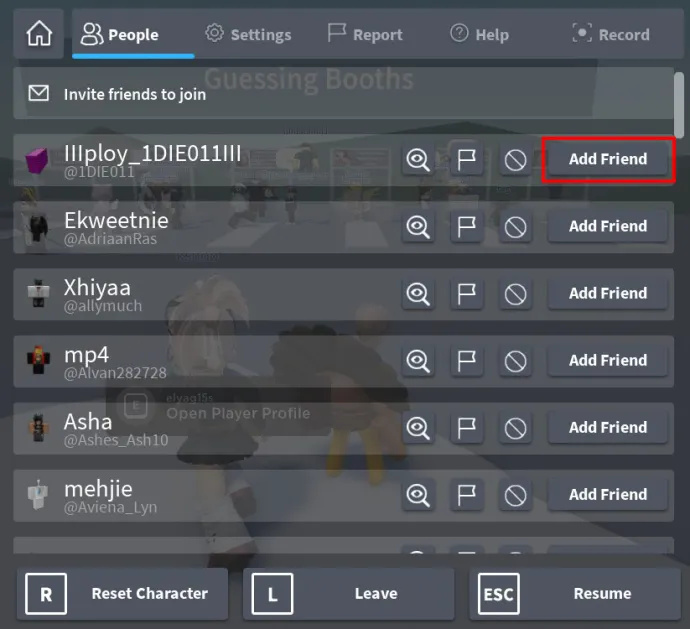
Добавяне на приятели на мобилен телефон
Можете също да добавите нови приятели, като използвате мобилното си устройство. Можете да добавяте приятели от началната страница на Roblox, ако използвате Android, iPhone или друг мобилен телефон. Ето как можете да направите това:
- Отворете Roblox Mobile.
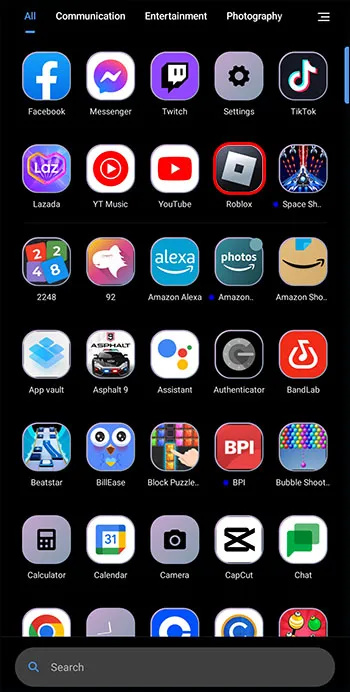
- Кликнете върху иконата с три хоризонтални точки в долната част на екрана.
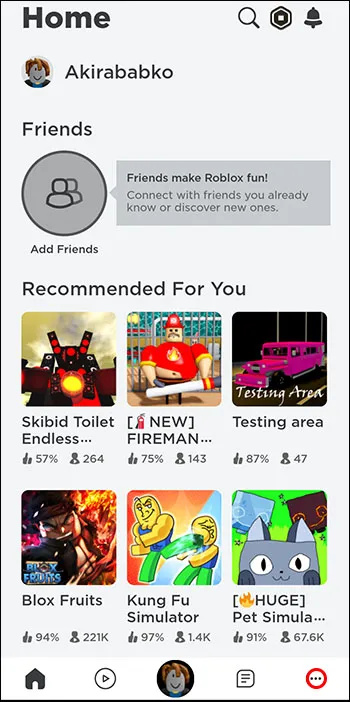
- Докоснете опцията „Приятели“.
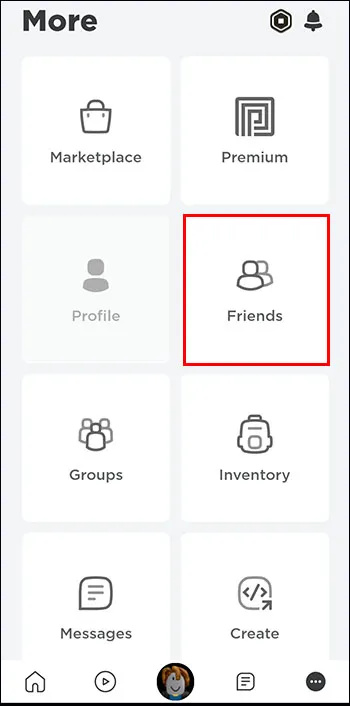
- Докоснете иконата за функцията за търсене.
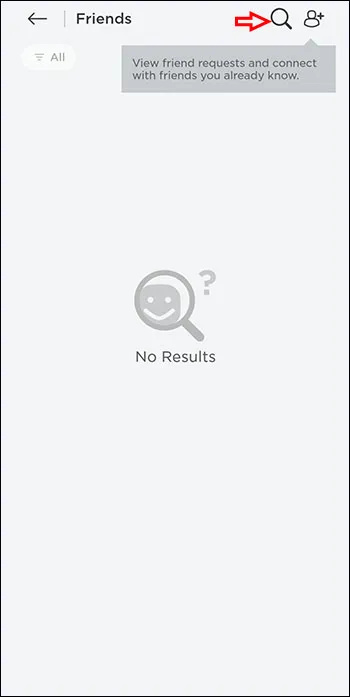
- Въведете името на лицето, което искате да добавите.
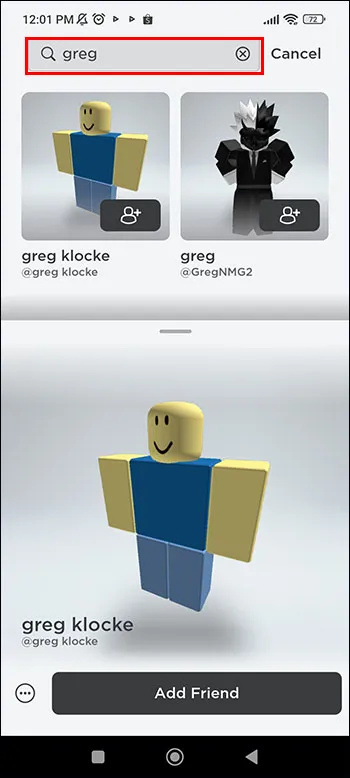
- Изберете „Връщане“, ако използвате устройство с iOS. Или докоснете бутона с хоризонтална стрелка на клавиатурата, ако използвате мобилни устройства с Android.
- Ще се появят хора със същия псевдоним, който сте въвели. Изберете желаното лице и докоснете „Добавяне“.
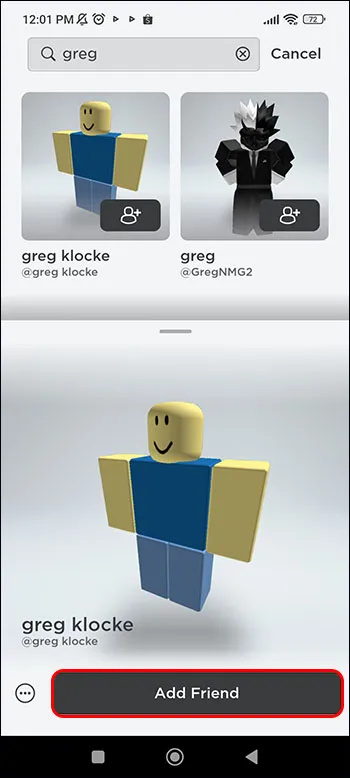
Ако успешно сте изпълнили тези стъпки, под името на вашия приятел, вместо „Добавяне“, ще се покаже „Предстоящо“.
Добавяне на приятели в конзолата
В момента единствената конзола, където можете да използвате Roblox, е Xbox, но няма директен начин за добавяне на приятели от нея. Ако играете на Xbox, можете да видите всички приятели в секцията „Приятели“, но няма бутон „Добавяне на приятел“. За това обаче има решение. Можете да отворите Microsoft Edge на вашата конзола и да добавите приятели към Roblox от там.
- Отворете таблото за управление на Xbox.
- Изберете опцията „Моите игри и приложения“.
- Отидете на „Виж всички“.
- Отворете вашите приложения.
- Намерете браузъра Microsoft Edge и го отворете.
- Отворете началната страница на Roblox и влезте.
- Отидете до менюто и изберете „Приятели“.
- Въведете псевдонима на човек, който искате да добавите.
- Потърсете ги в „Хора“.
- Кликнете върху „Добавяне на приятел“ под името на вашия приятел.
Не можете да щракнете върху същия бутон, за да отмените заявката си за приятелство, ако я изпратите на грешния човек. Ако обаче това се случи, другият играч вероятно ще отхвърли заявката ви и вие ще бъдете уведомени. Същото важи и ако някой приеме заявката. Получавате известия независимо от устройството, което използвате, за да играете на Roblox игри, така че е безполезно да изпращате спам на хората с множество заявки.
Потребителите могат също така да включват бележки със своите заявки за сценарии, когато трябва да раздвижат паметта на другия човек или просто искат да включат забавно съобщение.
Как да видя чакащите си покани за приятелство
Независимо дали използвате компютър, конзола или мобилно устройство, можете да видите очакващите ви заявки за приятелство на едно и също място. Ето как можете да навигирате до него:
- Отворете началната страница на Roblox.
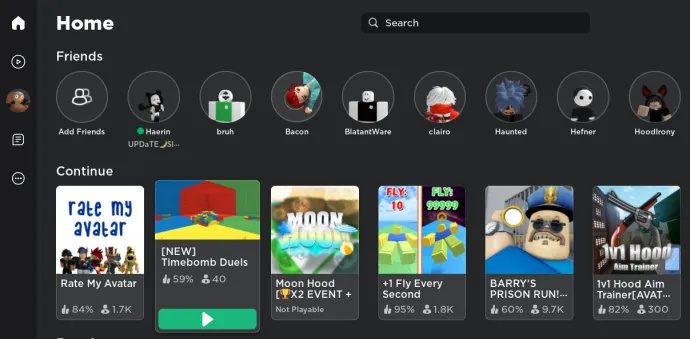
- Кликнете върху трите хоризонтални ивици, за да отворите менюто.
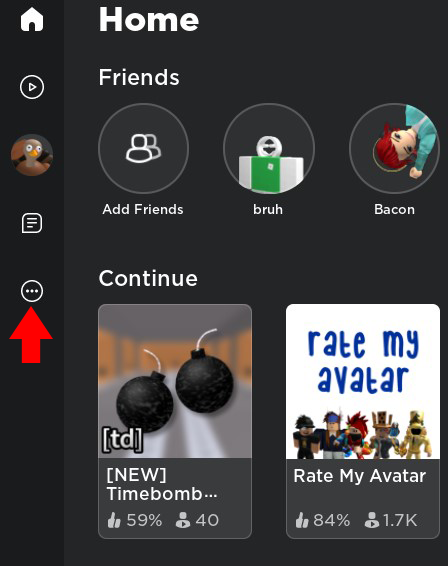
- До опцията „Приятели“ можете да видите броя на чакащите заявки за приятелство.
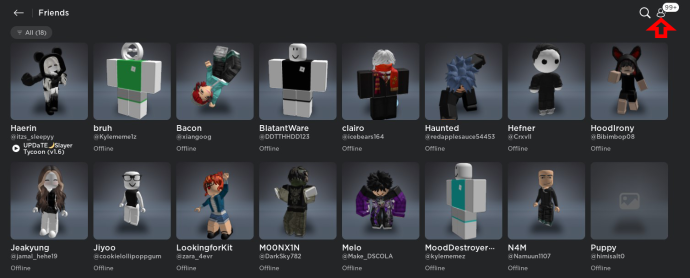
- Щракнете върху опцията, за да видите кой ги е изпратил.
- Можете да приемете, откажете или игнорирате заявката.
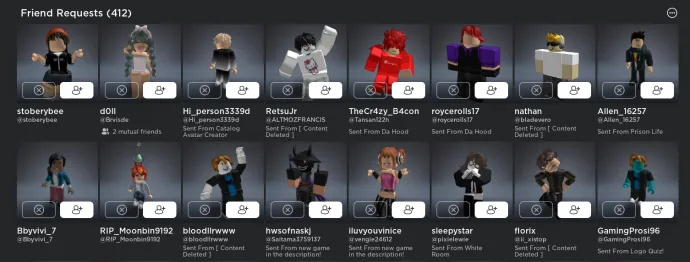
Въпреки това, нямате нови заявки, ако няма номер до опцията „Приятели“.
Как да създадете псевдоним за приятели на Roblox
Можете да зададете свой собствен псевдоним за вашите приятели, като използвате опцията „Псевдоним“. Това е полезно, когато приятел промени псевдонима си; все още ще имате техните псевдоними, видими само за вас, за да ги разпознаете. Следвайте тези стъпки, за да настроите тази функция:
- Отидете в профила на вашия приятел.
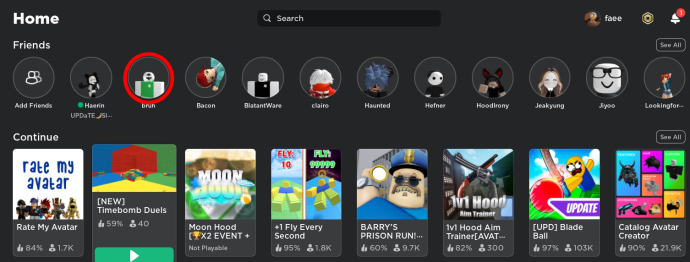
- В секцията „Информация“ можете да видите функцията „Псевдоним“. Кликнете върху иконата за редактиране.
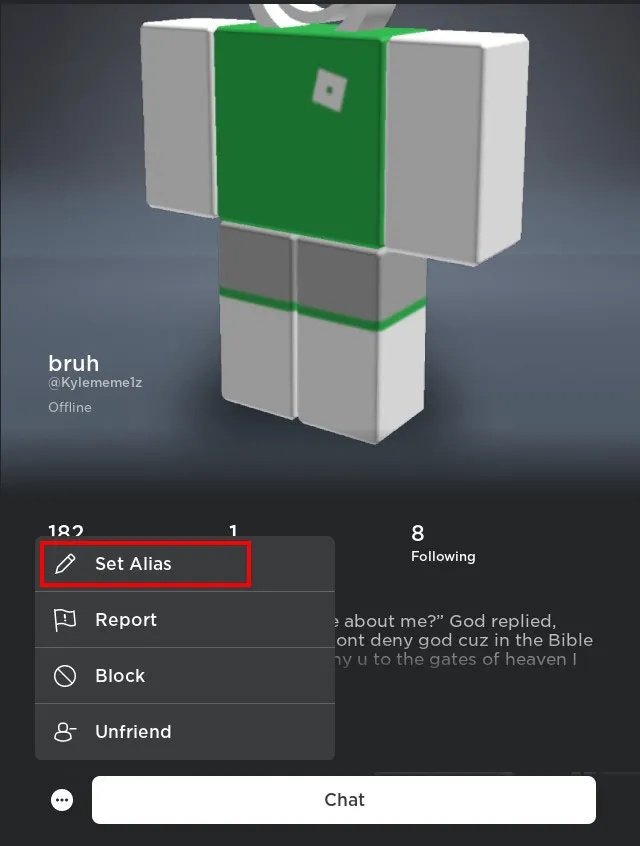
- Въведете каквото искате да се казва вашият приятел.
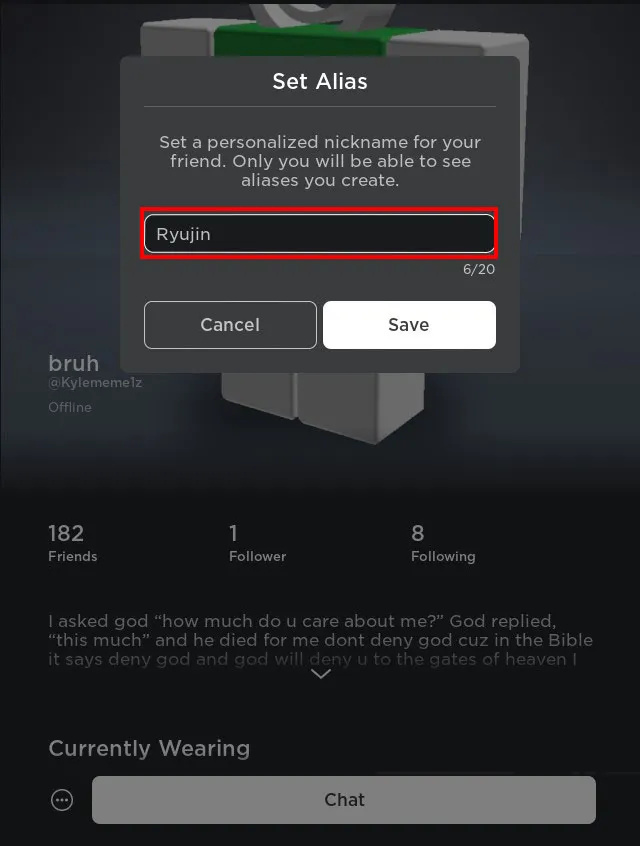
- Докоснете „Запазване“.
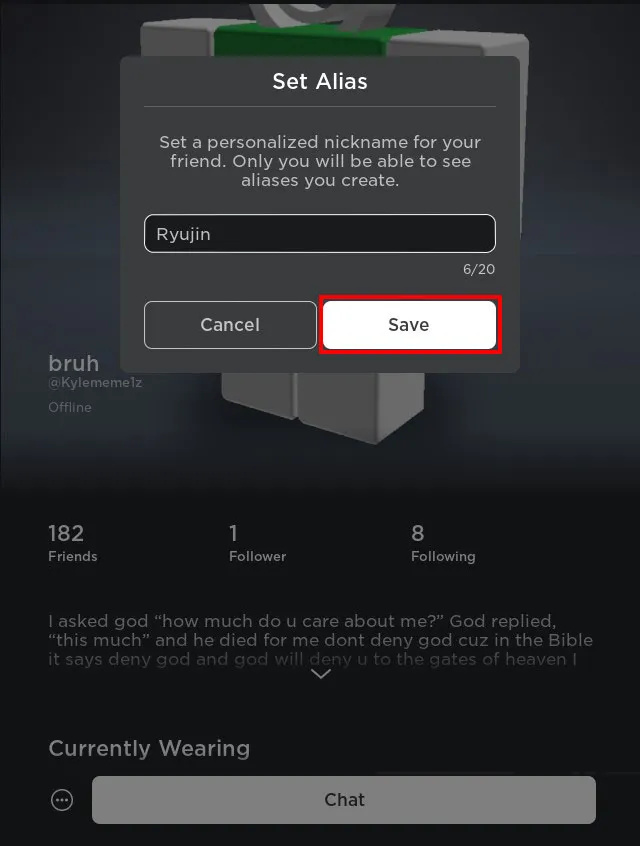
Докато разговаряте с тях, техният псевдоним ще бъде в скоби до потребителското им име.
Често задавани въпроси
Защо не мога да намеря приятели в Roblox?
Не можете да намерите или добавите повече приятели в Roblox, ако сте достигнали ограничението от 200 приятели. За да намерите нов, трябва да изтриете някого. Другата причина, поради която може да възникне този проблем, е ако блокирате определен играч. За да ги добавите към списъка си с приятели, първо трябва да ги деблокирате.
Как намирате хора в контактите си в Roblox?
Можете да синхронизирате вашите контакти и Roblox с Contact Importer. С тази функция други потребители, които ви познават в реалния живот и имат вашия телефонен номер, могат да ви намерят по-лесно. Намирането на приятели чрез качване на вашите контакти ще работи само с потребители, които също имат включена тази опция и синхронизирани контакти.
как да разбера дали някой е блокирал вашия номер на android
Как се присъединявате към хора, които не са ви приятели в Roblox?
Ако искате да се присъедините към някой, който не е ваш приятел, проверете техния „Кой може да се присъедини към мен в изживявания?“ опция. Ако тази опция е зададена на „Всички“, можете да се присъедините. Ако обаче тази опция е „Приятели, потребители, които следвам, и моите последователи“, трябва да следвате този човек, като отидете в неговия профил.
Играйте игри Roblox с приятели
Всяка игра е по-добра с приятели. Споделянето на игрови опит и изследването на светове в Roblox с някой, когото познавате от реалния живот, или някой, когото сте срещнали онлайн, може да бъде забавно. Roblox ви позволява да добавяте приятели на различни устройства, да изпращате лични бележки, да задавате псевдоними за тях и др.
Играете ли Roblox игри с приятели или сам? Кое устройство използвате за Roblox? Уведомете ни в секцията за коментари по-долу.









