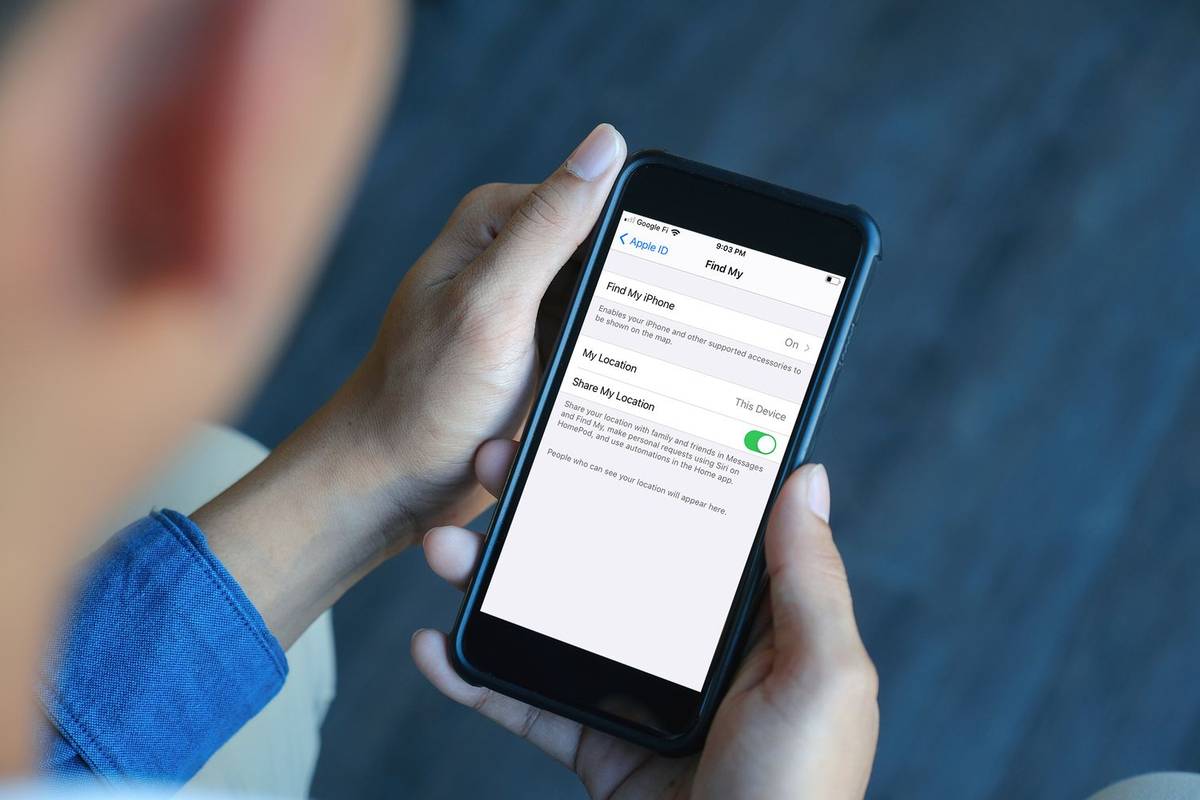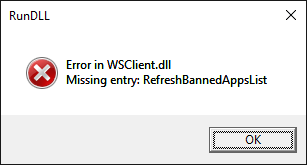Една от най-мощните функции в Windows 10 е възможността да настроите свои собствени персонализирани клавишни комбинации. Операционната система със сигурност е известна с персонализирането, което прави потребителското изживяване по-персонализирано, като възможността за добавете нови преки пътища в контекстното меню .

Използването на различни клавишни комбинации ви позволява да стартирате програми, да зареждате уебсайтове и да извършвате много други задачи с едно натискане на клавиш. Има няколко вградени опции за клавишни комбинации в Windows 10, а има и мощни инструменти на трети страни, които ще ви дадат достъп до повече опции.
В тази статия ще намерите полезна информация за използването на двата подхода за създаване на персонализирани клавишни комбинации за Windows 10.
Добавяне на клавишни комбинации към програми и преки пътища на работния плот на уебсайтове
Първо, нека опитаме един от най-основните подходи за добавяне на клавишни комбинации. Можете да добавите бърз клавиш към всеки пряк път на софтуер или уебсайт на работния плот.
overwatch как да се присъедините към екипния чат
- Щракнете с десния бутон върху прекия път на работния плот и изберете Имоти от менюто.

- Щракнете върху Пряк път раздел.

- Щракнете върху Клавиш за бърз достъп и въведете нова клавишна комбинация за програмата или уеб страницата. Просто въведете буква там, за да настроите новата клавишна комбинация. Имайте предвид, че прекият път ще бъде буквата, комбинирана с Ctrl + Alt . Така че, ако напишете „I“, тогава клавишната комбинация ще бъде Ctrl + Alt + I . Можете също да въведете един от функционални клавиши (F1 до F12 на повечето клавиатури).
- Изберете Приложи и след това щракнете Добре за затваряне на прозореца.
- Натиснете новия си клавиш за бърз достъп, за да го тествате, и той трябва да отвори зададената от вас програма или уеб страница.
Настройте клавишни комбинации за изключване, рестартиране и излизане
Можете също да създадете клавишни комбинации за изключване, излизане и рестартиране в Windows 10, без да използвате пакети на трети страни.
- Създайте пряк път на работния плот за желаната функция. За да направите това, щракнете с десния бутон върху работен плот и след това изберете Ново > Пряк път .

- В Въведете местоположението на артикула: кутия, въведете „ shutdown.exe -s -t 00 ”, за да настроите пряк път, който изключва Windows 10. Въведете „ изключване -r -t 00 ” за пряк път, който рестартира Windows 10. Въведете „ shutdown.exe –L ”, за да излезете от Windows 10.

- Натиснете Следващия и въведете подходящо заглавие за прекия път. Например, можете да наименувате прекия път „изключване“, ако прекият път изключва Windows.
- Натиснете завършек за да излезете от конфигурацията за създаване на пряк път. Това добавя пряк път към работния плот, както е показано по-долу.

- Дайте на прекия път клавишна комбинация.
- Изберете Добре за да излезете от прозореца.
Сега, натискайки този клавиш и Ctrl + Alt ще се изключи, рестартира или ще ви излезе от Windows 10, в зависимост от това какво сте въвели в първото текстово поле на Създай пряк път съветник.
Добавяне на персонализирани бързи клавиши със софтуер на трети страни
Можете да направите много повече с допълнителен софтуер на трети страни. Има няколко налични програми за Windows 10 и някои от тях са безплатни програми. WinHotKey е един от пакетите, които можете да използвате, за да настроите персонализирани клавишни комбинации на Windows 10. Добавете го към Windows 10 от Страница на WinHotKey Softpedia. Щракнете върху СВАЛИ СЕГА бутон там, за да запазите съветника за настройка, и след това го отворете, за да добавите WinHotKey към Windows.
можете ли да видите колко пъти някой е гледал вашата история

Прозорецът WinHotKey в снимката по-горе включва списък с клавишни комбинации по подразбиране на Windows 10. Имайте предвид, че не можете да ги редактирате с този пакет. Какво можеш да правиш се настройват нови клавишни комбинации, които отварят софтуер или документи или настройват активния прозорец.
- Натиснете Нова клавишна комбинация за да отворите прозореца, показан на моментната снимка по-долу.

- Щракнете върху Искам WinHotKey да : падащ списък и изберете Стартирайте приложение , Отворете документ , или Отворете папка .
- Кликнете Прегледайте за да изберете какъв бърз клавиш за действие да се отваря, когато го натиснете.
- Изберете от множество клавишни комбинации за бързите клавиши, като изберете Всичко , Shift , Ctrl , и Windows квадратчета за отметка. След това щракнете върху Заедно с ключа : падащ списък, за да добавите уникален ключ към клавишната комбинация.
- Натисни Добре когато сте избрали всички необходими опции.
След това новата клавишна комбинация трябва да бъде посочена в прозореца на WinHotKey, заедно с останалите. Натиснете бързия клавиш, за да го изпробвате. Той ще отвори избрания от вас софтуер, документ или папка.
Можете също така да настроите някои клавишни комбинации за прозорец с този пакет.
- Изберете Контролирайте текущия прозорец опция от Искам WinHotKey да: падащ списък.
- Щракнете върху Направете текущия прозорец: падащ списък, за да го разширите.

- Изберете своето действие от падащия списък.
Друг полезен софтуерен пакет за настройка на персонализирани бързи клавиши е NirCmd, който е достъпен за повечето платформи на Windows. Можете да добавите помощната програма към Windows 10 от това Страница NirSoft . Превъртете надолу до края на страницата и щракнете Изтеглете NirCmd или Изтеглете NirCmd 64-bit за да запишете файла (в зависимост от това дали използвате или не 64-битовата версия на Windows).
Тъй като NirCmd записва като компресиран zip, вие също ще трябва да изберете неговия компресиран файл във File Explorer и да натиснете Извлечете всички бутон. Изберете път за извличане на папката.
След като NirCmd бъде извлечен, можете да настроите преки пътища на работния плот с помощната програма за команден ред и да ги превърнете в бързи клавиши.
как да изтрия акаунт в Amazon
- Създайте пряк път на работния плот както преди, като изберете Ново > Пряк път от контекстното меню на работния плот.

- Натиснете Прегледайте и изберете NirCmd изпълним файл път от там, но все още НЕ щракнете върху следващия.
- Добавете вашите командни редове към пътя, които са всички изброени на страницата на NirSoft. Например опитайте да добавите „ заглушаване том 2 ” до края на пътя, както е показано по-долу.

- Кликнете върху новия пряк път на NirCmd на работния плот. Ако звукът все още не е заглушен, това ще завърши действието.
- Превърнете прекия път NirCmd в бърз клавиш за заглушаване, като щракнете с десния бутон върху него, изберете Имоти и въвеждане на ключ в Клавиш за бърз достъп текстово поле.
Можете да настроите различни клавишни комбинации NirCmd по почти същия начин. Например, ако добавите „ setsysvolume 65535 ” до края на пътя на NirCmd вместо „ заглушаване том 2 “, бързият клавиш ще увеличи силата на звука при натискане. Алтернативно, добавяйки „ празно кошче ” до края на пътя ще създаде пряк път, който изпразва кошчето.

Както можете да видите, Windows 10 включва както вътрешни персонализации на бързи клавиши, така и интегриране на бързи клавиши на трети страни. Програмите NirCmd и WinHotKey предлагат повече опции за клавишни комбинации, отколкото Windows 10 по подразбиране. С тези клавишни комбинации можете да отваряте софтуер, да изключвате компютъра, да рестартирате Windows 10, да регулирате настройките за сила на звука и много други.