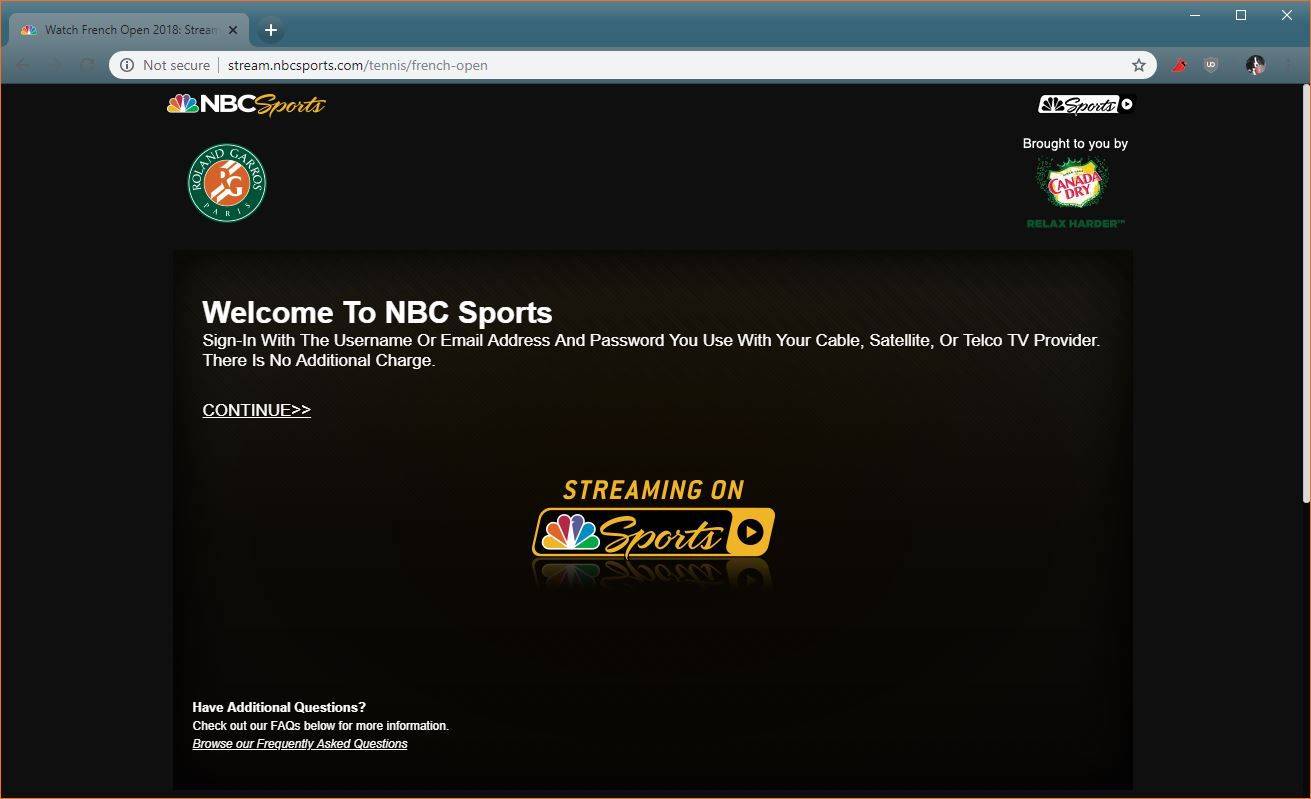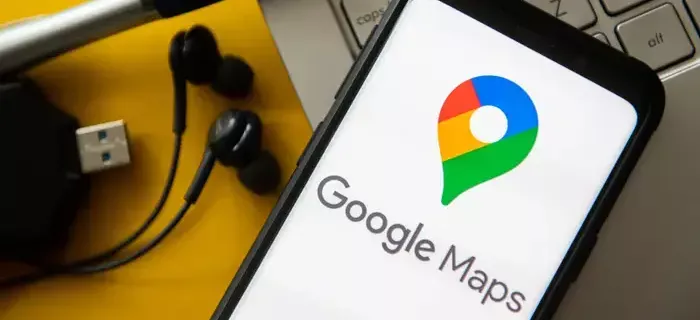Персонализирането може да промени играта, когато организирате вашите файлове. Вашите компютърни файлове имат икони, които обикновено се избират от операционната система. В повечето случаи те изглеждат еднакви и е лесно да се объркате. Ако искате да придадете на компютъра си освежен вид и да ви е по-лесно да боравите с множество файлове за работа (или игра), добавянето на персонализирани икони към файловете ще ви помогне.
Независимо дали имате компютър с Windows или Mac, в тази статия ще намерите всичко, което трябва да знаете, за да персонализирате вашите файлове.
Добавяне на икона към файл – Windows
Преди да промените иконите си, намерете някои икони, които ще заменят тези по подразбиране.
Windows има сравнително добър избор от икони, които не използва. Много от тях обаче са остарели или се използват за системни помощни програми, което ги прави твърде „официални“.
Много онлайн ресурси предлагат милиони други икони, които са уникални и висококачествени. Някои популярни архиви на икони са IconArchive, Findicons, Flaticon, GraphicBurger и DeviantArt, които също имат безплатно съдържание.
Ако разбирате от технологиите и изкуството, можете също да създавате своите икони от нулата! Всичко, от което се нуждаете, е софтуер за редактиране на снимки, като Photoshop или неговия безплатен братовчед GIMP, и малко време.
Можете да изтеглите икони в няколко формата, но препоръчителният е PNG за лесно конвертиране в ICO формат, тъй като това е форматът, който Windows използва. На този етап е необходимо преобразуване, за да използвате новите си изображения като икони.
конвертирам е сървър, който може бързо да ви помогне тук. Можете да качите 50 PNG изображения наведнъж, за да ги конвертирате в икони, без да губите качеството на изображението. Програмата ще предостави папка, където можете удобно да скриете бъдещите си икони по подразбиране, ако трябва да ги промените по-късно.
ConverICO работи и с URL адреси на изображения. Ако искате да промените една икона, която сте намерили онлайн, можете веднага да я изтеглите в ICO формат за съвместимост с Windows.
Ако искате да редактирате основните икони на работния плот за този компютър, кошчето, мрежата, файловете и контролния панел, можете да направите това чрез екрана за персонализиране, под „Теми“ > „Настройки на иконите на работния плот“. Диалоговият екран ще ви позволи да търсите нови икони и ще покаже огромната библиотека от (честно казано, грозни) икони по подразбиране, които да използвате.
Windows ви позволява да настроите персонализирана икона за отделен файл или папка. Това е полезно, ако имате няколко важни елемента и сте намерили страхотни икони, които искате да използвате, за да ги разграничите от други файлове от същия тип.
Ето как да промените една икона:
как да проверя дали телефонът е отключен без sim
- Щракнете с десния бутон върху папката или файла и изберете „Свойства“.

- Отидете в раздела „Персонализиране“ в горната част на изскачащия прозорец.

- Изберете „Промяна на иконата…“

- Можете да изберете от списък с предварително заредени икони (повечето от тях са скучни или стари) или да изберете „Преглед“ в горната част, за да отворите файлов мениджър и да намерите вашата персонализирана икона.

- Изберете иконата и щракнете върху „OK“.

- Можете да изберете „Възстановяване на настройките по подразбиране“ в същия прозорец, за да премахнете персонализираната икона.

За да персонализирате иконите за всички файлове от определен файлов тип, ще ви е необходим инструмент, наречен Мениджър на типове файлове. Предоставената връзка за FileTypesMan е едно от многото подобни софтуерни решения, които можете да намерите онлайн, но това трябва да работи достатъчно добре. Не забравяйте да преглеждате всичко, което изтегляте, за да сте сигурни, че е безопасно.
Нека видим всичко, което трябва да направите:
- Изтеглете, инсталирайте и отворете безплатния софтуер.

- Кликнете върху иконата „Намери“ в горната част.

- Въведете файловото разширение, което искате да редактирате. Курсорът трябва да ви насочи към него от списъка.

- След това можете да затворите полето „Намиране“.

- Щракнете с десния бутон върху записа в списъка и изберете „Редактиране на избрания тип файл“.

- В записа за „Икона по подразбиране“ щракнете върху бутона с три точки вдясно.

- Изберете вашата икона. В тази стъпка можете да използвате вече съществуваща икона или да импортирате уникална икона, като щракнете върху „Преглед“. Изберете една от новите си икони от диалоговото меню и натиснете OK, за да я промените.

- Когато сте доволни от резултатите, можете да щракнете върху „Ok“, за да изпълните промените.

Добавяне на икона към файл – Mac
Въпреки че Mac е малко по-опростен по отношение на използването на персонализирани икони, все пак трябва да намерите икони, които са по-добри от стандартните. Това е мястото, където блестят архиви с икони като IconArchive, Findicons, Flaticon, GraphicBurger и DeviantArt. Повечето от тях съдържат безплатно изкуство, което можете да използвате за вашите икони, но Premium акаунтът може да ви даде безкрайни възможности за персонализиране на външния вид на вашия работен плот.
Когато изтегляте персонализирани икони, можете да изберете JPG или PNG формати. Mac улеснява използването на изтеглени файлове, тъй като можете да използвате JPG или PNG изображения, вместо да се нуждаете от преобразуване.
След като сте намерили вашето перфектно изображение(я), ето какво трябва да направите:
- Изберете изображението, което искате да използвате, и го отворете.

- Отидете в лентата с менюта, изберете „Редактиране“, след което изберете „Копиране“ от падащото меню.

- Кликнете върху файла или папката, които искате да персонализирате.

- Изберете „Файл“ от лентата с менюта, след което „Получаване на информация“.

- В прозореца с информация в горната част щракнете върху иконата.

- Кликнете върху „Редактиране“ в лентата с менюта, след което върху „Поставяне“. Ако опцията не е налична, уверете се, че щракнете върху иконата в горната част на прозореца с информация.

Ако тези стъпки не работят, уверете се, че копирате съдържанието на файловете, а не самия файл.
Ако искате да използвате икона на друг файл или папка, изпълнете следните стъпки:
- Изберете файла с иконата, която искате да използвате.

- Кликнете върху „Файл“ от лентата с менюта, след което върху „Получаване на информация“.

- Щракнете върху малката икона, разположена в горната част на прозореца с информация.

- Отидете на „Редактиране“ и изберете „Копиране“.

- Отидете до файла или папката, които искате да персонализирате, и ги отворете.

- Отидете на „Файл“ и „Получаване на информация“.

- Щракнете върху иконата в горната част на прозореца с информация.

- Изберете „Редактиране“ и „Поставяне“ в лентата с менюта.

Ако искате да се върнете към системните настройки по подразбиране за икона, ето какво трябва да направите:
- На вашия компютър изберете файла или папката.

- Отидете на „Избор на файл“ и след това на „Получаване на информация“.

- Щракнете върху персонализираната икона, която се намира в горната част на информационния прозорец. Внимавайте с тази стъпка, не можете да използвате иконата под „Преглед“.

- Изберете „Редактиране“ и след това „Изрязване“ в лентата с менюта.

Ако искате да промените иконите на цял тип файл, можете да използвате специализиран софтуер за управление на типове файлове. Можете да разгледате услуги на трети страни, които предлагат тази функция, но проверете отново техните идентификационни данни и валидност, преди да ги използвате.
Направете своя компютър емблематичен
Персонализирането на компютъра е много като персонализирането на нашия офис или дом. С нов набор от персонализирани икони можете да създадете удобно, последователно и координирано цифрово работно пространство.
Какви икони използвахте, за да персонализирате вашите файлове? Уведомете ни в секцията за коментари по-долу.