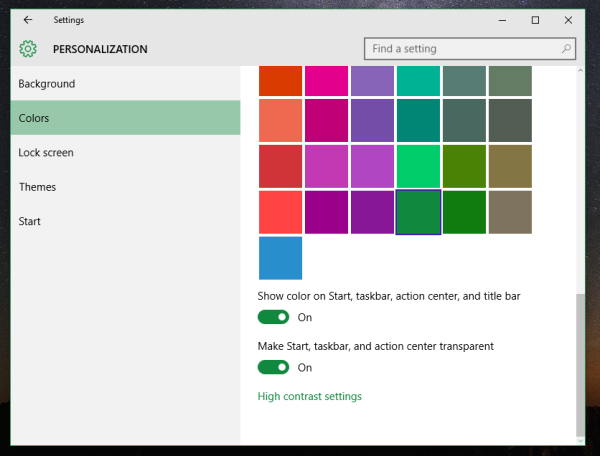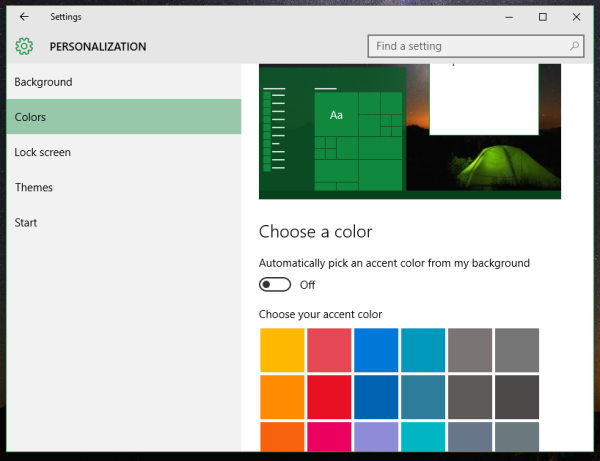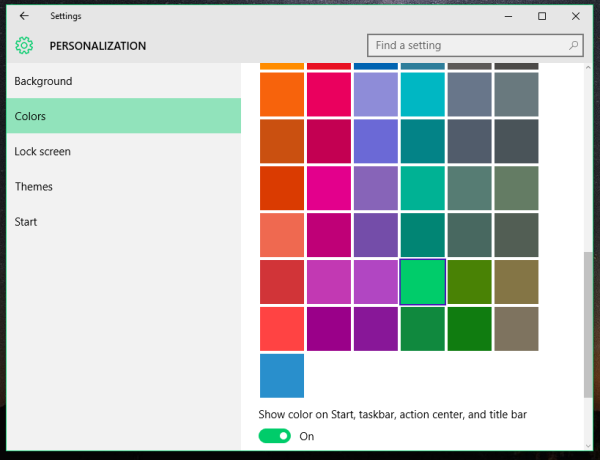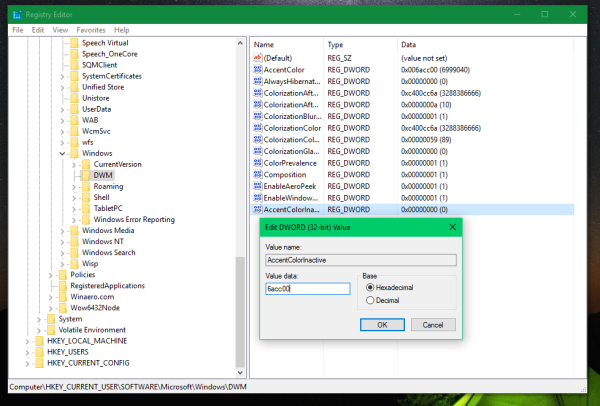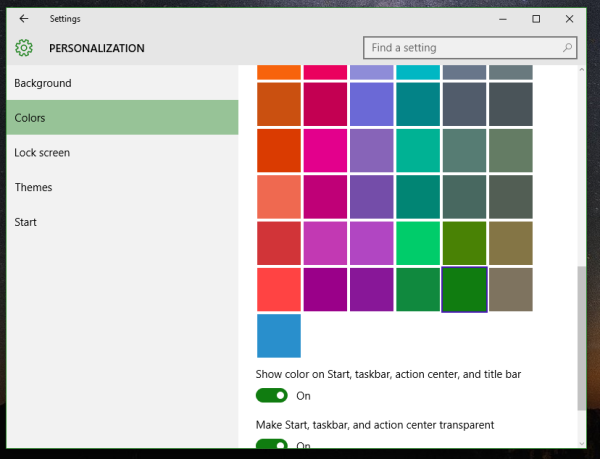Преди това имаше проблем в Windows 10, който заглавните ленти не бяха оцветени изобщо. Този скандален дизайн беше променен от актуализацията TH2, така че цветните ленти със заглавия станаха достъпни като всички предишни версии на Windows. Но лентата със заглавия на прозорец, когато стане неактивен / нефокусиран, все още не може лесно да бъде променен. Много потребители търсят начин да променят цвета на неактивните ленти със заглавия в Windows 10. С актуализацията на Windows 10 ноември също стана възможно, въпреки че Microsoft не го документира. Прочетете тази статия, за да научите как може да се направи.
Реклама
За да настроите цвят на неактивните ленти със заглавия в Windows 10 , трябва да направите следното.
- Отворете приложението Настройки .
- Отидете на Персонализация - Цвят и включете опцията „Показване на цвят при Старт, лентата на задачите, центъра за действие и лентата със заглавия“, ако не е активирана.
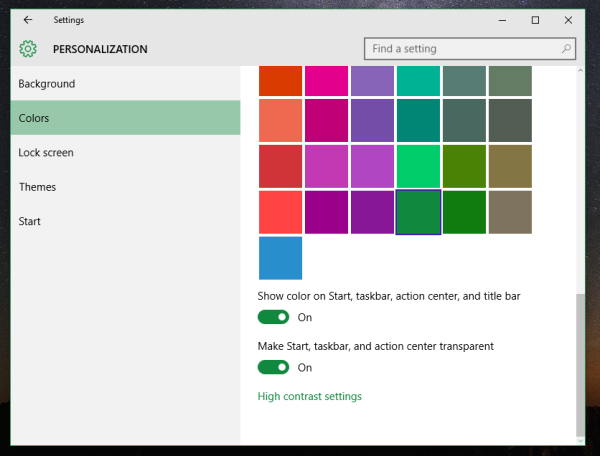
- Изключете опцията „Автоматично избиране на цвят на акцента от моя фон“, ако е активирана.
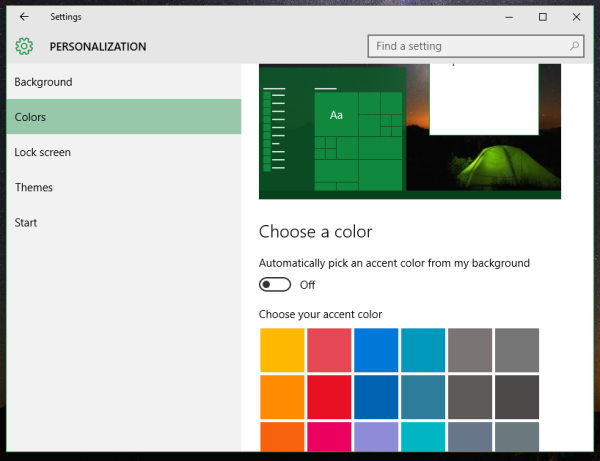
- Сега изберете цвят, който искате да приложите към заглавната лента на неактивни прозорци. Той ще бъде приложен към заглавната лента на активния прозорец. Не се притеснявайте за това - точно от това се нуждаем. В моя случай искам да получа следния външен вид: тъмно зелена лента със заглавия за активни прозорци и светло зелена лента със заглавия за неактивни прозорци. Така че ще избера светлозеления цвят:
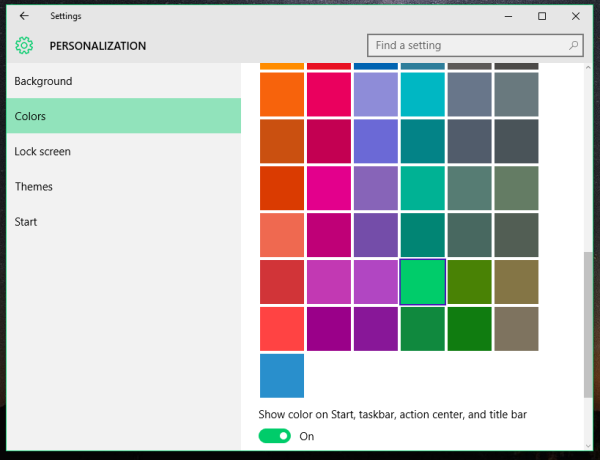
- Сега отворете Редактор на регистъра .
- Отидете на следния ключ на системния регистър:
HKEY_CURRENT_USER SOFTWARE Microsoft Windows DWM
Съвет: Вижте как да преминете към желания ключ на системния регистър с едно щракване .
- Създайте тук нова 32-битова DWORD стойност с име AccentColorInactive . Забележка: Ако използвате 64-битова Windows 10 , все още трябва да създадете 32-битова стойност на DWORD. Все още не задавайте никакви данни за стойността на AccentColorInactive.
- Щракнете двукратно върху имената стойност AccentColor който вече съществува в DWM подраздела. Копирайте стойността му. След това щракнете двукратно върху стойността AccentColorInactive току-що сте създали и поставили копираната стойност в AccentColorInactive, както е показано по-долу:
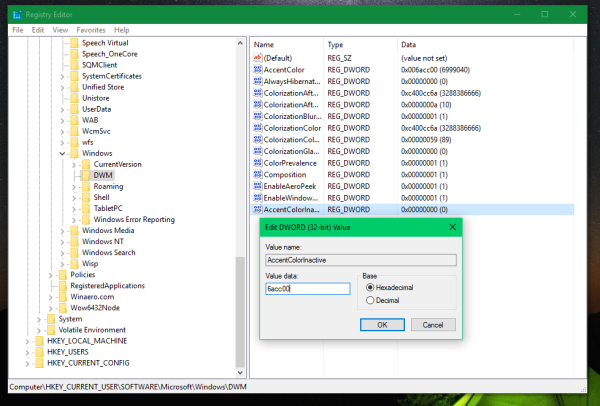
- Сега се върнете в приложението Настройки и задайте отново друг цвят за активни прозорци. Както споменах по-горе, искам тъмно зелен цвят за активни ленти със заглавия на прозореца:
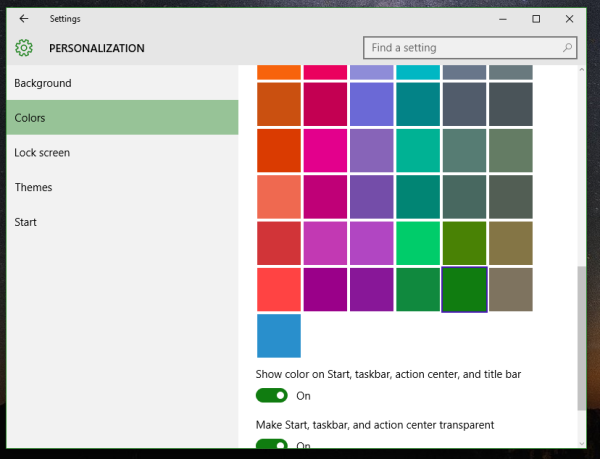
Ти си готов! Това беше появата преди ощипването:

След:
За да спестите време, можете да използвате моя безплатен софтуер Winaero Tweaker. Подходящата опция вече е налична в приложението:
 Можете да изтеглите Winaero Tweaker от тук:
Можете да изтеглите Winaero Tweaker от тук:
Изтеглете Winaero Tweaker
Това е.