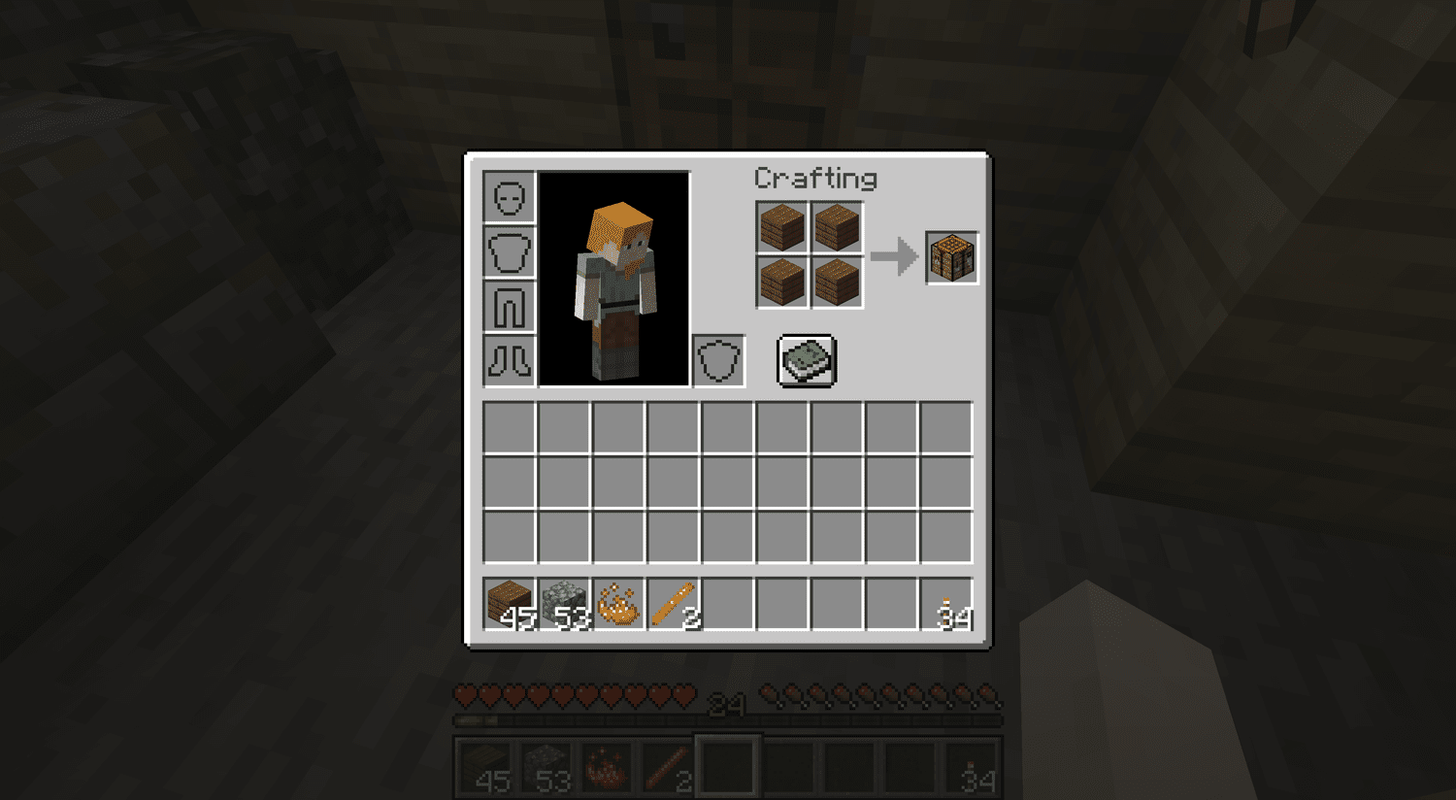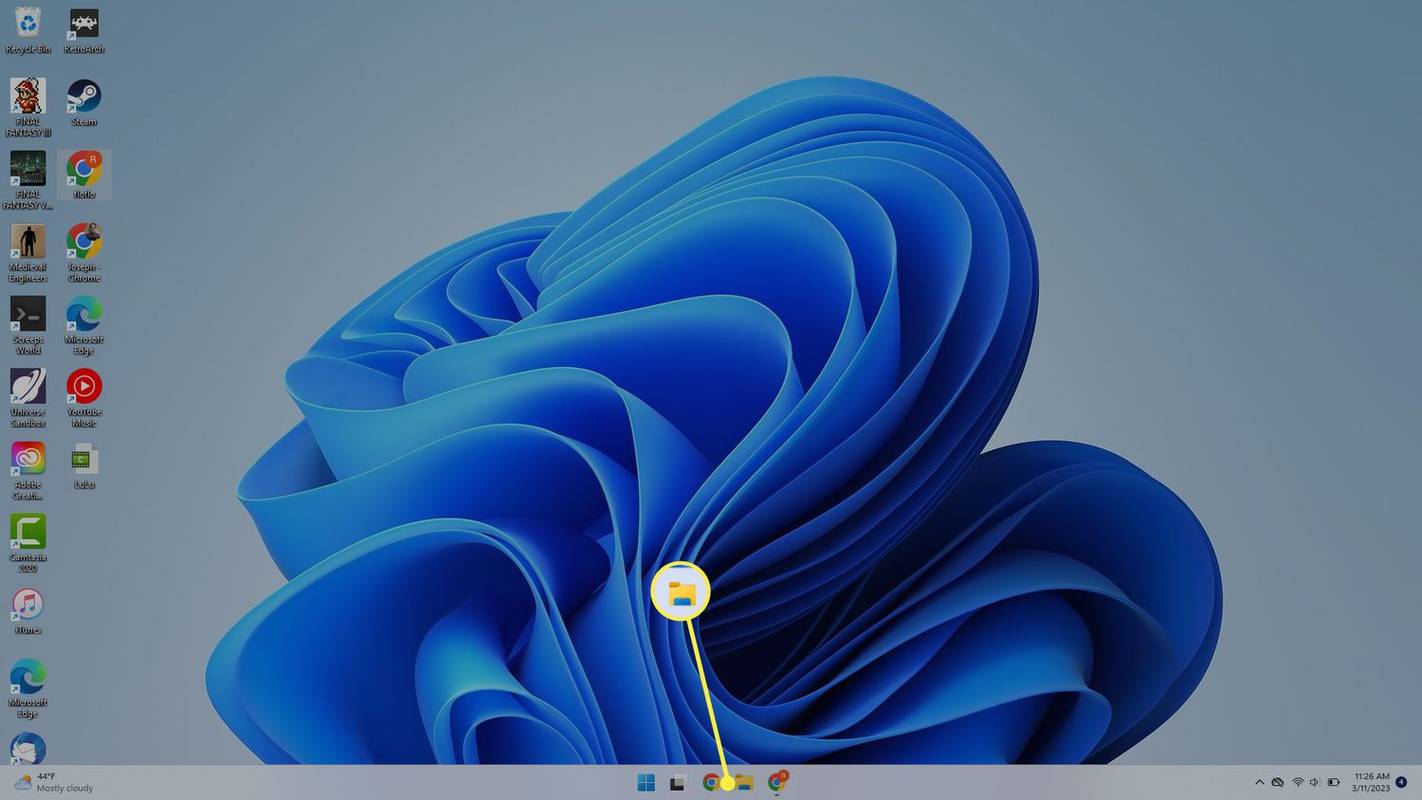Discord е предпочитаната платформа за гласов и текстов чат сред онлайн геймърите в наши дни. Той е лесен за използване, много персонализиран и предлага разнообразие от полезни функции за чат.
Тези функции включват възможността за присвояване и управление на роли за потребители във вашия чат сървър. В тази статия ще научите как да добавяте, управлявате и изтривате роли в Discord.
Какво представляват ролите в Discord?
В терминологията на Discord ролята е дефиниран набор от разрешения с име. Например, има роля по подразбиране, наречена „@everyone“, която дава широк набор от основни разрешения като говорене на сървъра и четене на съобщенията.
Администраторът на сървъра може да създаде роля на „Модератор“, която ще добави възможност за заглушаване или забрана на други потребители. Потребителите също могат да имат множество роли, т.е. някой, който има и двете роли на @everyone и модератор, ще има всички правомощия на @everyone плюс правомощията на модератор.
Разрешения за Discord
В Discord има 29 разрешения, разделени на общи, текстови и гласови. За да разпределите правилно ролите, трябва да разберете какво прави всяка от тях. По-долу ще намерите списък на всяко разрешение за справка.
Общи разрешения
- Администратор – Разрешението на администратора предоставя всички разрешения, които съществуват на сървъра. Даването на това разрешение може да бъде опасно, тъй като дава много власт на потребителя.
- Преглед на одитния журнал – това разрешение позволява на потребителя да чете одитните регистрационни файлове на сървъра.
- Управление на сървър – Това разрешение позволява на потребителя да промени името на сървъра или да го премести в друг регион.
- Управление на роли – това разрешение позволява на потребителя да създава нови роли и да редактира роли, които нямат включено разрешение за управление на роли.
- Управление на канали – това разрешение позволява на потребителя да създава, редактира и изтрива канали на сървъра.
- Изхвърляне на членове – Това разрешение позволява на потребителя да изхвърля членове от сървъра.
- Забраняване на членове – Това разрешение позволява на потребителя да забранява членове от сървъра.
- Създаване на незабавна покана – това разрешение позволява на потребителя да кани други потребители на сървъра.
- Промяна на псевдонима – това разрешение позволява на потребителя да промени собствения си псевдоним.
- Управление на псевдоними – това разрешение позволява на потребителя да променя псевдонимите на други потребители.
- Управление на емотикони – това разрешение позволява на потребителя да управлява емотикони на сървъра.
- Управление на уеб кукички – Това разрешение позволява на потребителя да създава, редактира и изтрива уеб кукички.
- Четете текстови канали и вижте гласови канали – това разрешение позволява на потребителя да чете каналите за съобщения.
Разрешения за текст
- Изпращане на съобщения – Това разрешение позволява на потребителя да изпраща съобщения в текстовия чат.
- Изпращане на TTS съобщения – Това разрешение позволява на потребителя да изпраща текстово-говорни съобщения.
- Управление на съобщения – Това разрешение позволява на потребителя да изтрива или закача съобщения от други потребители.
- Вграждане на връзки – Това разрешение позволява на потребителя да вгражда хипервръзки в чата.
- Прикачване на файлове – Това разрешение позволява на потребителя да прикачва файлове в чата.
- Четене на хронологията на съобщенията – това разрешение позволява на потребителя да превърта назад и да има достъп до предишни съобщения.
- Споменете всички – това разрешение позволява на потребителя да задейства насочени известия за членовете на канала.
- Използвайте външни емотикони – това разрешение позволява на потребителите да използват емотикони от други сървъри.
- Добавяне на реакции – това разрешение позволява на потребителя да добавя нови реакции към съобщение.
Гласови разрешения
- Свържете се – това разрешение позволява на потребителя да се свърже (т.е. да чуе) към гласовия канал.
- говори – това разрешение позволява на потребителя да говори по гласовия канал.
- Заглушаване на членовете – Това разрешение позволява на потребителя да изключи способността на друг потребител да говори.
- Оглушаване на членове – Това разрешение позволява на потребителя да изключи способността на друг потребител да чува в канала.
- Преместване на членове – Това разрешение позволява на потребителя да премества други членове от един канал в друг.
- Използване на гласова активност – Това разрешение позволява на потребителя да говори, без да използва Push-to-Talk.
- Приоритетен говорител – това разрешение позволява на потребителя да намали силата на звука на други потребители, когато този потребител говори, така че думите им да са по-силни в канала.

Как да създадете роли в Discord
Правилното настройване на вашите роли е ключът към управлението на вашите потребители на Discord сървър. Добра идея е да имате създадени основните роли, преди дори да започнете да каните хора на сървъра. Винаги можете да се върнете и да добавите нови роли или да преконфигурирате съществуващите, когато сте в бизнеса.
- Влезте в Discord и достъп до вашия сървър.

- Изберете малката падаща стрелка вдясно от името на сървъра и щракнете върху „Настройки на сървъра“.

- Кликнете върху „Роли“ в левия панел.

- Кликнете върху Създаване на роля .

- Ще видите новата си роля в списъка като Нова роля .

- Назовете ролята нещо описателно и й задайте цвят (цветовете изясняват и информират потребителите за ролите на другите).

- Прегледайте всичките 32 разрешения, като включите само тези, които искате да бъдат свързани с тази роля.

Изберете „ Запазите промените ' на дъното. Ако забравите да запазите промените си, ще се появи диалогов прозорец, който ви напомня да направите това, преди да продължите.
как да експортирам отметки от android chrome -
Повторете за всяка нова роля, която искате да създадете.
Присвояването на различни нива на разрешение за различни роли ви позволява да създадете йерархия според доверието. Можете да присвоите по-ниски роли на начинаещи и по-високи роли с повече разрешения на онези, които познавате добре.
Как да разпределите роли в Discord
След като създадете роли за вашия сървър, трябва да ги присвоите на потребителите във вашия чат.
За да назначите няколко членове наведнъж, преминете към Настройки на сървъра и докоснете Роли . След това направете следното:
- Кликнете върху ролята, която искате вашите членове да имат.

- Кликнете върху Управление на членовете .

- Кликнете върху Добавяне на членове .

- Щракнете върху квадратчетата за отметка до всеки член, който трябва да има тази роля, и щракнете Добавете .

Ако трябва да добавите само един или двама членове, този метод е по-бърз:
- Изберете потребителя, на когото искате да присвоите роля, от десния панел.

- Изберете малкия „+“ под потребителското име и изберете ролята от менюто.

Повторете за всеки потребител на вашия сървър.
Можете също така да добавите роли бързо, като щракнете с десния бутон върху потребителя, изберете Роли и след това щракнете върху ролята(ите), които искате да добавите, в изскачащото меню.

Не забравяйте, че можете да добавите толкова роли, колкото искате за всеки потребител.
Разпределяне на роли в Discord Mobile
За да създадете нова роля и да я присвоите в движение, отидете до приложението Discord на вашия мобилен телефон . Инструкциите са подобни на настолното приложение.
- Отворете приложението Discord и изберете вашия сървър. Докоснете трите вертикални точки в горната част до името на вашия сървър.

- Докоснете „Настройки“ и превъртете надолу до „Членове“.

- Щракнете върху потребителските имена на кого искате да присвоите съществуваща роля.

- Докоснете „Редактиране на роли“.

- Докоснете квадратчето за отметка до името на всеки член за ролята, която присвоявате.

Редактиране на роли в Discord Mobile
Отидете в настройките на сървъра и докоснете „Роли“, както направихте по-горе, след което изпълнете следните стъпки:
без защитник windows 10
- Докоснете ролята, която искате да редактирате.

- Превъртете списъка, като правите всички промени, които смятате за необходими.

Следването на изброените по-горе стъпки ще поддържа вашия Discord сървър организиран и продуктивен дори в движение.
Как да управлявате роли в Discord
Управлението на роли в Discord е подобно на създаването им. Можете да добавите още роли, ако имате нужда, и да промените разрешенията. В зависимост от това как искате да управлявате вашия сървър, можете да се измъкнете със създаването само на две роли, администратор и @всеки.
За да добавите/премахнете бързо членове или да промените разрешенията, всичко, което трябва да направите, е да се върнете към Настройки на сървъра и щракнете роли, точно както направихме по-горе. След това изпълнете следните стъпки:
- Кликнете върху ролята, която искате да промените.

- Изберете Разрешения за да контролирате какво могат да правят членовете на вашия сървър.

- Изберете Управление на членовете за добавяне или премахване на членове.

С нарастването на общността ви можете да добавяте други. Тъй като ролите трябва да се добавят индивидуално към всеки потребител, най-ефективното използване на вашето време е да поставите възможно най-много от решенията за политиката на вашия сървър в ролята @everyone.
Може би сте забелязали лявата колона на страницата Роли, която показва имената на всички роли, които сте създали. Потребителските имена на сървъра ще показват цвета на най-високата роля, присвоена на даден потребител. Потребителите могат лесно да разпознаят модераторите, администраторите и т.н. на сървъра.
Как да изтриете роли в Discord
Рядко ще ви се наложи да изтриете роля в Discord, тъй като просто не можете да я присвоите. Ако обаче акаунтът ви се затрупа с неизползвани роли, ето как можете да ги изтриете.
- Изберете малката падаща стрелка до вашия сървър и изберете „Настройки на сървъра“.

- Изберете „Роли“ в левия панел и изберете ролята, която искате да изтриете.

- Превъртете надолу и щракнете върху бутона „Изтриване [име на роля]“.

- Потвърдете, като щракнете върху „Добре“.
Използване на ботове за присвояване на роли в Discord
Потребителите могат да добавят ботове за по-непринуден подход към управлението на роли в Discord. Ботове като Mee6 и Dyno Bot са популярни опции за модериране на роли. Ние имаме пълен урок по темата тук . Но ако искате да се отпуснете малко, можете да направите това:
- Добавете бота към сървъра, който управлявате.
- Отидете на уебсайта на бота и щракнете върху „Табло за управление“.
- Изберете опцията „Модериране“.
- След това адаптирайте опциите за „Автоматично модериране“, за да отговарят на вашите нужди.
Сега, когато нов член се присъедини към вашия сървър, той може да бъде насочен автоматично към роля „Добре дошъл“. Или членовете, които достигнат определени критерии, могат да преминат към специална роля за наети потребители.
често задавани въпроси
Винаги има какво ново да научите в Discord. Включили сме повече информация за ролите в този раздел.
Мога ли автоматично да присвоявам роли в Discord?
Абсолютно! Въпреки това, може да се нуждаете от бот, за да го направите. Управлението на Discord сървър може да бъде досадна и непосилна задача. За щастие можете да добавите други администратори, които да ви помогнат, или да разгледате използването на ботове.
Аз съм администратор, но все още не мога да управлявам сървъра. Какво се случва?
Ако собственикът на сървъра е създал роля на администратор за вас, но не можете да правите определени промени, това вероятно е, защото той никога не е включил всички разрешения под вашата роля. Свържете се със собственика на сървъра и проверете дали имате разрешение.
как да изтеглите всичките си снимки във Facebook
Последни мисли
Управлението на ролите е важна част от организирането на Discord сървър, особено когато печели потребители.
Имайте предвид, че има ограничение от 250 различни роли на даден сървър. Това не трябва да е ограничение от практическа гледна точка, но не започвайте да дефинирате всяка възможна комбинация от разрешения, които може да искате да използвате – бързо ще изчерпите ролите си, ако го направите.