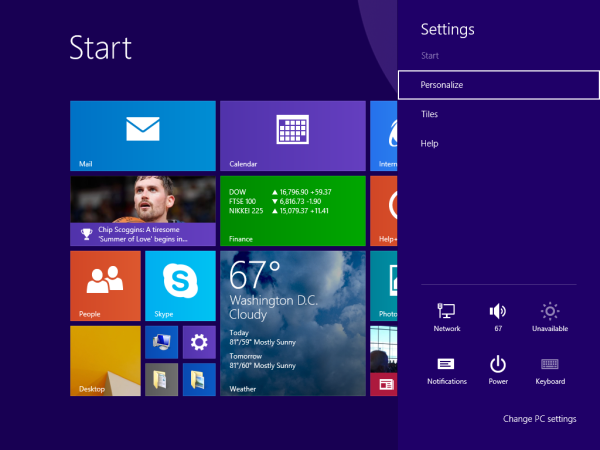Отварянето на уебсайт днес често идва с безброй изскачащи прозорци, известия и нежелани уиджети, които са изключително разсейващи. Същото важи и за уебсайтовете, собственост на Google, които често препоръчват на потребителя да премине към Google Chrome, когато посещава от всеки друг браузър.

Ако не планирате да преминете към браузъра на Google, затварянето на този изскачащ прозорец всеки път може да бъде притеснително. Има ли начин да се отървем от него напълно? Нека да видим методите, които можете да опитате по-долу.
Деактивирайте Google Recommends при използване на Chrome
Въпреки че Google притежава по-голямата част от глобалния пазарен дял, когато става въпрос за настолни браузъри, това далеч не е единствената опция там. Само за да назовем няколко алтернативи, Safari, Mozilla Firefox и Microsoft Edge все още държат позициите си с милиони потребители.
Google не пуска потребителите толкова лесно. Всеки път, когато посетите страницата на търсачката или друг сайт, собственост на Google, изскачащ прозорец в ъгъла ще ви каже, че „Google препоръчва използването на Chrome“. Можете да пренебрегнете изскачащия прозорец, като щракнете върху „Не превключвай“, но това няма да спре съобщението да се връща всеки път, когато посетите страница, собственост на Google. Ако не искате да виждате съобщението отново, използването на разширение за блокиране на реклами е правилният начин.
Използвайте AdGuard неприятности с uBlock Origin
uBlock Origin е популярно разширение за браузър, което гарантира сърфиране без разсейване чрез блокиране на реклами. Предлага се за Chrome, Firefox, Microsoft Edge и Opera, но можете също да го инсталирате ръчно, ако използвате други браузъри, като Chromium или Thunderbird.
insignia roku tv няма да се свързва с интернет
Въпреки че разширението работи доста добре, като просто го инсталирате и включите, то има множество опции, които можете да използвате, за да настроите фино вашето сърфиране. Една от тези опции може да ви помогне да премахнете джаджата на Google, рекламираща Google Chrome. Ако искате да опитате този метод, следвайте стъпките по-долу.
- Изтеглете и инсталирайте Произход на uBlock за вашия браузър.

- Иконата на разширението трябва да се появи в лентата с инструменти на вашия браузър.
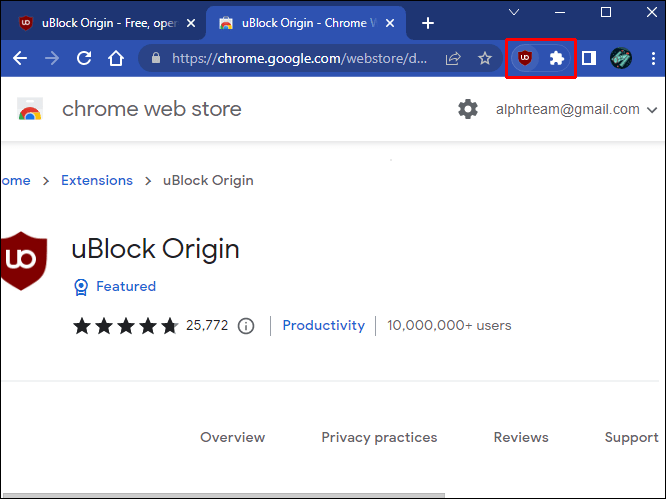
- Щракнете върху иконата и се уверете, че сте активирали рекламния блокер, като натиснете бутона.

- В същия прозорец намерете бутона със зъбно колело „Отидете на таблото за управление“. Настройките ще се отворят в нов прозорец на браузъра.

- Превключете към раздела „Списъци с филтри“.
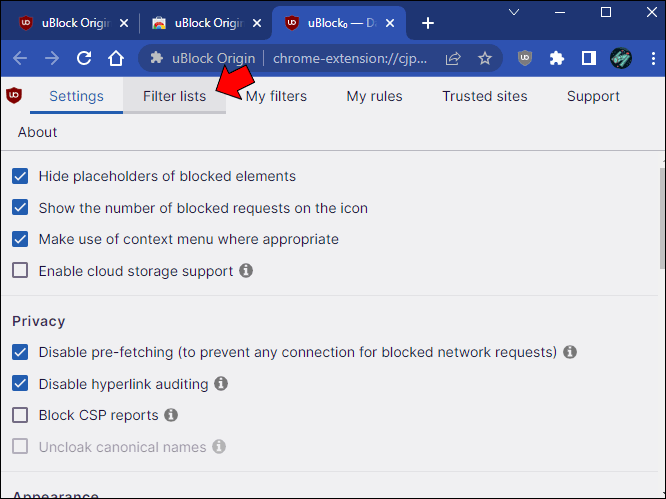
- Превъртете надолу, докато намерите „Дразнения“ и разгънете този раздел.
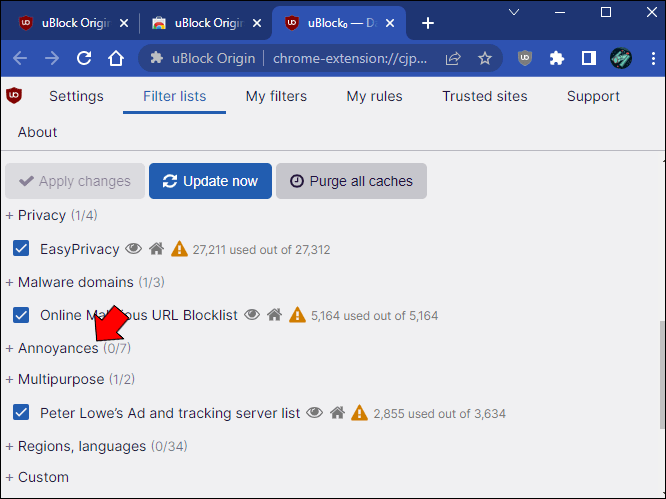
- Първата опция трябва да бъде „AdGuard Annoyances“. Уверете се, че е активиран.
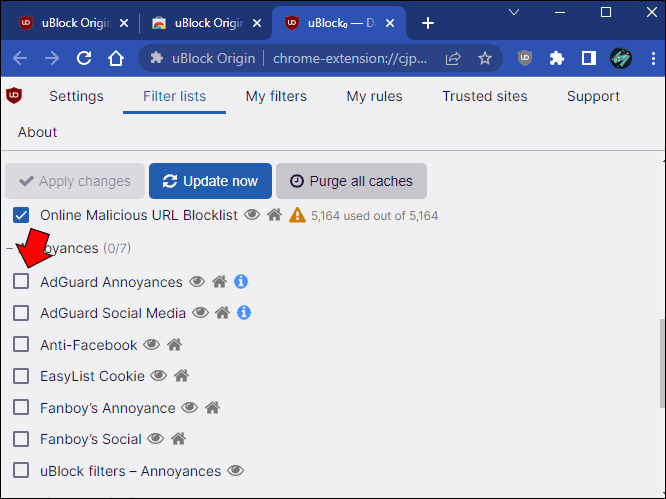
- Кликнете върху синия бутон „Прилагане на промените“ в горната част на страницата.
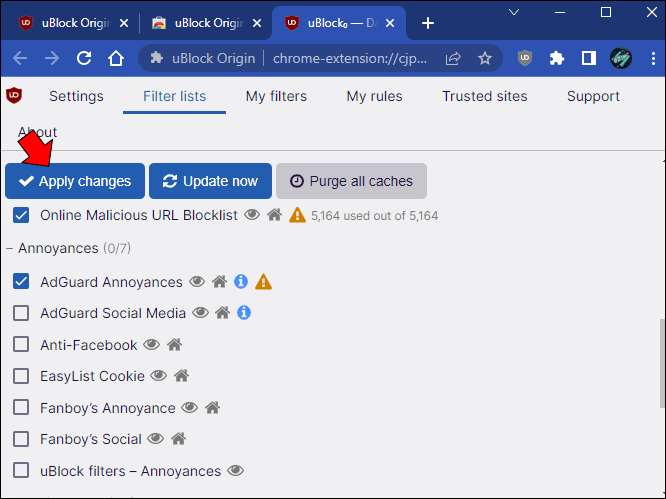
- Затворете таблото за управление и сте готови.
AdGuard Annoyances има над 56 000 различни филтъра за блокиране на различни изскачащи прозорци и уиджети в целия интернет. Един от тях ще скрие рекламата на Google в Chrome, когато влизате в сайтове на Google с друг браузър. Няма да се притеснявате за джаджата, дори ако Google промени нейния код. Разработчиците редовно актуализират списъка и всички промени ще бъдат отразени в разширението. Допълнително предимство на този метод е, че ще се натъкнете и на по-малко изскачащи прозорци и разсейване на други сайтове.
как да деактивирам windows lock windows 10
Създайте свой собствен филтър
Въпреки че AdGuard Annoyances в uBlock Origin е страхотна цялостна корекция за натрапчиви изскачащи прозорци, това е решение 'всичко или нищо'. Ако искате да скриете само тази конкретна реклама на Google Chrome, AdGuard Annoyances може да не е най-добрият начин. Алтернативно решение е да добавите свой собствен филтър за тази джаджа на Google. Все пак ще ви трябва филтър за съдържание като uBlock Origin за този метод.
Ghacks Technology News разработи страхотен персонализиран филтър, който можете да поставите във вашето разширение за филтър за съдържание, за да спрете изскачащите прозорци. Изтеглете uBlock Origin или подобно разширение и следвайте инструкциите по-долу.
- Добавете Произход на uBlock към вашия браузър.

- Активирайте разширението от лентата с инструменти.

- Щракнете върху бутона на зъбно колело, за да получите достъп до таблото си за управление.

- Превключете към раздела „Моите филтри“.
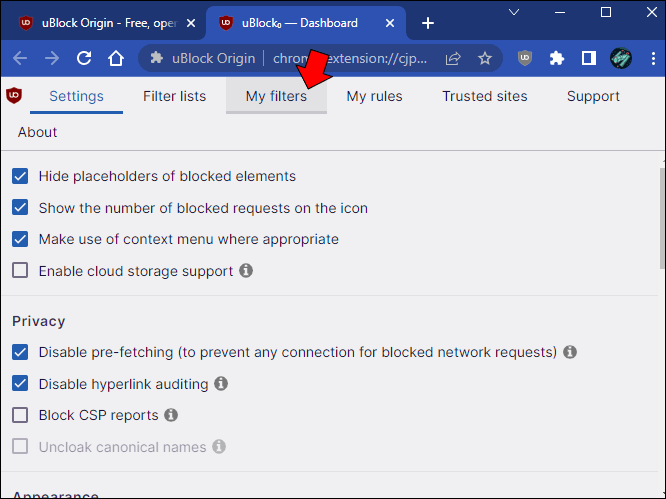
- Поставете следния филтър в списъка си с филтри:
-
google.com##iframe[src^="https://ogs.google."][src*="/widget/callout?prid="]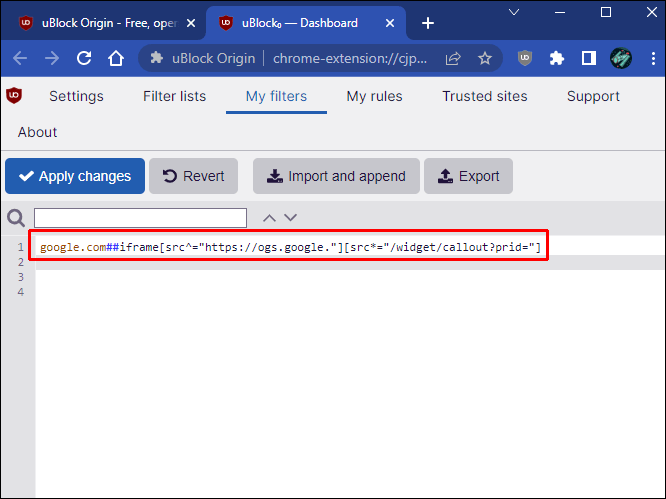
-
- Ако посещавате други домейни на Google (като google.es или подобни), добавете тези домейни към кода си след google.com, без интервали, разделени със запетая.
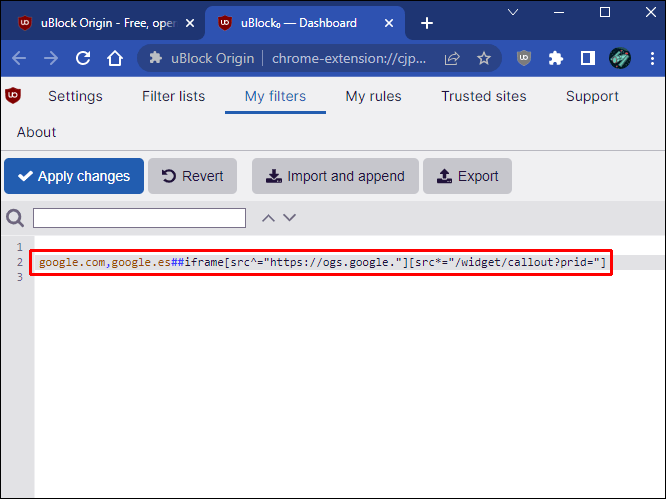
- Щракнете върху бутона „Прилагане на промените“, за да запазите вашия филтър.
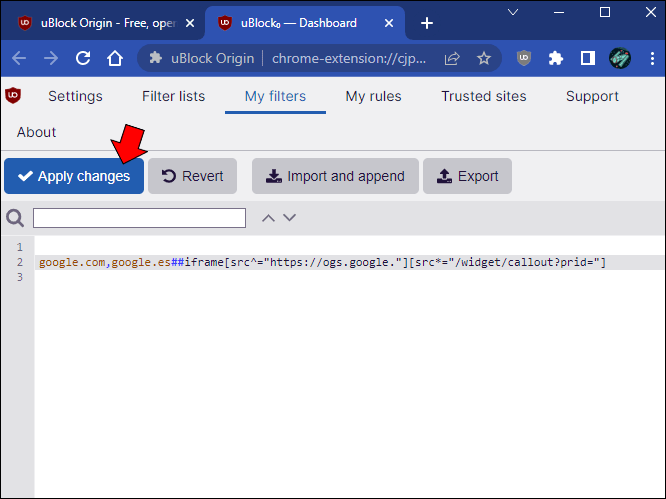
Този филтър ще работи само докато Google не промени своя код. Винаги обаче можете да коригирате филтъра си, когато е необходимо.
Деактивирайте досадните изскачащи прозорци
Приспособлението „Google препоръчва използването на Chrome“ може да бъде полезно, ако все пак ще смените браузъра си. Може да е неудобство, когато просто се опитвате да сърфирате в интернет на спокойствие. За съжаление еднократното затваряне на прозореца не върши работа. Ще трябва да инсталирате разширение за блокиране на реклами и да коригирате настройките му, ако искате да премахнете това съобщение. Можете също да създадете персонализиран филтър, но това има своите ограничения.
Какъв метод за скриване на рекламата избрахте и защо? Успяхте ли да скриете изскачащия прозорец? Уведомете ни в секцията за коментари по-долу.