Имейлът е един от широко използваните методи за комуникация, който направи революция в обмена на информация. Използва се в офиси, организации, фирми, синдикати и т.н. Въпреки това, в много случаи имейлът може да се превърне и в източник на спам. Това е, когато входящата ви кутия започне да се наводнява с имейл адреси, които не разпознавате.

Сенчивите уебсайтове, създадени от измамници и спамери, могат да ви изпращат спам с имейли, които обещават цяло състояние или твърдят, че сте спечелили от лотарията. Тези имейли могат да съдържат кодове, създадени от хакери, които им дават достъп до вашия компютър и лична информация. Такива имейли могат също да съдържат вируси, които могат да причинят срив на компютъра ви или да станат неизползваеми.
Най-добрата практика е незабавно да блокирате неразпознати имейл адреси от вашия акаунт в Outlook, за да сте в безопасност от подобни опасности. Прочетете, за да научите повече за блокирането на имейл адреси, за да защитите акаунта си.
Как да блокирате имейл адрес в Outlook на компютър с Windows
Работата с Outlook на компютър е основна за много бизнес служители. Можете лесно да блокирате неразпознати имейл адреси, като използвате вашия акаунт в Outlook на компютър с Windows.
Вижте тези стъпки, за да започнете:
- Отворете своя акаунт в Outlook във вашия уеб браузър.
- Кликнете върху имейла, който смятате за спам.

- Щракнете върху „Боклуци“ бутон с падаща стрелка.

- Изберете „Блокиране“ опция.

- Кликнете 'ДОБРЕ' за да потвърдите блокирането на подателя.

Цялата поща, получена от спамъра, сега няма да се показва във входящата ви кутия.
Как да блокирате имейл адрес в Outlook на Mac
Много професионалисти използват Outlook на Mac за офис работа, защото е ефективен, удобен и сравнително лесен. Ако получавате имейли от неразпознати адреси, блокирането им е доста лесно.
- Отворете „Изглед“ на вашия Mac.
- Отидете до вашия „Входящи“.

- Изберете спам съобщението, чийто подател искате да блокирате.

- В „Лента с менюта“ изберете „Съобщение“.
- Кликнете върху „Боклуци“.

- Избирам „Блок“.

Outlook автоматично ще премести всички имейли, получени от блокирания подател, в „Нежелана поща“.
Как да блокирате имейл адрес в Outlook на iPhone
Много професионалисти предпочитат да проверяват акаунтите си в Outlook, когато са в движение със своите iPhone. За съжаление все още можете да получавате спам имейли на вашия мобилен акаунт в Outlook и блокирането на нежелани имейл адреси не е толкова лесно на iPhone, колкото на Mac.
Можете да блокирате неразпознати изпращачи на имейл, като използвате следните стъпки:
- Стартирайте „Поща“ приложение на вашия iPhone.
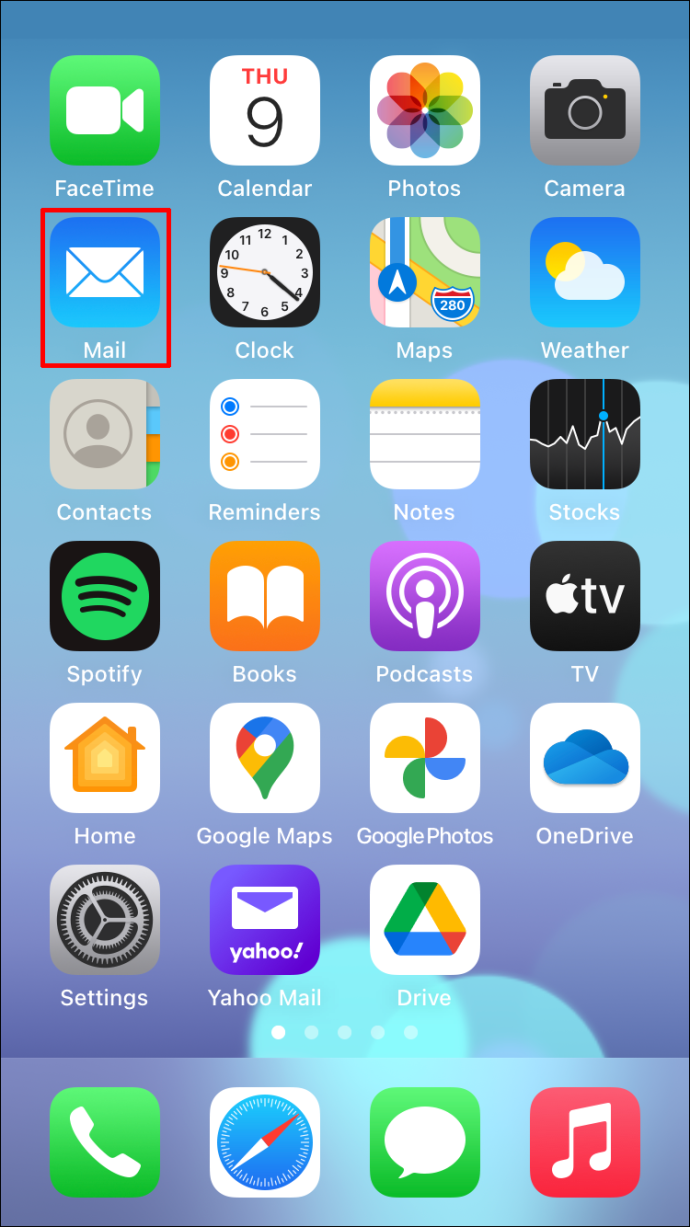
- Изберете името на подателя.
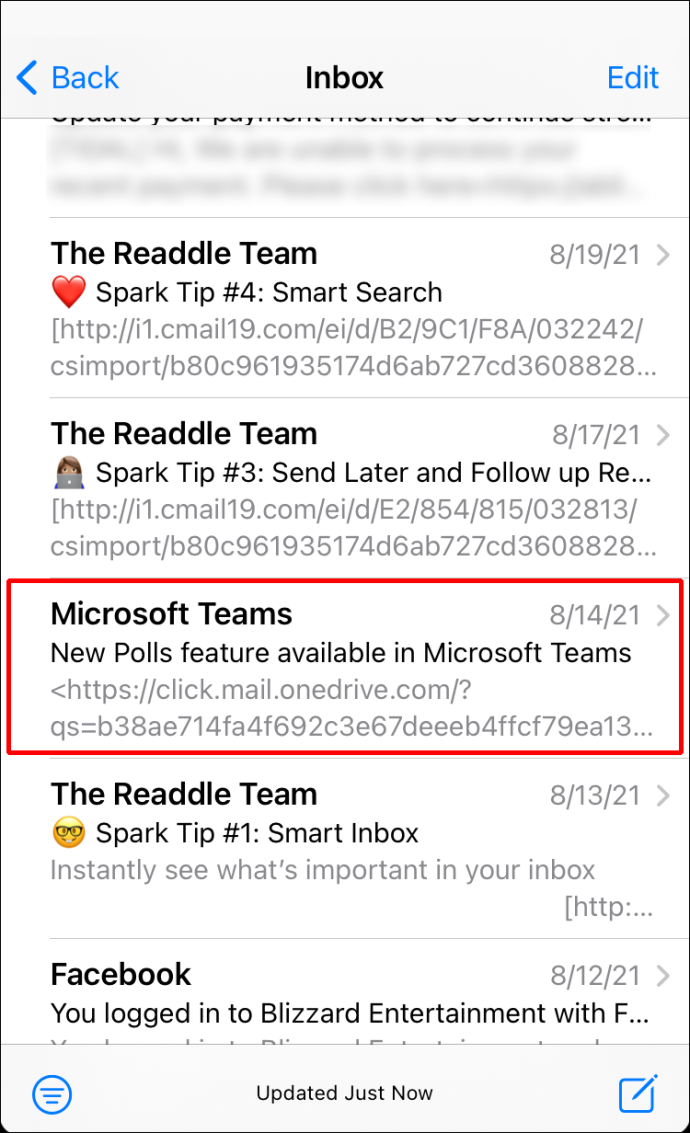
- Докоснете „От“ до името на подателя.
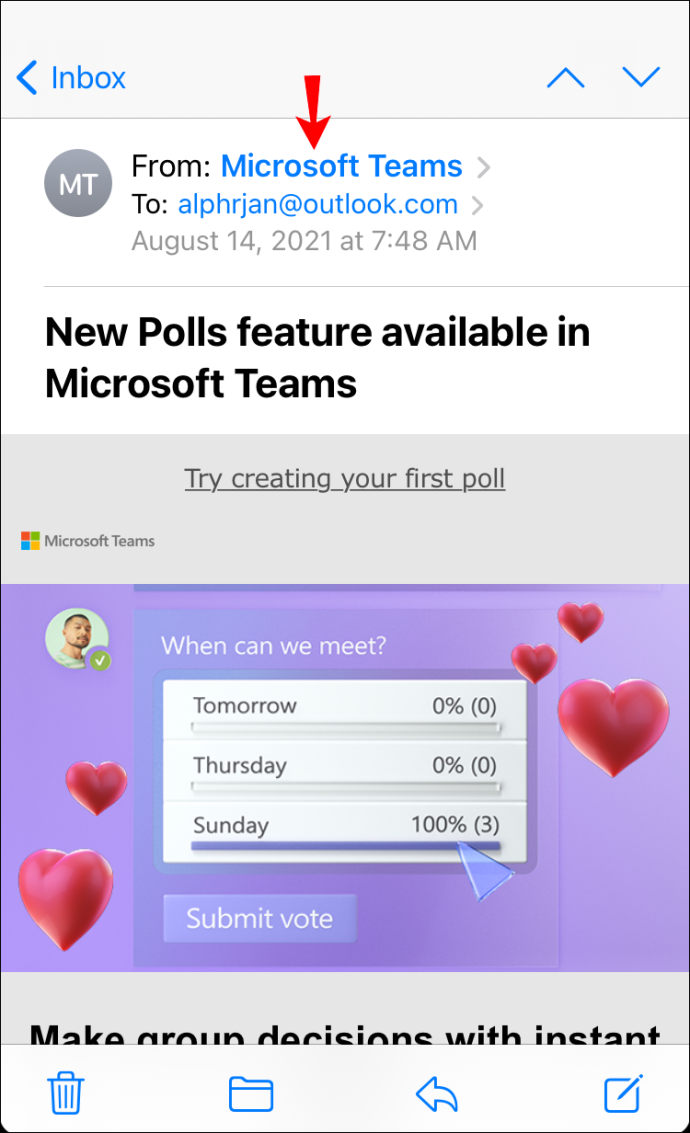
- Избирам „Блокиране на този контакт.“
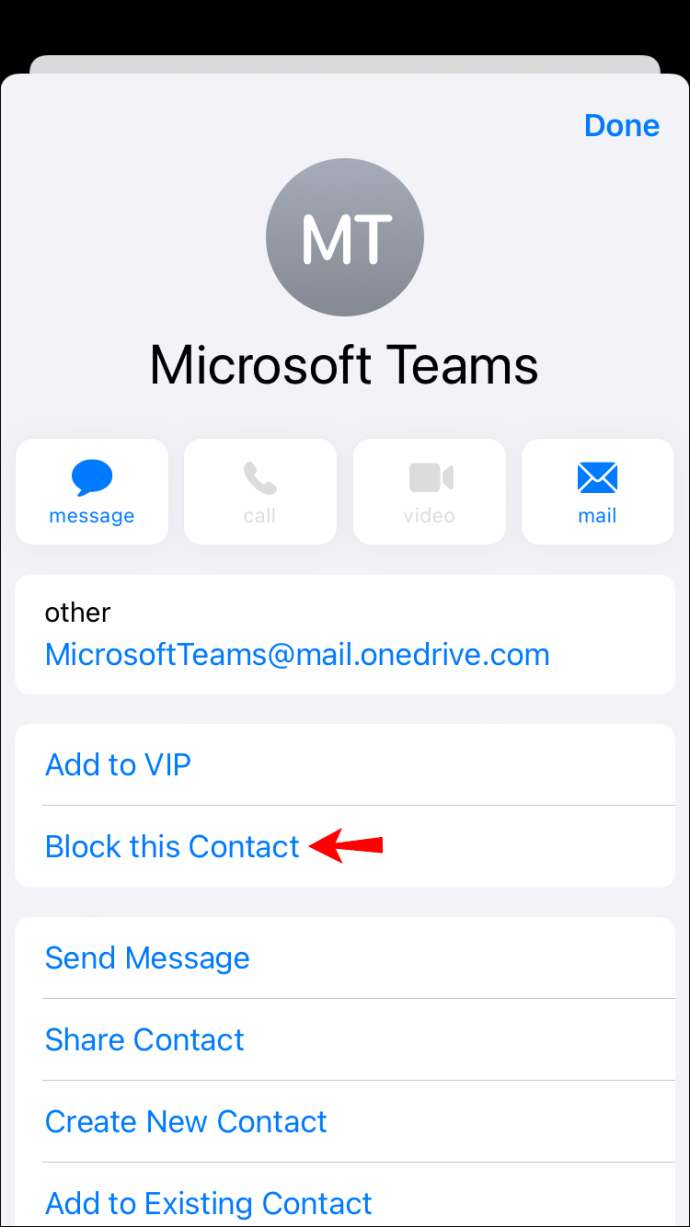
- Потвърдете отново, като щракнете „Блокиране на този контакт.“
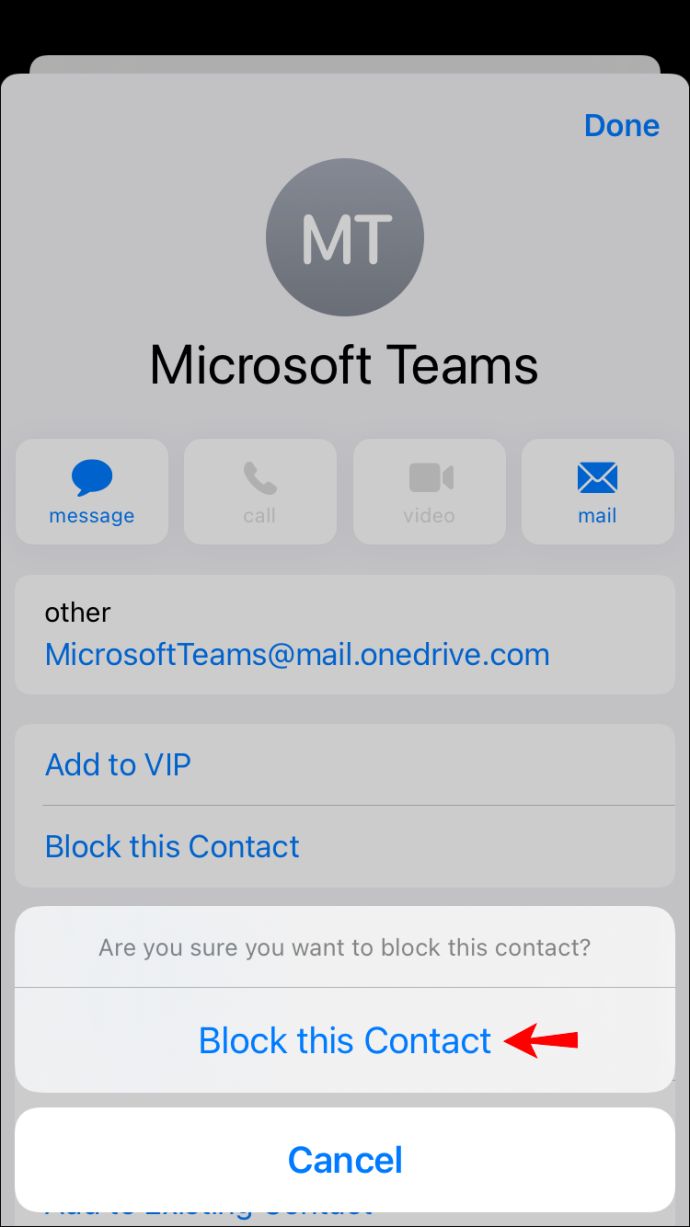
Вашият iPhone ще премести всички имейли от подателя в папката за боклук, оставяйки входящата ви кутия в Outlook чиста и защитена от нежелани имейли от блокирания подател.
Как да блокирате имейл адрес в Outlook на устройство с Android
Управлението на вашите имейли чрез приложението Outlook на устройство с Android е преносима благословия, която върви много напред. Въпреки това не можете директно да блокирате имейл адрес в Outlook на устройство с Android. Но за щастие има заобиколно решение за това с помощта на работен плот.
Първият е с помощта на компютър с Windows. Ти трябва да:
- Отвори си „Изглед“ акаунт във вашия уеб браузър.
- Кликнете върху имейла, който смятате за спам.

- Щракнете върху „Боклуци“ падащо меню.

- Изберете „Блокиране“ опция.

- Кликнете 'ДОБРЕ' за да потвърдите блокирането на подателя.

Тези стъпки ще блокират подателя да не ви изпраща повече спам имейли и няма да се показват на вашето устройство с Android.
Второто решение е да използвате Mac. Ти трябва да:
- Отворете „Изглед“ на вашия Mac.
- Отидете до вашия „Входящи“.

- Изберете спам съобщението, чийто подател искате да блокирате.

- В „Лента с менюта“ изберете „Съобщение“.
- Кликнете върху „Боклуци“.

- Кликнете върху „Блокиране на подателя.“

Въпреки че сте използвали Mac, за да блокирате подателя, подателят няма да се появи във вашия Outlook, когато използвате устройството си iPhone.
Често задавани въпроси за блокиране на имейли в Outlook
Мога ли да видя списък с имейл адреси, които съм блокирал?
как да закупите скинове на overwatch лига
Можете да видите списък с имейл адреси, които сте блокирали, като изпълните следните стъпки:
1. Отворете Outlook на вашия уеб браузър.
2. Отидете на „Настройки“.
3. Щракнете върху „Поща“.
4. Изберете „Нежелана поща“.
5. Вижте списъка с блокирани имейли под „Блокирани податели и домейни“.
Как да деблокирам податели в Outlook?
Ако по погрешка блокирате подател в Outlook, можете лесно да го деблокирате с няколко кратки стъпки. Ти трябва да:
1. Отворете Outlook на вашия уеб браузър.
2. Отидете на „Настройки“.
3. Щракнете върху „Поща“.
4. Изберете „Нежелана поща“.
5. Вижте списъка с блокирани имейли под „Блокирани податели и домейни“.
6. Щракнете върху иконата „Кошче“ пред имейл адреса, който искате да деблокирате.
Изпращайте и получавайте имейли без спам
Работата в Outlook с чиста входяща кутия без спам е мечтата на бизнес професионалистите. Вече не се налага да преглеждате нежелани имейли в раздутата входяща кутия. Сега можете да се върнете към по-важни неща – като четене на бележки и отговаряне на тези спешни клиентски заявки.
Колко често получавате спам имейли в Outlook? Веднага ли ги блокирате? Уведомете ни в секцията за коментари по-долу.








