Както при всяка друга мултиплейър игра, Fortnite е свързана с свързването с вашите съотборници. Писането в чат често може да бъде доста трудно по време на мач, така че гласовият чат е значително по-удобен. Ако се чудите как да го активирате във Fortnite, прочетете нататък.

В тази статия ще обясним как да активирате гласовия чат на Fortnite на всяка платформа, да коригирате аудио настройките и да използвате функцията „Push to talk“. Освен това ще предоставим инструкции за коригиране на често срещани проблеми с гласовия чат и активиране на вашия микрофон.
Как да активирам гласов чат във Fortnite?
В зависимост от вашето устройство инструкциите за активиране на гласовия чат във Fortnite може леко да се различават. Ето обаче обхвата:
- Стартирайте Fortnite и отидете до играта Настройки .
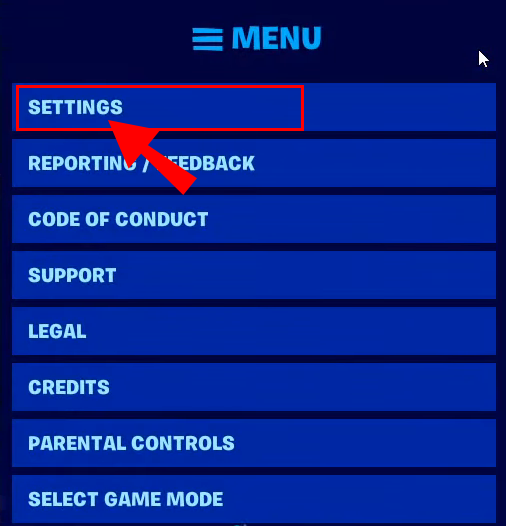
- Щракнете върху Икона на високоговорител в горната част на вашия екран.
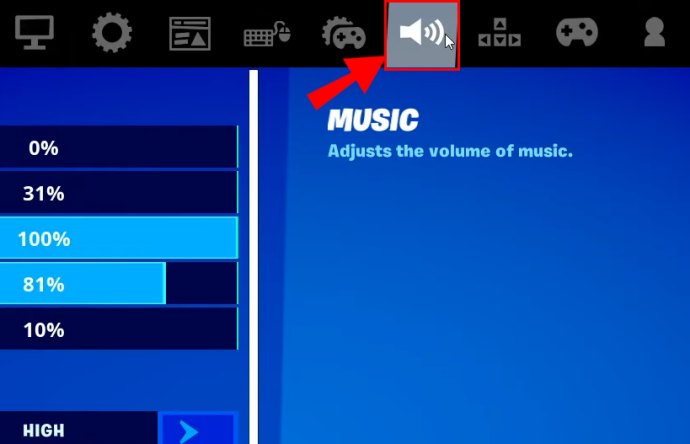
- Преместете превключвателя до Гласов чат към На позиция.
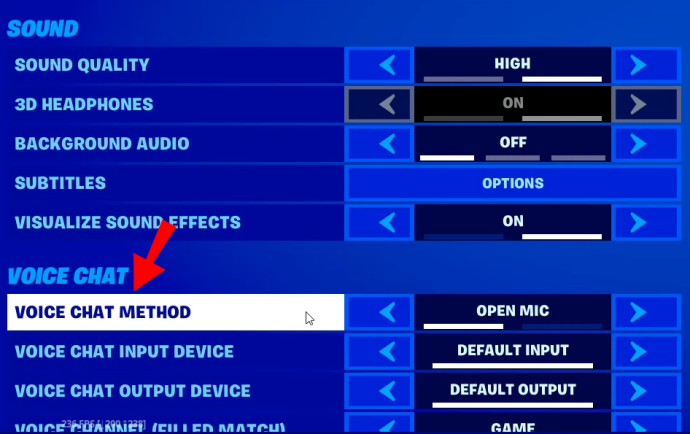
- По желание регулирайте качеството на звука, субтитрите и други настройки. На компютър можете също да изберете устройствата за аудио вход и изход.
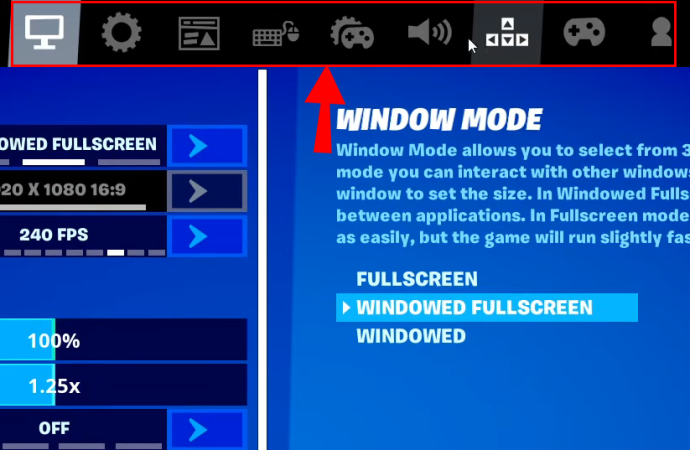
Как да активирам гласов чат във Fortnite на PS4?
Ако играете Fortnite на PS4, следвайте стъпките по-долу, за да активирате гласовия чат:
- Стартирайте Fortnite и отидете до играта Настройки като щракнете върху икона на зъбно колело в менюто.
- Щракнете върху Икона на високоговорител в горната част на вашия екран.
- Преместете превключвателя до Гласов чат към На позиция.
- По желание регулирайте качеството на звука, субтитрите и други настройки.
Забележка: Опцията „Push to talk“ не работи на PS4 – вместо това трябва да използвате слушалки с микрофон, включен в контролера.
Как да активирам гласов чат във Fortnite на Xbox?
Включването на гласов чат на Xbox не е по-различно от това на PS4. Следвайте инструкциите по-долу:
- Стартирайте Fortnite и отидете до играта Настройки като щракнете върху икона на зъбно колело в менюто.
- Щракнете върху Икона на високоговорител в горната част на вашия екран.
- Преместете превключвателя до Гласов чат към На позиция.
- По желание регулирайте качеството на звука, субтитрите и други настройки.
Забележка: Xbox не поддържа опцията „Push to talk“ – вместо това трябва да регулирате чувствителността на вашите слушалки и микрофон.
Как да активирам гласов чат във Fortnite на Nintendo Switch?
За да активирате гласовия чат на Fortnite на Nintendo Switch, следвайте стъпките по-долу:
- Стартирайте Fortnite и отидете до играта Настройки като щракнете върху икона плюс от менюто.
- Щракнете върху Икона на високоговорител в горната част на вашия екран.
- Преместете превключвателя до Гласов чат към На позиция.
- По желание регулирайте качеството на звука, субтитрите и други настройки.
Забележка: Опцията „Push to talk“ не работи на Switch – вместо това трябва да използвате слушалки с микрофон, включен в устройството ви.
Как да активирам гласов чат във Fortnite на мобилен телефон?
За разлика от конзолите, Fortnite Mobile поддържа функцията „Push to talk“. За да активирате чата, следвайте инструкциите по-долу:
- Стартирайте Fortnite и отидете до играта Настройки като докоснете икона на зъбно колело в менюто.
- Докоснете Икона на високоговорител в горната част на вашия екран.
- Преместете превключвателя до Гласов чат към На позиция.
- По желание регулирайте качеството на звука, субтитрите и други настройки. Можете също да изберете устройствата за аудио вход и изход.
- Опцията „Push to talk“ ви позволява да държите микрофона си изключен, докато не докоснете Икона на микрофон в горния десен ъгъл на екрана, за да говорите. Това помага за премахване на околния шум.
често задавани въпроси
В този раздел ще обясним как да коригирате проблеми с гласовия чат на Fortnite и да активирате микрофона.
Как да коригирам проблеми с гласовия чат?
Има редица причини, поради които може да имате проблеми с гласовия чат на Fortnite. Следвайте стъпките по-долу, за да коригирате проблема:
• Уверете се, че сървърът на Epic Games работи без проблеми.
• Проверете настройките за сила на звука на гласовия чат.
как да покажа координати в minecraft windows 10
• Проверете кой канал използвате. За да направите това, отидете до Социални меню и изберете Парти канал за да се свържете с играчи във вашата група или Канал за игри за да се свържете с играчи от вашия отбор, независимо от тяхната партия.
• Ако играете на конзола, не забравяйте да излезете от парти чата на PS4 или Xbox, преди да се присъедините към чата на Fortnite.
• Проверете дали родителският контрол е включен. Ако е, регулирайте превключвателите до Гласов чат да се На и Филтриране на зрял език да се Изкл .
Ако тези прости стъпки не коригират проблеми с гласовия чат на Xbox, проверете настройките на DNS. За да направите това, следвайте инструкциите по-долу:
1. Натиснете Ключ за Xbox на вашия Xbox контролер, за да започнете.
2. Придвижете се до Раздел Система , след това към Настройки и мрежа .
3. Натиснете Изберете Мрежови настройки , тогава Разширени настройки .
4. Запишете текущите DNS настройки, в случай че се наложи да ги коригирате към първоначалното състояние.
5. Натиснете DNS настройки , тогава Наръчник .
6. Въведете „8.8.8.8“ в полето до Първичен DNS и „8.8.4.4“ в полето до Вторичен DNS.
7. В полето MTU въведете „1473.“
8. Проверете дали чатът работи.
Защо не мога да активирам гласов чат във Fortnite?
Един от най-често срещаните проблеми, свързани с невъзможността да се активира гласовият чат на Fortnite на Xbox, са грешните настройки за възпроизвеждане на различни платформи. Ето как да ги коригирате:
1. Натиснете Бутон Xbox и навигирайте до Система , след това към Настройки и Сметка .
2. Натиснете Поверителност и онлайн безопасност , тогава Поверителност на Xbox Live .
3. Изберете Вижте подробности и персонализирайте , тогава Комуникации и мултиплейър .
4. Изберете Позволява до Можете да играете с хора извън Xbox Live с глас и текст .
5. Изберете едно от двете всички или Приятели в играта до Можете да комуникирате извън Xbox Live с глас и текст .
Ако ви е трудно да активирате гласовия чат на компютър, опитайте следното:
• Уверете се, че вашата операционна система е актуализирана.
• Проверете дали Натиснете, за да говорите функцията е включена.
• Опитайте да смените входните и изходните си устройства в Аудио настройки .
• На Mac се уверете, че Fortnite има разрешение да използва вашия микрофон.
Връзката е екипна работа
Сега, след като знаете как да използвате гласов чат във Fortnite, представянето ви трябва да се подобри благодарение на по-добра връзка с други играчи. Ако все още имате проблеми с гласовия чат, след като сте изпробвали всички наши съвети, уверете се, че настройките на вашите приятели са правилни – за щастие можете просто да споделите връзка към това ръководство. От решаващо значение е всички играчи да предоставят необходимите разрешения.
Смятате ли, че функцията „Push to Talk“ е удобна или ненужна? Искате ли да е наличен на всички платформи? Споделете мислите си в секцията за коментари по-долу.









