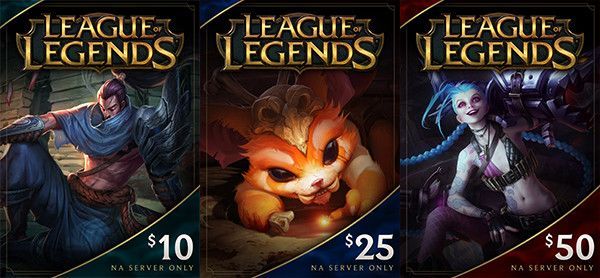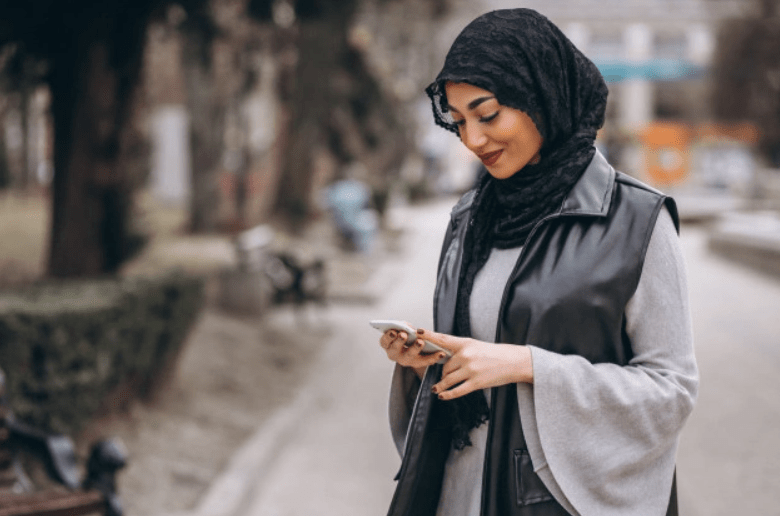Краткият отговор е да, Google Password Manager е безопасен. Ето как Google Password Manager работи, как се различава от другите видове мениджъри на пароли и ограниченията, които трябва да имате предвид, преди да решите дали е безопасно. И ние ще предложим някои незадължителни съвети, за да го направим още по-безопасно.
Колко безопасен е Google Password Manager?
Google Password Manager и паролите, които генерира, се считат за безопасни в сравнение с подобни мениджъри на пароли. Google използва криптиране от военно ниво, за да защити вашите потребителски имена, пароли и методи на плащане. Тъй като информацията ви е шифрована на вашето устройство, преди да бъде изпратена до сървърите на Google, Google не може да я види, нито някой друг.
По-добрият въпрос е „Колко безопасни са моите пароли?“ Ефективността на вашия мениджър на пароли зависи най-вече от силата на вашата главна парола (паролата за вашия хранилище с пароли). Въпреки това създаването на силни пароли за всички ваши акаунти е важно.
Начини да направите Google Password Manager по-безопасен
Google Password Manager има вграден инструмент, наречен Password Checkup, който тества всичките ви пароли. Трябва да се възползвате от тази функция, но можете да направите много допълнителни стъпки, за да защитите паролите си.
Създавайте по-силни пароли
Вашите пароли трябва да съдържат поне 17 произволни знака, включително главни и малки букви, цифри и специални знаци (като @, &, !, # и т.н.). Не включвайте лична информация като рождения си ден или нещо друго, което може да е публично достъпно.
Автоматично генерираните пароли на Google обикновено са сигурни, но имат само 15 знака вместо 17. Това може да не изглежда голяма разлика, но добавянето на два допълнителни знака може да бъде ключово за защитата на вашите пароли от изкуствен интелект (AI).
Променете вашите пароли
Използвайте различна парола за всеки акаунт и променяйте всичките си пароли на всеки 90 дни. Това може да изглежда като много караница, но дори тази една допълнителна стъпка запазва личните ви данни по-безопасни. А Password Manager прави всичко по-лесно.
Използвайте 2FA
Трябва също да настроите двуфакторно удостоверяване (2FA) за вашите онлайн акаунти, ако е възможно. Изисква код за потвърждение, предоставен чрез имейл, текстово съобщение или приложение на трета страна като Google Authenticator.
Не използвайте обществен Wi-Fi
Избягвайте да използвате обществени Wi-Fi горещи точки, когато можете, тъй като те са основна цел за хакери. Ако трябва да използвате отворена мрежа, не влизайте в банковата си сметка, имейл или нещо друго с поверителна информация.
Защитете вашите устройства
Също толкова важно е да защитите устройствата си. Защитете с парола своя телефон, таблет и лаптоп. Ако вашето устройство го поддържа, настройте отдалечен достъп, така че да можете да изтриете данните си, в случай че бъдат изгубени или откраднати. Редовно сканирайте компютъра си за зловреден софтуер, за да сте сигурни, че няма вируси, които могат да откраднат паролите ви.
Как да генерирате автоматично пароли с Google Password Manager
Когато използвате услуги на Google като Браузър Chrome , Google Password Manager ще предложи автоматично генериране и запомняне на произволна парола. Преди да можете да получите предложения за пароли, първо трябва да се уверите, че Password Manager е активиран:
-
Отворете браузъра Google Chrome, изберете три точки в горния десен ъгъл и след това изберете Мениджър на пароли на Google .

-
Изберете Настройки отляво.

-
Опитайте да създадете акаунт на всеки уебсайт или приложение. Когато изберете полето за парола, изберете изскачащия прозорец, който казва Използвайте силна парола за да получите произволно генерирана парола. Добавете два знака, за да го направите по-силен, след което завършете създаването на вашия акаунт. Не е нужно да помните паролата си, тъй като тя е запазена в Google Password Manager.

Ако не виждате Използвайте силна парола изскачащ прозорец, щракнете с десния бутон върху полето за парола и изберете Предложете парола .
Как да използвате Google Password Manager Checkup
В браузъра Google Chrome отворете Google Password Manager и изберете Провери отляво. Password Manager ще сканира и маркира всички компрометирани, повторно използвани или слаби пароли. Изберете всяка от категориите, за да прегледате вашите пароли.

Изберете Промяна на паролата и въведете по-добра парола (поне 17 произволни знака с главни букви, малки букви, цифри и символи).
промяна, където iunes архивира iphone
Изключително важно е да промените всички пароли, маркирани като компрометирани, но наистина трябва да актуализирате всичко, което Password Manager препоръчва.
За някои услуги може да се наложи да използвате приложението или уебсайта, за да промените паролата си.

Алтернативи на Google Password Manager
Други мениджъри на пароли, като 1Password и NordPass, предоставят повече опции от Google Password Manager. Някои са безплатни, докато други изискват да платите абонаментна такса.
Има и безплатни самостоятелни генератори на пароли като Norton Password Generator и Avast Random Password Generator, които могат да създават дори по-силни пароли от Password Manager на Google.
- Как да изключа Google Password Manager?
Можете да изключите Password Manager чрез Chrome. Първо изберете | Повече ▼ (три точки) меню в горния десен ъгъл и изберете Настройки (алтернативно, натиснете командване / Ctrl + , (запетая) на вашата клавиатура. След това отидете на Автоматично попълване и пароли > Мениджър на пароли на Google > Настройки и изключете Предлагане за запазване на пароли . Това ще прекрати подканите всеки път, когато въведете идентификационни данни в сайт.
- Как да добавя парола към Google Password Manager?
Можете ръчно да добавяте записи към Password Manager в Chrome. Изберете | Повече ▼ (три точки) меню в горния десен ъгъл и след това изберете Настройки . Изберете Автоматично попълване и пароли > Мениджър на пароли на Google > Добавете . Попълнете полетата за URL, потребителско име и парола и след това щракнете Запазване за да го добавите към списъка си.