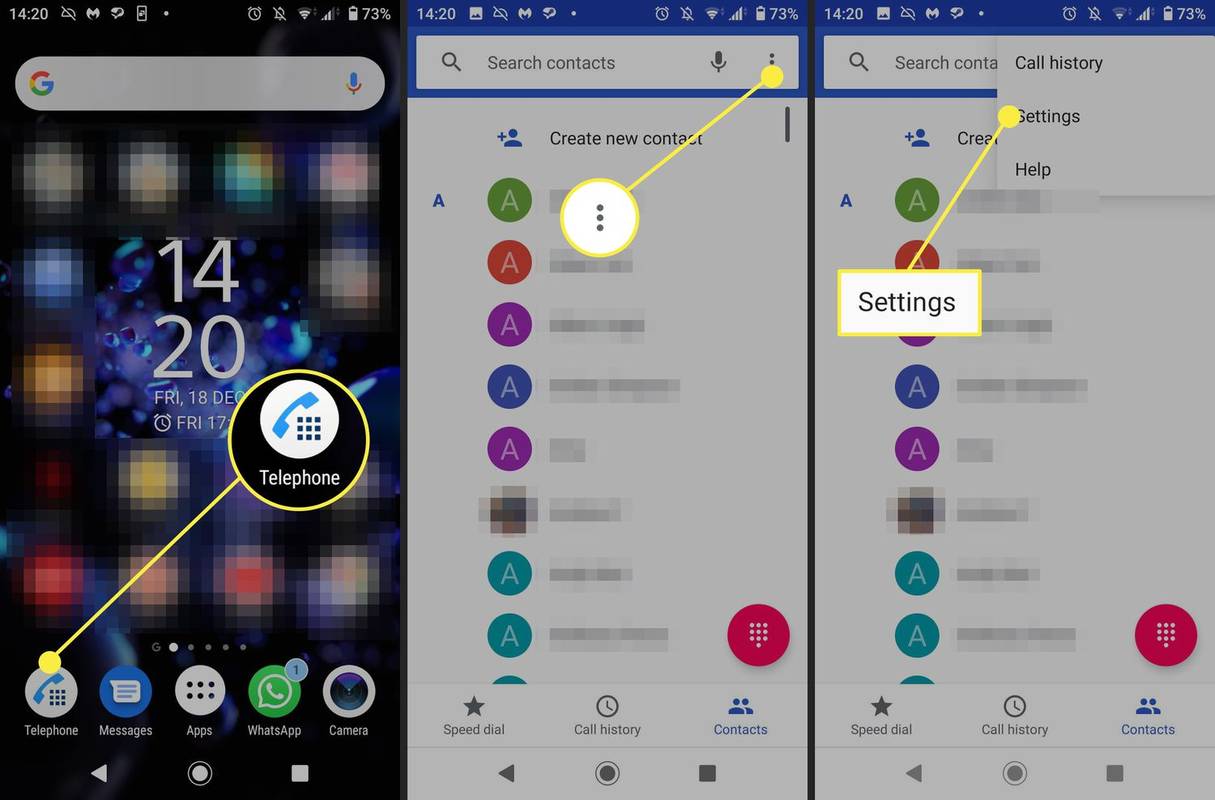Ограничената функционалност на скромния клипборд на Windows отдавна е засенчена от софтуер на трети страни. Нарастващата нужда от добавена функционалност създаде богата среда за така наречените мениджъри на клипборда, за да придобият популярност. Ако сте опитен потребител, има вероятност да използвате мениджър на клипборда от дълго време, но това скоро може да се промени.

През октомври 2018 г. версия 1809 на Windows 10 донесе със себе си дългоочакваната функция „История на клипборда“. Очевидно, като се възползва от потребителския опит, Microsoft реши да интегрира повече функции в родния си клипборд. За някои потребители това напълно ще премахне необходимостта от мениджъри на клипборда на трети страни.
Как работи?
Накратко историята на клипборда ви позволява да копирате множество елементи в клипборда си, вместо да презаписвате последния елемент, когато е добавен друг. Това е най-основният напредък, но се добавят и по-полезни функции. Историята на клипборда също ще ви позволи да фиксирате елементи, които след това остават във вашата история, както и да синхронизирате историята си между устройствата. Тази последна част е особено полезна за работа от разстояние, тъй като позволява бърз достъп до файлове, без да се налага да ги качвате или прехвърляте физически.

Функцията е достъпна само за Windows 10, версии 1809 и по-нови, така че може да се наложи да актуализирате своя Windows. За да направите това, следвайте инструкциите на Официалният уебсайт на Microsoft . След като получите най-новата компилация, изпълнете следните стъпки:
- Преди да можете да го използвате, трябва да активирате История на клипборда. За да направите това, преминете към Настройки на Windows и кликнете върху Система.

- В панела 'Система' кликнете върху раздела 'Клипборд' и преместете плъзгача за история на клипборда на 'Включено'.

- В същия панел можете да изберете дали искате да синхронизирате клипборда си с други устройства, в които сте влезли. За да направите това, преместете плъзгача под Sync Across Devices в положение On.

Важно съображение при използването на автоматична синхронизация е, че ще записвате всичко, което копирате, на всички синхронизирани устройства. Това може да включва чувствителна информация като пароли или лични снимки. Уверете се, че периодично изчиствате историята си или поддържате автоматичното синхронизиране изключено.
Използване на историята на клипборда
След като се активира, влезте в историята си, като натиснете клавиша Windows и клавиша V заедно. Ще се появи прозорец, показващ елементите, които сте изрязали, от най-новия към най-стария. От този панел кликнете върху някой от елементите, за да го поставите във вашето приложение.
Всеки елемент ще има бутон Меню под формата на три хоризонтални точки в горния ляв ъгъл. Това ще отвори меню, от което можете да фиксирате елемент, за да го запазите в историята, когато бъде изчистен. Можете също така да изтриете елементи поотделно или да изчистите цялата история от едно и също меню.
какво виждате, когато някой ви блокира във facebook

Функция за автоматично синхронизиране
Функцията за синхронизиране на Windows може автоматично да прехвърля историята на клипборда на всички компютри, на които сте влезли. Имайте предвид, че за да работи това с Clipboard History, всички компютри ще трябва да имат Windows 10 build 1809 или по-нова версия.
Ако активирате тази опция, настройката по подразбиране синхронизира всичко, което копирате, независимо от типа на файла. Както подсказва името, автоматичното синхронизиране работи без никакви допълнителни действия от ваша страна. Също така имате възможност да не синхронизирате автоматично, а да го направите ръчно. Можете да синхронизирате отделни файлове от прозореца на клипборда чрез падащото меню.
Съображението е, че историята на клипборда има ограничение за размер от 4MB, така че докато можете да копирате елементи, по-големи от 4MB, те ще следват последния протокол за вход, първи изход.
Ами ако имате нужда от повече?
Историята на клипборда на Windows със сигурност добавя много функционалност към стандартния клипборд. За някои потребители обаче дори това няма да е достатъчно. Ако установите, че имате нужда от още повече функции, може да потърсите какво се предлага от разработчици на трети страни.
Както вече споменахме, мениджърите на клипборда отдавна са основни ентусиасти на производителността, така че има какво да избирате. Ако искате да изпробвате комплексно решение с почти всяка функция, която някога ще ви е необходима, Майстор на клипборда е правилният избор за вас.
Този софтуер наистина предлага повече функции, отколкото знаете с какво да правите. Той поддържа снимки, файлове и текст. Вградената функция за търсене ще улесни намирането на това, което търсите, сред 10 000 записа, с които може да се справи. Той има функция за фиксиран клипборд, за да съхранява най-често използваните елементи, които използвате за бърз достъп. Той дори има криптиран мениджър на пароли.
Ако искате да направите допълнителната стъпка, изпробвайте Clipboard Master.
как да се уверите, че всички драйвери са актуални
Copycat’s Out of the Bag
Новата функция на „Clipboard History“ на Microsoft решава известен проблем много просто и елегантно. Обикновеният потребител ще намери за повече от подходящо да рационализира работния си процес, а дизайнът без излишни улеснения го прави много лесен за използване. Разбира се, някои потребители ще искат по-широк набор от функции и със сигурност има много възможности за избор, които надминават функциите, добавени от Microsoft.
Имате ли любим мениджър на клипборда, без който просто не можете да живеете? Кажете ни какво е и защо ви харесва в коментарите по-долу.