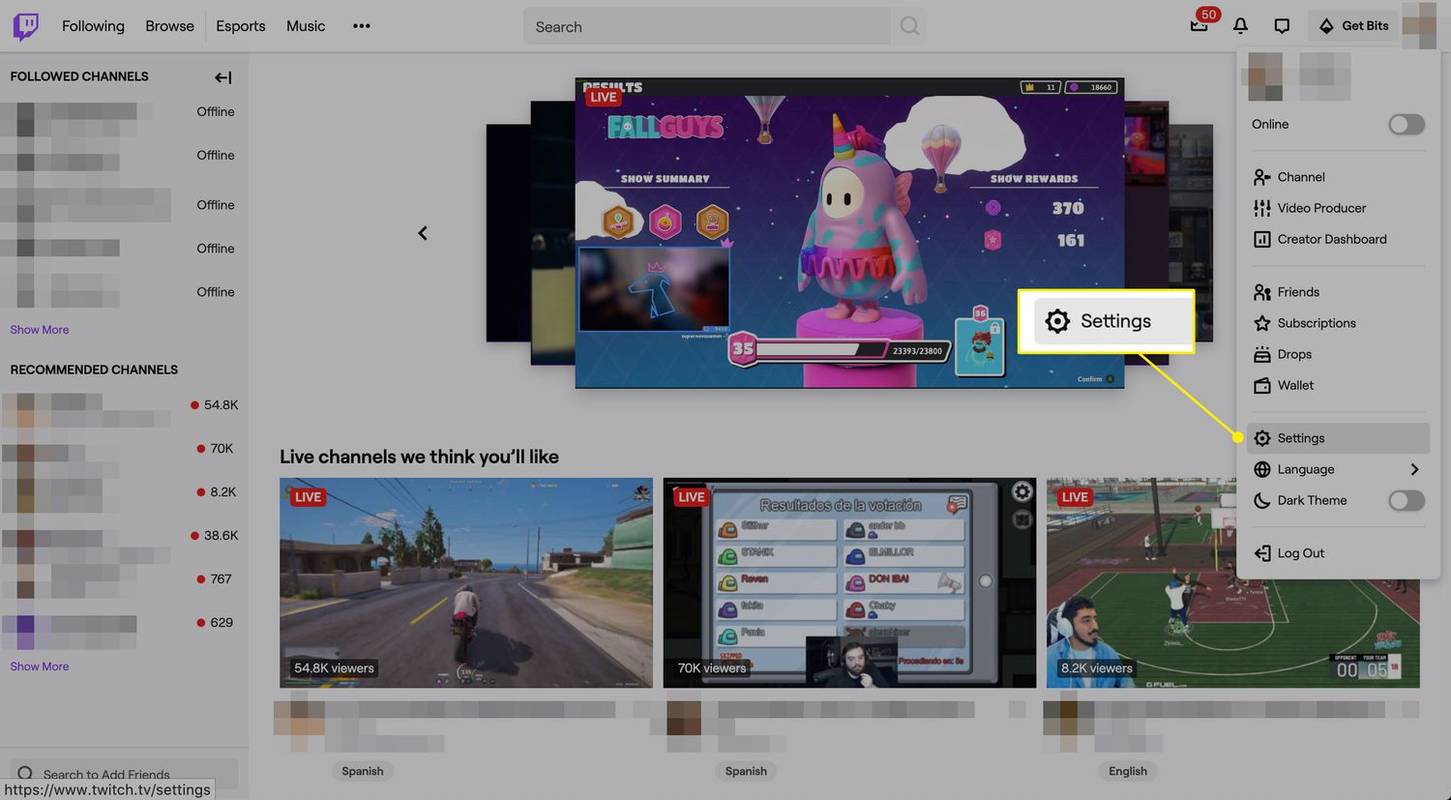Какво трябва да знаете
- На Mac отидете на Системни предпочитания > Достъпност > мащабиране .
- Поставете отметка в квадратчето до Използвайте клавишни комбинации за мащабиране или Използвайте жест за превъртане с модифициращи клавиши за мащабиране .
- Избирам Разширено за да зададете диапазон на увеличение, да промените размера на курсора на мишката и други настройки.
Тази статия обяснява как да активирате функцията Zoom на Mac и как да използвате нейните разширени функции. Той също така включва информация как да използвате Zoom на iOS устройства. Тази статия се отнася за Mac с macOS Big Sur (11.0), macOS Catalina (10.15) или macOS Mojave (10.14) и устройства с iOS, работещи с iOS 14, iOS 13 или iOS 12.
как да изключите двуфакторно удостоверяване
Как да активирате настройките за мащабиране на Mac
Zoom е инструмент за достъпност за увеличаване на екрана, достъпен за всички продукти на macOS и iOS. На Mac устройства Zoom може да увеличи съдържанието на екрана (включително текст, графики и видео) до 40 пъти от оригиналния си размер. Следвайте тези стъпки, за да активирате и редактирате основните настройки на Zoom на macOS.
-
Навигирайте до Системни предпочитания > Достъпност .

Отворете Системни предпочитания от Ябълка меню в горния ляв ъгъл или като го потърсите в Прожектор ап.
-
Изберете мащабиране под Визия в лявото меню.

-
Избирам Използвайте клавишни комбинации за мащабиране да използвате само вашата клавиатура. Изберете Използвайте жест за превъртане с модифициращи клавиши за мащабиране за да използвате клавиатурата си в комбинация с мишка или тракпад за увеличаване и намаляване.

За да промените клавишните комбинации за мащабиране или да активирате жестове с тракпад, изберете Разширено > Контроли .
Как да използвате разширени настройки за мащабиране на macOS
от Достъпност > Визия > мащабиране , използвай Разширено бутон за промяна на външния вид на увеличени изображения, процент на увеличение и други специфични настройки.
Промяна на настройките на изображението на екрана
От Външен вид изберете квадратчето до един от трите начина, по които изображението на обектива за мащабиране ще се движи, докато е увеличено:
- Изберете Непрекъснато с показалец за да може изображението на вариообектива да следва плътно курсора на мишката.
- Изберете Само когато показалецът достигне ръб за да накарате изображението на обектива за мащабиране да следва курсора на мишката, като се движи само когато достигне ръба на изображението на обектива.
- Изберете Така че показалецът е в или близо до центъра на увеличеното изображение за да накарате изображението на вариообектива да се движи с курсора, но не толкова плътно, колкото при първата опция.

Задайте диапазон на увеличение
Задайте диапазон на увеличение, за да предотвратите изображенията да станат твърде големи или твърде малки, когато се увеличават или намаляват. От Контроли раздел, използвайте двете плъзгащи се скали, за да изберете минимален и максимален диапазон на увеличение.

Променете размера на курсора на мишката
Увеличете размера на курсора на мишката, за да го видите по-лесно, когато използвате мащабиране. от Системни предпочитания > Достъпност , изберете Дисплей > Размер на курсора . Използвайте плъзгача, за да регулирате размера на курсора. Какъвто и размер да изберете, ще остане дори след като излезете, рестартирате или изключите устройството.

Как да използвате Zoom на iOS
Zoom може да се използва и на устройства с iOS, въпреки че диапазонът на увеличение е по-малък. Може да увеличи до 15 пъти. Всички стандартни жестове на iOS — докосване, плъзгане, щипване и завъртане — все още работят, докато е включен режимът Zoom.
Можете да използвате екранния четец Zoom и VoiceOver едновременно на вашето устройство с iOS, но имайте предвид, че жестовете с докосване могат да попречат на жестовете Zoom.
-
На вашето iOS устройство изберете Настройки > Достъпност > мащабиране . Превключете бутона за мащабиране надясно, за да го активирате.
-
За да увеличите, докоснете два пъти с три пръста. Увеличете допълнително чрез двукратно докосване и след това плъзгане с три пръста нагоре или надолу. Придвижвайте се по екрана, като плъзнете три пръста. За да преместите изображението на вариообектива по-бързо, плъзнете, вместо да плъзнете трите си пръста.
За да следите въвеждането, изберете Следвайте Фокус . Тази настройка запазва изображението на вариообектива до текстовия курсор, докато пишете.
-
За да използвате визуален контролер за извършване на настройки, изберете Контролер за мащабиране > Показване на контролера за да използвате екранното меню за мащабиране.
Вместо да показвате контролера през цялото време, използвайте двойно докосване с три пръста, за да изведете контролера в движение от менюто Zoom. Използвайте другите опции, за да увеличите мащаба, да промените региона на мащабиране или да добавите филтър.