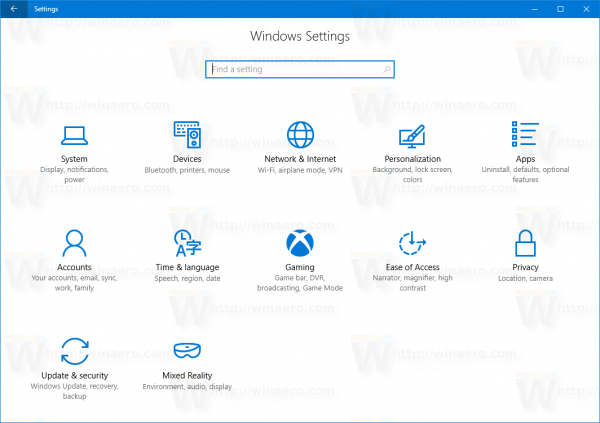Какво трябва да знаете
- Отидете на read.amazon.com и влезте с вашите данни за вход в Amazon. Кликнете, за да прочетете всяка книга, която е във вашата библиотека.
- Купете книга за Kindle: Изберете Магазин за Kindle и изберете книга. Под Доставете до , изберете Kindle Cloud Reader , след което завършете покупката си.
- Изтриване на книга: Влезте в акаунта си в Amazon и изберете Сметки и списъци > Вашето съдържание и устройства . Изберете Изтрий за премахване на книга.
Тази статия обяснява как да купувате, четете и изтривате книга на Kindle с помощта на уеб приложението Amazon Kindle Cloud Reader. С този метод е възможно да четете книга от Kindle без устройство Kindle или официалното мобилно приложение Kindle.
Как да настроите Kindle Cloud Reader
Kindle Cloud Reader се свързва с вашия обикновен акаунт в Amazon. Ако имате акаунт в Amazon, няма нужда да създавате нов – освен ако не искате да имате отделен изключително за закупуване и четене на книги за Kindle.
За да създадете нов акаунт в Amazon, отидете на Amazon.com . Ако посещавате от уеб настолния компютър, задръжте курсора на мишката върху Акаунт и списъци опция от менюто в горния десен ъгъл, след което изберете Започни тук под жълтия бутон за влизане. Въведете вашите данни в дадените полета, за да създадете своя акаунт.

Ако посещавате от мобилната мрежа на смартфон или таблет, изберете иконата на менюто (обозначена с три хоризонтални линии в горния ляв ъгъл), след което изберете Сметка > Създай акаунт и въведете данните си.
Amazon ви изпраща текстово потвърждение, за да завършите настройката на акаунта.
Как да получите достъп до Kindle Cloud Reader
За достъп до Kindle Cloud Reader отворете предпочитания от вас уеб браузър, отидете на read.amazon.com и въведете данните за вход в акаунта си в Amazon.
Ако имате проблеми с достъпа до Kindle Cloud Reader, може да се наложи да актуализирате или промените уеб браузъра. Според Amazon , Kindle Cloud Reader работи на всички основни уеб браузъри, включително Google Chrome , Mozilla Firefox , Microsoft Edge и Safari .
Ако влезете с акаунт в Amazon, от който сте закупили книги за Kindle преди, тези книги се показват във вашата библиотека на Kindle Cloud Reader. Ако това е първото ви влизане в Kindle Cloud Reader, може да ви попита дали искате да активирате офлайн четене, което е удобно, когато не сте в интернет.
как да намерите дубликати в google снимки -
Вашата библиотека показва корицата, заглавието и автора на всяка книга. Книгите, които отворихте най-скоро, са изброени първи.
Как да добавите книги от Kindle към Kindle Cloud Reader
Ако вашата библиотека Kindle Cloud Reader в момента е празна, време е да купите първата си електронна книга Kindle.
-
Изберете Магазин за Kindle бутон в горния десен ъгъл, за да видите кои книги са популярни или да потърсите конкретно заглавие.

-
Когато купувате първата си книга, уверете се, че Издание Kindle е избрана опция.

-
Преди да направите покупка, потърсете Доставете до опция под бутона за покупка и използвайте падащото меню, за да изберете Kindle Cloud Reader .

-
Сега сте готови да направите покупката. Вашата нова книга за Kindle трябва да се появи в приложението Kindle Cloud Reader малко след приключване на покупката ви.
Ако използвате Amazon Prime, трябва също да имате достъп до Amazon Prime Reading, което ви позволява да четете хиляди книги безплатно.
Как да четете книги с Kindle Cloud Reader
За да прочетете книга на Kindle във вашата библиотека Kindle Cloud Reader, изберете заглавие, за да я отворите. Ако спрете да четете, Kindle Cloud Reader автоматично отива на страницата, където сте спрели следващия път, когато отворите книгата.
Докато четете, горното и долното меню изчезват, така че всичко, което можете да видите, е съдържанието на книгата. Можете обаче да преместите курсора или да докоснете устройството в горната или долната част на екрана, за да накарате тези менюта да се появят отново.

В горното меню имате различни опции, за да направите вашето четене още по-добро:
как да нулирам iphone 6 парола -
-
За да изтриете книги, влезте в акаунта си в Amazon.
-
Задръжте курсора над Сметки и списъци и изберете Вашето съдържание и устройства от падащото меню.

-
Показва се списък с книгите във вашия акаунт. За да изтриете книга, поставете отметка в квадратчето до книгата и изберете Изтрий .

-
Когато изтриете книгите, които не искате, те изчезват от Kindle Cloud Reader.
Изтриването на книга на Kindle не може да бъде отменено. Трябва да закупите обратно заглавие, ако решите, че го искате обратно.
- Книгите се добавят автоматично към вашето уеб приложение Kindle Cloud Reader всеки път, когато закупите нова от Amazon (само за версията Kindle).
- Чистото, отчетливо и висококачествено изживяване при четене изглежда и се усеща като четене на истинска книга.
- Офлайн режим за четене, когато пътувате или сте на място без интернет връзка.
- Уеб приложението синхронизира вашите книги и активност при четене в целия ви акаунт и съвместими устройства.
- Допълнителни инструменти за персонализиране на вашето изживяване при четене, като отметки, подчертаване на текст и бележки, съответстващи на конкретни страници или раздели.
- Спестете място в дома си, като не се налага да съхранявате физически книги.
- Спестени пари, тъй като електронните книги често са по-евтини от копията им с твърди или меки корици.
- Намалява потреблението на хартия, като избира цифрови книги пред физически.
Долното меню показва местоположението на вашата книга и процентна стойност на това колко сте прочели, въз основа на това къде се намирате. Можете също така да плъзнете точката си по скалата на местоположението, за да превъртите бързо напред и назад през книга.
За да прелиствате страниците, използвайте стрелките, които се появяват на всяка страница, или превъртайте, както бихте направили във всеки друг браузър. Използвайте тракпада на лаптоп, колелото за превъртане на мишката или тъчпада на мобилно устройство.
Как да управлявате библиотеката на Kindle Cloud Reader
Можете да преглеждате и управлявате библиотеката си по няколко начина. Може да искате да се възползвате от настройките, за да направите цялостното изживяване по-лесно и по-удобно.
Използвай Мрежов изглед или Списъчен изглед бутони, за да видите вашите книги по два начина. В мрежовия изглед използвайте Скала за размер на корицата от дясната страна, за да направите всяко заглавие по-малко или по-голямо.

The Скорошни бутон ви позволява да сортирате книги по скорошни, автор или заглавие. Изберете бележник бутон, за да видите вашите бележки и акценти. Синхронизирайте всичко във вашия акаунт, като изберете кръгови стрелки бутон. Достъп до вашите настройки, като изберете съоръжения и потърсете книга, като изберете лупа бутон.

Как да изтриете книги от Kindle Cloud Reader
Когато придобивате повече книги и библиотеката ви расте, може да пожелаете да изтриете книги, които вече не искате, за да поддържате библиотеката на Kindle Cloud Reader чиста и подредена. Не можете да изтриете книги от Kindle Cloud Reader.
Ползите от използването на Kindle Cloud Reader
Освен че предлага бърз и удобен начин за четене Книги за Kindle , Kindle Cloud Reader предоставя други предимства. Ето няколко предимства, които можете да очаквате да получите от него, когато използвате редовно Kindle Cloud Reader като инструмент за четене:
Какво не можете да правите с Kindle Cloud Reader
Kindle Cloud Reader е опростена версия на официално приложение за Kindle . Едно от ключовите предимства, налични в приложението Kindle, но не и в Kindle Cloud Reader, е създаването на колекции за категоризиране на книги, което поддържа вашата библиотека организирана, докато расте.
какво означава сива кутия на snapchat
Можете да създавате колекции от приложението Kindle, като използвате главното падащо меню на приложението или във вашия акаунт в Amazon под Акаунт и списъци > Управлявайте вашето съдържание и устройства . Kindle Cloud Reader не поддържа функцията за колекции, така че не можете да видите тези, които създавате чрез приложението Kindle или във вашия акаунт в Amazon.
Въпреки че Kindle Cloud Reader не поддържа колекции, уеб приложението все още изброява всичките ви книги. Тези книги са каталогизирани заедно във вашата библиотека като един изчерпателен списък.
Интересни Статии
Избор На Редактора

Как да получите монтиране в Diablo 4
Маунтовете са задължителна помощ за играчите, изследващи опасното царство Sanctuary в „Diablo 4“. Те са уникални колекционерски предмети, които могат да бъдат трансформирани в кон, който можете да яздите по време на играта. Това прави пътуването от портал много

7 най-добри безплатни софтуерни програми за аудио конвертор
Опитайте тези безплатни програми за аудио конвертор, които ви позволяват да конвертирате един вид аудио файл в друг. Конвертирайте MP3 в WAV, M4A в MP3 и др.

Коментарите в YouTube не се зареждат? Опитайте тази
YouTube е една от най-популярните платформи за споделяне на видео и социални медии днес. Милиони потребители по целия свят качват и гледат хиляди видеоклипове всеки ден. Наред с другите функции, YouTube предлага секция за коментари под видеоклипове, където вие
Как да получите икони на папки на Windows 10 в Windows 8, Windows 7, Vista и Windows XP
Описва как да приложите добре изглеждащи икони на папки на Windows 10 в Windows 8, Windows 7, Vista и Windows XP.

Как да направите фотоколаж в история в Instagram
Instagram е уебсайт номер едно за създаване и споделяне на снимки. Можете да съберете няколко страхотни снимки, ако знаете как да използвате наличните ефекти. Днес ще проучим как да правим страхотни фотоколажи в Instagram. В

Два бързи начина да проверите кой ви е престанал да следва в Instagram
Можете да използвате ръчния подход за проследяване на последователи, но има надеждни приложения на трети страни, които също могат да помогнат.