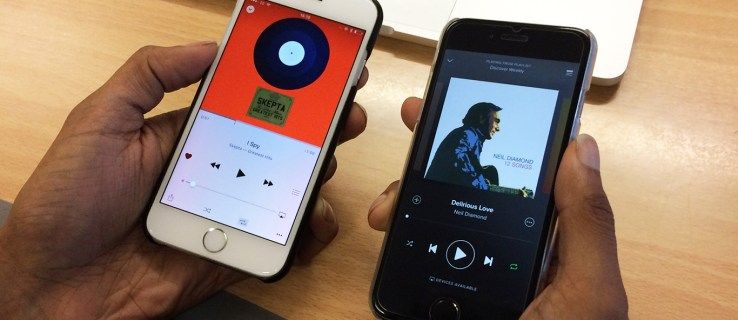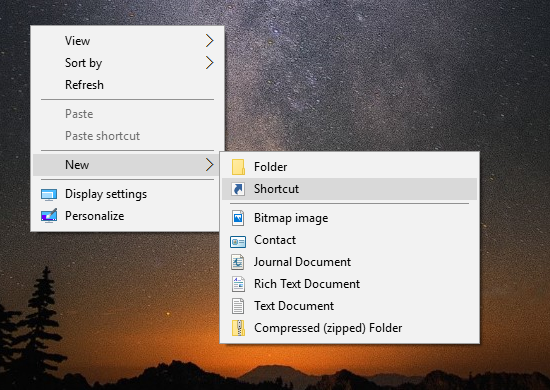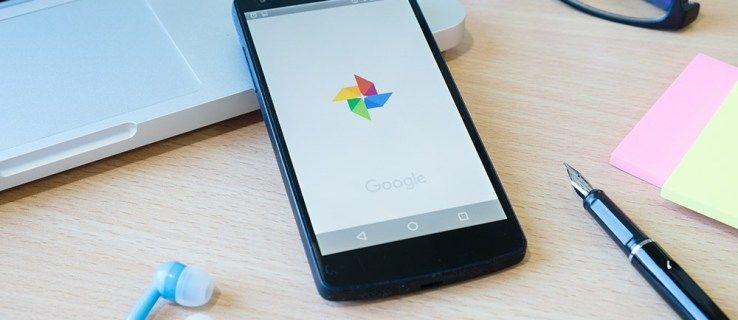Поточното предаване на телевизионни предавания и музика от вашия смартфон или таблет е страхотно - и за какво е предназначен Chromecast - но можете също да използвате Chromecast за поточно предаване на неща от вашия компютър или лаптоп.

Няколко неща правят Chromecast по-добър от другите методи за стрийминг. Единият е, че не е необходимо да купувате специални кабели за преобразуване на HDMI. Друго нещо, което прави Chromecast страхотно е, че можете да го вземете навсякъде, където отидете. И накрая, Chromecast ви позволява да зададете функции за режим на гост, което е отлично за презентации и други подобни.
От представянето си Chromecast нараства както в популярността, така и в съвместимостта. В тази статия ще обсъдим как можете да предавате съдържание от вашия компютър или лаптоп на вашето устройство Chromecast.
Неща, които трябва да знаете
Първо, ще разгледаме някои основни задачи, които ще трябва да направите, преди това да работи, и не, не се изисква специално оборудване. Само уеб браузър, разширение и прилична wifi връзка.
защо хората казват боровинка на snapchat
Първо, може да е по-лесно да направите това от Google Chrome, тъй като Chromecast е устройство на Google, но можете да проучите разширение за Mozilla Firefox или друг браузър, който да го направи.
Ако използвате Chrome, просто докоснете иконата на менюто в горния десен ъгъл (това са три вертикални точки или икона със стрелка в зависимост от това дали браузърът е актуализиран), след което щракнете с десния бутон върху „Cast“.

Сега ще видите бутона за гласове за постоянно в горния десен ъгъл на Chrome.
След като подготвите иконата си за гласове, е време да проверите връзката си с интернет. За да сдвоите компютъра или лаптопа си с устройството Chromecast, ще трябва да са в една и съща wifi мрежа. Въпреки че това може да изглежда достатъчно просто, внимавайте, че много рутери предлагат множество честотни ленти, така че се уверете, че и двете устройства са свързани към честотната лента 2.4Ghz или 5Ghz.
От смартфона или таблета си отворете приложението Google Home. Докоснете „Настройки“, след това „WiFi мрежа“. Сега можете да го свържете към интернет лентата, която искате да използвате.

Забележка: Може да се наложи да забравите съществуващата мрежа, за да се свържете с новата.
Сега трябва да свържете вашия компютър или лаптоп към същата мрежа. Просто щракнете върху иконата Мрежа в долния десен ъгъл на екрана и ще се появи списък с наличните мрежи. Кликнете върху този, който сте използвали в приложението Google Home и въведете необходимата информация за защита.
как мога да разбера на колко години е компютърът ми
Изпълнението на тези задачи, преди да опитате да се свържете, ще ви помогне да избегнете както разочарования, така и грешки при свързване.
Как да използвате Chromecast на вашия компютър или лаптоп.
За услуги като Netflix и Spotify процесът е същият като на вашия телефон или таблет: Просто кликнете върху иконата ‘Cast’, която разгледахме по-горе.
Дори когато във видеоплейъра няма съвместимост с Cast, пак можете да използвате своя Chromecast за поточно предаване на съдържание и има няколко начина да направите това.
Най-лесният начин е да предавате поточно раздел от интернет браузъра Chrome. Разделът може да съдържа видео, аудио, снимки - можете дори да го използвате, за да отразявате презентация при спешни случаи. Всичко в интернет, с други думи.
Ето как да го направите:
- Задействайте браузъра Chrome и инсталирайте Разширение Google Cast от Уеб магазин на Chrome.

- Кликнете върху иконата на Google Cast вдясно от адресната лента и изберете своя Chromecast от списъка. Разделът трябва да се появи на телевизора.

- Можете да предавате от друг раздел по всяко време, като щракнете върху разширението Cast и изберете Cast this tab и завършете, като изберете Stop casting.

- Възможно е дори да предавате поточно видео файл, съхранен на вашия компютър или лаптоп, просто като плъзнете файла в раздела на Chrome и щракнете върху бутона на цял екран на видеоплейъра, за да запълните екрана на вашия телевизор.
Веднага след като изпълните тези стъпки, отразяването започва. Това означава, че не е останало нищо за правене, съдържанието ви трябва да се показва автоматично.
Какво да направите, ако компютърът ви няма да се свърже
Ако вашият Chromecast не се показва на компютъра ви, вероятно е виновна вашата интернет връзка на някое от устройствата.
Просто използвайте приложението Google Home и иконата на мрежата на компютъра, за да сте сигурни, че и двете са свързани към една и съща wifi връзка. Това обикновено коригира всички проблеми, които устройството не показва, при грешка при сдвояване.
можете ли да четете текстови съобщения онлайн
Но ако не стане, ще трябва да нулирате рутера си. В зависимост от производителя на вашия рутер може да има малък бутон за нулиране на отвора за щифтове. Ако е така, използвайте тънък предмет като обица, за да натиснете и задържите бутона за 10 секунди. Оставете рутера да се нулира и да се свърже отново.
Вашите проблеми с Chromecast могат също да се отдадат на вашата връзка за захранване. Като цяло това се забелязва лесно, защото вашият Chromecast не би се включил без захранване. Но ако вашият компютър или лаптоп не намира вашето устройство, проверете кабелните връзки и се уверете, че вашият Chromecast е включен.