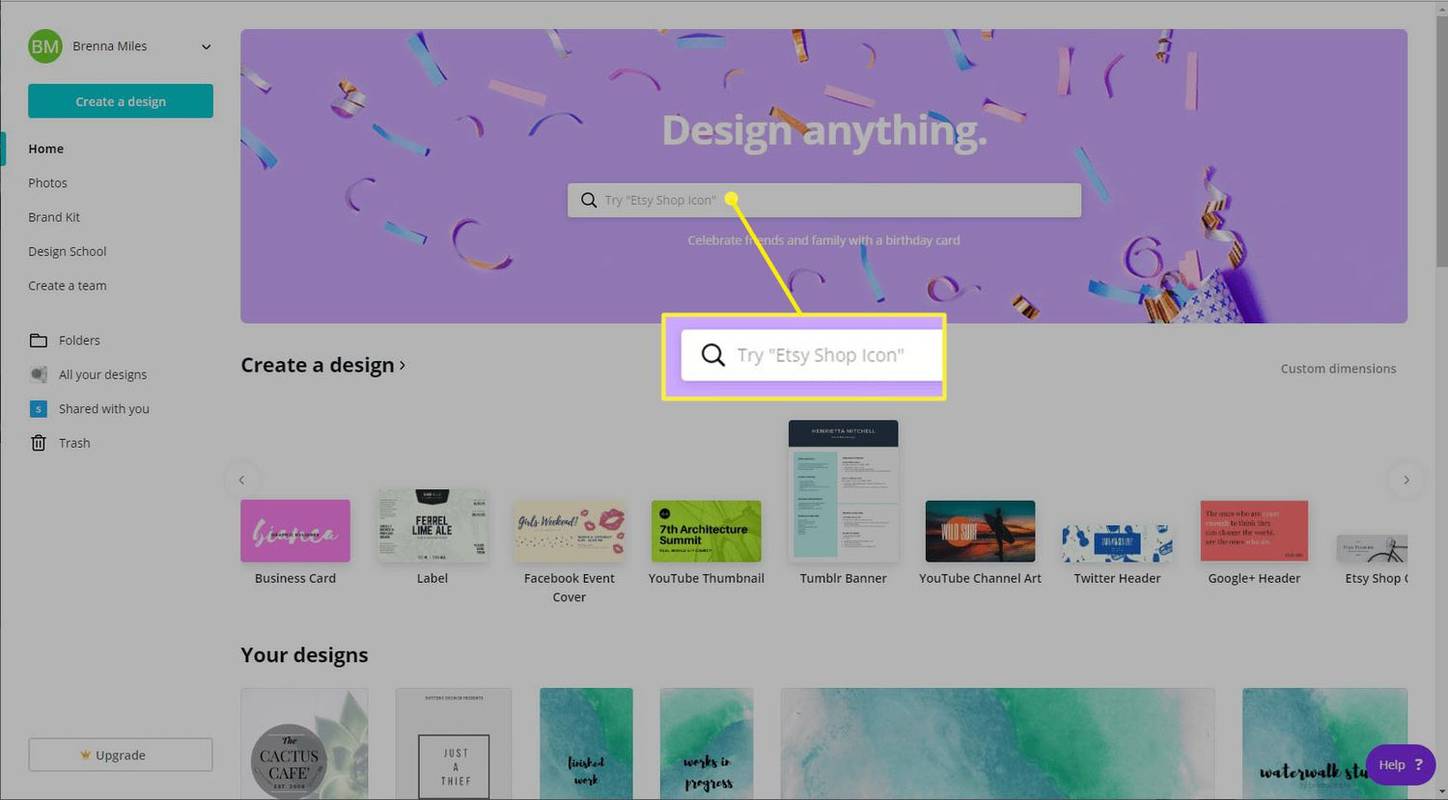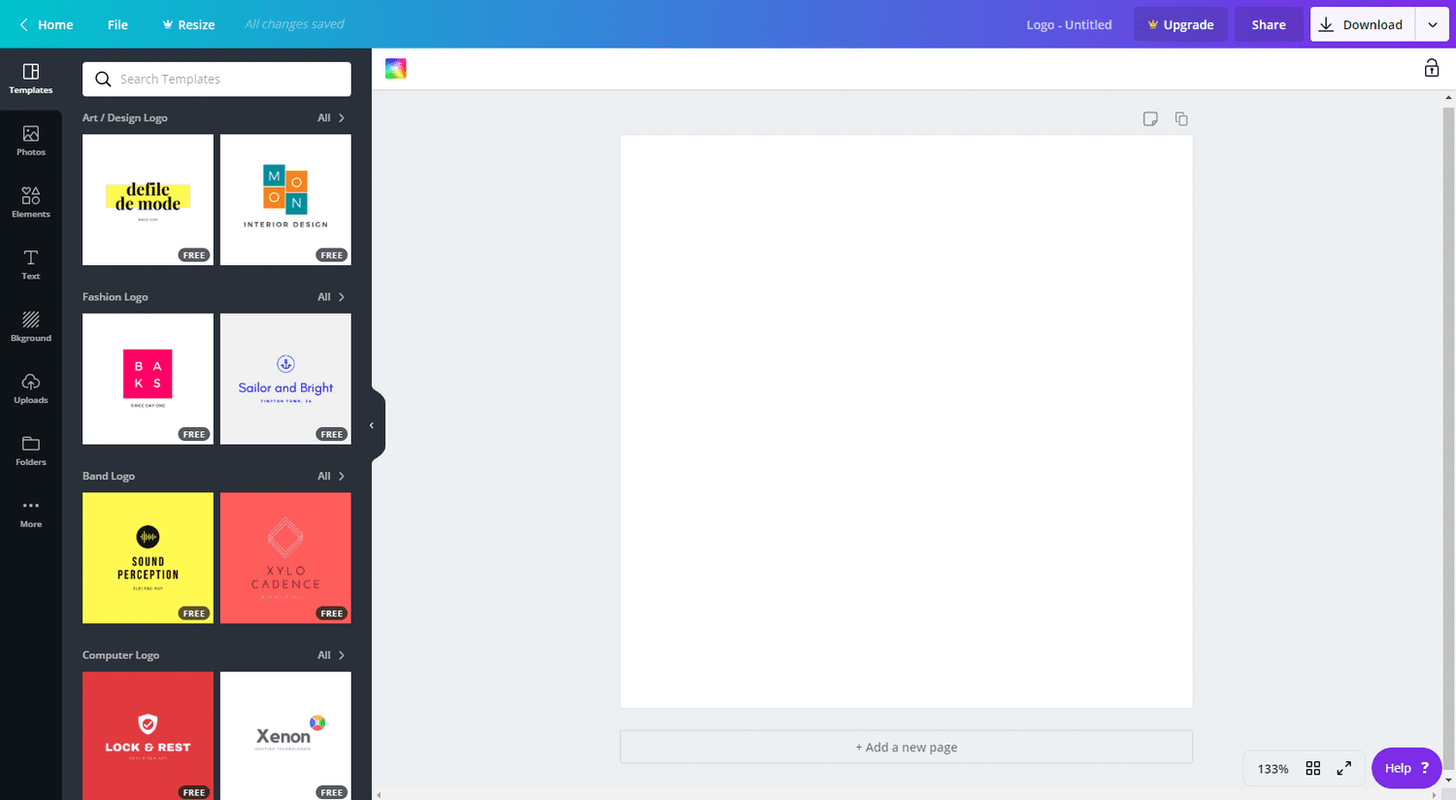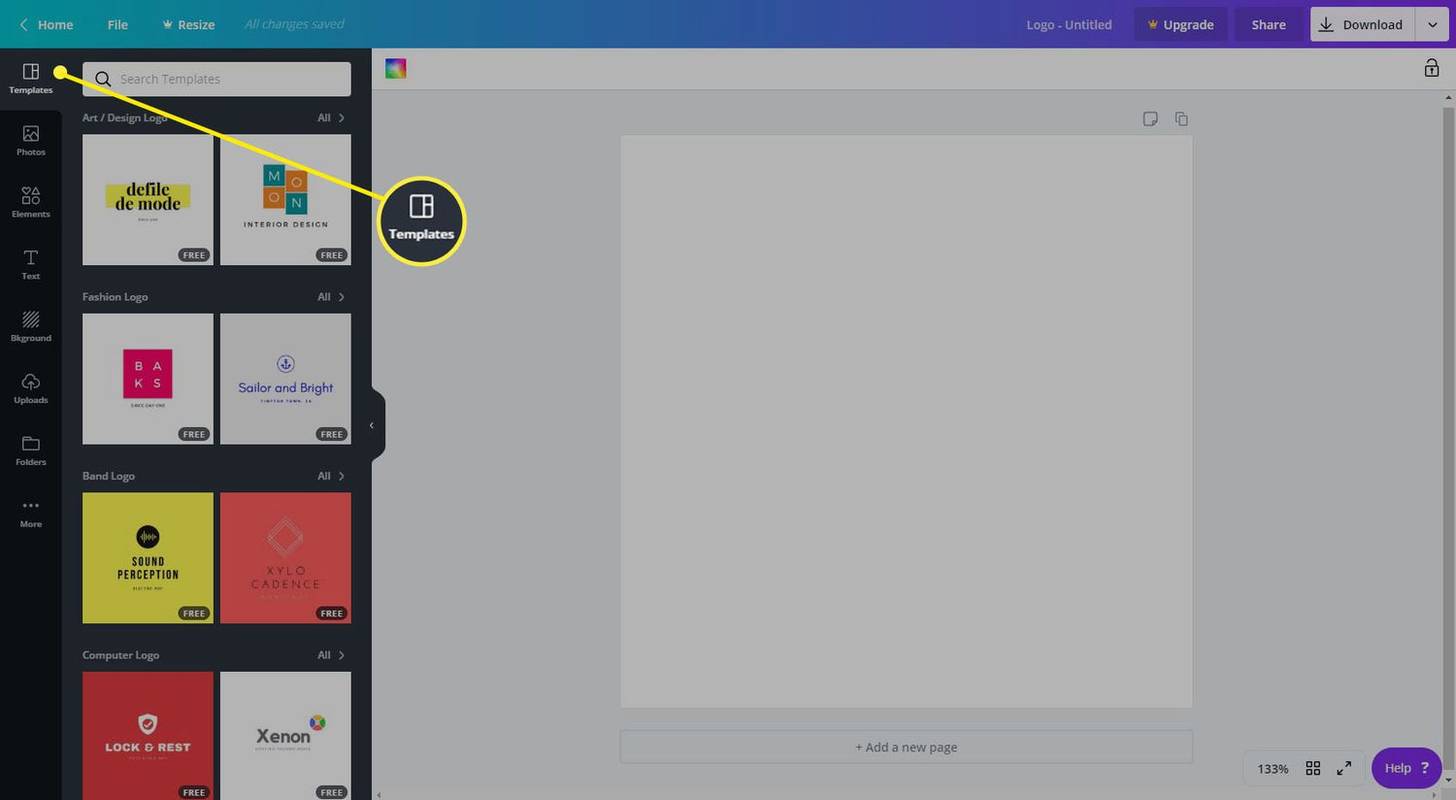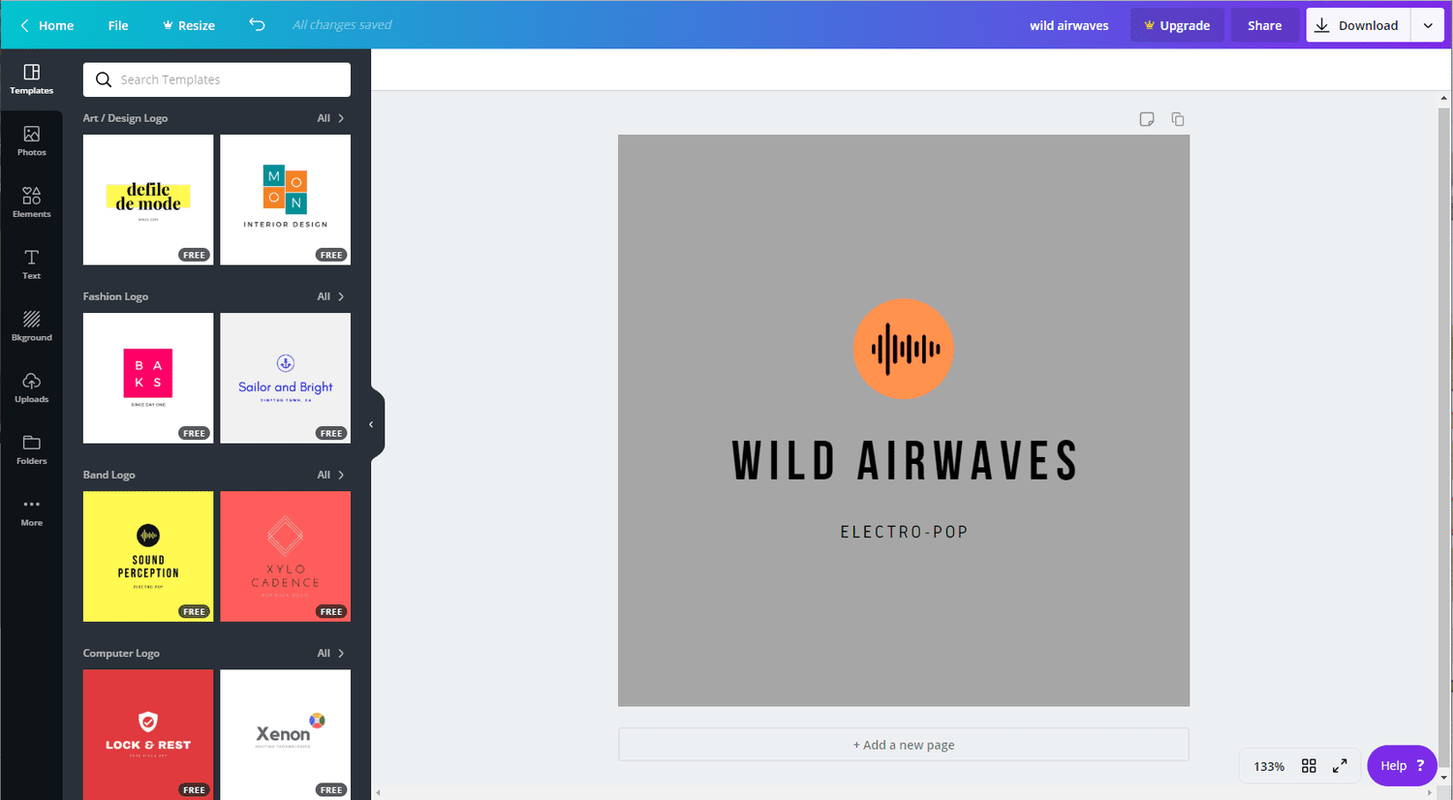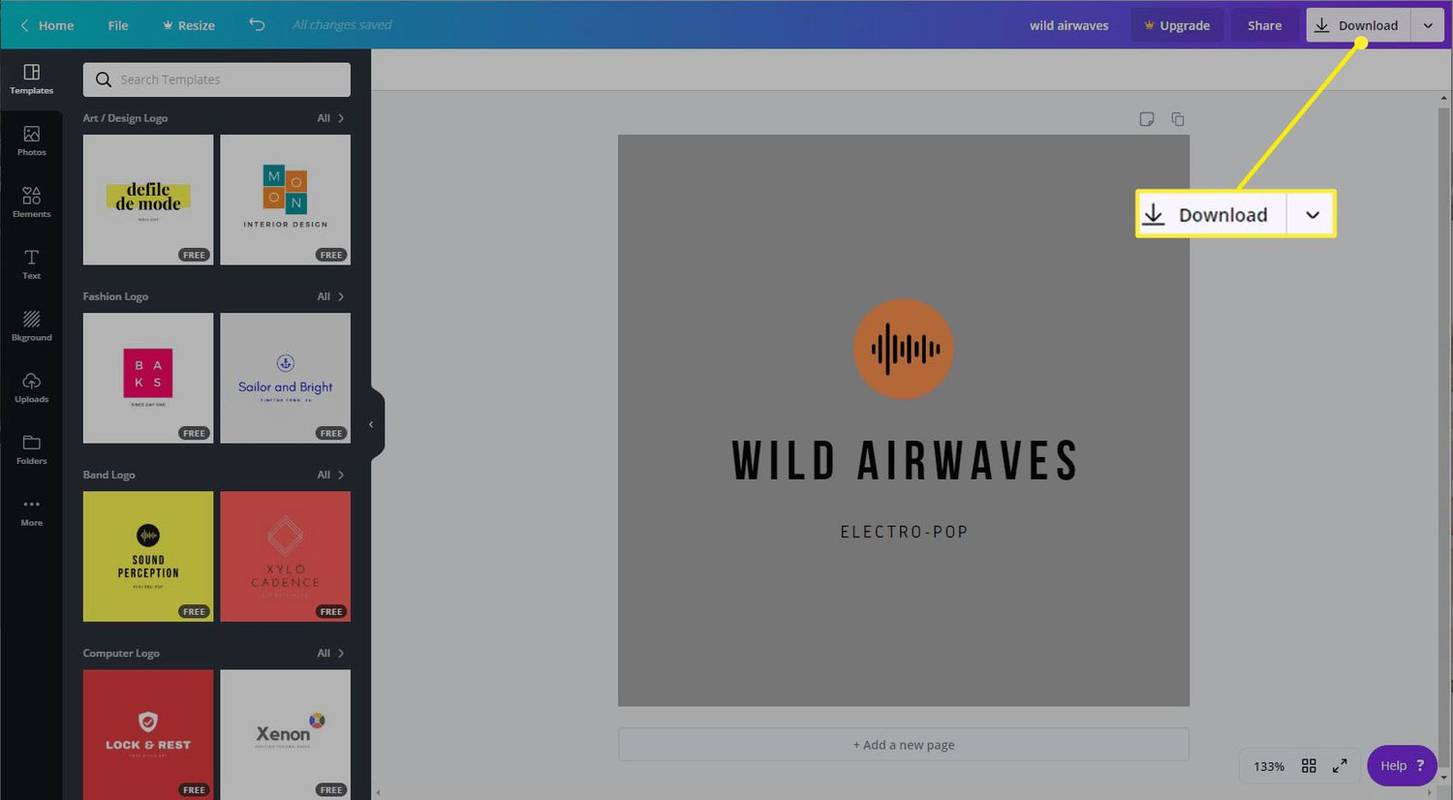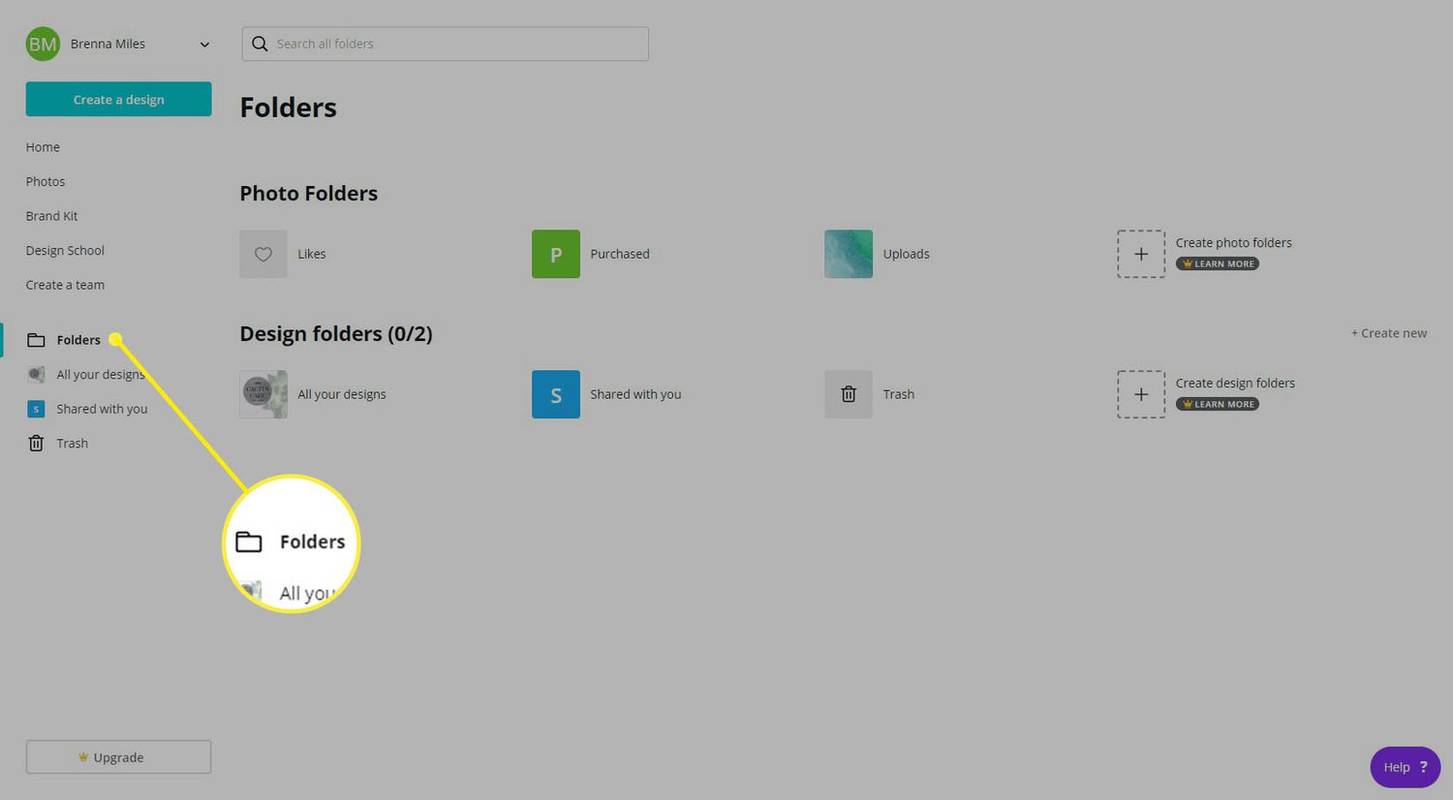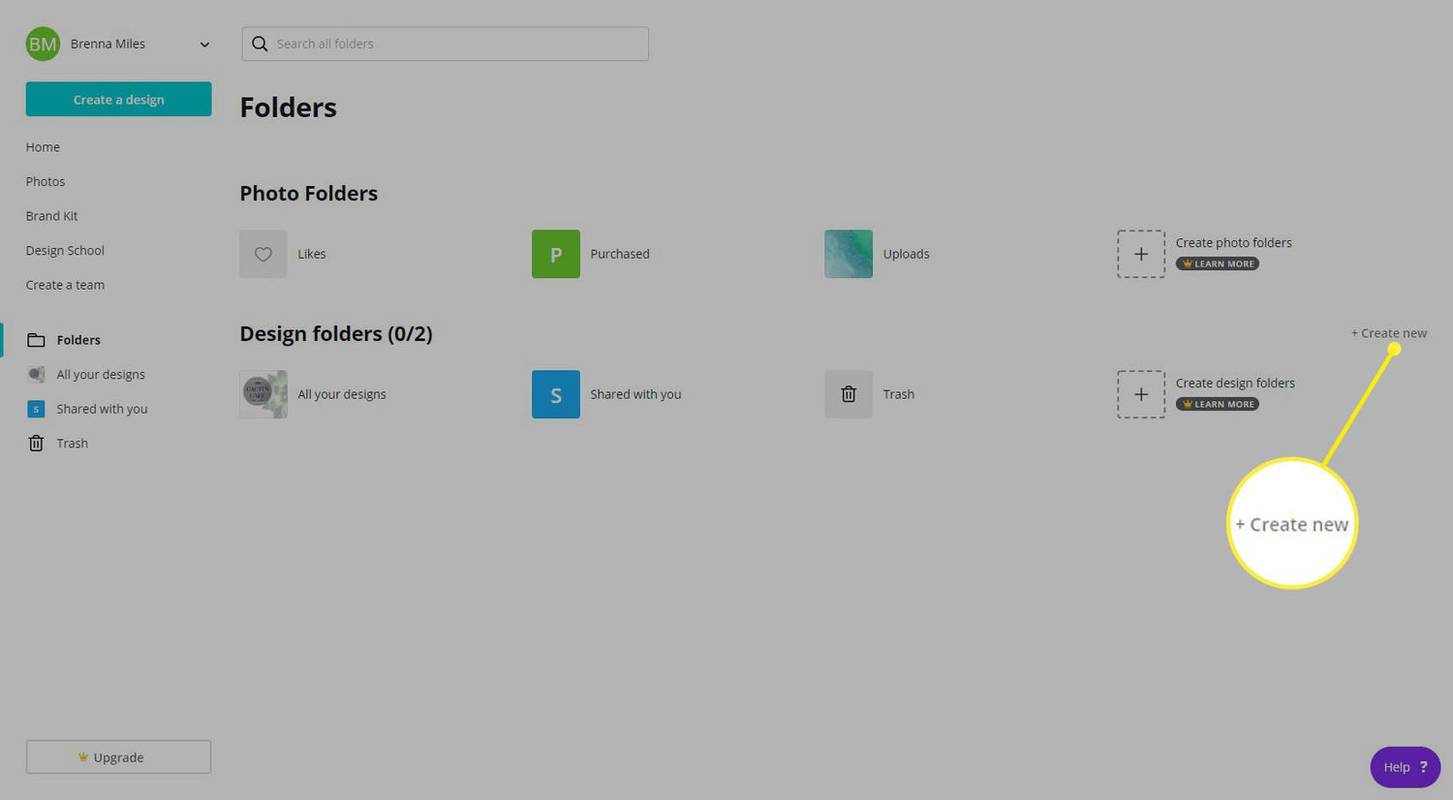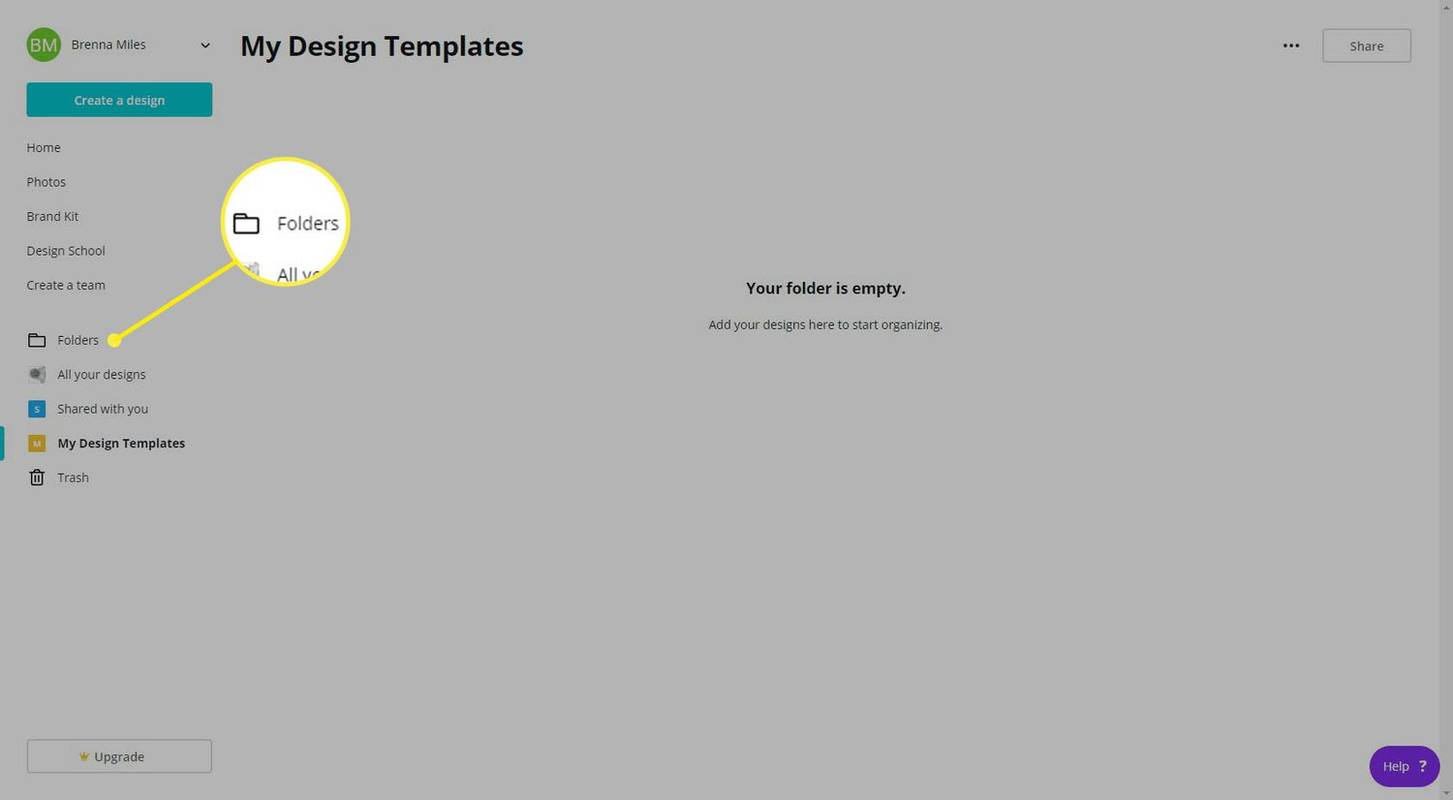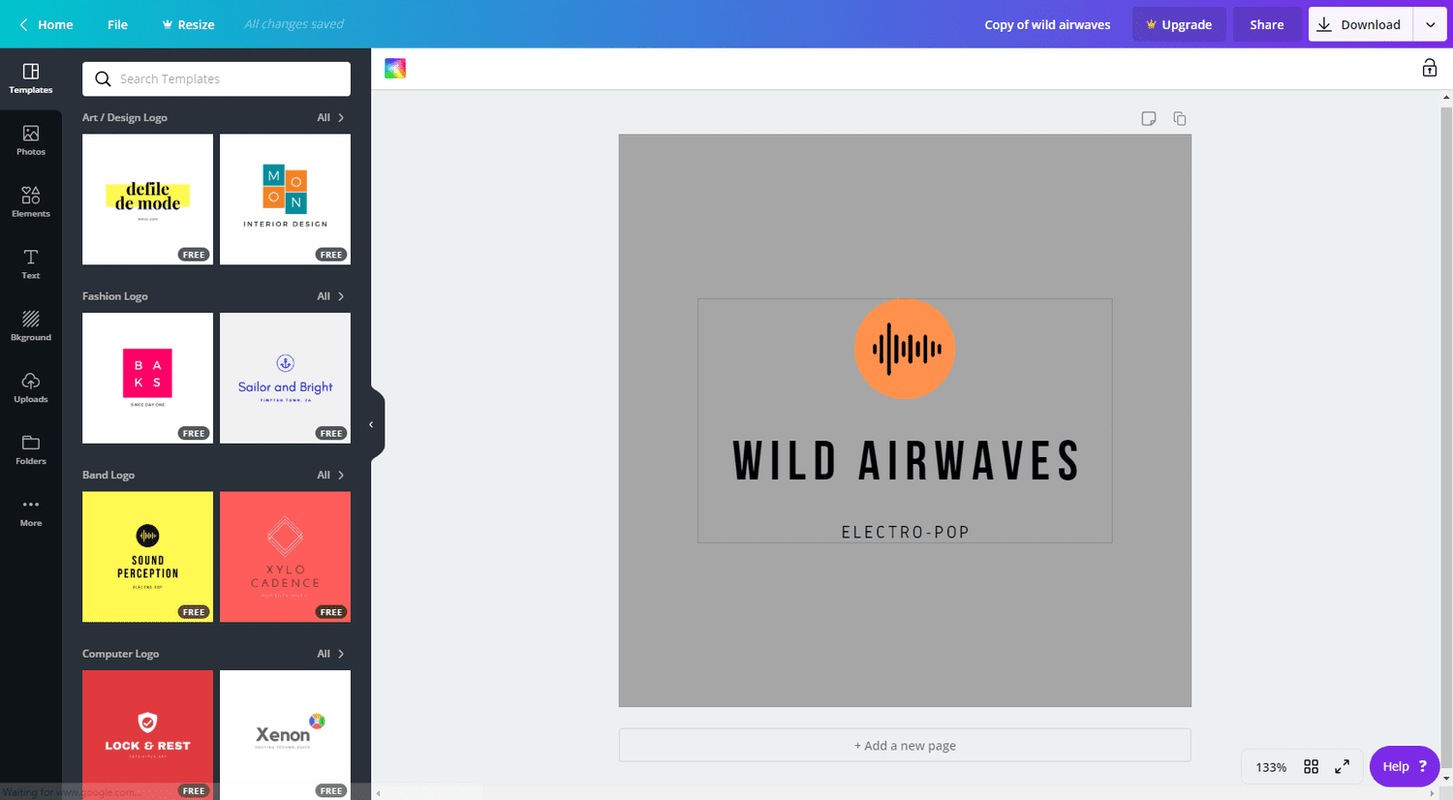Какво трябва да знаете
- Изберете шаблон, за да отворите екрана за дизайн. Изберете елементи, за да отворите кутия с инструменти и да ги промените.
- Създаване на шаблони: Папки > Създай нов > Създай папка . Плъзнете шаблон в него, изберете Използвайте като шаблон .
- За да копирате дизайн, изберете елипсите в ъгъла на изображението, след което изберете Направи копие .
Canva е напълно функционален инструмент за графичен дизайн, който ви позволява да създавате покани, листовки, графики за социални медии и много други в една платформа. За да направи проектирането още по-лесно, независимо от вашето ниво на умения, Canva ви дава достъп до различни шаблони за дизайн и опцията да създавате и персонализирате свой собствен.
колко снимки в google снимки
Използвайте и персонализирайте Canva шаблон
Началният екран на Canva ви показва всички ваши дизайни от миналото, включително дизайни, споделени с вас, и достъп до кошчето за изтриване на стари дизайни, от които вече не се нуждаете. Освен това на началната страница ще намерите всички налични шаблони на Canva за създаване на нови дизайни.
За да започнете с Canva, първо трябва да се регистрирате за безплатен акаунт. След като влезете, ще видите своя начален екран, пълен с интересни и полезни шаблони, от които да избирате.
-
За да започнете, използвайте плъзгача на шаблона, за да превъртите наличните шаблони, докато намерите този, който отговаря на вашите дизайнерски нужди. Или, за да търсите шаблон, използвайте лентата за търсене в горната част на вашата начална страница.
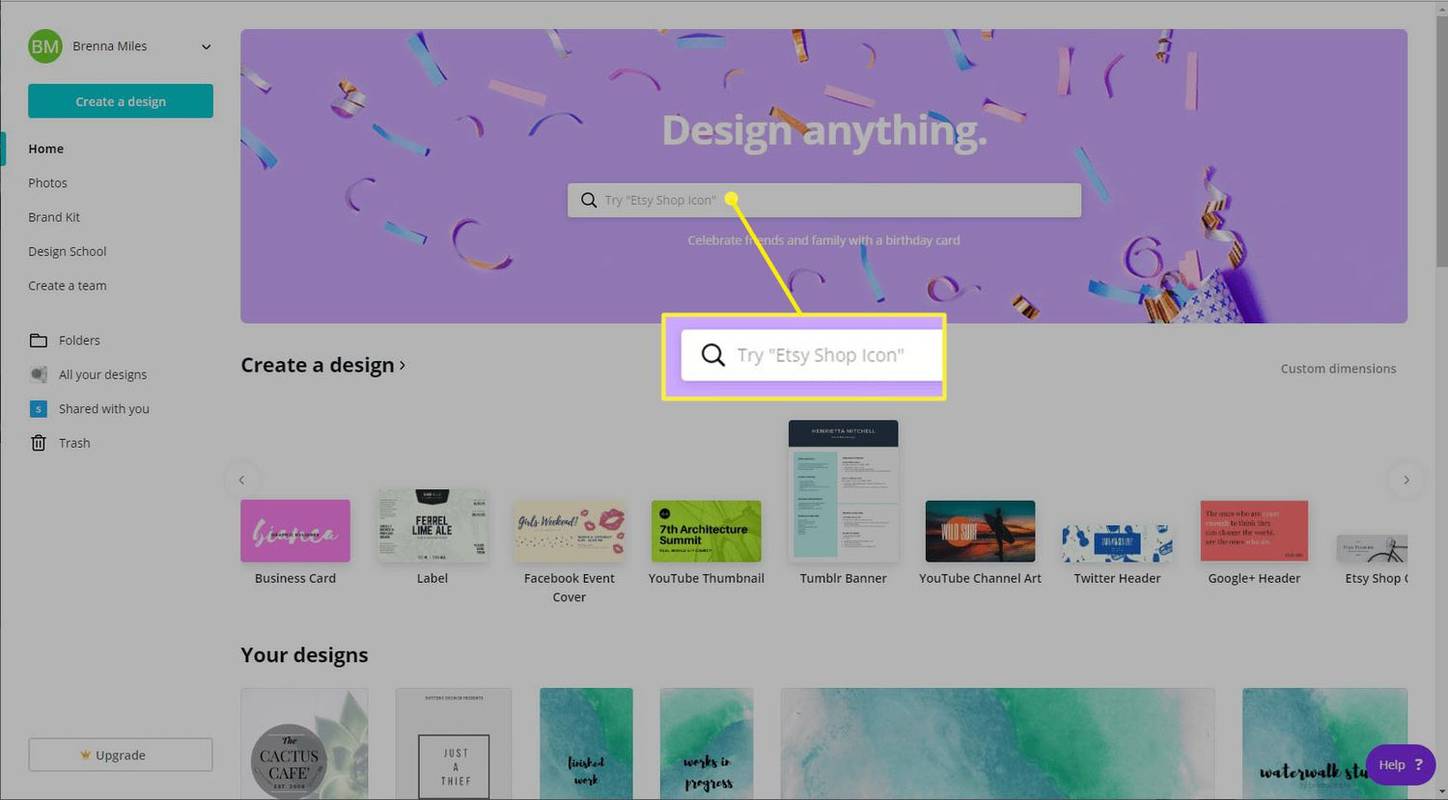
-
След като намерите шаблон, който искате да използвате, изберете го, за да отворите екрана за дизайн.
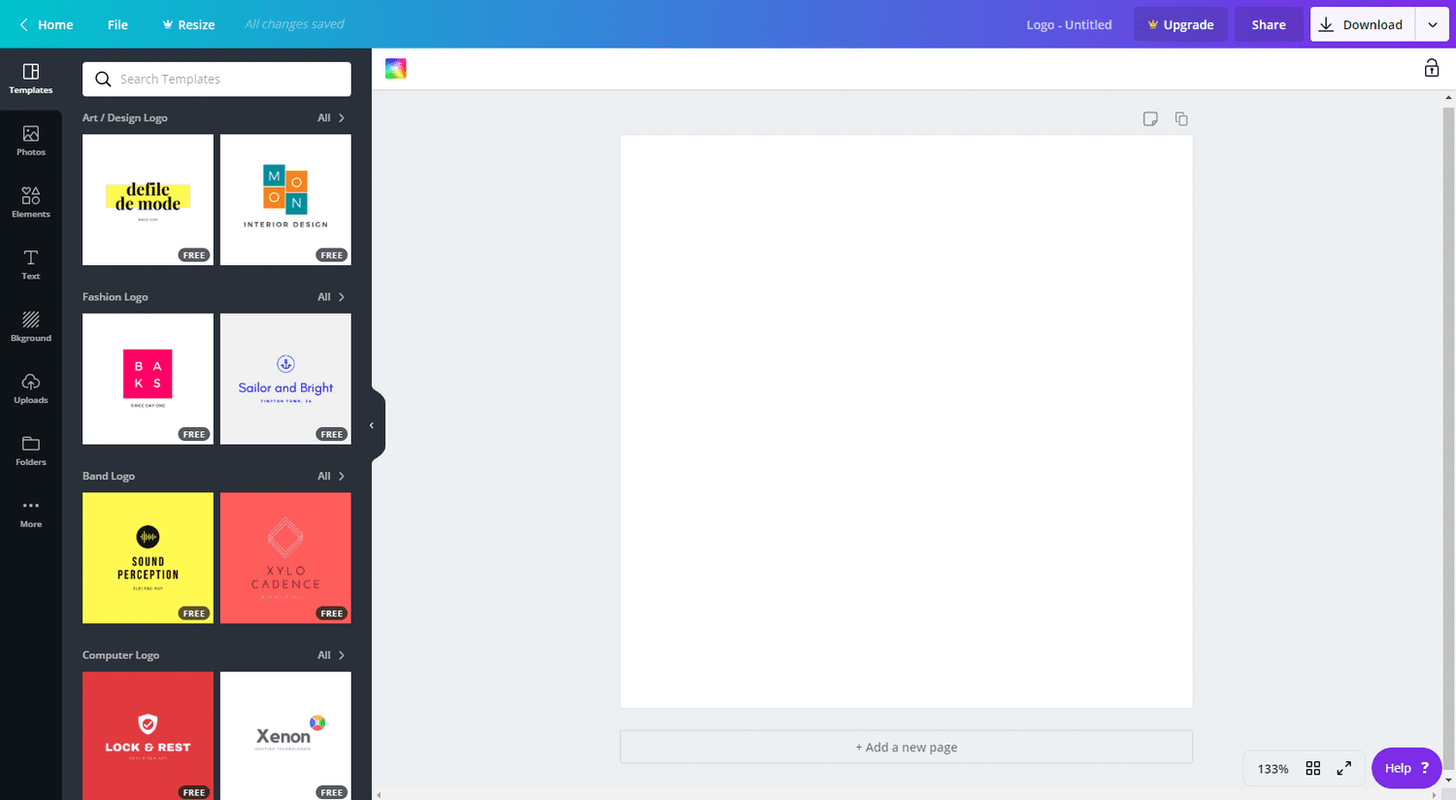
Персонализирайте своя дизайн, като изберете Персонализирани размери , разположен от лявата страна на началния екран, и изберете ширина и височина за вашия дизайн.
-
От тук можете да започнете да персонализирате и създавате. От лявата страна на екрана изберете Шаблони . Ще видите меню с други шаблони за дизайн, от които можете да избирате, за да започнете своя дизайн. За да използвате една от тези опции, плъзнете и пуснете я върху вашия празен шаблон.
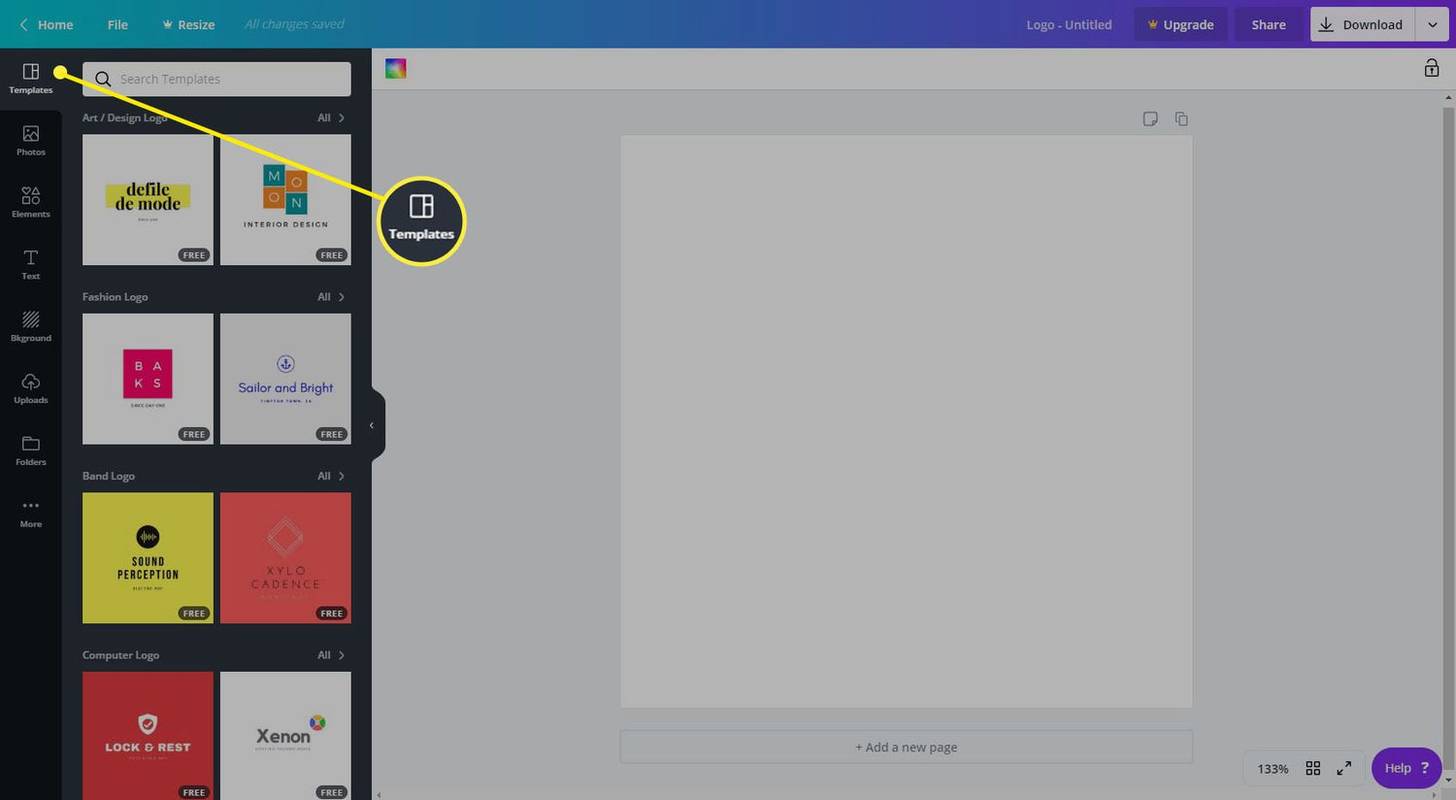
-
За да промените някой от елементите в дизайна, изберете ги, за да отворите лентата с инструменти в горната част на екрана за дизайн. Можете да изтривате елементи, да променяте техния цвят, шрифт и др.
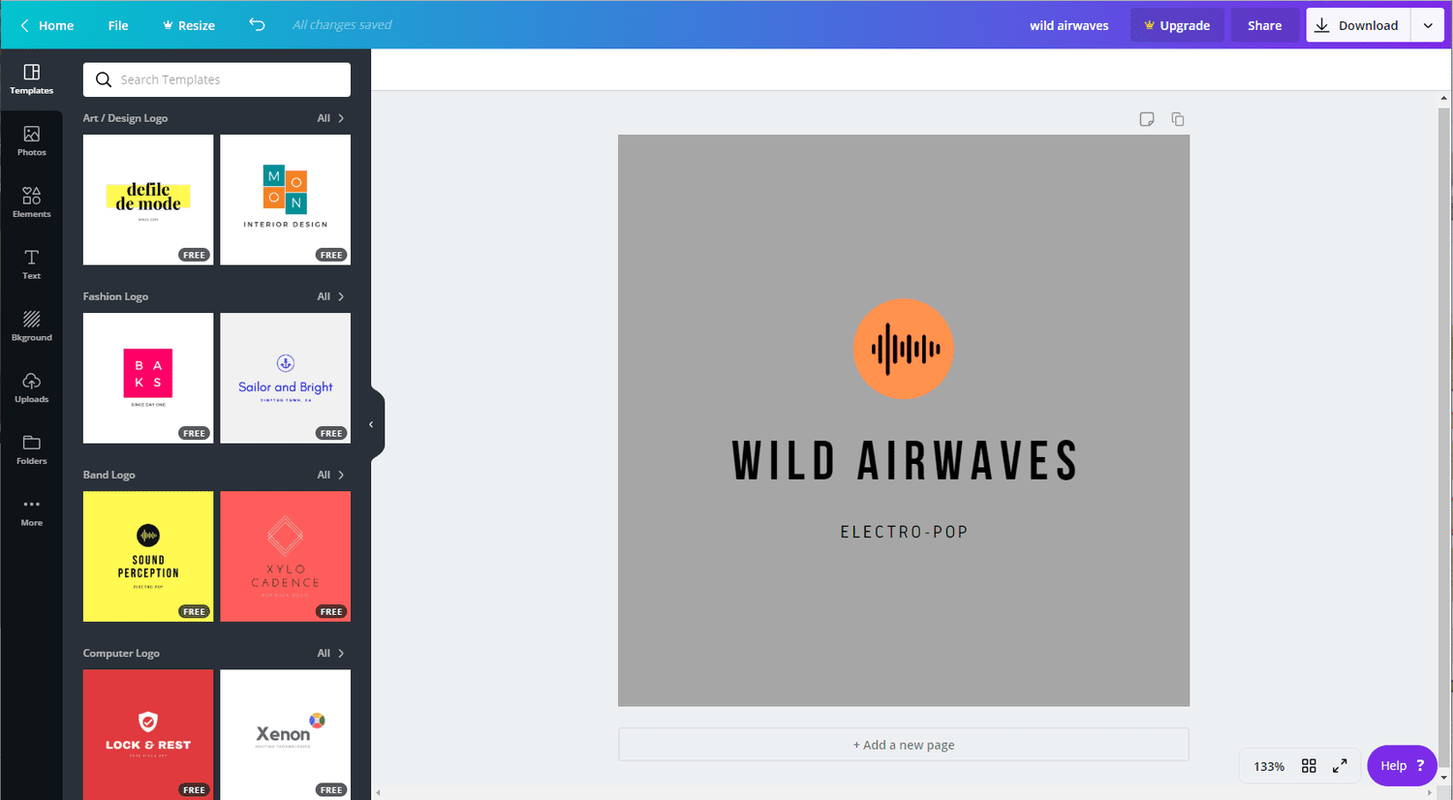
-
След като сте доволни от дизайна си, изтеглете го или изберете У дома в горния ляв ъгъл на екрана, за да се върнете обратно към началната страница.
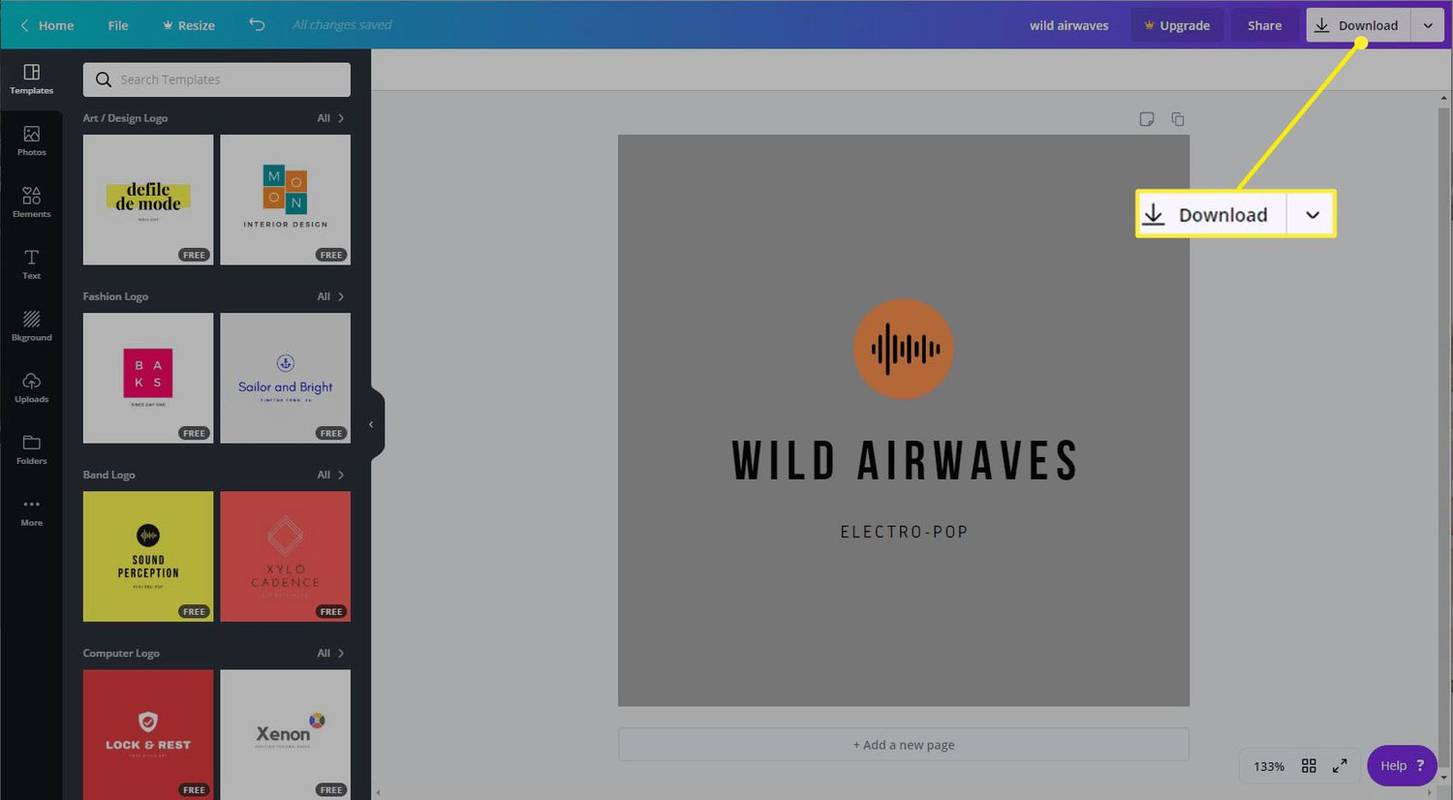
Създайте свои собствени шаблони за дизайн Canva
Можете да създадете свой собствен, ако съществуващите шаблони не отговарят на вашите нужди. Полезно е да имате шаблон, когато пишете публикация в социални медии всяка седмица, вместо да го създавате отново всеки път. Или може да искате да създадете различни версии на вашето лого за по-късна употреба.
Какъвто и да е случаят, преди да създадете вашите шаблони от съществуващ дизайн, ще трябва да създадете папка Canva, в която да ги съхранявате.
-
За да създадете папка Canva, отидете до началния екран и изберете Папки от менюто вляво.
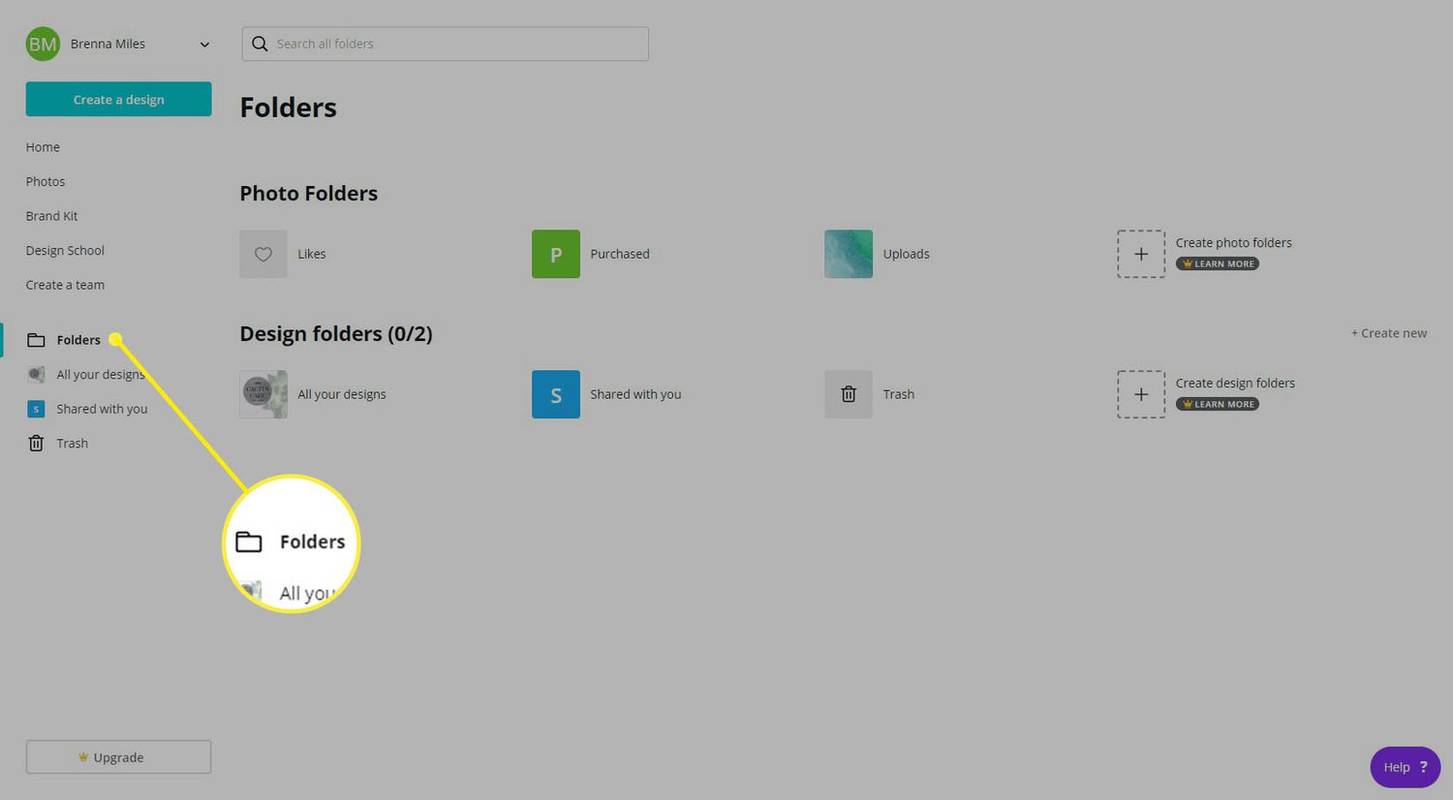
-
Кликнете Създай нов в най-дясната страна на екрана ви. Въведете име на папка и изберете дали искате или не да споделите папката си с някой друг.
Дайте на папката си име, което е лесно за разбиране, за да поддържате дизайните си организирани. Можете дори да създадете множество папки за шаблони, като например „Шаблони за социални медии“ или „Шаблони за блогове“.
къде са отметките, съхранявани в хром
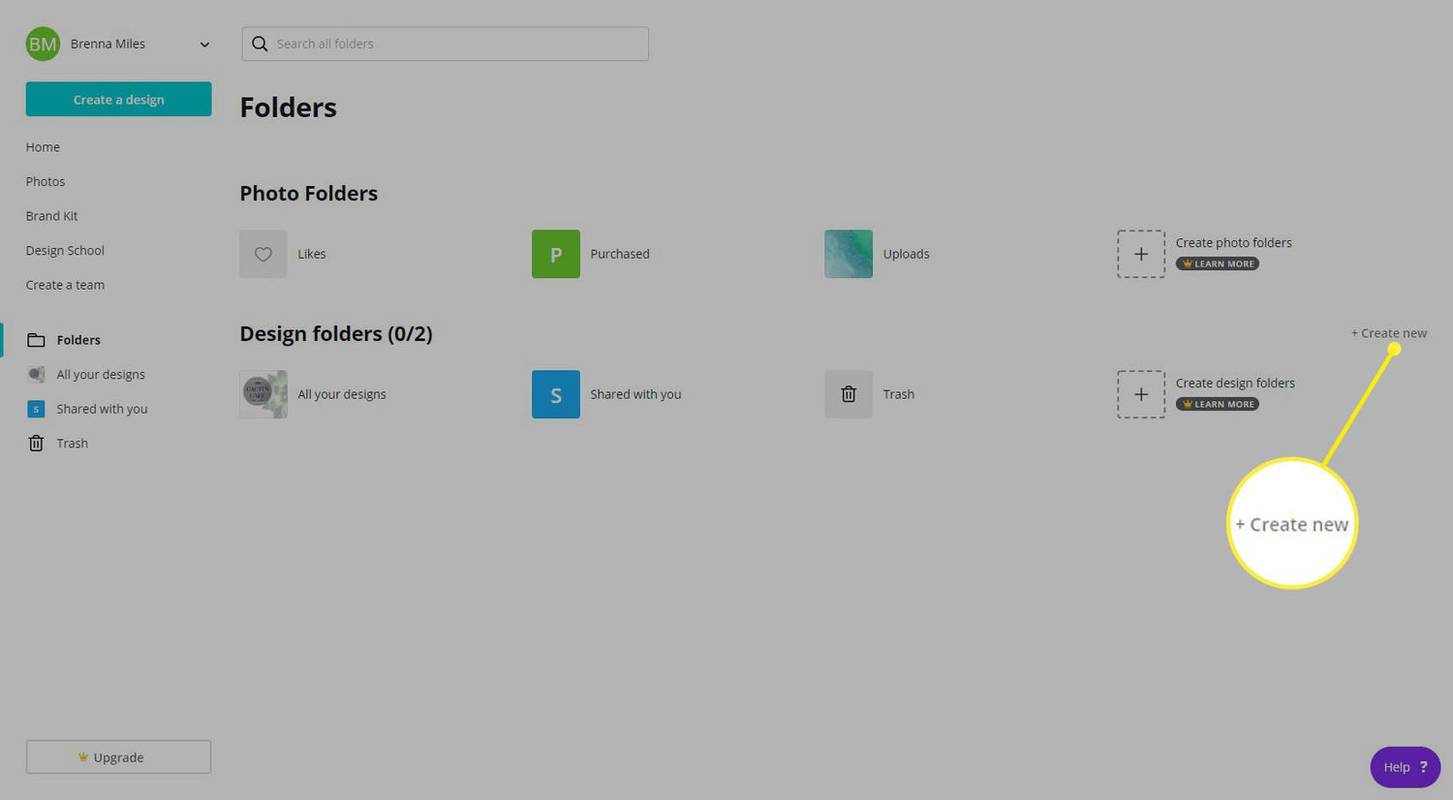
-
Изберете Създай папка . Това ще отвори новата ви папка и ще ви покаже списък с всички ваши папки от лявата страна на екрана.
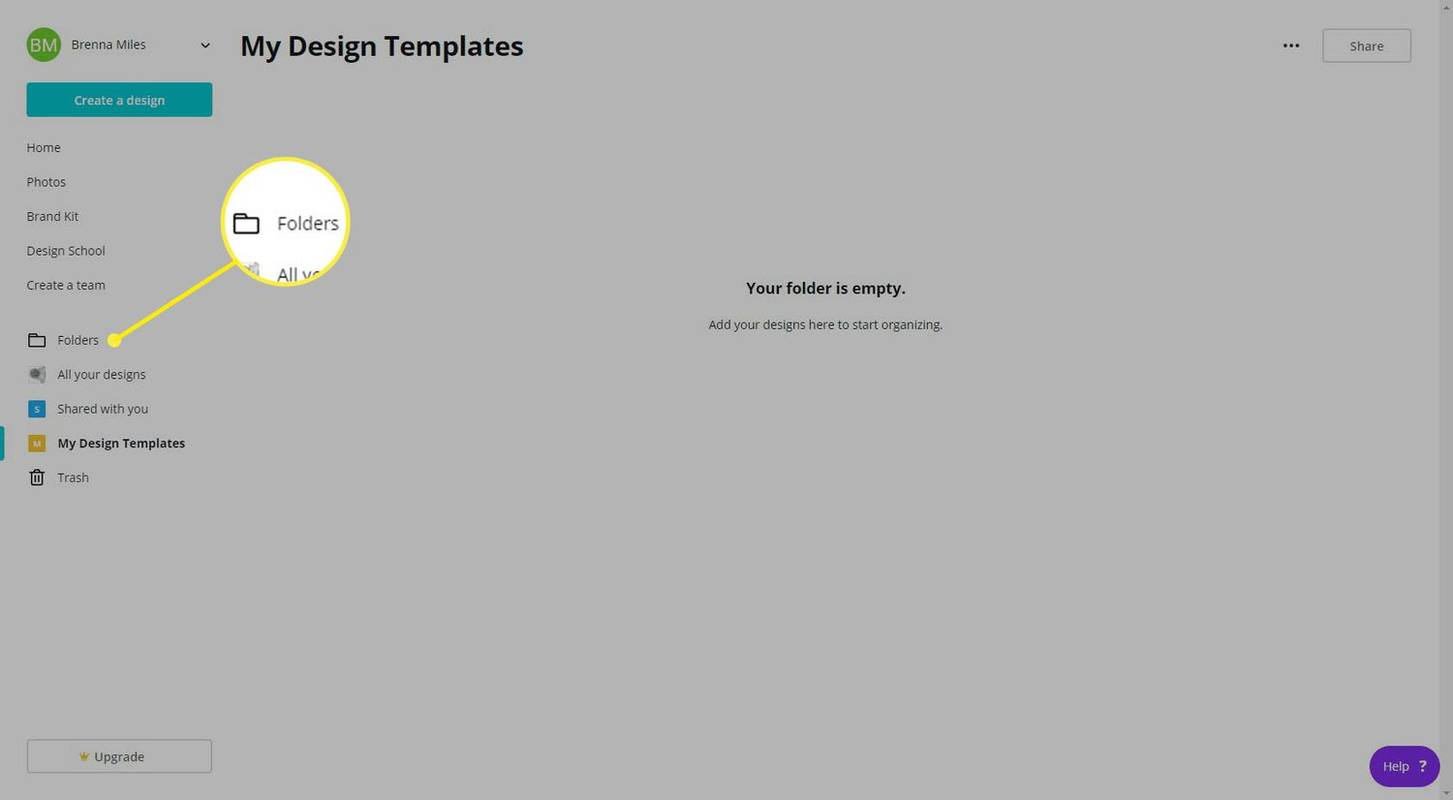
Все пак решихте, че искате да споделите вашата папка с шаблони с други? Изберете Дял в горния десен ъгъл на главния екран на вашата папка.
-
Намерете дизайна, който искате да използвате като бъдещ шаблон от вашия списък на началната страница, след което го плъзнете и пуснете в папката от лявата страна на екрана. Отворете новата си папка и вашият дизайн ще бъде готов за работа.
Можете също да изберете елипси върху вашия дизайн, след което изберете Премести в папка .
-
Когато сте готови да създадете шаблон от дизайна, изберете го, за да отворите прозореца с информация за дизайна. От дясната страна изберете Използвайте като шаблон, и Canva ще отвори дизайна като копие. Вече можете да направите всички необходими промени.
как да видите пинг в лигата на легендите
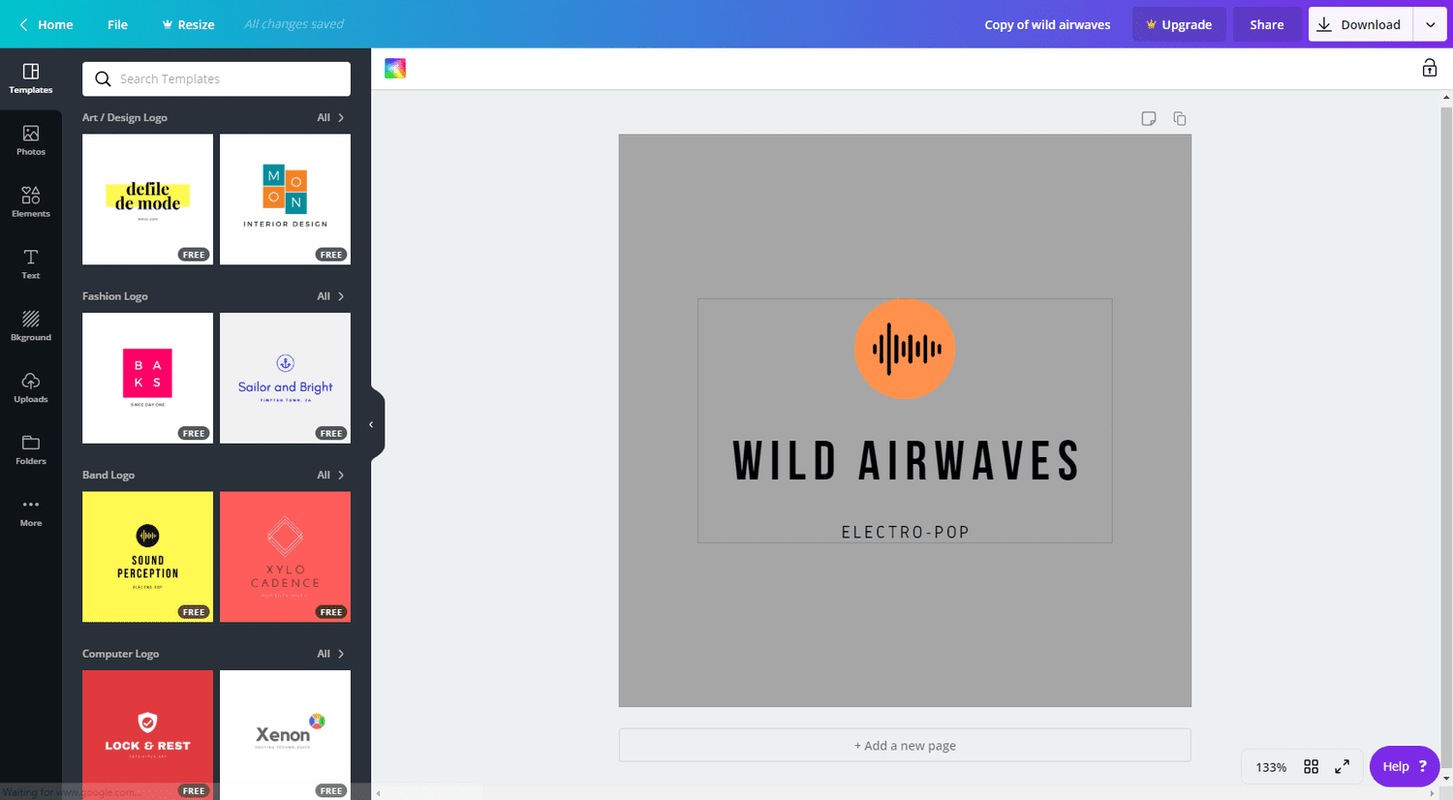
Не забравяйте да преименувате новия си дизайн. Изберете полето отдясно на Надстройка в лентата с инструменти в горната част на екрана за дизайн.
Направете просто копие на дизайн на Canva
Ако желаете да копирате съществуващ дизайн, без да създавате шаблон, това е лесно да го направите от началния екран.
Намерете дизайна, който искате да копирате, изберете елипси в ъгъла на изображението, след което изберете Направи копие . Canva ще дублира дизайна, без да отваря нов екран за дизайн.

Видове Canva Templates
Някои от опциите за шаблони, които Canva предлага на физически лица и фрийлансъри, включват:
- Логота
- Плакати
- Листовки
- Публикации в социалните медии
- Презентации
- Картички и покани
- А4 документи и бланки
- Менюта
- Брошури