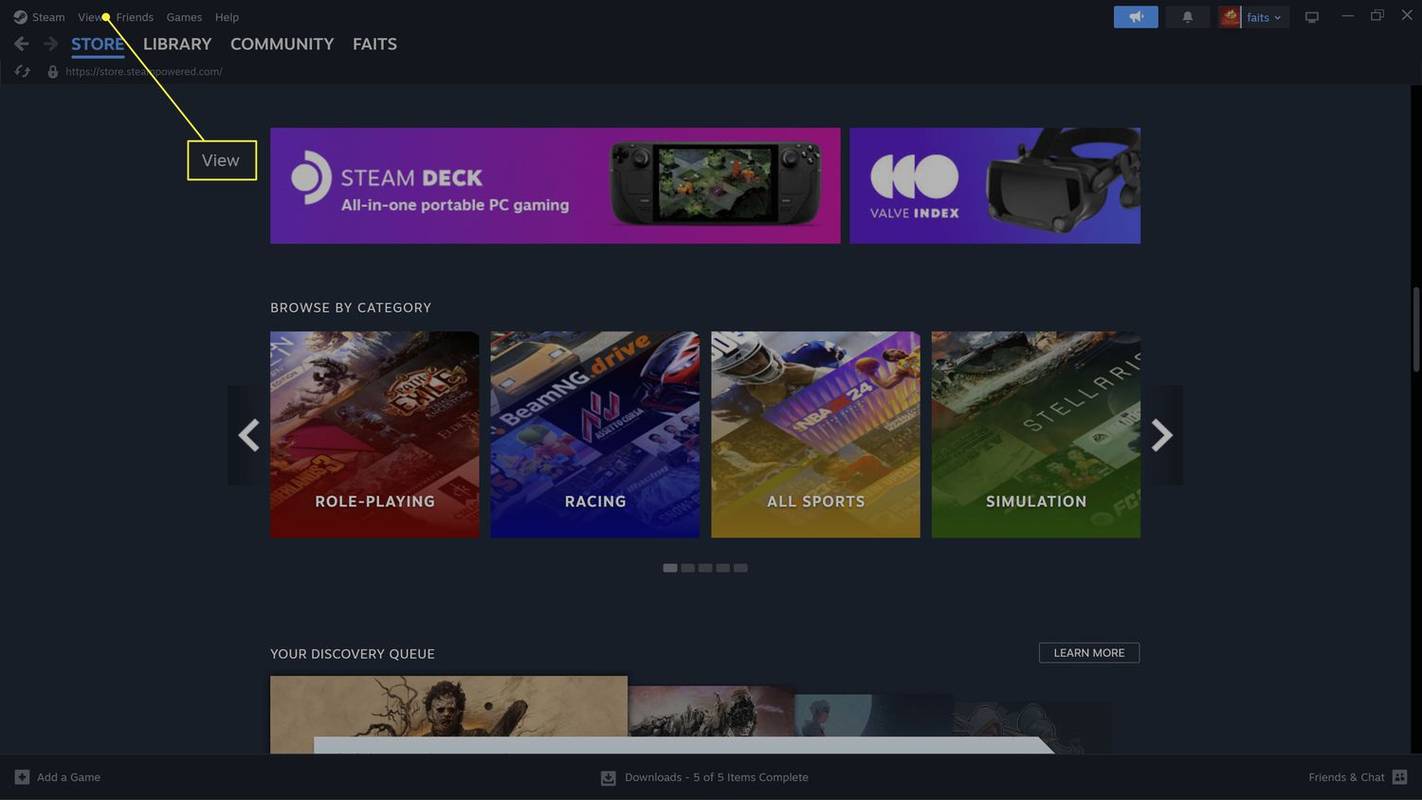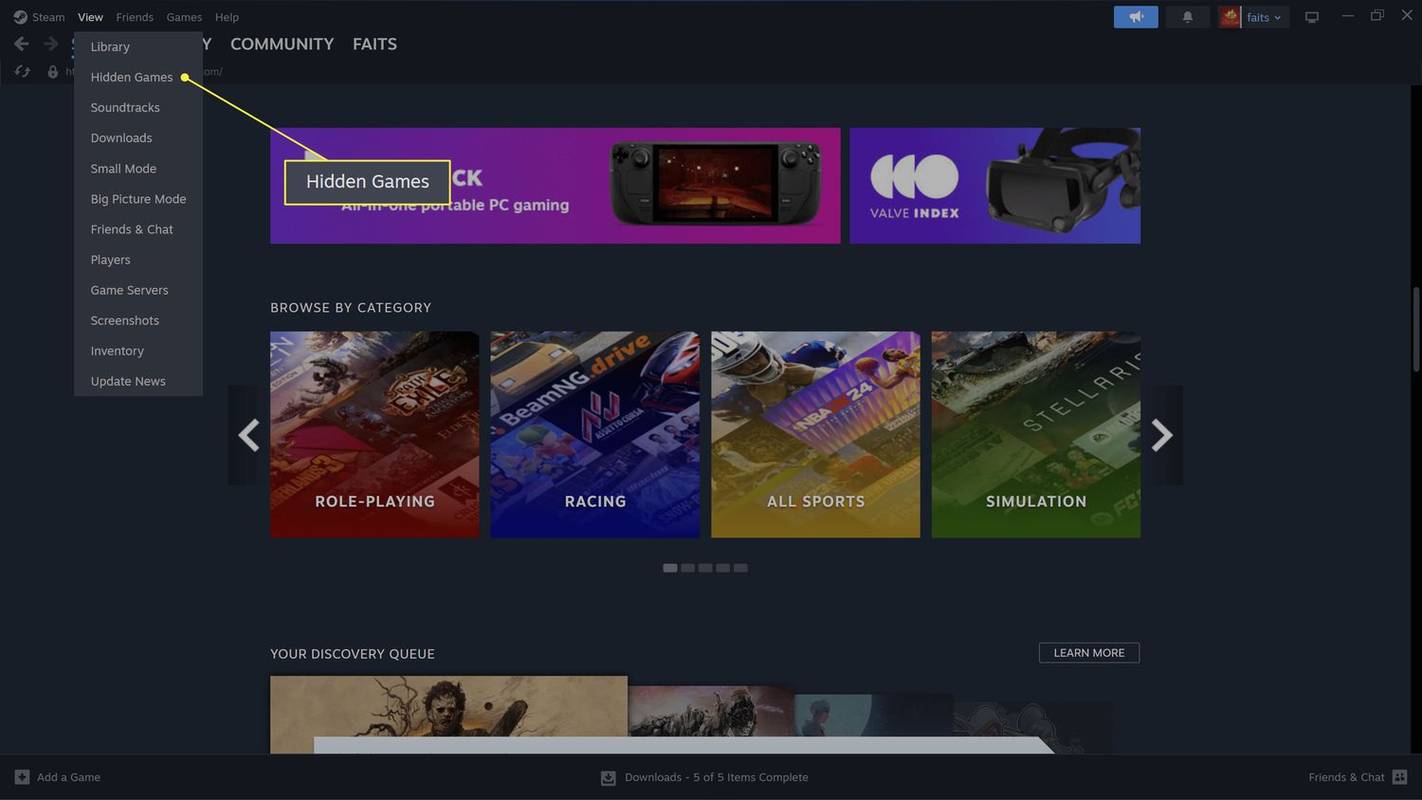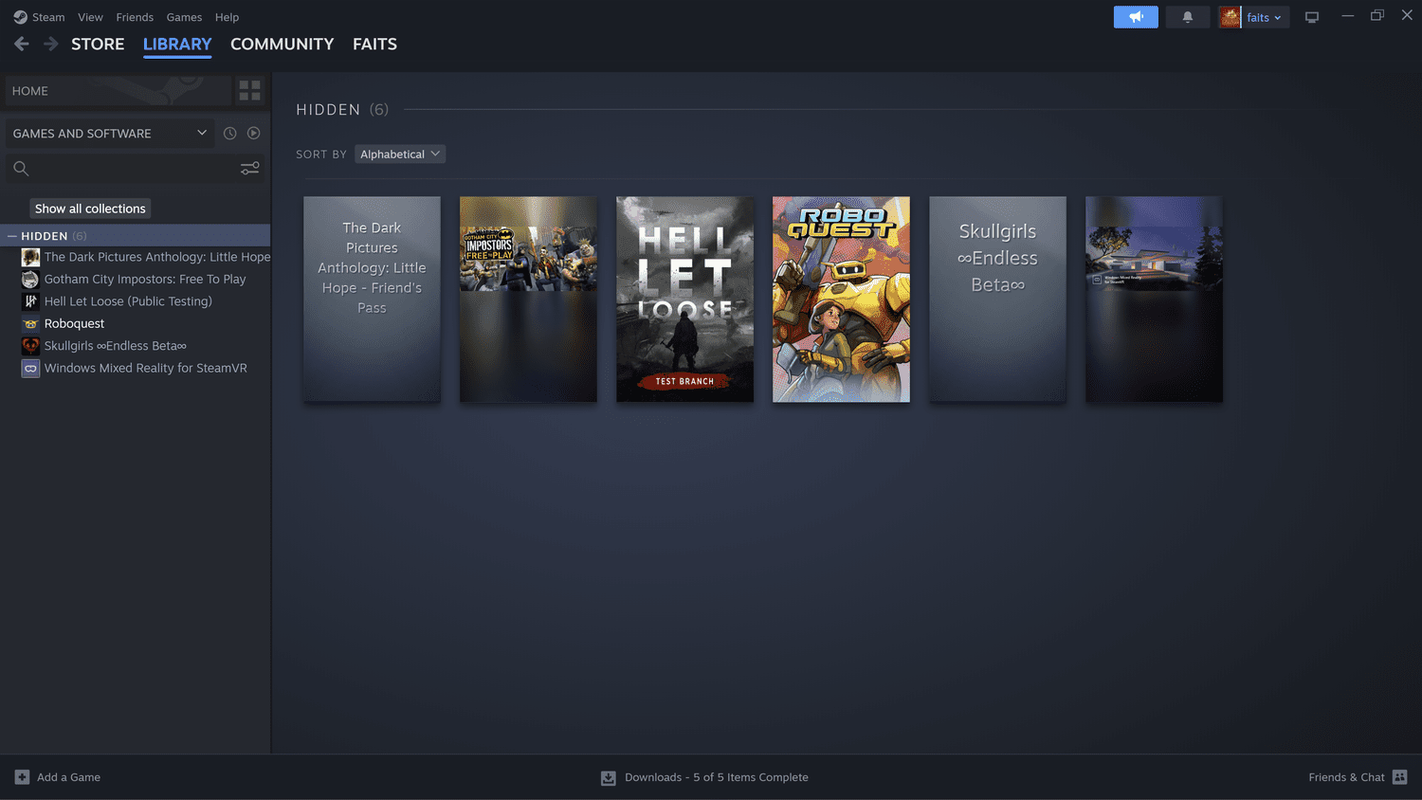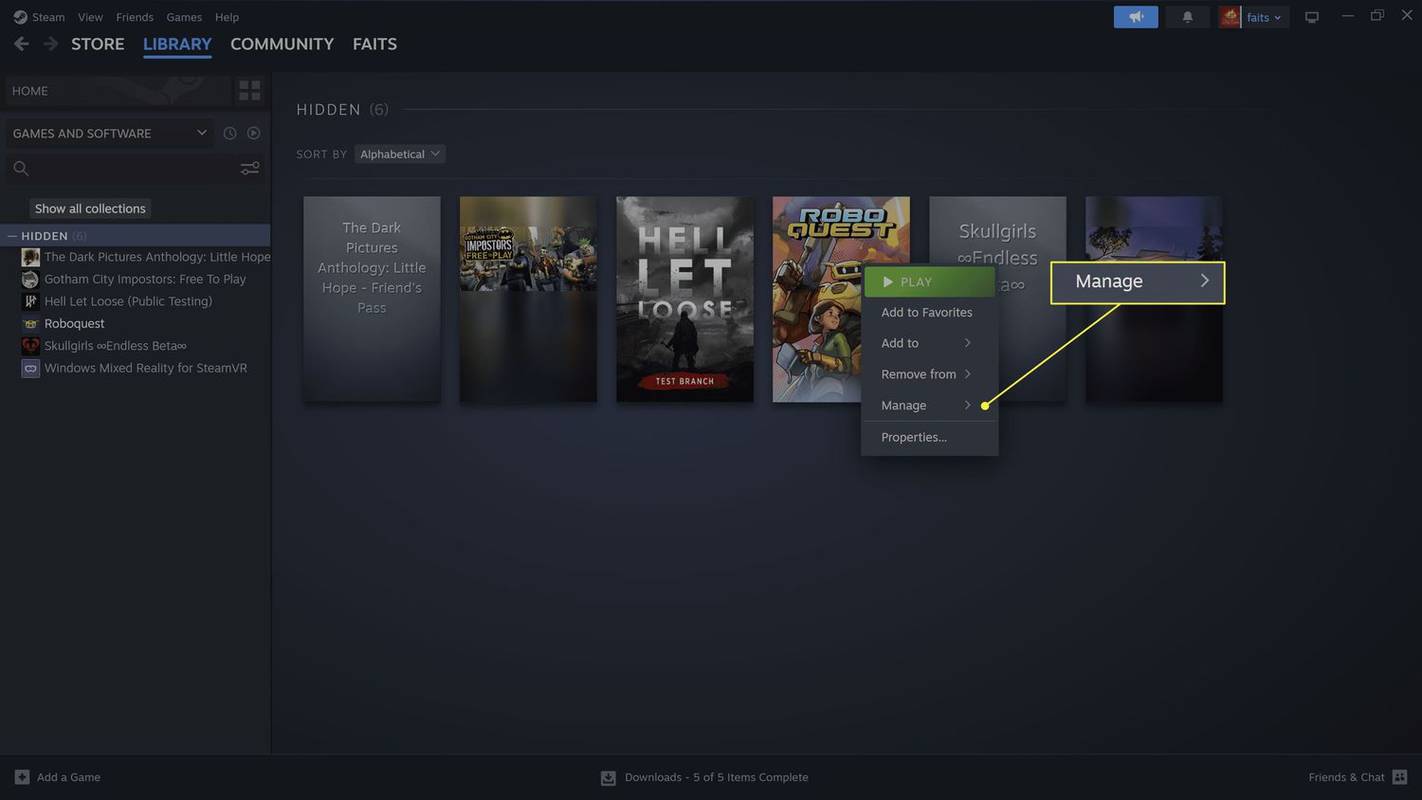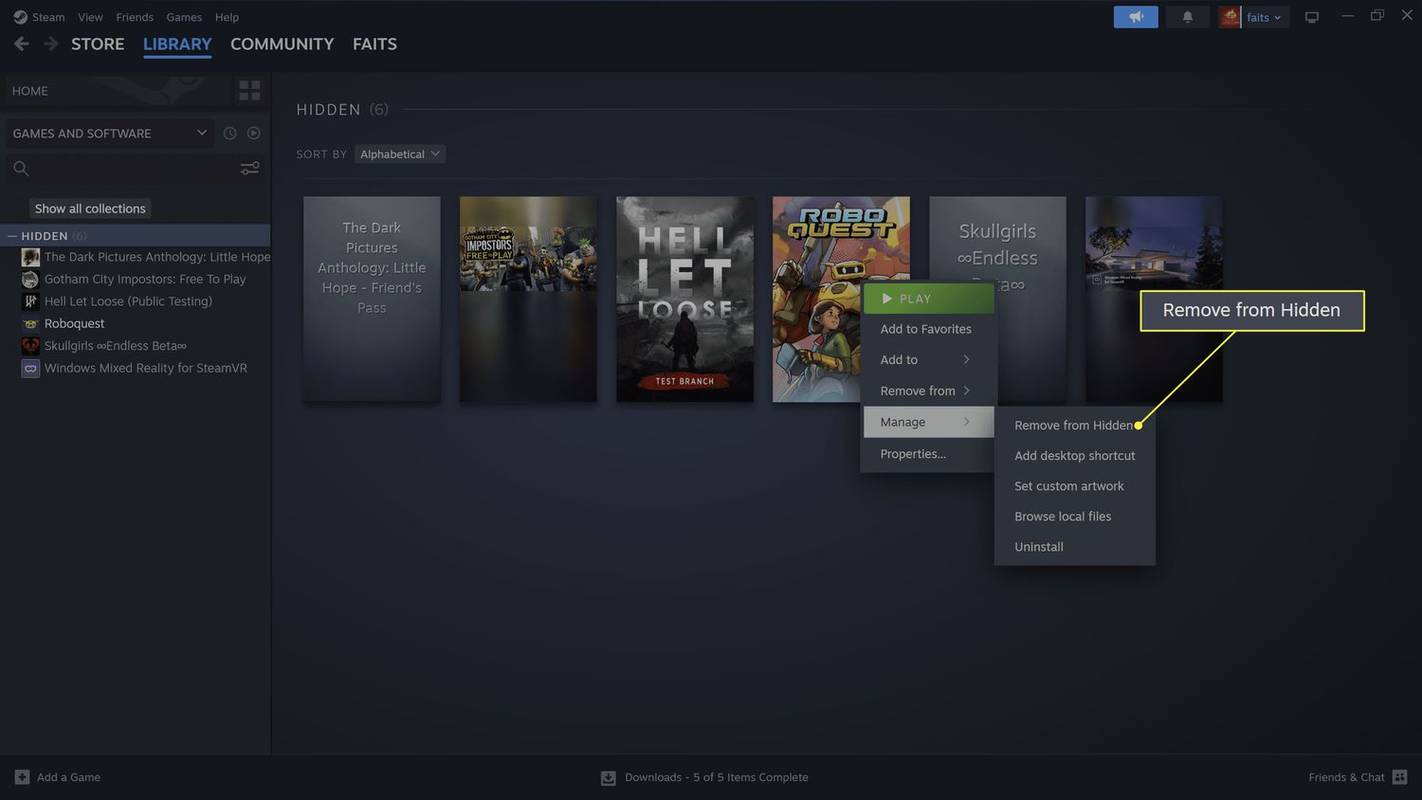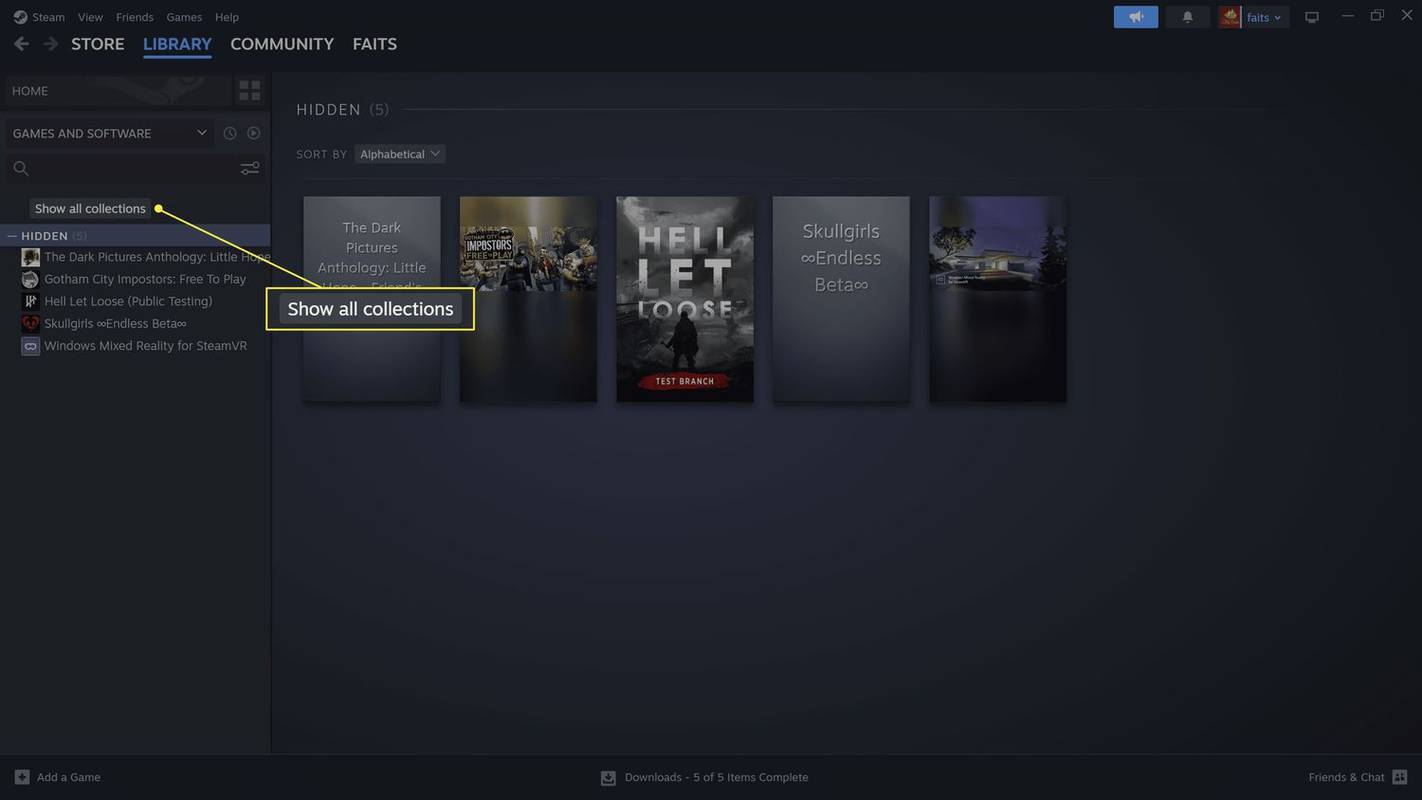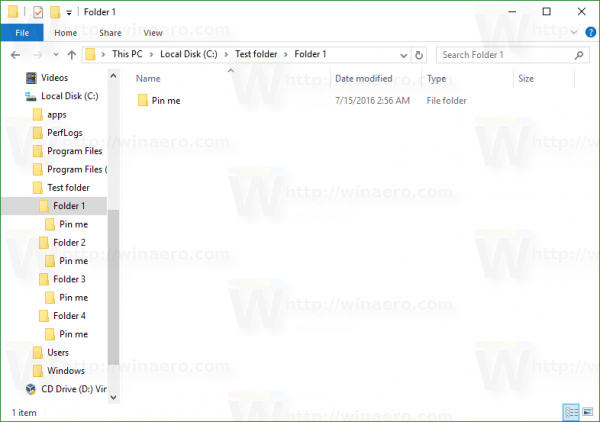Какво трябва да знаете
- Кликнете Преглед > Скрити игри за достъп до изгледа на специална библиотека, който показва всичките ви скрити игри.
- Щракнете с десния бутон върху играта, която искате да покажете, и щракнете Управлявайте > Премахване от скрито .
- Скритите игри не се показват във вашата библиотека, но можете да ги играете, като щракнете с десния бутон върху тях и изберете Играйте .
Тази статия обяснява как да видите всяка игра, която сте скрили в Steam. Инструкциите работят както на уебсайта на Steam, така и на настолния клиент.
Как да разкриете игрите, които сте скрили в Steam
Пара предоставя различни начини за управление и организиране на вашата библиотека с игри, включително опцията за скриване на игри. Когато дадена игра е скрита, тя няма да се показва във вашата библиотека. Скриването на игра технически я поставя в специална колекция от игри, която е скрита по подразбиране. Скритата колекция не се показва с другите ви колекции, така че единственият начин за достъп до нея е през менюто за преглед.
Деинсталиране на Steam игра няма да го скрие от вашата библиотека, но можете да филтрирате, за да показвате само инсталирани игри, като щракнете върху иконата за възпроизвеждане в основния списък на библиотеката.
как да се предотврати автоматичното възпроизвеждане на видеоклипове
Ето как да разкривате игри в Steam:
-
Отворете Steam и щракнете Преглед .
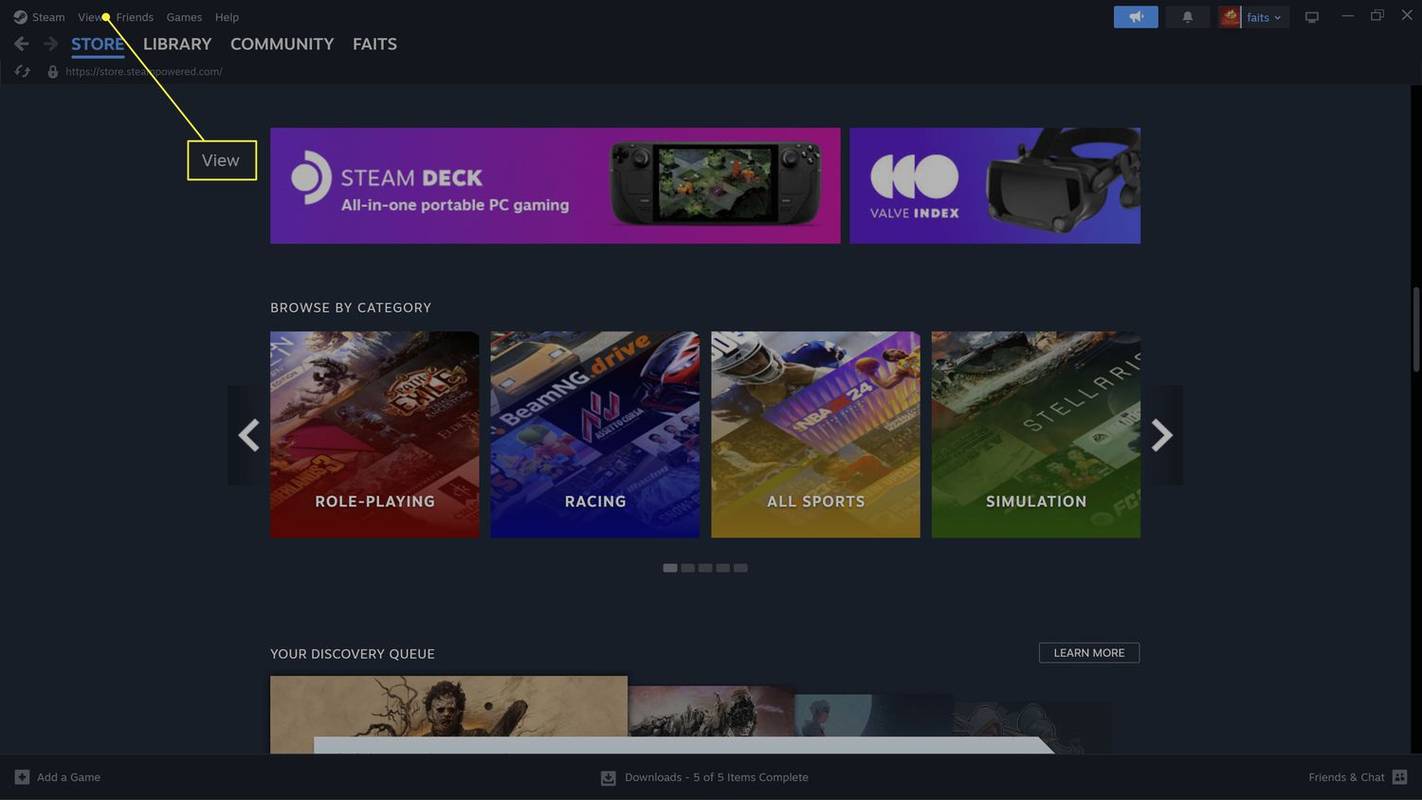
-
Кликнете Скрити игри .
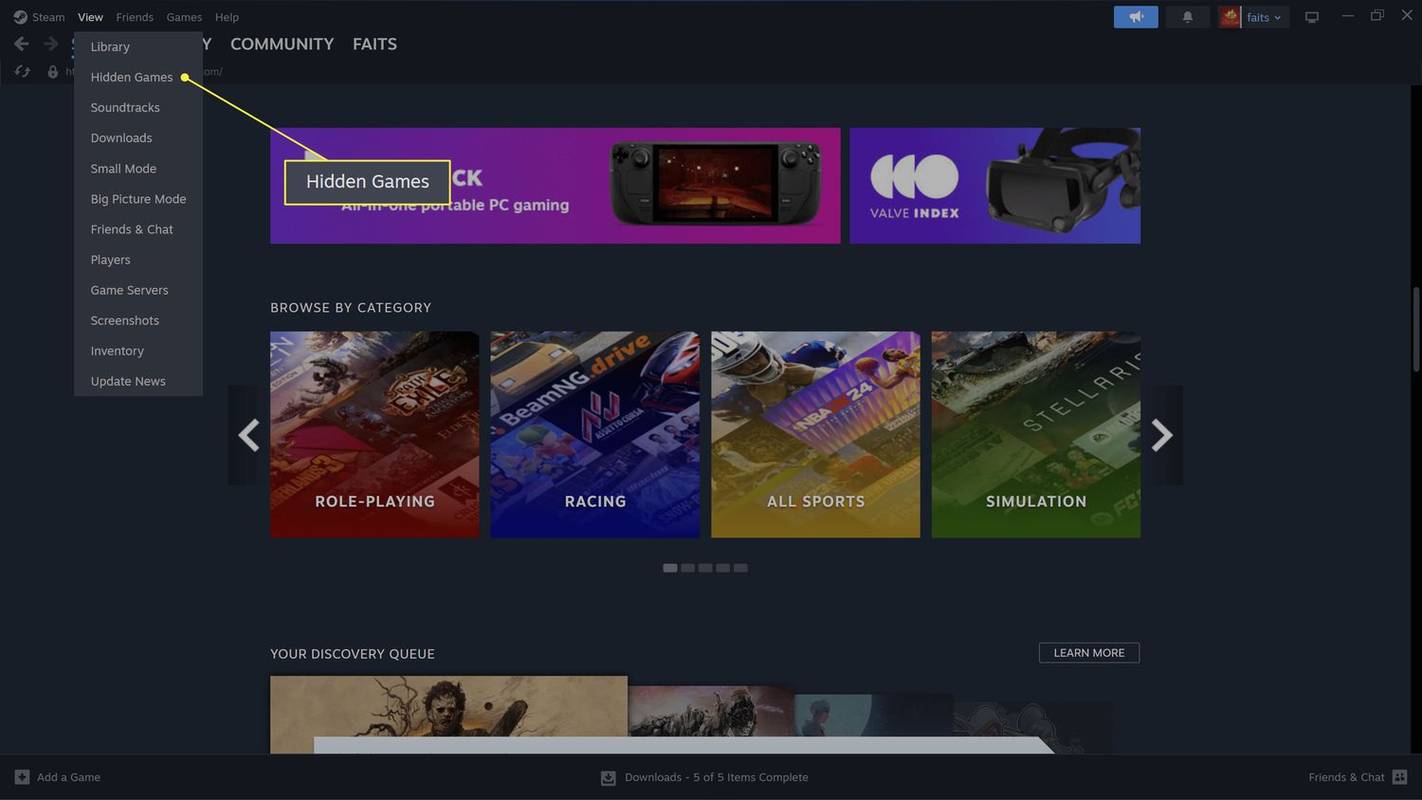
-
Вашите скрити игри ще се появят. Щракнете с десния бутон върху този, който искате да разкриете.
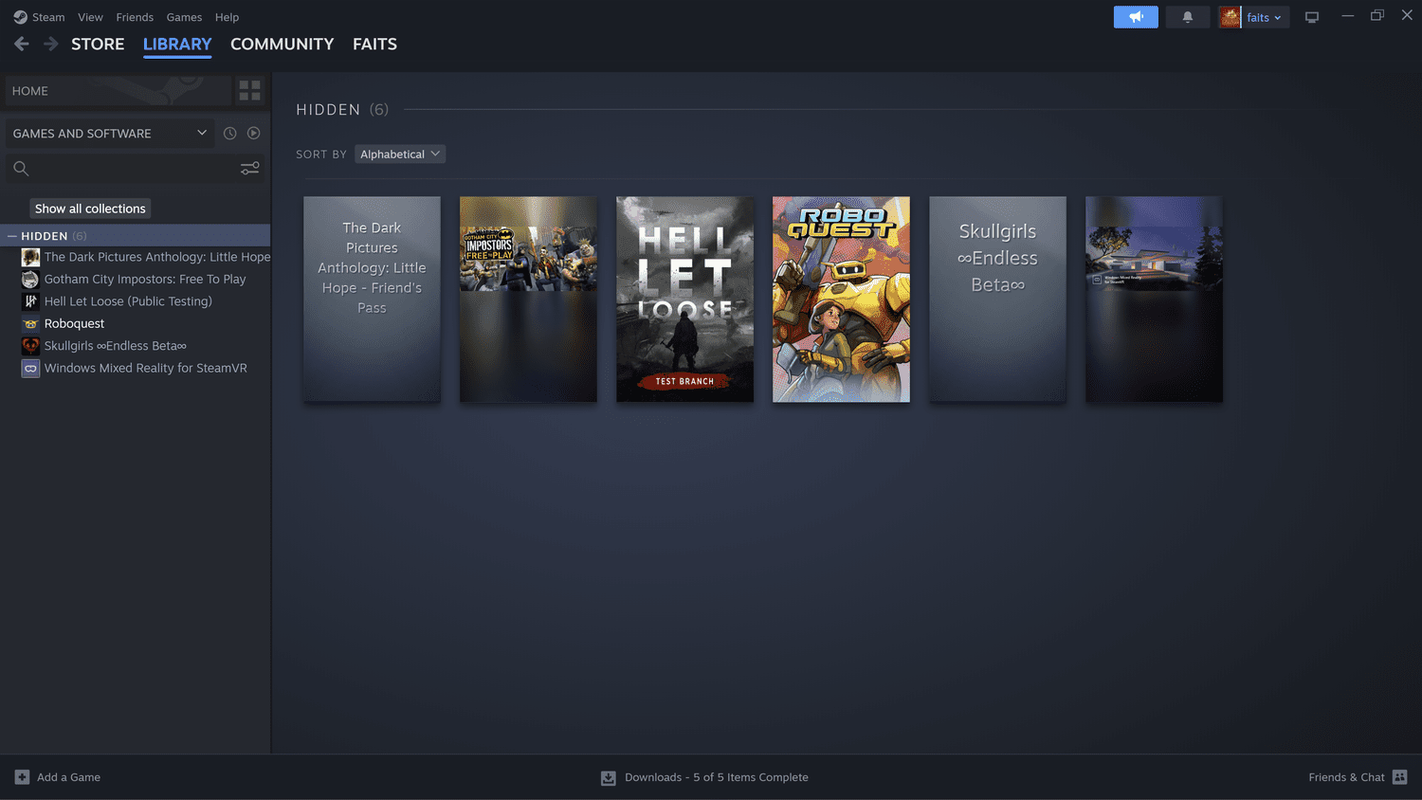
Можете да щракнете с десния бутон върху заглавието на играта в списъка вляво или да щракнете с десния бутон върху играта в главния прозорец.
-
Изберете Управлявайте от контекстното меню.
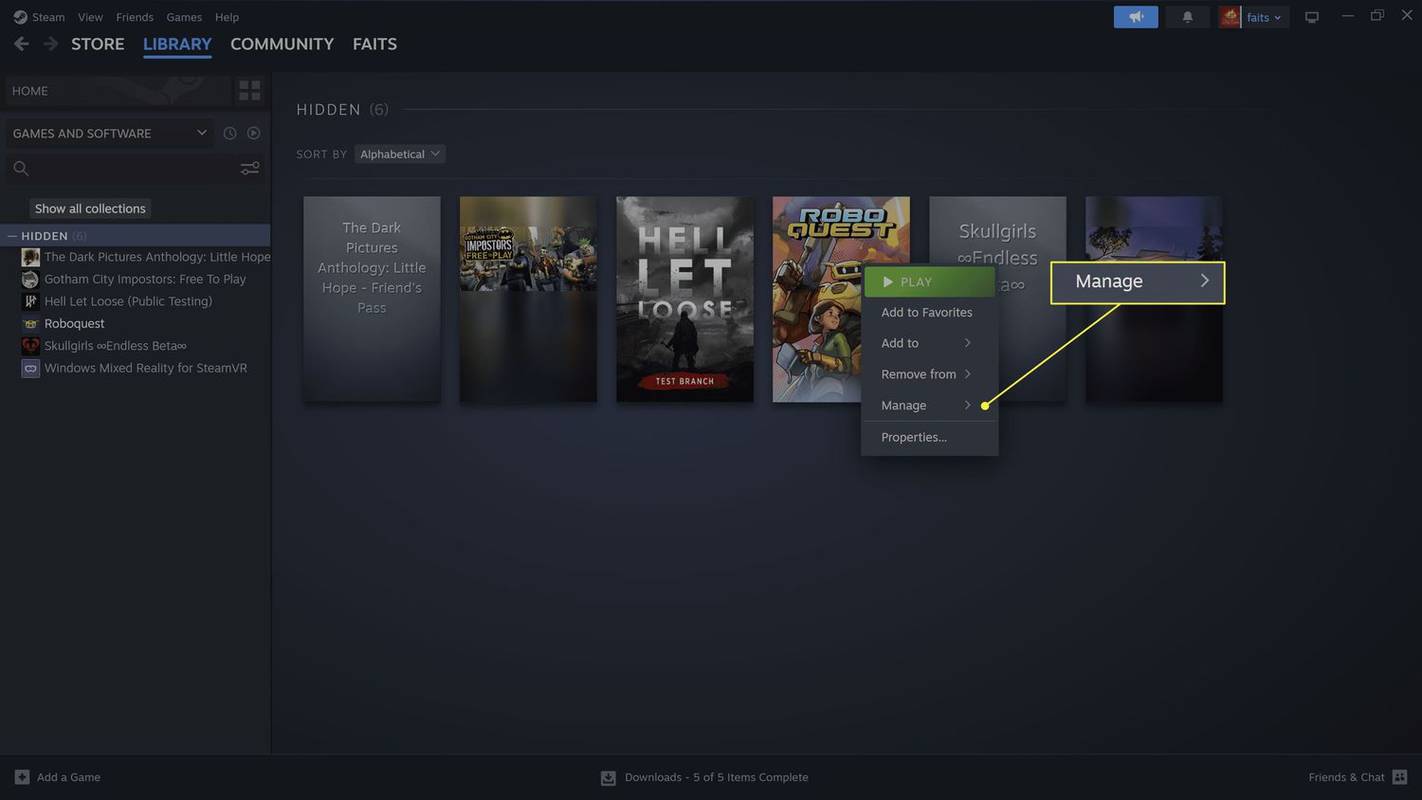
За да играете играта, без да я показвате, щракнете Играйте вместо Управление.
Windows 10 стартовата лента няма да се отваря
-
Кликнете Премахване от скрито .
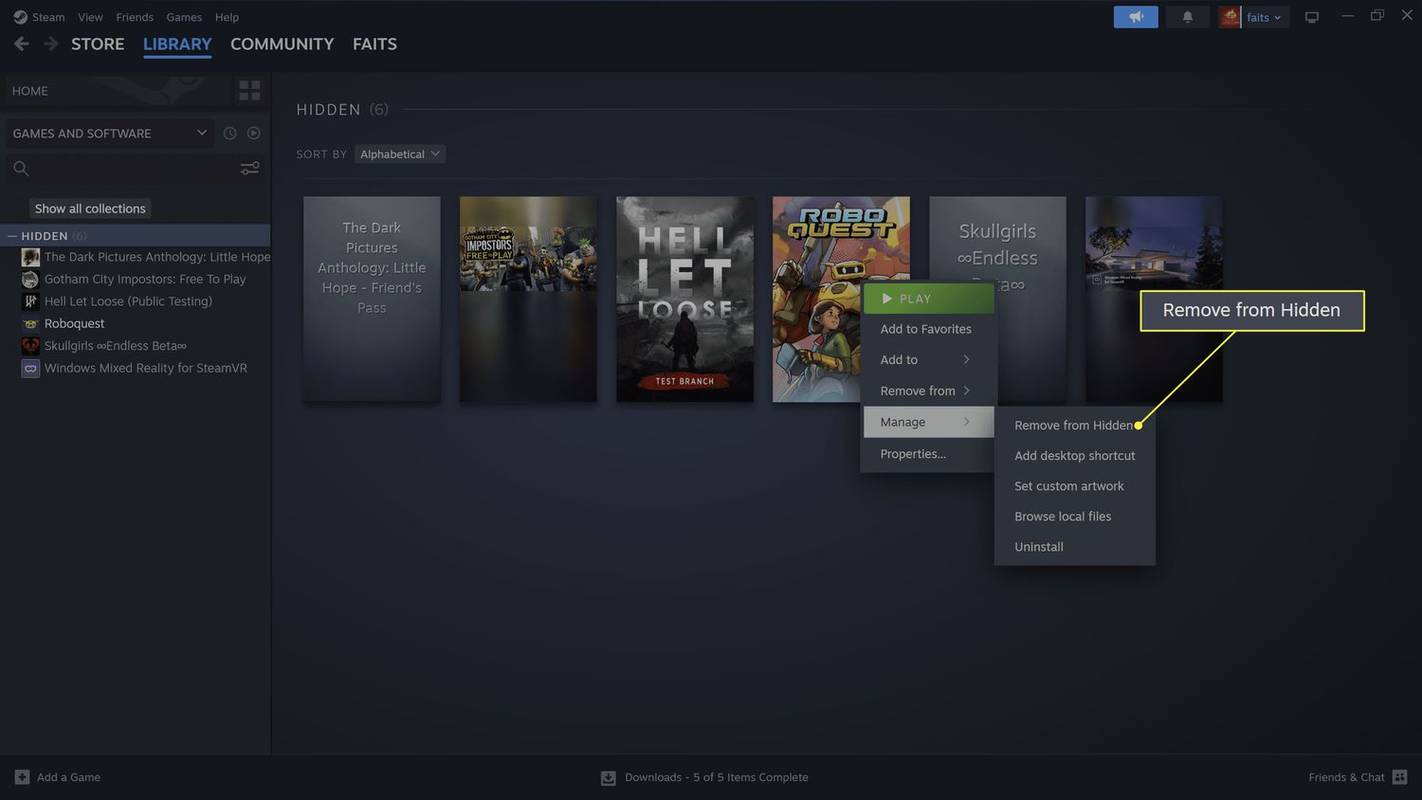
-
Играта вече не е скрита. За да видите всичките си игри, щракнете Покажи всички колекции .
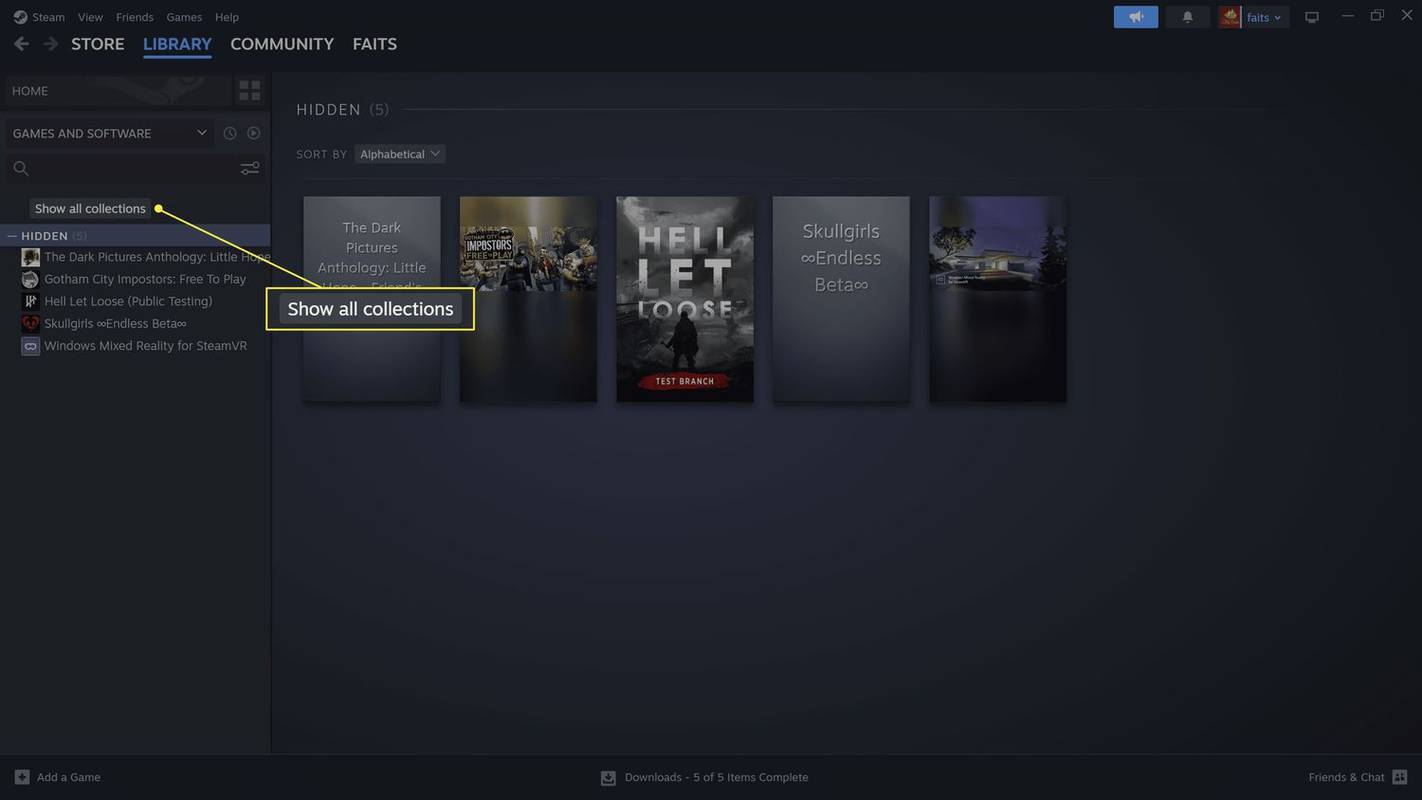
Повторете стъпки 3-4, за да покажете допълнителни игри.
Какво представляват скрити игри в Steam?
Функцията за скрита игра предоставя начин за скриване на игри от вашата Steam библиотека. Има няколко причини да скриете дадена игра и това е лесно обратим процес, така че можете да скриете всяка игра, която искате, по каквато и да е причина. Независимо дали искате да скриете неудобно заглавие, уморени сте да гледате особено сложна или повредена игра, която не сте успели да победите, или просто искате да подредите библиотеката си, можете да скриете всяка игра в Steam отдясно- щракнете върху него във вашата библиотека и изберете Управлявайте > Скриване на играта .
Ако основната ви причина да скриете игрите е, че библиотеката ви е твърде голяма, за да се справите и просто се опитвате да подредите нещата, може да помислите за използването на опцията Колекции. Steam Collections ви позволяват да добавяте любимите си игри ръчно за лесен достъп или да създавате динамични групи от игри, които отговарят на определени квалификации. Например, можете да създадете динамична колекция, съдържаща всички кооперативни игри, които вие и ваш приятел притежавате, ако се опитвате да разберете какво да играете на следващата си игрова вечер.
Показват ли се скрити игри във вашия профил?
Когато скриете игра, вие я добавяте към специална скрита колекция, озаглавена HIDDEN. Тази колекция не се вижда във вашата библиотека като другите ви колекции, така че няма шанс някой случайно да я види.
Тъй като скриването на игра я добавя към специална колекция, това не засяга вашия профил. Това означава вашето Steam приятели все още ще можете да виждате всички постижения, които получавате в скрита игра, заедно с вашето скорошно и общо време за игра, ако изберете да играете играта, докато е скрита.