Skype е дългогодишен инструмент за комуникация в технологичния свят. Полезен за бизнес и лични взаимодействия онлайн, Skype се предлага в приложение за изтегляне на мобилен телефон или настолен компютър.

С разписките за четене стават все по-достъпни на различни платформи; Skype е приел този тип предупреждение. Въпреки че някои потребители могат да предпочетат да запазят своите дейности за съобщения анонимни разписки за четене позволяват на получателя на съобщение да следи доставката на тяхното съобщение. От балоните за въвеждане до изскачащ прозорец, показващ четенето на съобщението, може да бъде утешително, но и досадно за някои.
Какво представляват разписките за четене в Skype?
Разписките за четене на Skype са доста лесни за разбиране, ако приемем, че знаете какво да търсите.
Появява се само съобщението
Ако не виждате нищо над съобщението си, освен клеймото за време - Вашето съобщение е изпратено, но не е отворено.
Икона на профила
Когато получателят прочете съобщението, което сте изпратили, ще видите снимката на потребителския му профил да се появи точно над съдържанието от дясната страна.
Пишете балони
Ако видите изскачащи мехурчета за въвеждане отляво точно над полето Въведете съобщение, получателят ви пише отговор.
Някои потребители, особено тези, които използват Skype за комуникация за бизнес цели, могат да се насладят на спокойствието, което осигуряват разписките за четене. Знаейки, че съобщението е доставено и получателят реагира, може да спестите време и да намалите всякакви притеснения относно неправилни комуникации.
Ако е уикенд и предпочитате да не показвате на шефа или колегата си, че сте прочели съобщение; Skype ви дава възможност да изключите тези разписки за четене.
Изключете Skype разписки за мобилни устройства
- Стартирайте приложението Skype, влезте, ако е необходимо, и докоснете вашата потребителска снимка в горната част на екрана (тя трябва да бъде центрирана в горната част)
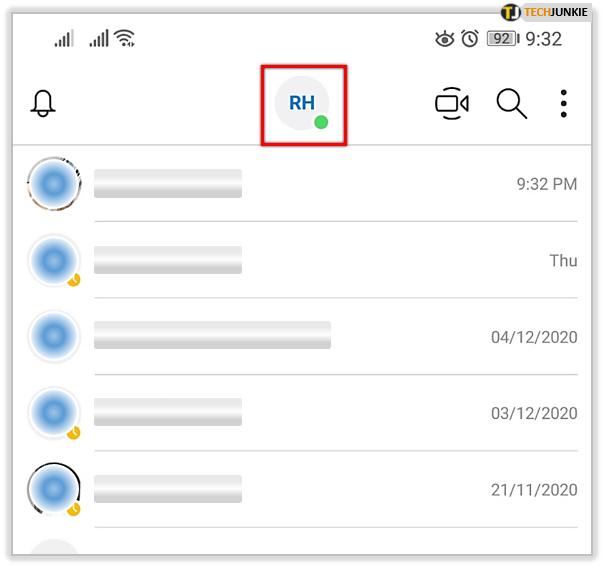
- Превъртете докрай и докоснете Настройки.
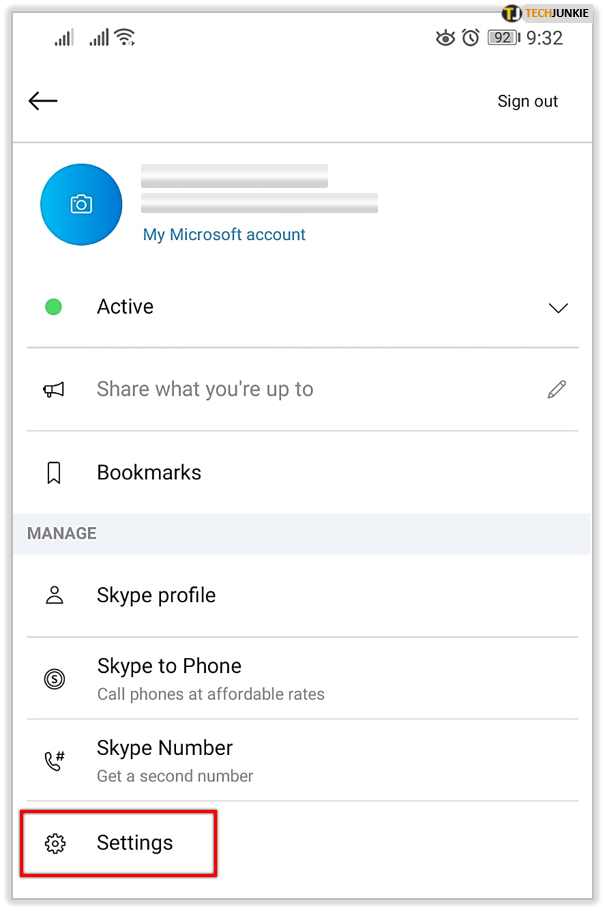
- От менюто Настройки изберете Съобщения .
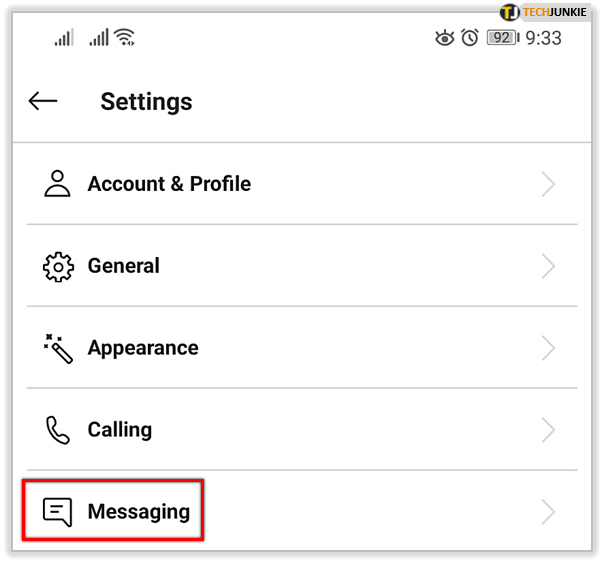
- Докоснете бутона за превключване, за да изключите Прочетете разписки .
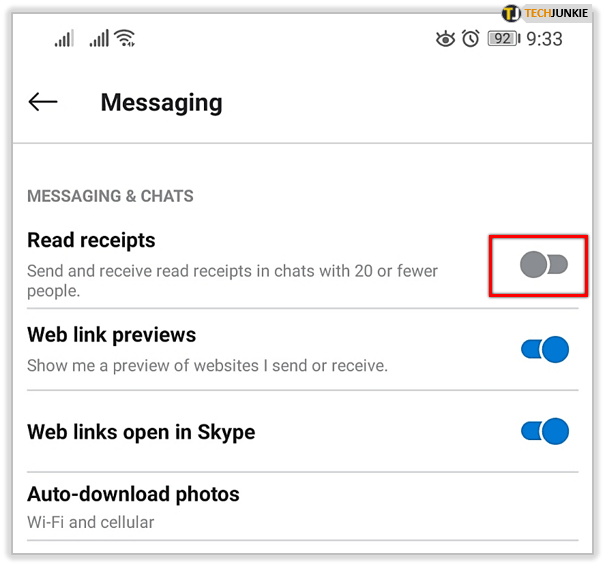
Изключете Skype разписки за четене за настолен компютър
- Стартирайте приложението Skype, влезте, ако е необходимо, и щракнете върху трите точки вдясно от вашата потребителска информация. Изберете Настройки от падащото меню, което се появява.
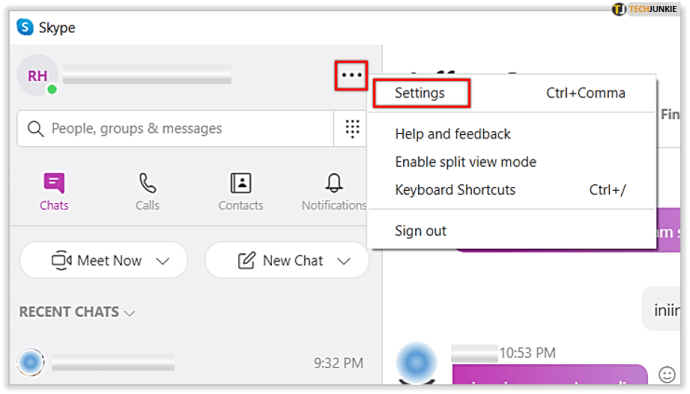
- Изберете Съобщения от списъка вляво.
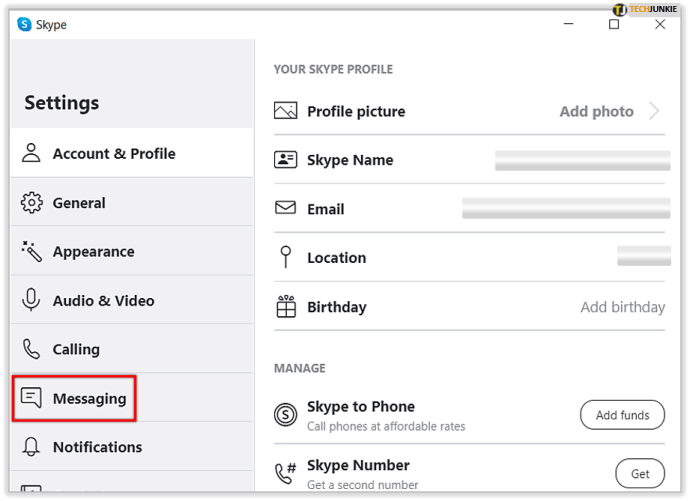
- Използвайте бутона за превключване, за да изключите Прочетете разписки .
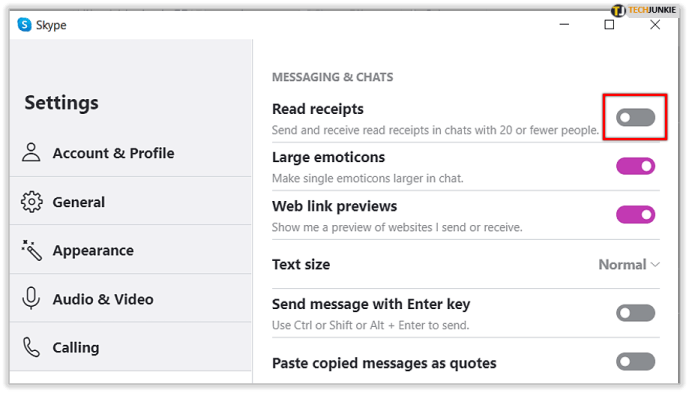
При деактивирани разписки за четене в Skype пак ще виждате разписки за четене за всички контакти, които имат активирана функция, но те няма да могат да видят кои съобщения сте прочели. Ако не виждате разписки за четене за контакти, които очаквате, имайте предвид, че има някои ограничения за функцията.
Първо, вашите контакти ще трябва да използват версия на Skype, която поддържа разписки за четене. Те също трябва да бъдат влезли с настройка за видимо присъствие. Разговорите с групи от над 20 души също няма да показват разписки за четене. И накрая, няма да ги видите от никой, който ви е блокирал, дори ако и двамата продължите да участвате в многопартиен разговор.
Опции за онлайн състояние на Skype
В зависимост от използването на Skype, разработчиците са внедрили друг полезен инструмент за подобряване на вашия онлайн активност или поверителност . Онлайн статусът позволява на другите да знаят дали сте на разположение за чат или не. Skype има четири опции:
На разположение
Това означава, че сте онлайн и сте отворени за чатове и обаждания. Характеризира се със зелената точка; Налично е онлайн състоянието по подразбиране.

Далеч
Ако зададете своя онлайн статус на Отсъствие, другите ще знаят, че в момента сте заети с нещо друго. Характеризира се с оранжева точка; тези, които биха искали да ви изпратят съобщение, няма да очакват бърз отговор. Това онлайн състояние се задейства от неактивен компютър или можете да го зададете ръчно в настройките.

Не безпокой
Този онлайн статус позволява на другите да знаят, че в момента не приемате съобщения. Разликата между „Не ме безпокойте“ обикновено казва на другите, че не искате да се свързвате в момента. Докато този онлайн статус е зададен; няма да бъдете предупредени за входящи съобщения. Това се характеризира с червен символ.

Когато избирате опцията „Не ме безпокойте“, имате възможност да промените настройките за съобщения.
Невидим
Състоянието на невидимост е уникално, тъй като все още ще виждате активност за съобщения, но подателят няма да знае, че сте онлайн. Характеризира се със сива и бяла точка; този онлайн статус служи, за да ви държи в течение, без да уведомява другите, че сте онлайн.

Разписките за четене автоматично ще се изключат, ако онлайн състоянието е зададено на „Невидим“.
Как да промените вашия онлайн статус
Можете да актуализирате онлайн състоянието си чрез работния плот или мобилното си устройство.
работен плот
От настолното приложение - Потърсете името си в горния ляв ъгъл на приложението.
- Кликнете върху кръга с инициалите (или снимката на профила) в него и кликнете върху него.
- Първата налична опция трябва да бъде текущото ви онлайн състояние. Кликнете върху него и ще се появи изскачащ прозорец.
- Кликнете върху някоя от опциите, на които искате да промените състоянието си.

Мобилно устройство
как да зададете снимка като фон в google docs -
След стартиране на приложението Skype на вашия телефон или таблет -
- Докоснете кръга с инициалите си (или снимката на профила), разположен в центъра в горната част на приложението.
- Докоснете текущия си онлайн статус, разположен в горната част под вашето име и имейл адрес.
- Изберете от четирите налични опции и докоснете.

Изтриване на Skype съобщения
Ако случайно сте изпратили съобщение до грешния човек и очаквате с нетърпение реакцията, като гледате разписки за четене, можете да изтриете съобщенията, които сте изпратили. Има кратък прозорец за това, но ако сте достатъчно бързи, можете да облекчите всяко безпокойство относно неправилна комуникация.
От работния плот
- Задръжте курсора на мишката върху съобщението, което искате да отклоните.
- Щракнете с десния бутон върху съобщението
- Кликнете върху Премахване
- Потвърдете дали се появява изскачащата заявка

От мобилното приложение
- Задръжте дълго съобщението, което искате да премахнете.
- Докоснете Премахване в изскачащия прозорец
- Потвърдете дали опцията се появява

Приложения за съобщения които ви дават свободата да изберете поверителността си, са прекрасни допълнения към опциите за онлайн комуникация.

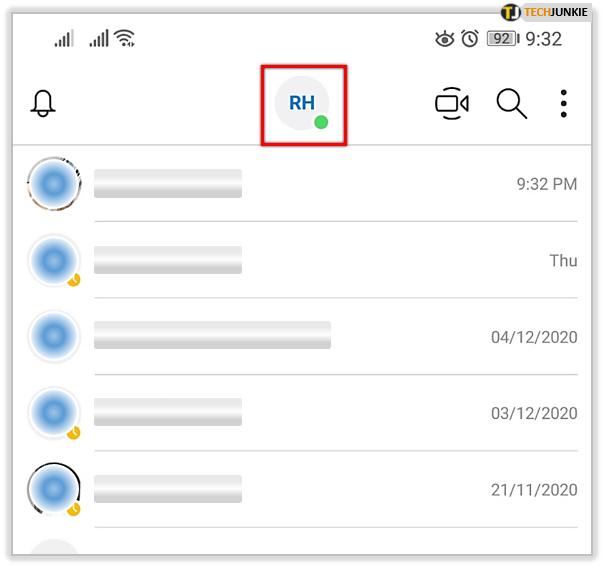
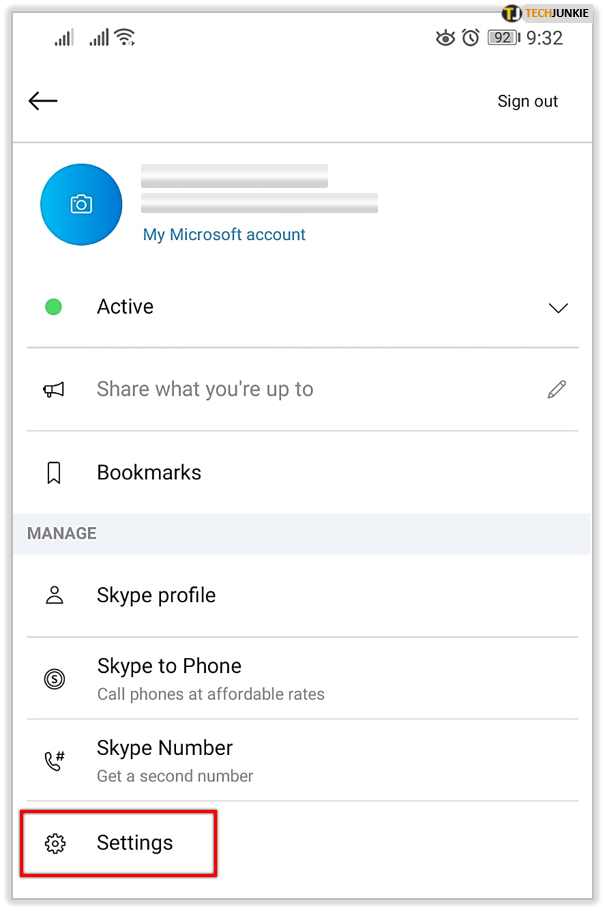
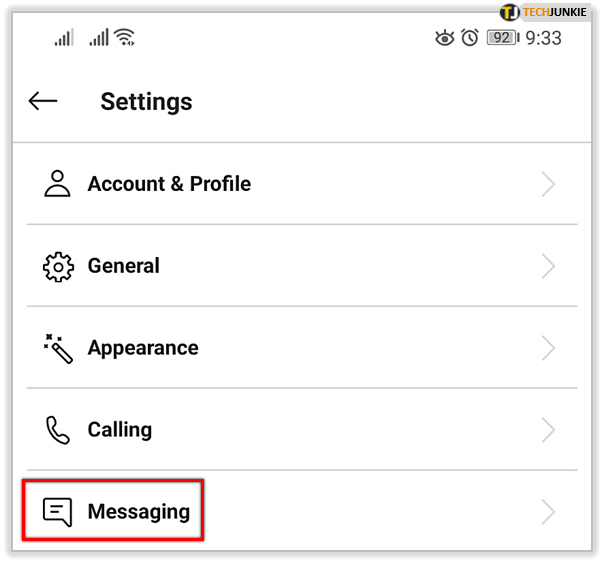
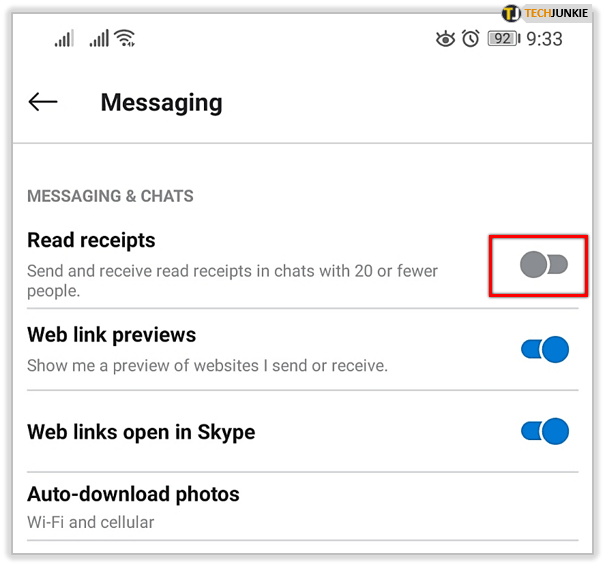
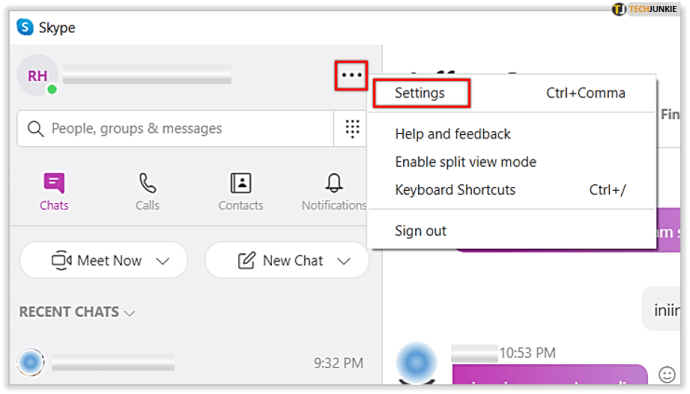
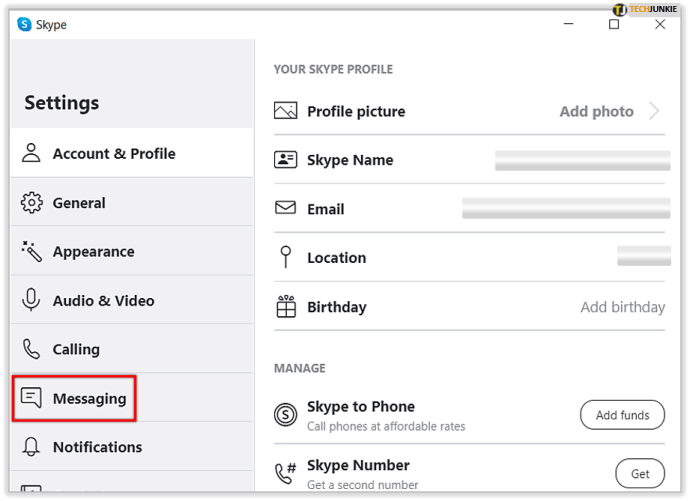
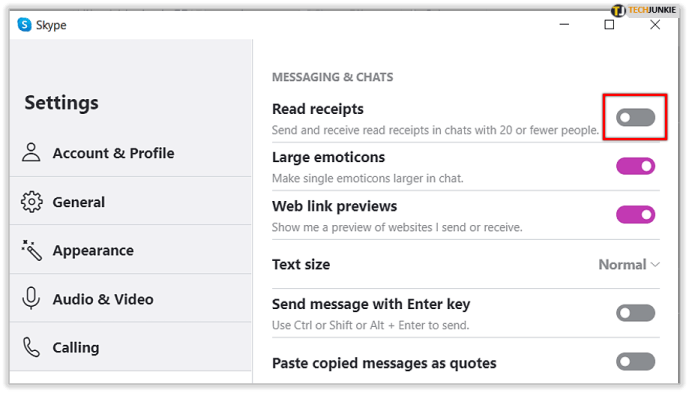


![Windows 10 не свързва повторно картографираните мрежови устройства [Fix]](https://www.macspots.com/img/windows-10/48/windows-10-does-not-reconnect-mapped-network-drives.png)





