В началото може да си помислите, че изключването на PS5 е лесна задача. Но докато действието не звучи като ракетна наука, понякога не е най-простото нещо, особено за собствениците на PS5 за първи път. Дори ако сте използвали PS3 и PS4 преди, процесът с PS5 е малко по-различен.

В тази статия ще намерите инструкции как безопасно да изключите своя PS5 със или без контролера DualSense. Освен това ще разгледаме стъпките за това как да изключите самия контролер DualSense, за да можете да спестите енергия от батерията, докато изтегляте нова игра.
Как да изключите PS5 с контролер
Изключването на PS5 с помощта на контролера DualSense е сравнително лесна задача. Потребителите за първи път просто трябва да свикнат с чисто новия потребителски интерфейс, който може да не винаги има най-голям смисъл. Въпреки че в началото може да изглежда сложно, процесът е много по-ясен след втория опит.
как да спрете уебсайтовете от автоматично възпроизвеждане на видеоклипове
Преди да започнем, внимавайте, че има две изключени състояния за PS5. Можете или да изключите напълно вашия PS5, или да го поставите в режим на почивка. Изключването на конзолата ще прекрати цялата дейност. От друга страна, режимът на почивка все още може да позволи на PS5 да изтегля пачове, да инсталира игри или да зарежда всички прикачени контролери. Следователно той ще продължи да черпи малко сила.
Ето как да изключите PS5, без да се налага да ставате от удобната си седалка:
Използване на менюто на Центъра за управление
- Отворете менюто на контролния център на PS5, като натиснете логото на PlayStation на контролера.

- Натисни Мощност бутон. Ще видите три опции, включително Влезте в режим на почивка , Изключете PS5 , и Рестартирайте PS5 .
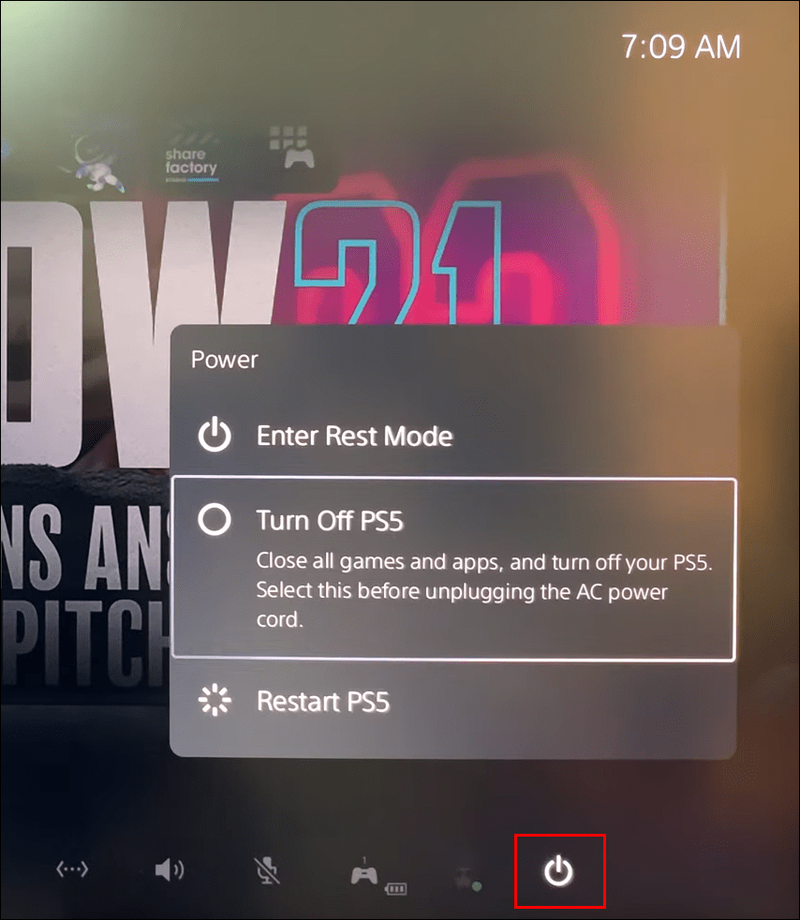
- Изберете втората опция, за да изключите устройството.
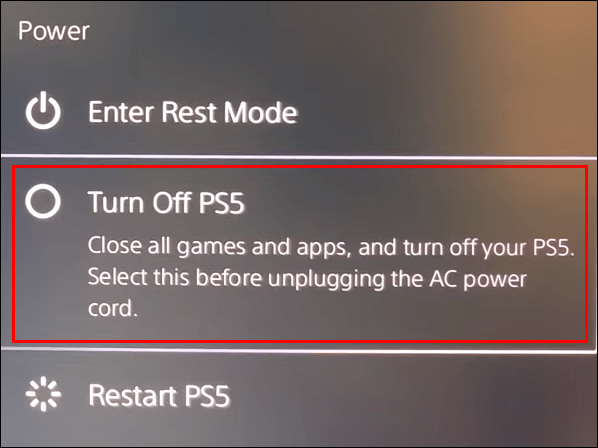
Когато изключите PS5 по този начин, конзолата ще започне да се изключва, но не веднага. Ще видите съобщение, което гласи Подготовка за изключване на вашия PS5... което ви предупреждава да не изключвате захранващия кабел, докато индикаторът за захранване на PS5 мига.
Как да изключите PS5 без контролер
Изключването на PS5 без използване на контролера означава, че трябва да го направите директно на конзолата. Това е един от най-простите начини за изключване на PS5, но изисква от вас достъп до конзолата, където и да е в стаята ви.
- Ще видите два бутона на черната лента в средата на PS5 конзолата (ако имате Digital PS5 Edition, ще има само един бутон). Намери Мощност бутон, намиращ се от лявата страна на конзолата за версията на диска. Ако сте настроили конзолата вертикално, тогава Мощност бутонът ще бъде в долната част.
- Натиснете и задръжте Мощност бутон, докато не чуете два бипкания. Отпускането на бутона след първия звуков сигнал ще постави конзолата ви в режим на почивка. Два звукови сигнала ще изключат напълно PS5.
- Когато вашият PS5 се подготвя за изключване, той ще покаже съобщение на екрана. Това е, за да ви предупреди да не изключвате конзолата от нейния захранващ кабел, докато бутонът за захранване все още е включен.
Как да изключите PS5 контролера
Ако изтегляте игра и искате да спестите живота на батерията на не толкова мощния 1560mAh PS5 контролер, тогава е по-добре да го изключите. Изключването на контролера DualSense PS5 обаче изисква малко по-различен подход в сравнение с предишните PS поколения.
Има различни методи, които можете да използвате, за да изключите подложката и те са описани по-долу.
1. Чрез Център за управление
- На вашия подложка PS5 DualSense натиснете бутона PlayStation, разположен в средата, между аналоговите стикове.

- Придвижете се до долния ред на менюто на PS5 и намерете Аксесоари опция. Това е бутонът с геймпада и малка икона за измерване на батерията върху него.
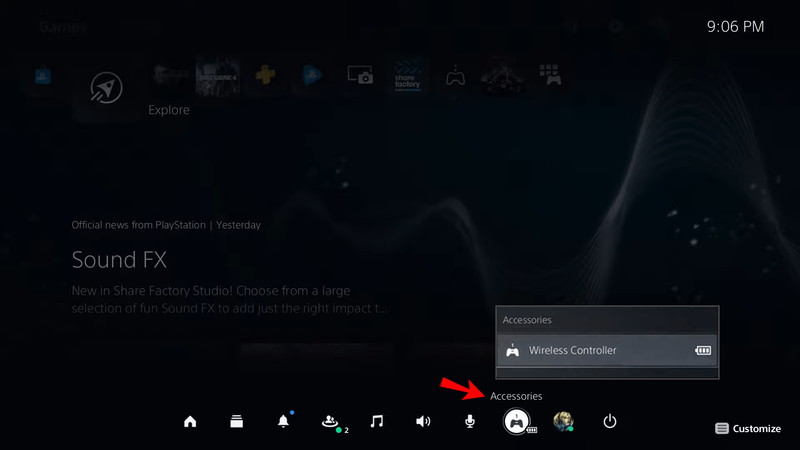
- Удари х , ще видите всички аксесоари, свързани към вашето устройство. Вашият DualSense контролер ще бъде именуван Безжичен контролер .

- Удари х върху него.

- Изберете Изключи опция за изключване на подложката.
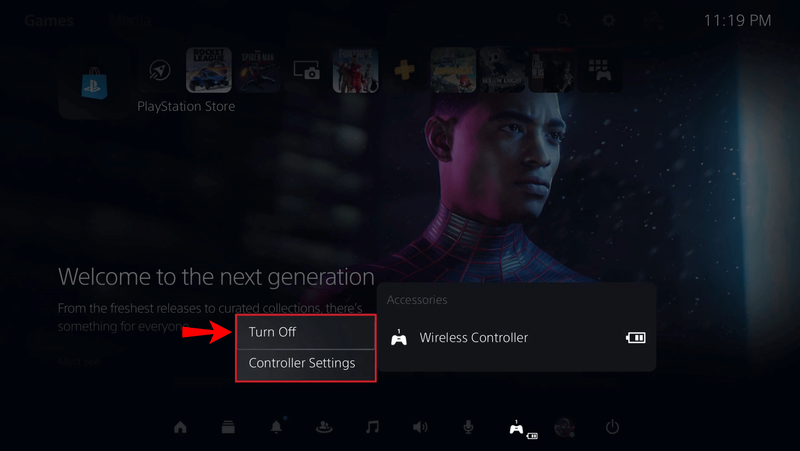
2. Изключете автоматично
Можете да настроите своя подложка DualSense да се изключва автоматично, ако не се използва за определен период. Просто следвайте стъпките по-долу:
- Отворете настройките на PS5. Насочете се към иконата във формата на зъбче, разположена в горния десен ъгъл на началния екран.

- Избирам Система , ще го намерите, докато превъртате подменюто. Ще бъде във втората половина на списъка.

- Превъртете до Енергоспестяващ към дъното на списъка.
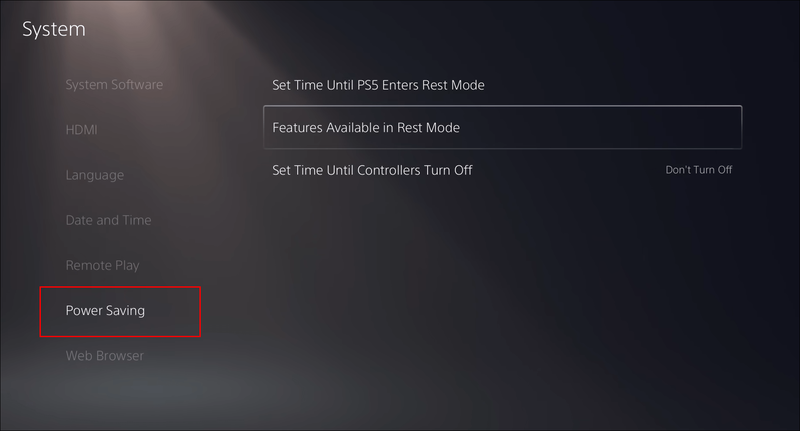
- Задайте времето в Задайте време до изключване на контролерите раздел. След това можете да изключите контролера си 10 , 30 , или 60 минути бездействие.
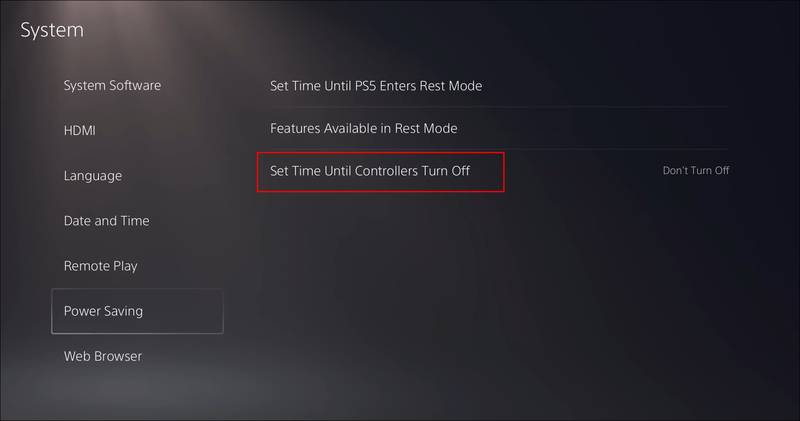
Как да изключите микрофона на контролера PS5
Контролерът DualSense на PS5 е един от най-готините съвременни аксесоари за игри. Има куп технологии, опаковани в това малко устройство. Сред тях е висококачествен микрофон, който е отворен по подразбиране.
Това означава, че това, което казвате, може да бъде прието дори когато не искате, което може да причини проблеми във вашата онлайн игра за много играчи. За щастие е сравнително лесно да изключите микрофона на вашия контролер.
1. Чрез контролера
Всичко, което трябва да направите, е да натиснете хоризонталния бутон за изключване на звука в центъра на вашия контролер, точно под логото на PlayStation.
Когато изключите звука на микрофона, бутонът ще мига в оранжево.
2. Чрез Центъра за управление
Друг начин за заглушаване на микрофона на вашия PS5 контролер е чрез Control Center:
- Натиснете бутона PS на вашия контролер.

- Натисни х на иконата на микрофона в Центъра за управление.
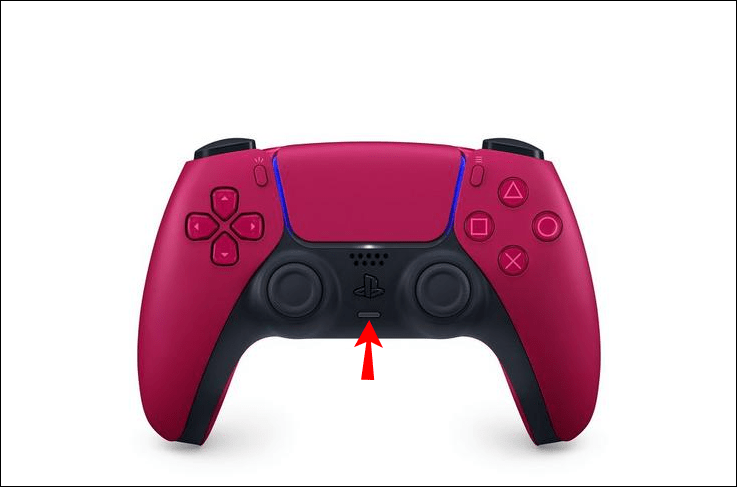
Това ще заглуши микрофона на вашия PS5 контролер. Ако искате напълно да заглушите вашия PS5, включително изхода на звука, има допълнителни стъпки:
- Задръжте заглушаване бутон на контролера, докато започне да мига оранжево.
Можете да използвате тази стъпка, за да изключите безпроблемно както себе си, така и играта, ако трябва да се погрижите за други неща.
Тези стъпки помагат да заглушите микрофона на контролера DualSense, така че можете да се погрижите за личните си въпроси и да не се притеснявате, че вашите колеги ще чуят всяка дума, която казвате.
3. Чрез менюто Настройки
Друг начин да заглушите микрофона си е да отидете до менюто Настройки. Ето какво трябва да направите:
- Отидете до Настройки меню, като натиснете иконата на зъбно колело в горния десен ъгъл на екрана.

- Навигирайте до Звук раздел.
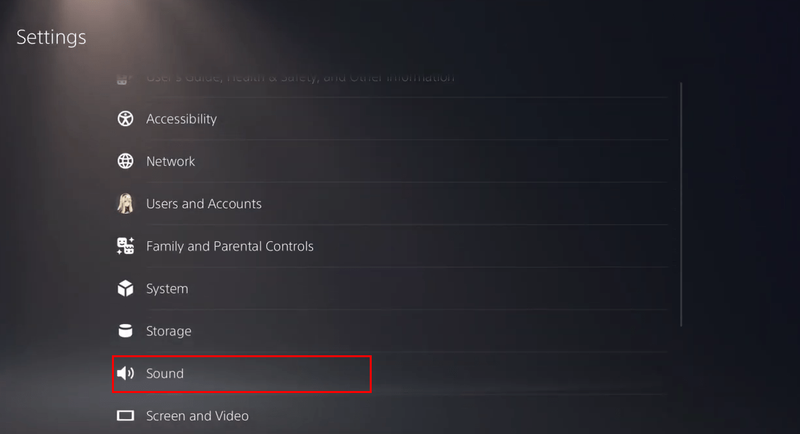
- Натисни микрофон опция от Звук меню. Тук можете да регулирате настройките на микрофона, да променяте микрофоните, използвани от конзолата, и др. Ако искате да изключите микрофона на контролера DualSense, настройте Input Device на Микрофон на контролера .
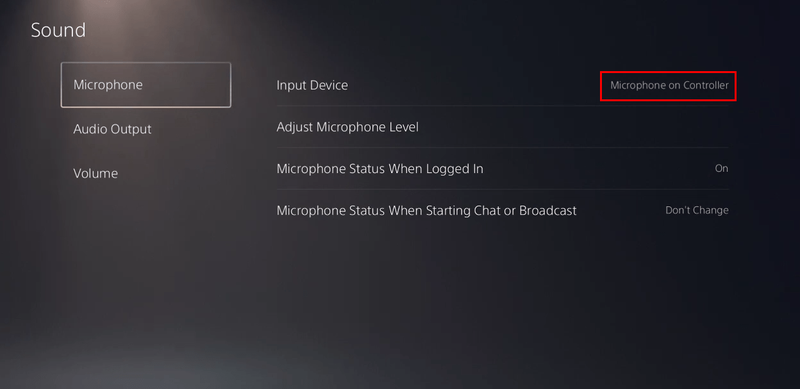
- Отидете на Състояние на микрофона, когато сте влезли и промяна от На да се Заглушаване .
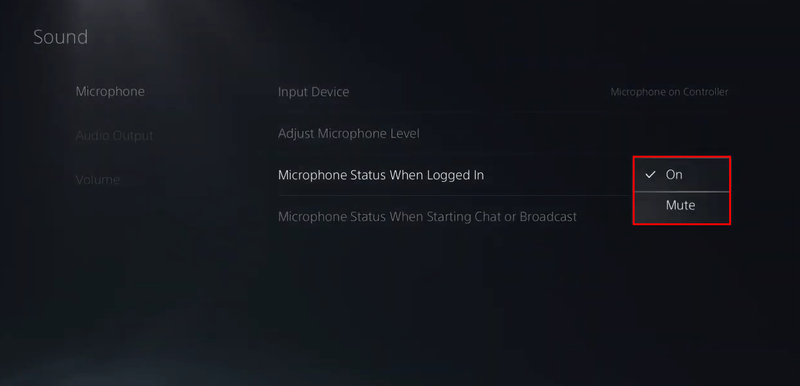
- Вашият PS5 вече няма да улавя фонов шум, идващ от вас или от обкръжението ви.
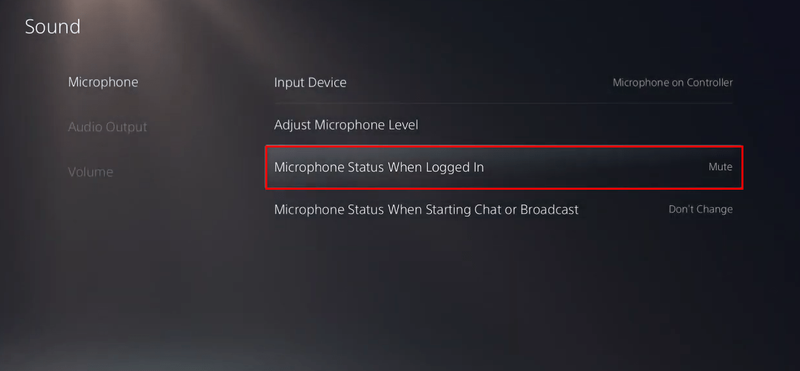
Допълнителни ЧЗВ
Можете ли да изключите PS5 от приложението?
За да изключите своя PS5 с помощта на приложението, първо трябва да инсталирате приложението PlayStation (достъпно на Google Play и App Store ) и го свържете към вашия PS5. Просто следвайте стъпките по-долу:
1. Първо, активирайте дистанционната игра на PS5. Започнете с навигация до Настройки .
2. Отворете Система раздел и се насочете към Дистанционно възпроизвеждане .
3. Включете Активирайте отдалечено възпроизвеждане бутон.
facebook има тъмна тема
Ако вашият PS5 е настроен на Режим на почивка , можете да стартирате Remote Play, като се насочите към Настройки > Система > Пестене на енергия .
4. Под Характеристики на режима на почивка , проверете Останете свързани с интернет и Активирайте включване на PS5 от мрежата кутии.
Когато свържете PS5 от вашия смартфон, искате да следвате тези стъпки:
1. Поставете PS5 Режим на почивка .
как да разбера дали някой използва моя wifi
2. Стартирайте приложението Remote Play на телефона си и влезте с вашия PS5 акаунт.
Следващия път, когато влезете; просто ще трябва да изберете устройството за достъп до отдалеченото възпроизвеждане.
Някои от дистанционните управления включват показване на контролния център, който има опция за захранване вътре. Освен това ще можете да регулирате настройките на микрофона, да изтегляте игри, да променяте настройките на екрана и да правите много други полезни неща.
Забележка: Уверете се, че вашият PS5 и мобилно устройство са свързани към една и съща Wi-Fi мрежа.
Можете също да свържете своя PS5 към телефона си, като се насочите към Настройки , тогава Настройки на конзолата , и Свържете конзолата с приложението на вашия PS5.
Безопасно ли е да изключите PS5, докато все още е включен?
Не се препоръчва да изключвате вашия PS5, докато захранването е включено. Първо, може да загубите напредъка си в играта. Второ, ако тече изтегляне или актуализация, може да загубите и тези данни. Ето защо не искате да изключвате конзолата си, стига да е включена.
Имайте предвид, че в Режим на почивка вашата конзола всъщност все още е включена и все още позволява на устройството да използва малко енергия. Най-сигурният начин да изключите вашия PS5 е първо да го изключите напълно.
Изключването на вашия PS5 стана лесно
Независимо дали сте за първи път потребител на PS5 или опитен геймър на PS3 и PS4, може да откриете, че настройките са малко по-различни на PS5. Това включва начина, по който PS5 е изключен. За щастие можете да изключите своя PS5, като използвате различни методи: чрез контролера, директно от конзолата или от мобилното си устройство. И ако искате да спестите живота на батерията на вашия DualSense контролер, докато не го използвате, вече знаете как да изключите и подложката.
Надяваме се, че тази статия е отговорила на всички въпроси, които може да сте имали, когато става въпрос за изключване на вашия PS5.
Предпочитате ли да изключите своя PS5 директно или чрез контролера? В кои ситуации намирате за удобно да изключите контролера? Споделете вашите мисли и опит в секцията за коментари по-долу.


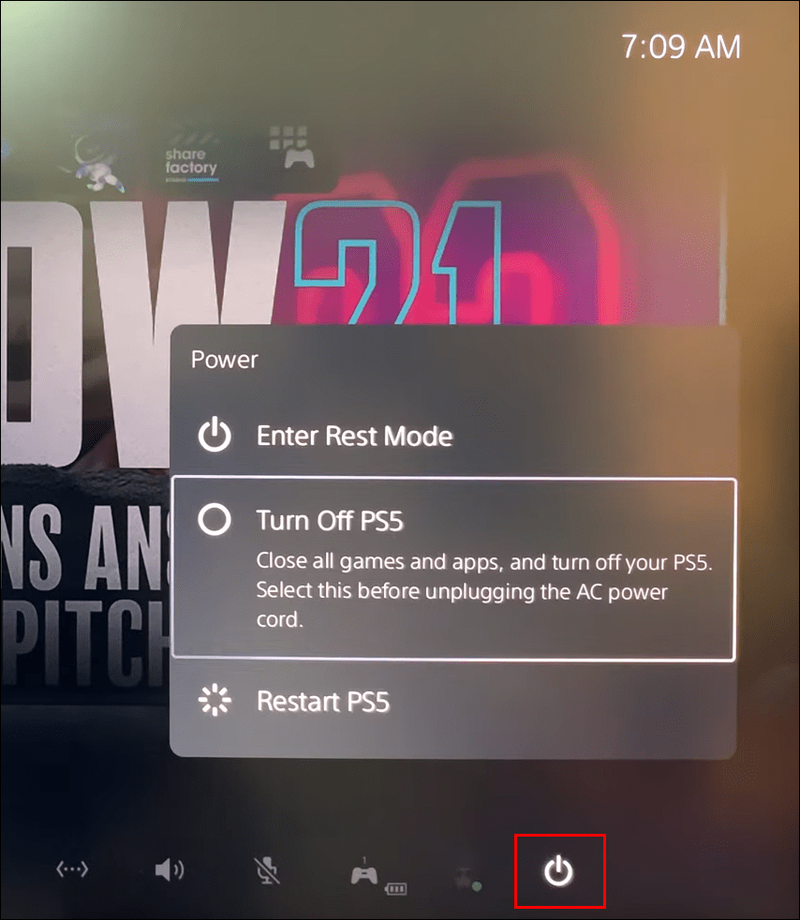
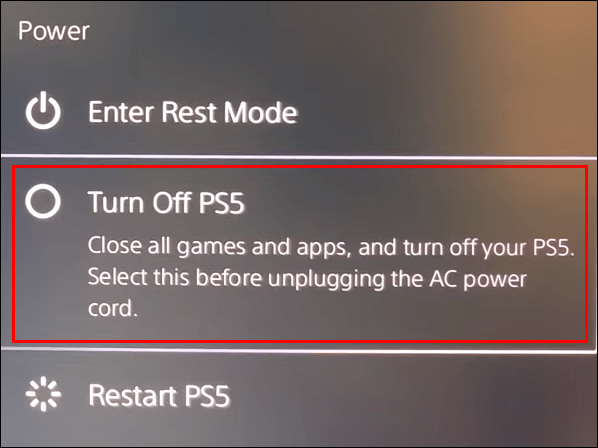
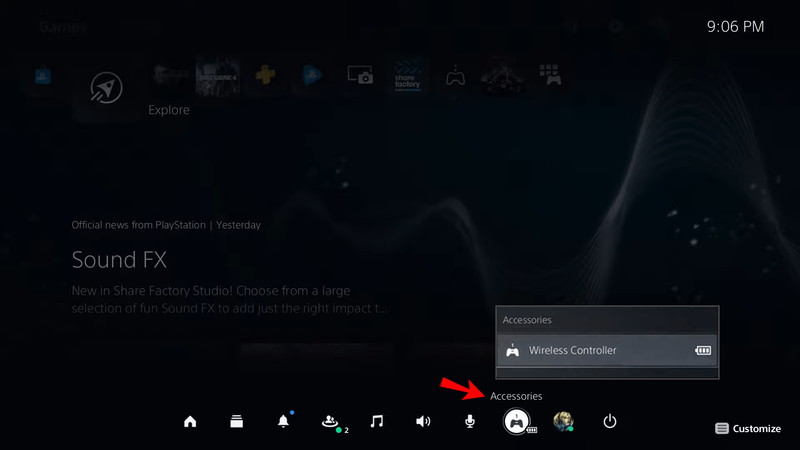

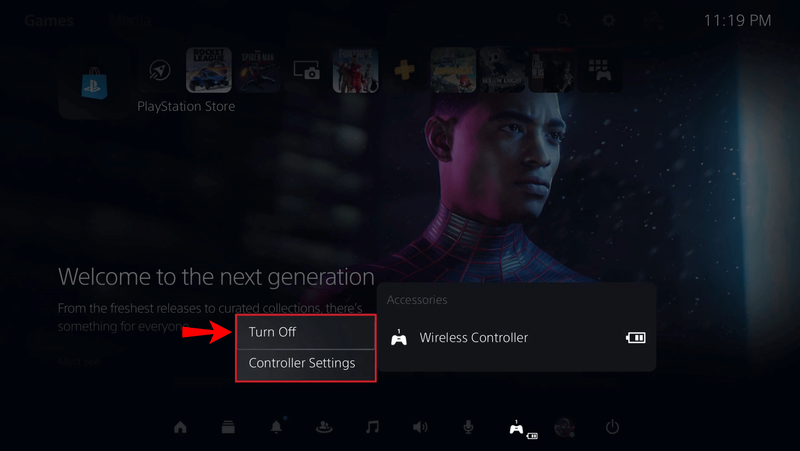

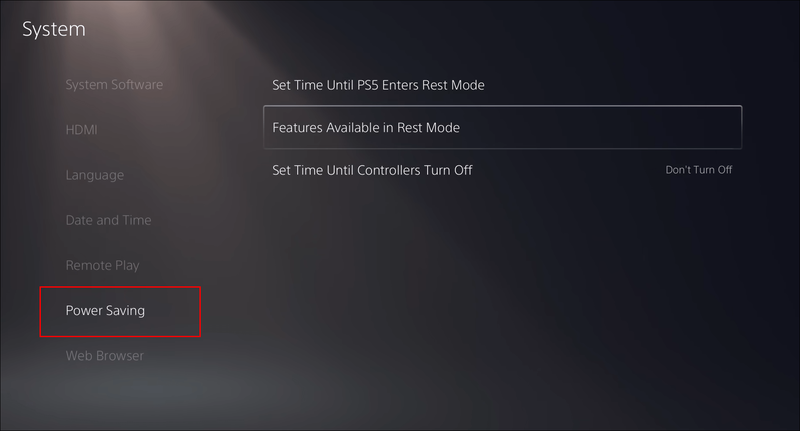
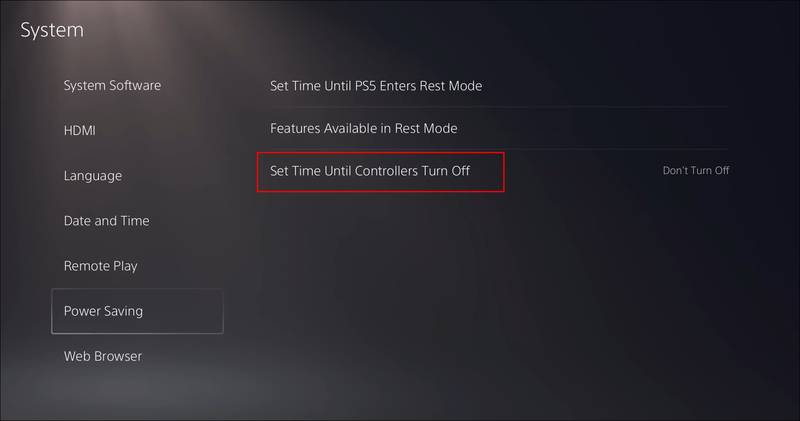

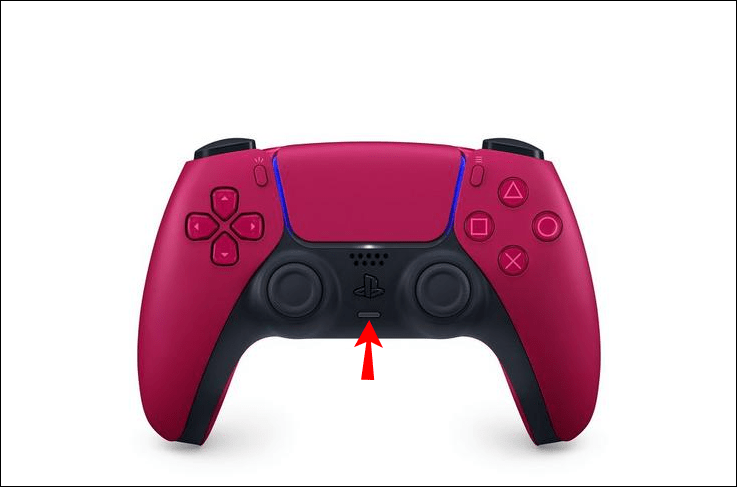
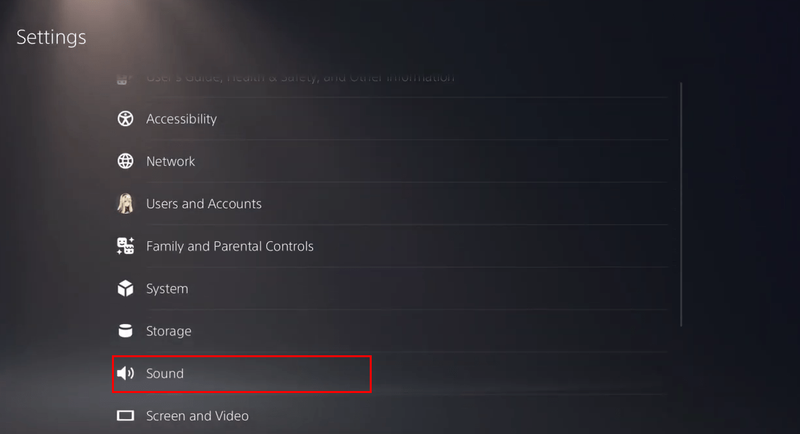
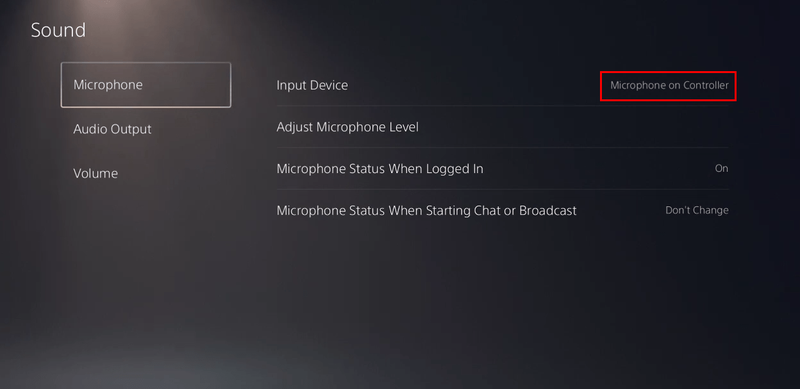
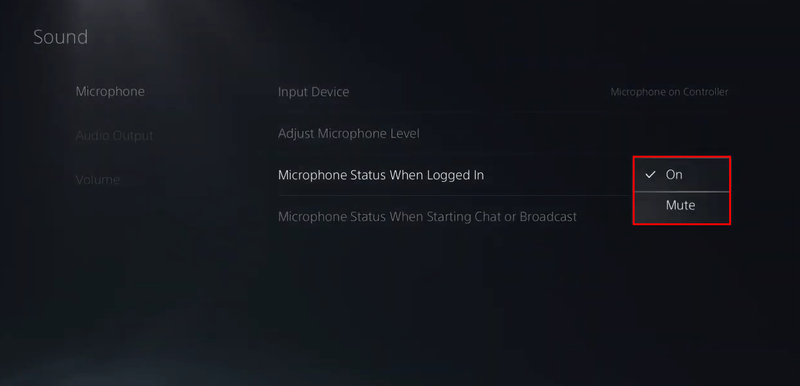
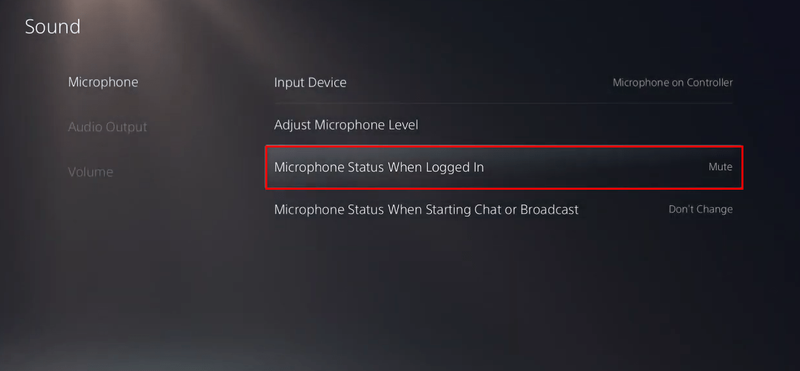





![Кой Amazon Fire Stick е най-новият? [Май 2021 г.]](https://www.macspots.com/img/firestick/16/which-amazon-fire-stick-is-newest.jpg)


