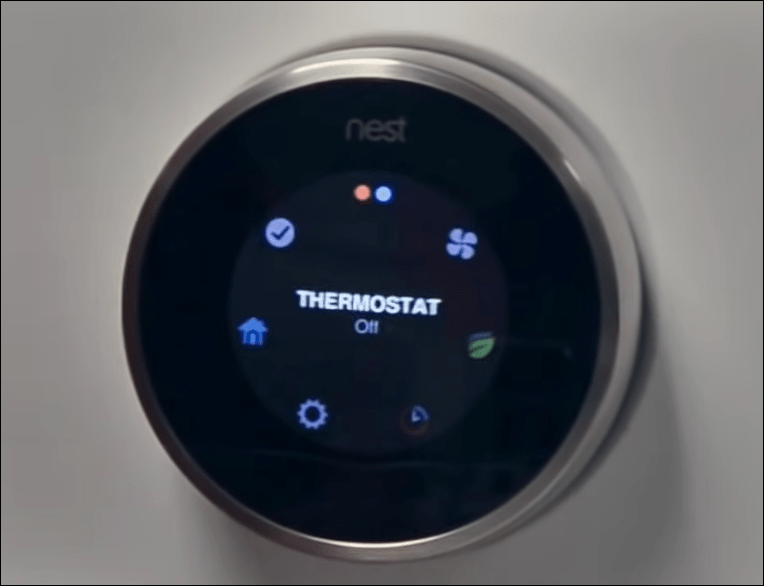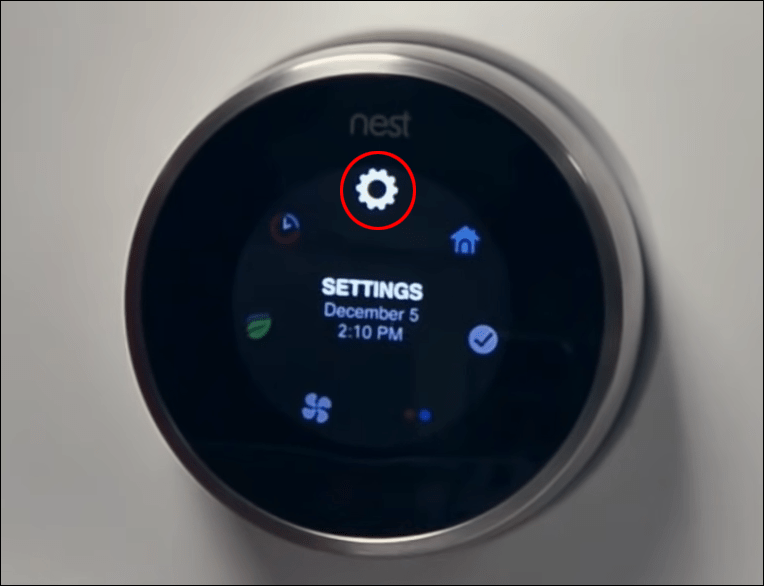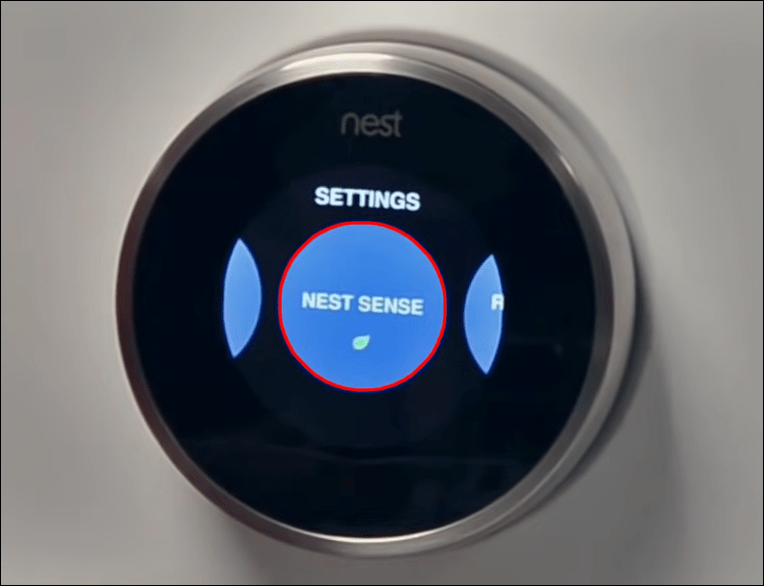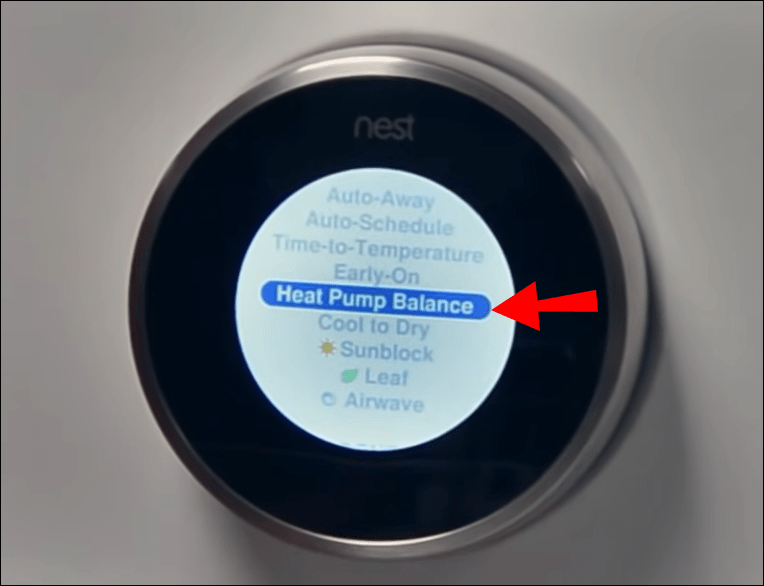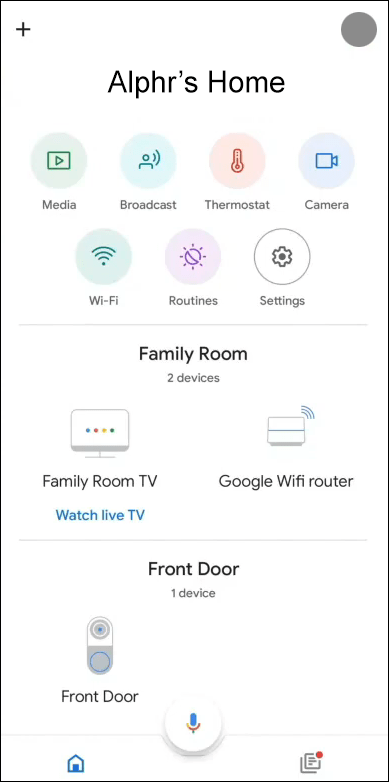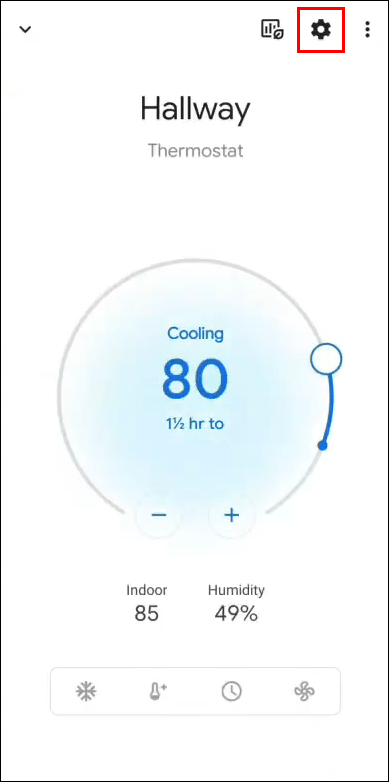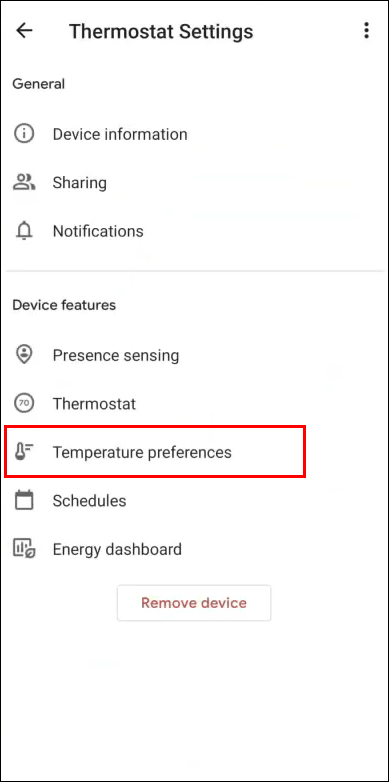Nest Thermostat на Google е термостат за обучение, който спестява енергия и пари, като същевременно гарантира комфорт. Устройството следи вашето поведение и настройва температурите според вашите предпочитания.

Въпреки това, може да има моменти, когато вашият термостат Nest не се активира, когато искате. Това означава, че трябва да знаете как да включите отоплението ръчно, за да не седите на студено. В тази статия ще ви покажем как се прави.
Как да включите отоплението с термостат Nest
Включването на отоплението с Nest Thermostat е толкова просто, колкото натискането на бутона Heat Link в центъра на устройството.
За Nest Thermostat E трябва да натиснете бутона два пъти. Имайте предвид, че трябва да натиснете бутона само веднъж за второто и третото поколение на устройството. Когато се активира ръчно, термостатът Nest ще продължи да отоплява дома ви, докато не решите да го изключите.
Можете да използвате ръчно отопление само ако сте изключили Heat Link от вашия термостат. Освен това, активирането на ръчно отопление също ще включи вашата топла вода, ако вашето Nest устройство управлява вашия бойлер.
И накрая, вашият термостат Nest няма да може да следва обичайния си график, ако ръчно сте включили отоплението.
Как да включите Aux Heat на термостат Nest
Помощната (Aux) топлина е вторичен източник на топлина, използван по време на студено време, когато термопомпите не могат да отопляват дома толкова бързо, колкото обикновено.
Активирането на допълнителна топлина е по-малко енергийно ефективно, но води до по-бързо нагряване на дома ви.
Има три начина, по които можете да контролирате допълнителната топлина на вашия Nest Thermostat:
Активиране на Aux Heat с вашия термостат
- Натиснете пръстена на термостата и отворете менюто за бърз преглед.
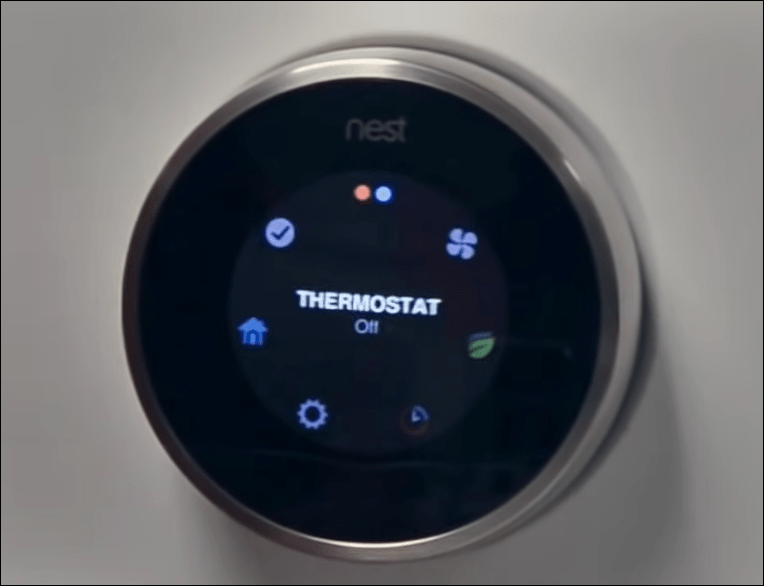
- Изберете опцията Настройки, която е обозначена с малка икона на зъбно колело.
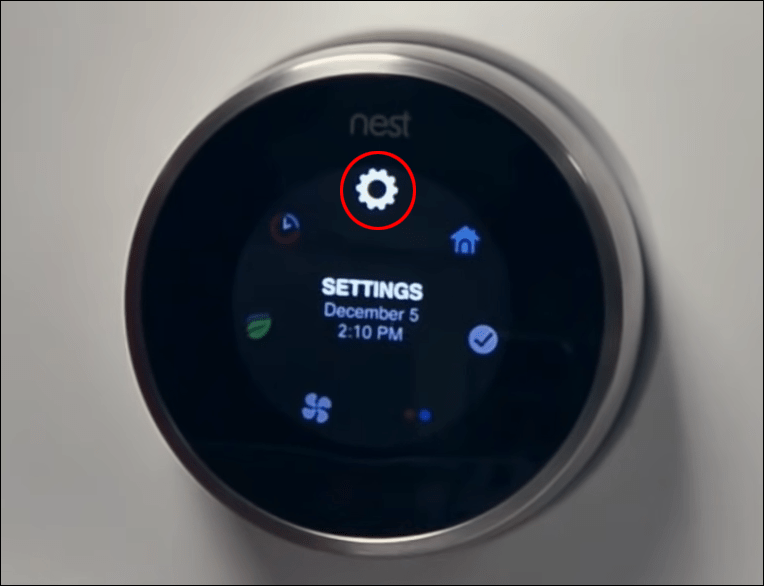
- Изберете Nest Sense.
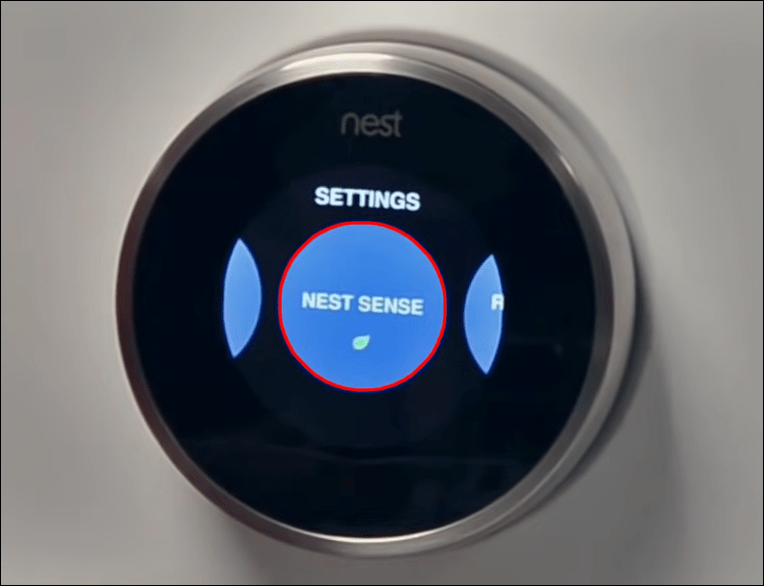
- Изберете Баланс на термопомпата и изберете настройката за допълнително отопление от този екран.
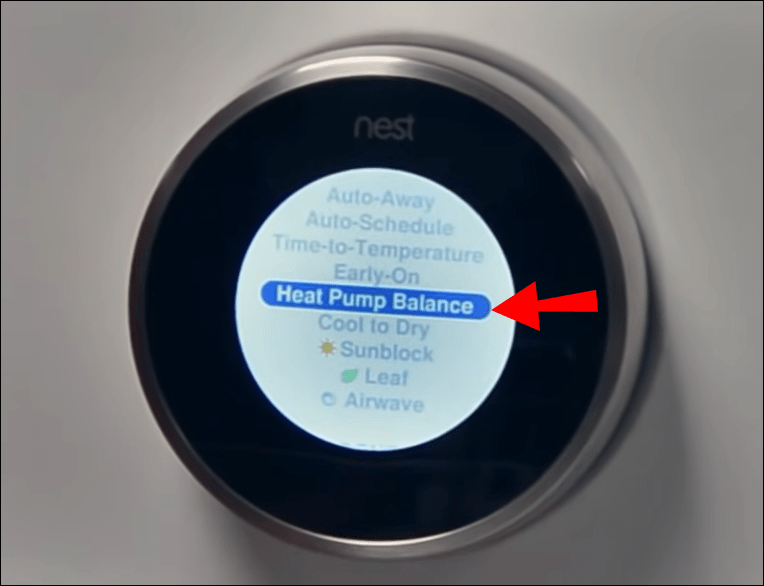
Активиране на Aux Heat с приложението Nest
- Отворете приложението и докоснете иконата Настройки.
- Изберете вашия термостат.
- Докоснете опцията Баланс на термопомпата.
- Изберете настройка за допълнително отопление.
Активиране на Aux Heat с приложението Home
Google препоръчва да изтеглите и използвате приложението Home, ако имате Nest Thermostat. За да активирате допълнителна топлина с помощта на това приложение, направете следното:
- Отворете приложението и изберете вашия термостат.
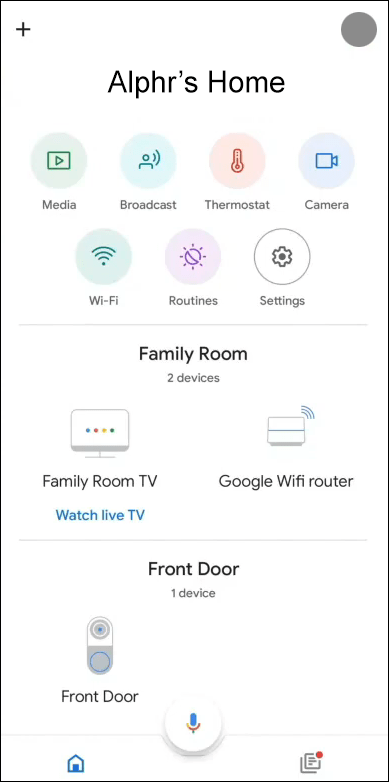
- Докоснете иконата на зъбно колело, за да стигнете до екрана с настройки.
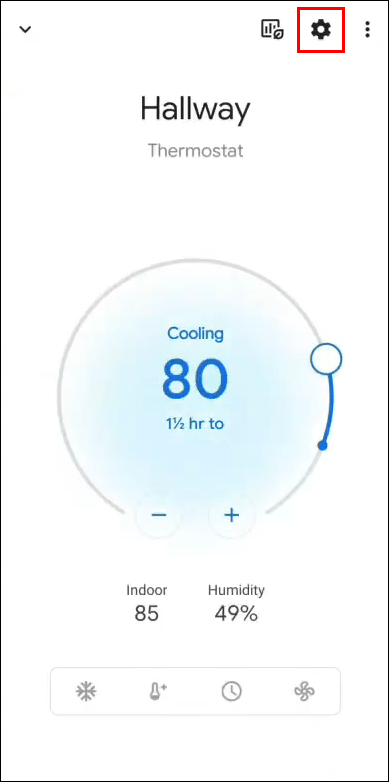
- Изберете опцията Температурни предпочитания.
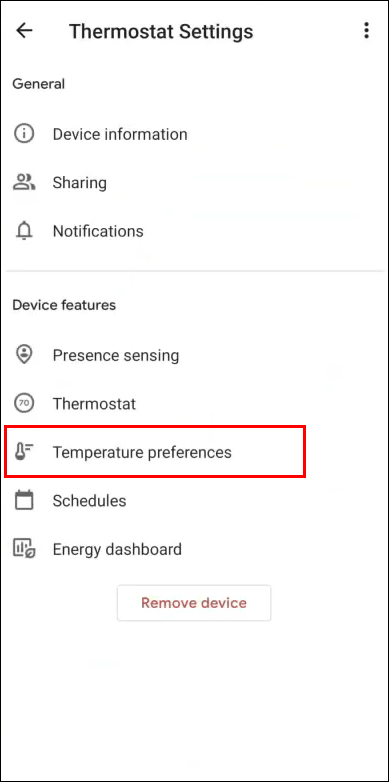
- Изберете Баланс на термопомпата.
Като последна забележка, можете също да настроите своя термостат Nest в режим Max Comfort. Това ще доведе до автоматично активиране на допълнителното отопление от термостата, когато е необходимо. Това обаче също означава, че имате по-малко контрол, когато тази скъпа опция се активира.
Допълнителни ЧЗВ
Защо гнездото ми не ми включва отоплението?
Има няколко причини, поради които вашият термостат Nest може да не включи отоплението ви:
1. Има проблеми със съвместимостта между вашата отоплителна система и устройството. Много по-стари отоплителни системи, като системи за високо напрежение и твърдо гориво, са несъвместими с термостата Nest.
2. Някъде има изгорял предпазител, който пречи на веригата да осигури захранване. Ако случаят е такъв, намерете го и го заменете със същия модел и напрежение.
3. Има проблем с вашето Nest устройство.
За тази трета възможна причина няколко проблема могат да повлияят на Nest Thermostat и да попречат да се включи:
· Термостатът не може да се свърже с вашия Wi-Fi.
· The Nest работи по-бавно от обикновено.
· Има проблем с връзката между устройството и неговата база.
· Батерията е изтощена.
Можете да разрешите проблема, като премахнете термостата Nest от основата му и след това го върнете, за да подновите връзката. Ако това не работи, отделете устройството и го заредете с помощта на USB кабела, предоставен с него.
Ако напълно заредено устройство все още не работи, можете да извършите нулиране:
1. Натиснете пръстена на термостата на устройството, за да отворите менюто за бърз преглед.
2. Изберете иконата на зъбно колело за настройки.
3. Изберете Нулиране и натиснете Избор.
Нулирането на устройството ще отнеме няколко минути. След като го направи, включете го обратно в основата му, за да го тествате. Ако проблемът продължава, може да се наложи да се обадите на професионалист за помощ.
Термостатът Nest автоматично превключва ли между отопление и охлаждане?
Така е, стига да настроите устройството да го прави.
1. Отворете приложението Nest и изберете вашия термостат от началния екран.
2. Проверете долния ляв ъгъл на екрана, за да видите текущите настройки на вашия термостат. Ще пише или загряване, или охлаждане.
3. Докоснете тази настройка, за да активирате изскачащ прозорец.
4. Изберете опцията Heat-Cool.
5. Изберете температурния диапазон, който искате да поддържате в дома си.
Термостатът Nest вече автоматично ще превключва между отопление и охлаждане, за да поддържа избраната от вас температура.
Можете също да активирате тази настройка с помощта на самия термостат Nest:
1. Натиснете пръстена на термостата на устройството, за да отворите бързото меню.
2. Изберете опцията Термостат.
3. Изберете настройката Heat-Cool.
С какви отоплителни системи е съвместим термостатът Nest?
Термостатът Nest е съвместим с редица отоплителни системи, включително:
• Резервоари за топла вода
• Комбинирани бойлери
• Загрявайте само котли
• Системни котли
• Зонирани отоплителни системи
• Хидронични подови системи
• Системи, използващи OpenTherm технология
• Термопомпи въздух и земя
Ако не сте сигурни дали имате съвместима отоплителна система, проверете Ръководство за съвместимост на Nest .
Контролирайте температурата в дома си
Термостатът Nest предлага автоматизиран начин за поддържане на идеалната температура във вашия дом, като премахва необходимостта от ръчна промяна на настройките.
няма звук на екрана за гласове на chromecast
За щастие, можете да поддържате известно ниво на контрол, ако предпочитате да използвате функциите за отопление или охлаждане, без устройството да диктува кога се активират.
Бихме искали да знаем дали сте използвали термостата Nest. Предлага ли всички спестявания, които Google твърди, че прави? Какъв ефект има това върху потреблението на енергия и сметките ви? Уведомете ни в секцията за коментари по-долу.