Какво трябва да знаете
- Лаптопът трябва да е включен или да има зареждане.
- Натиснете бутона за захранване, който обикновено се намира между екрана и клавиатурата.
- Пълното включване може да отнеме до няколко минути.
Тази статия описва къде да намерите бутона за захранване на лаптоп Dell, за да можете да го включвате и изключвате.
Как да включите лаптоп Dell
Ето как се включват почти всички лаптопи Dell (изключенията са отбелязани по-долу):
-
Включете захранващия кабел в порта за зареждане на лаптопа, а другия край в контакта. Можете да пропуснете тази стъпка, ако сте сигурни, че батерията на лаптопа е достатъчно заредена.
-
Отворете капака на лаптопа.
-
Намерете и натиснете бутона за захранване.
-
Изчакайте, докато лаптопът се включи.
Вижте долната част на тази страница, ако не можете да накарате лаптопа да се включи след натискане на бутона за захранване.
Къде е бутонът за захранване на лаптоп Dell?
Бутонът за захранване трябва да е доста лесен за намиране, независимо какъв лаптоп Dell имате. Потърсете кръгъл или правоъгълен бутон под екрана и над клавиатурата.
Бутонът може да бъде навсякъде в тази област, но обикновено е отдясно или в средата. Често пасва на цветовата схема на устройството, така че може да бъде предизвикателство да се забележи на пръв поглед. Това е особено вярно, ако бутонът за захранване е вграден в сензорна контролна лента над клавиатурата.
Ето няколко примера за бутона за захранване на различни лаптопи Dell:
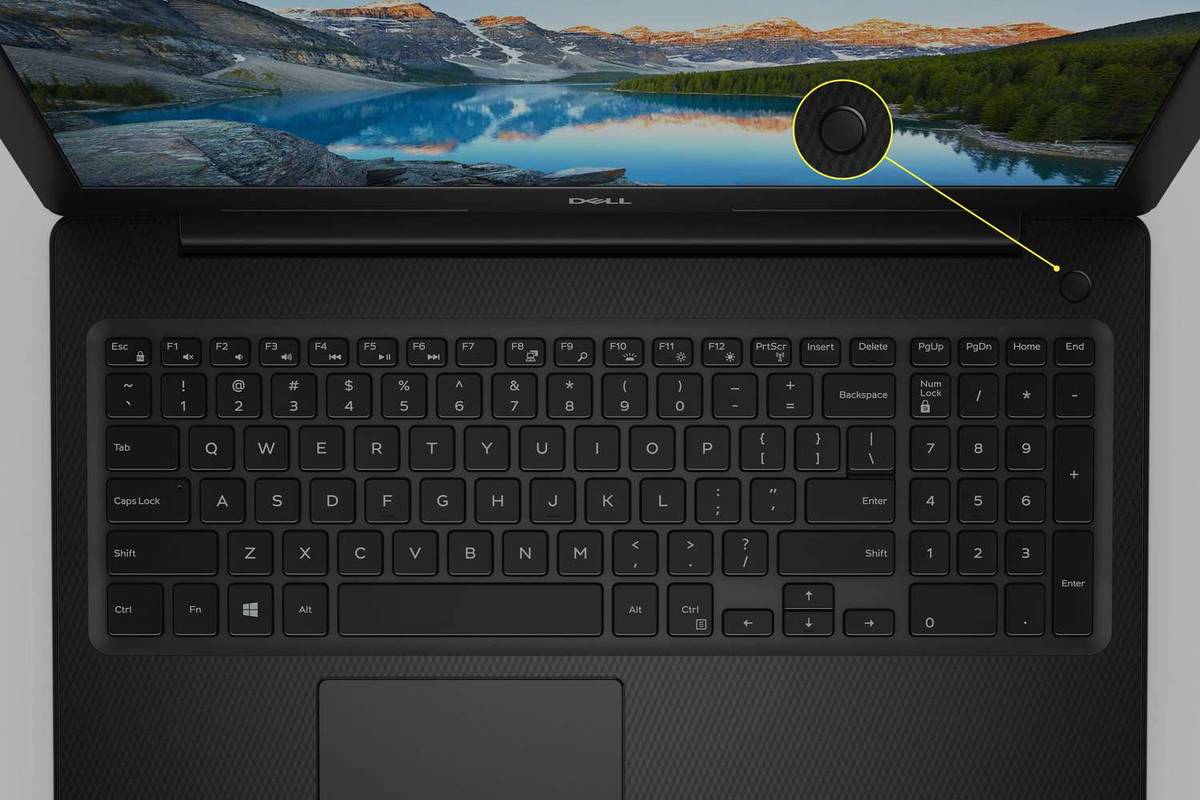
Dell

Dell

Dell
Някои по-стари лаптопи на Dell (не са на снимката по-горе) имат бутон за захранване на ръба на компютъра. В този случай не е необходимо да отваряте капака, защото е достъпен от дясната страна дори когато лаптопът е затворен.
Изключване на лаптопа с бутона за захранване
Ако трябва да изключите компютъра принудително,натискане и задържанебутонът за захранване трябва да свърши работа (не забравяйте първо да запазите работата си!). Ще изглежда, че нищо не се случва за няколко минути, докато екранът внезапно потъмнее. В този момент лаптопът ще спре да издава шум и ще бъде изключен.
Принудителното изключване на лаптопа обаче не е предпочитаният начин за изключване. В зависимост от това какво се случва, когато го изключите принудително, може да се окажете с повредени файлове или загубени данни.
Еднократното натискане на бутона обикновено дори няма да го изключи, освен ако не промените настройката по подразбиране за това, което прави бутонът за захранване. Еднократно натискане обикновено ще заспи или хибернира лаптопа вместо това. Уча как да промените какво прави бутонът за захранване ако искате да изключва компютъра ви, когато го натиснете.
как да запазите инвентара си в minecraft
Най-добрият начин да изключите лаптоп е чрез операционната система. Все още трябва да запазите и затворите всички отворени файлове, но се счита за по-безопасно от принудителното изключване на компютъра с бутона за захранване. Да се изключете Windows 10 , използвайте бутона за захранване в менюто 'Старт' и изберете Изключвам .
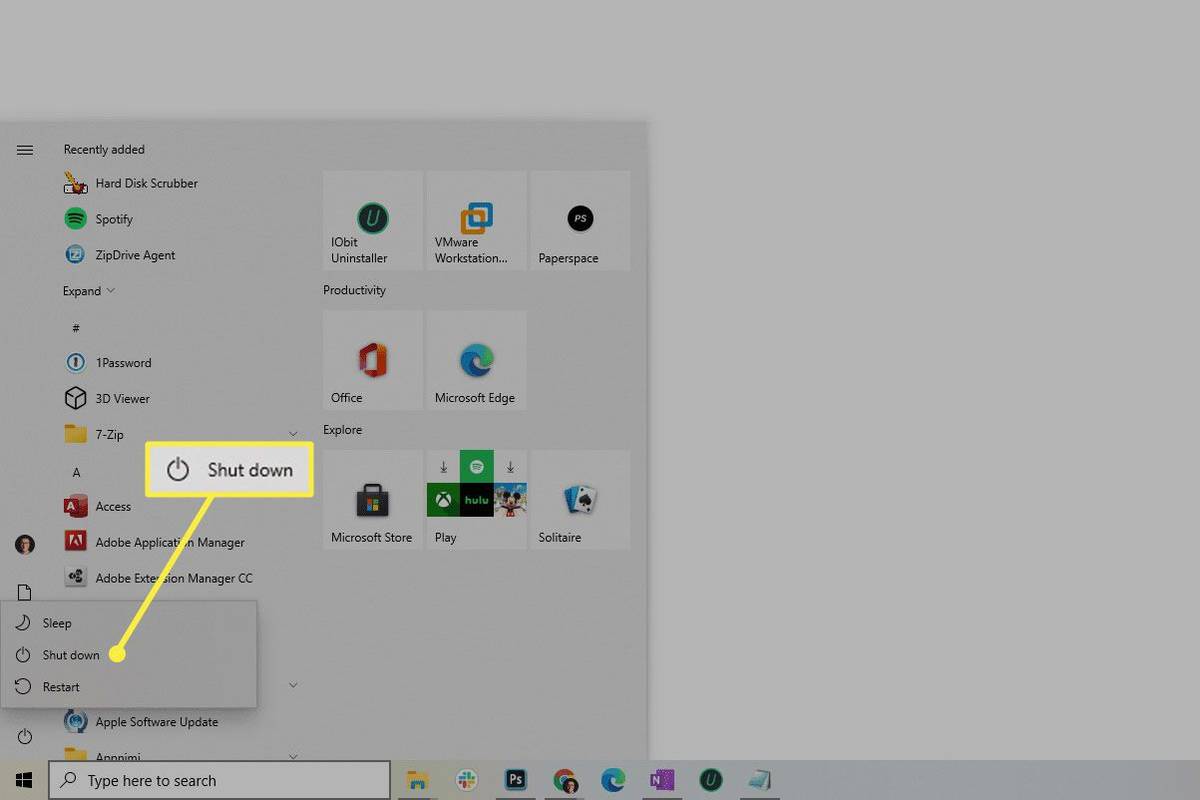
Лаптоп Dell не се включва?
Dell препоръчва извършване на хардуерно нулиране, ако лаптопът не се зарежда в Windows. Новите лаптопи не би трябвало да имат този проблем, но въпреки това ето какво да направите:
-
Изключете захранващия кабел и извадете батерията.
-
Изключете всички периферни устройства, като флашки, USB мишки, уеб камери и др.
-
Натиснете и задръжте бутона за захранване за 20 секунди, за да освободите остатъчното захранване.
-
Свържете отново батерията и захранващия кабел.
-
Опитайте отново да включите лаптопа, като натиснете бутона за захранване.
Вижте Как да поправите компютър, който не се включва, ако имате нужда от повече помощ.
Как да изтриете лаптоп Dell Как да свържете два монитора към лаптоп Dell с докинг станция








